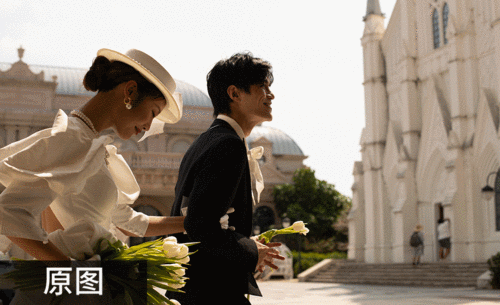PS对清新写真人像肤色精修教程发布时间:2019年10月24日 17:11
1.将图片导入【PS】中的【Camera Raw】,【HSL调整】中【色相】【饱和度】【明亮度】具体调整如图所示。
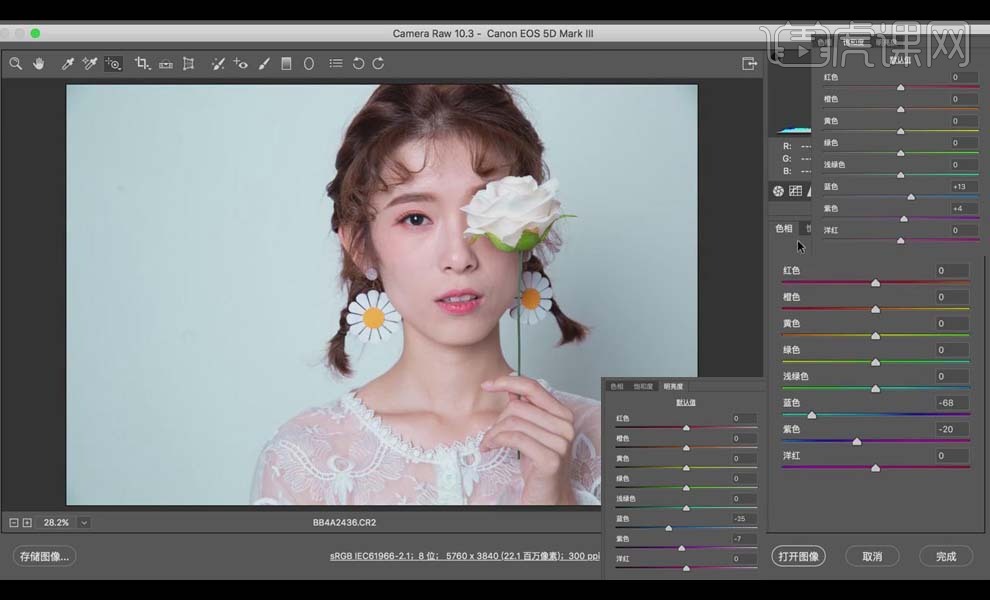
2.【基本】中的【高光】【白色】【黑色】具体调整如图所示。
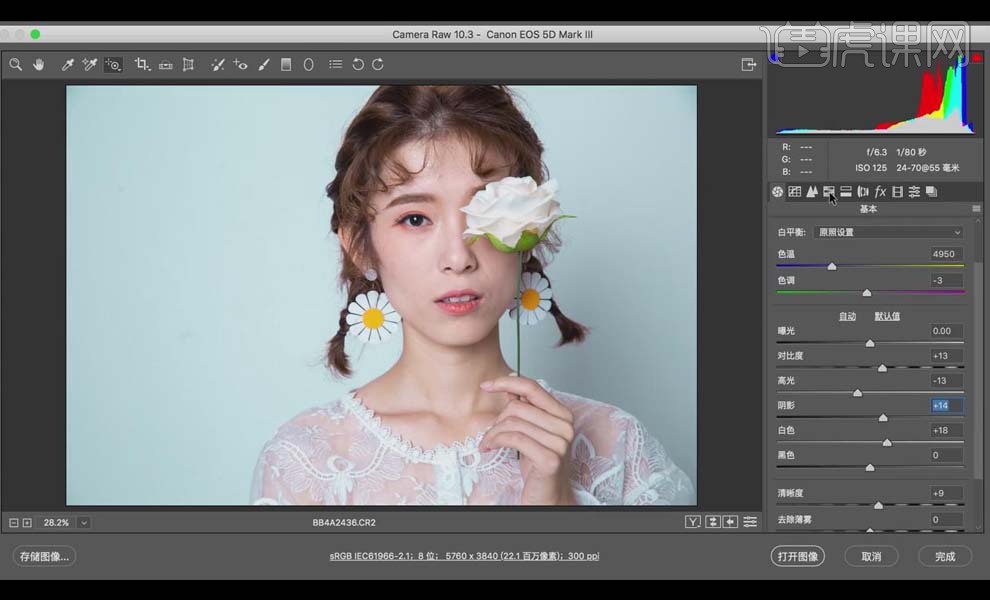
3.单击【打开图像】,使用【修补工具】(【J】)和【内容识别】将人物面部的痘痘去掉。具体效果如图所示。
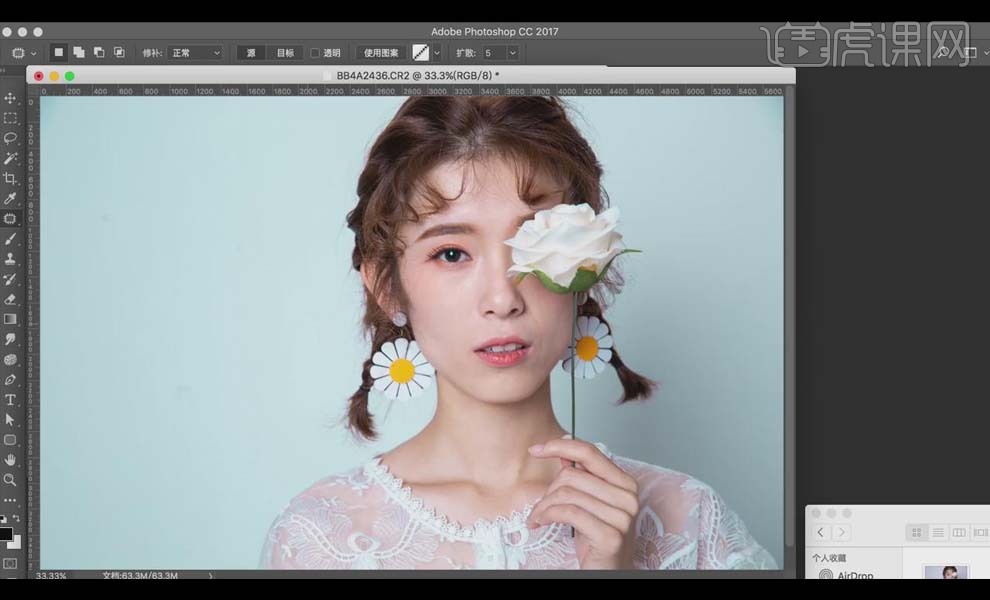
4.【Ctrl+Shift+N】新建图层,【吸管工具】吸取背景颜色,使用【画笔工具】将人物的碎发涂掉。
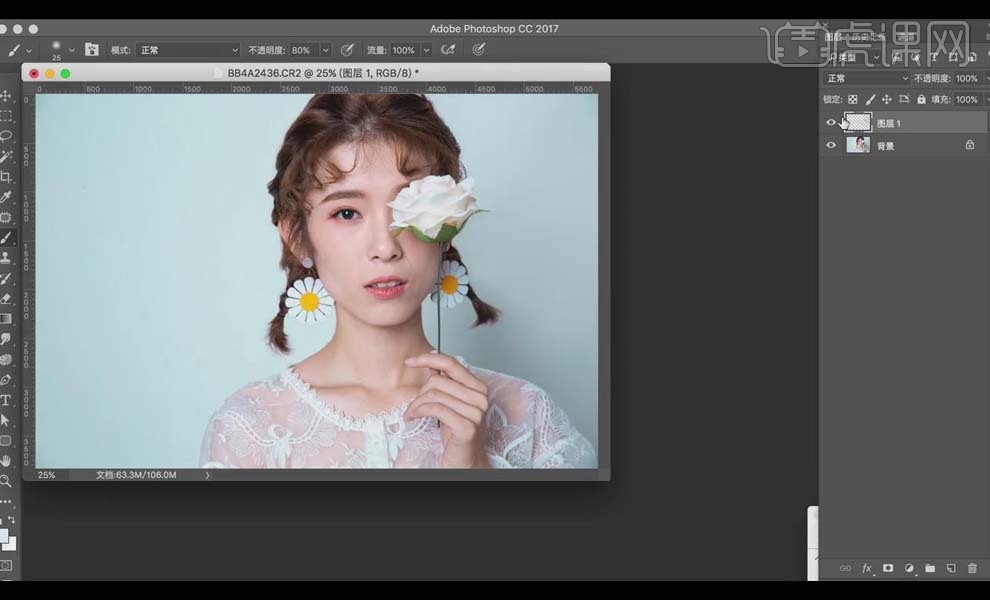
5.【Ctrl+Alt+Shift+E】盖印图层,【Ctrl+Shift+X】打开【液化】面板,把发型液化的饱满一些,面部和肩膀瘦一些。
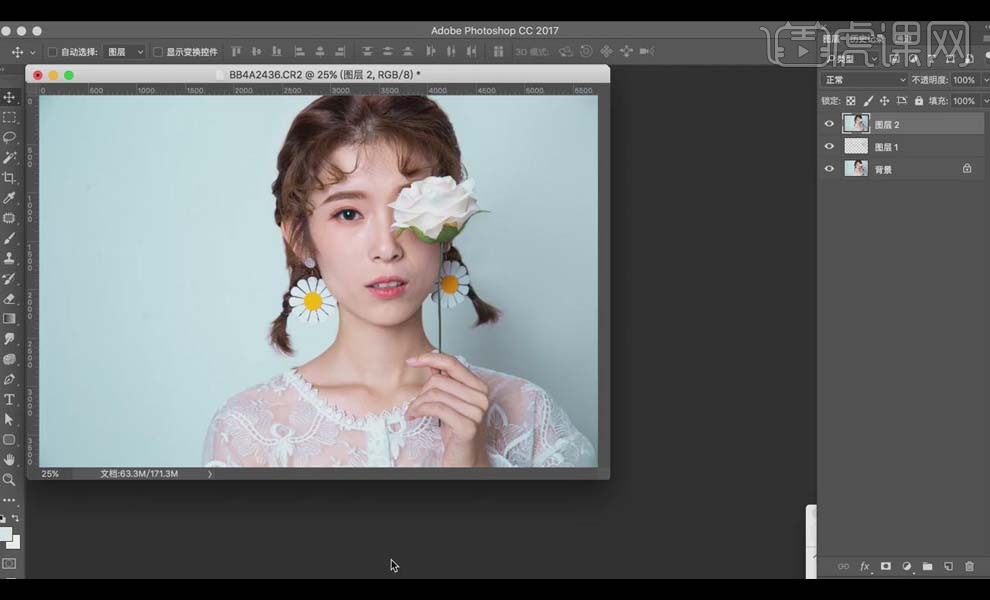
6.【Ctrl+Shift+N】新建图层,【柔光】模式,建立【黑白】观察层;复制【黑白】光差层,【正片叠底】模式,【不透明度】70%。
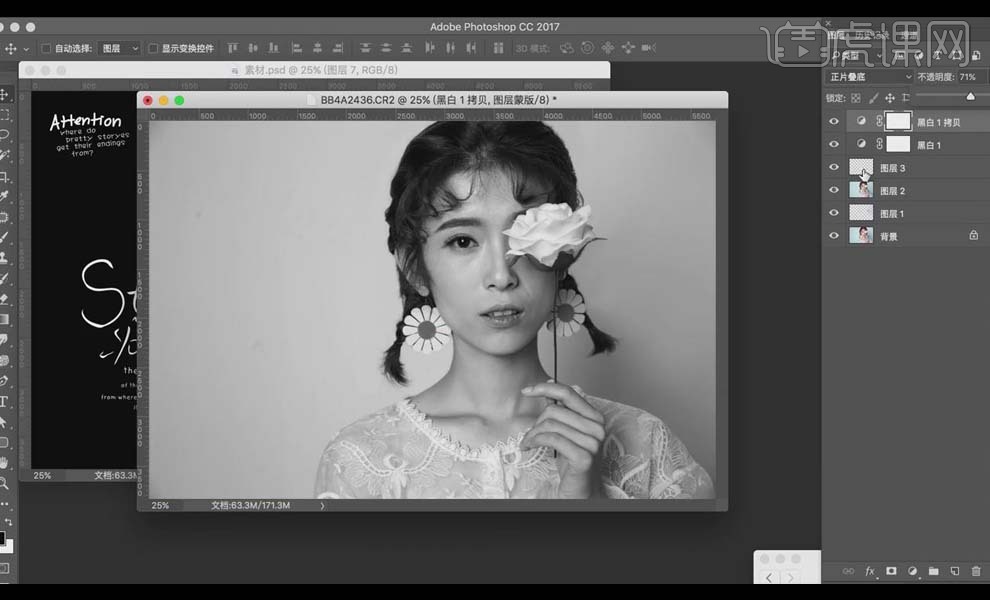
7.选择【画笔工具】,【不透明度】35%,使用白色【画笔工具】去掉人物面部脏的部分,黑色画笔压暗暗部。

8.【Ctrl+Alt+Shift+E】盖印图层,具体效果如图所示。
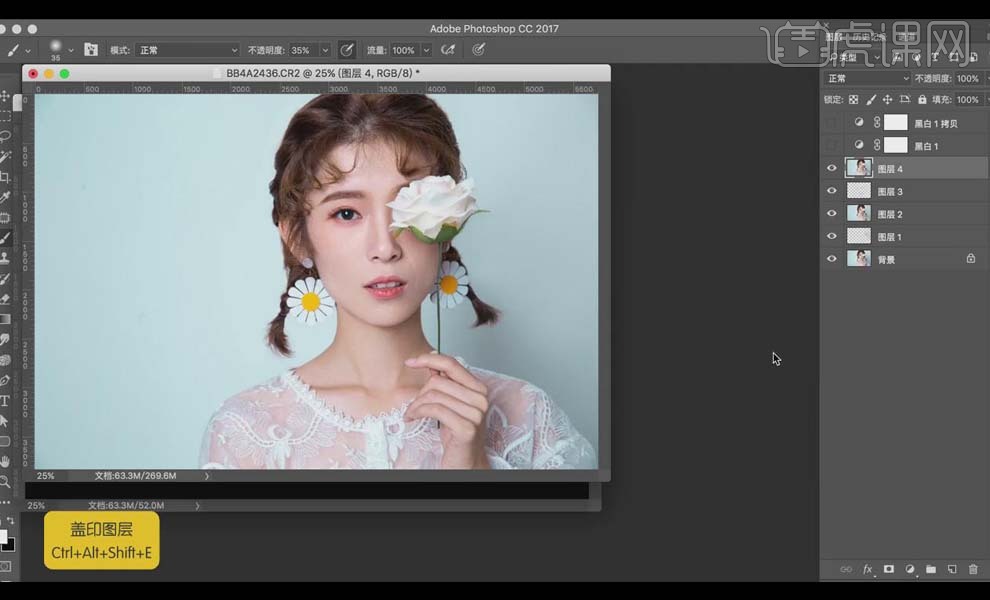
9.【Ctrl+Shift+N】新建图层,【柔光】模式,【吸管工具】吸取人物面部的颜色,选择【画笔工具】,【不透明度】20%,把脖子和手比较暗的颜色擦一下。
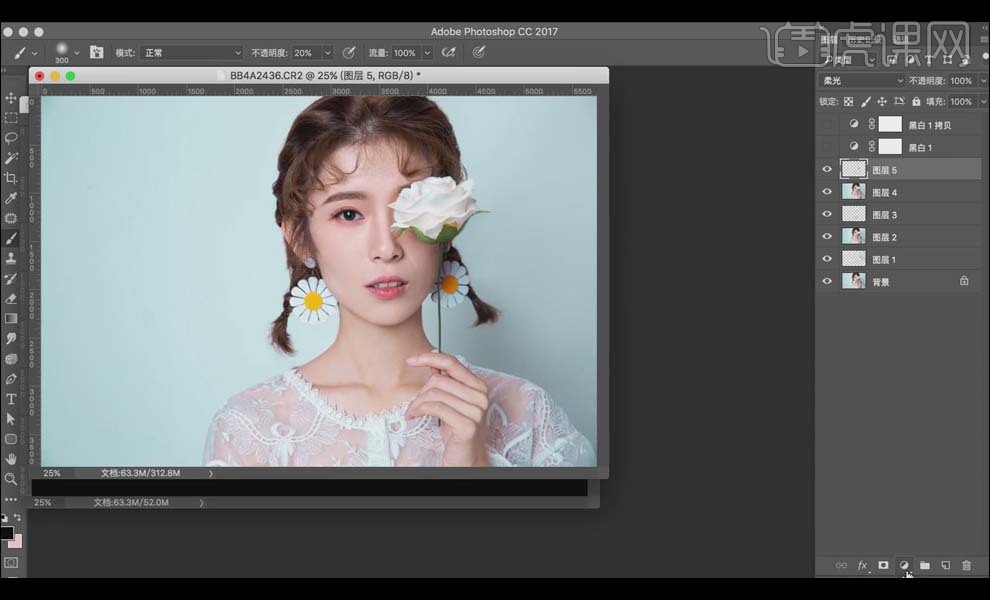
10.新建【可选颜色】,【黄色】【红色】加红加绿,具体调整如图所示。

11.新建【可选颜色】,【黄色】【红色】部分具体调整如图所示。

12.选中两个【可选颜色】图层,【Ctrl+G】编组,使用【画笔工具】把头发擦掉。
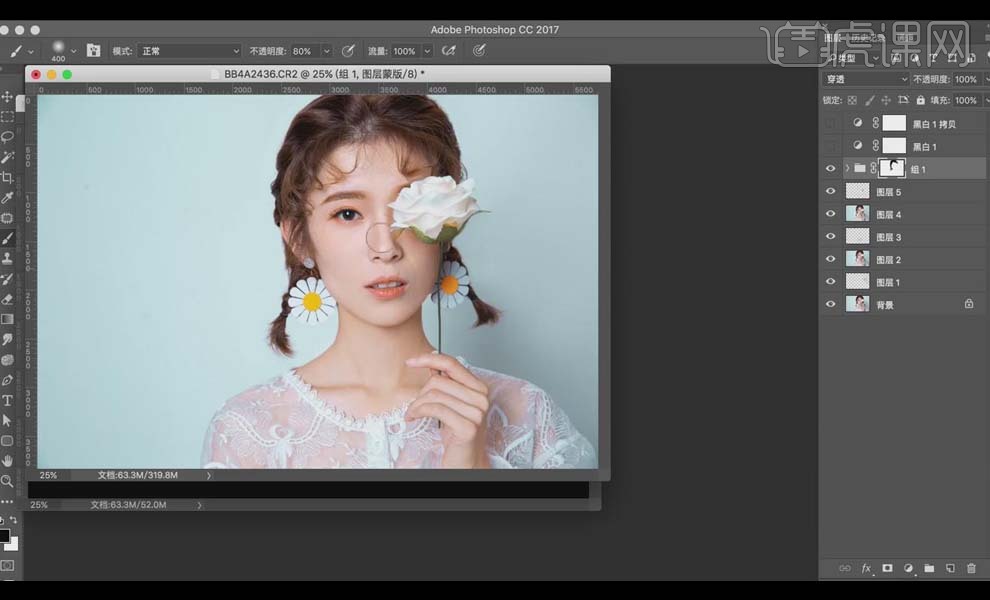
13.【Ctrl+Alt+Shift+E】盖印图层,【Q】键【快速蒙版】,使用【画笔工具】选出眼球部分,提高【亮部】和【对比度】如图。
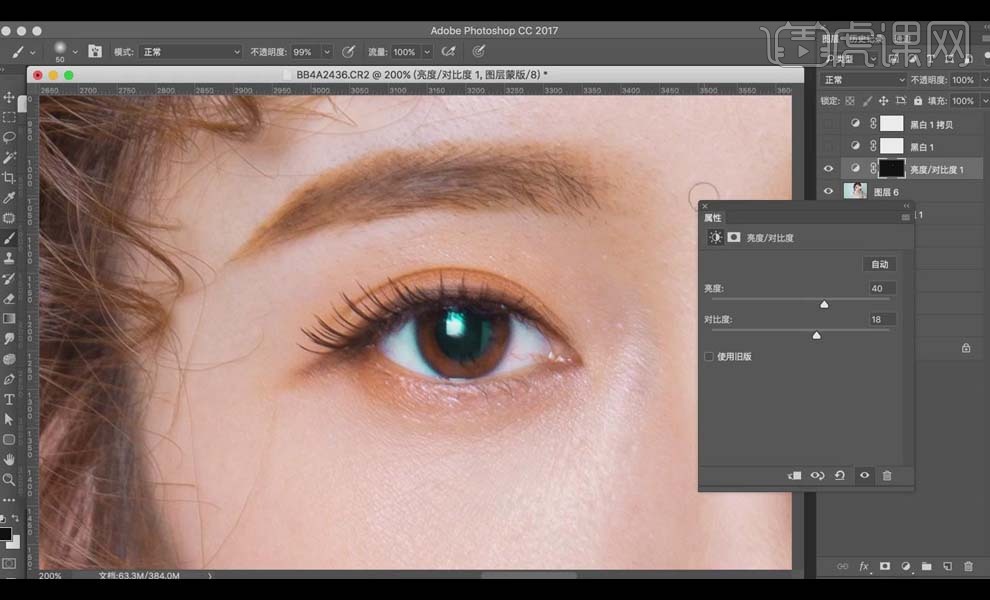
14.新建【色相/饱和度】,具体调整如图所示。

15.新建【可选颜色】,【黄色】【红色】【洋红】部分具体调整如图所示。

16.新建【可选颜色】,【黄色】中的【黄色】减黄,【Ctrl+I】反向蒙版,使用白色【画笔工具】将脖子的部分擦出来。

17.按住【Ctrl】键单击【色相/饱和度】图层调出选区,【Ctrl+Shift+I】反选选区,【Ctrl+M】新建【曲线】,加对比调整如图所示。

18.【快速选择】,高光,【Ctrl+M】添加【曲线】,加对比调整如图所示。

19.【Q】键【快速蒙版】,使用【画笔工具】选出人物头部的暗部,添加【色相/饱和度】,具体调整如图所示。

20.选中人物图层,【Q】快速蒙版选出嘴唇选区,新建【可选颜色】,【红色】【黄色】调整如图。
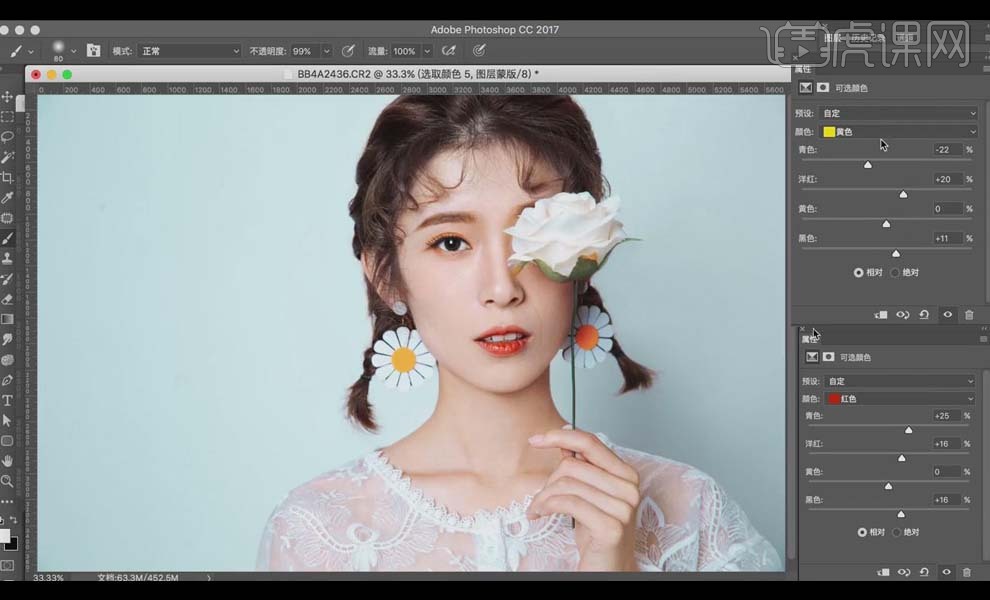
21.选择【仿制图章工具】,【不透明度】20%,减淡嘴唇的沟痕。

22.【Ctrl+M】新建【曲线】,压暗曲线如图所示。

23.选择【滤镜】-【锐化】-【USM锐化】,增加锐化如图所示。

24.【Ctrl+Alt+Shift+E】盖印图层,复制一层,【Ctrl+T】重新构图。

25.【Ctrl+M】新建【曲线】,【红】【绿】【蓝】调整如图所示。

26.将文字图层拖进画面,调整到合适的位置如图所示。

27.最终对比效果图如图所示。