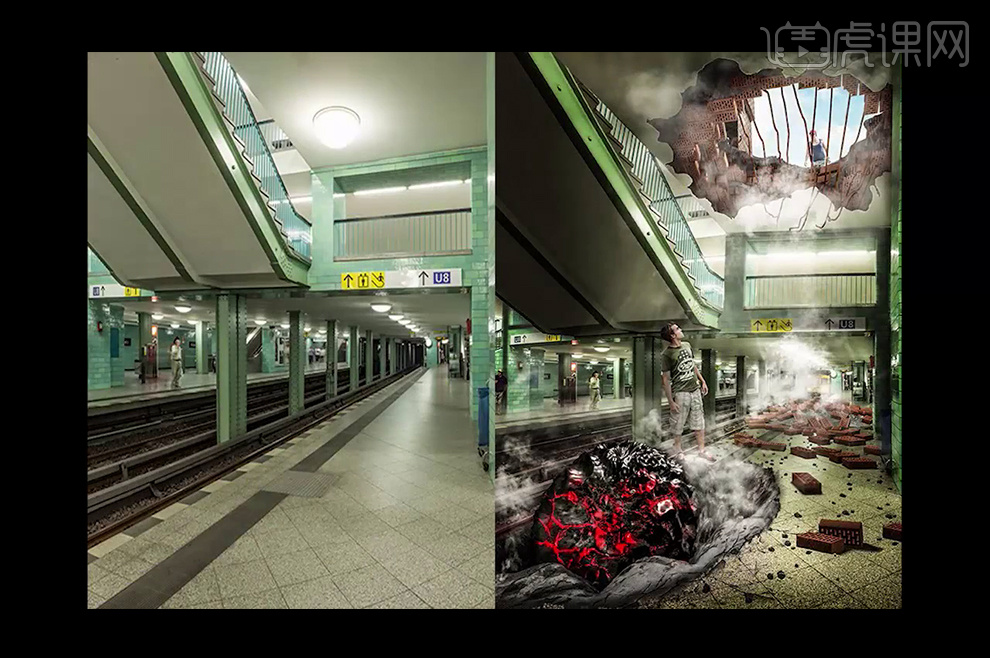PS如何创意合成城市废墟危机发布时间:2019年10月30日 10:26
1、 先看本节课的重点。
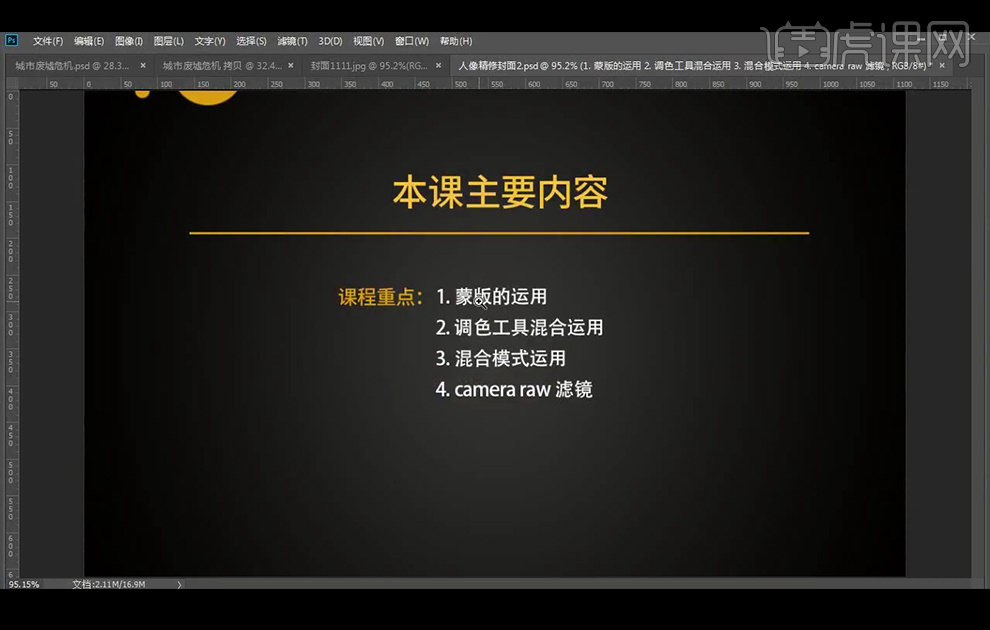
2、【打开】PS软件,【新建】2000×2754像素画布,【拖入】背景1和背景2的素材,使用【文件】-【自动】-【photmomerge】。
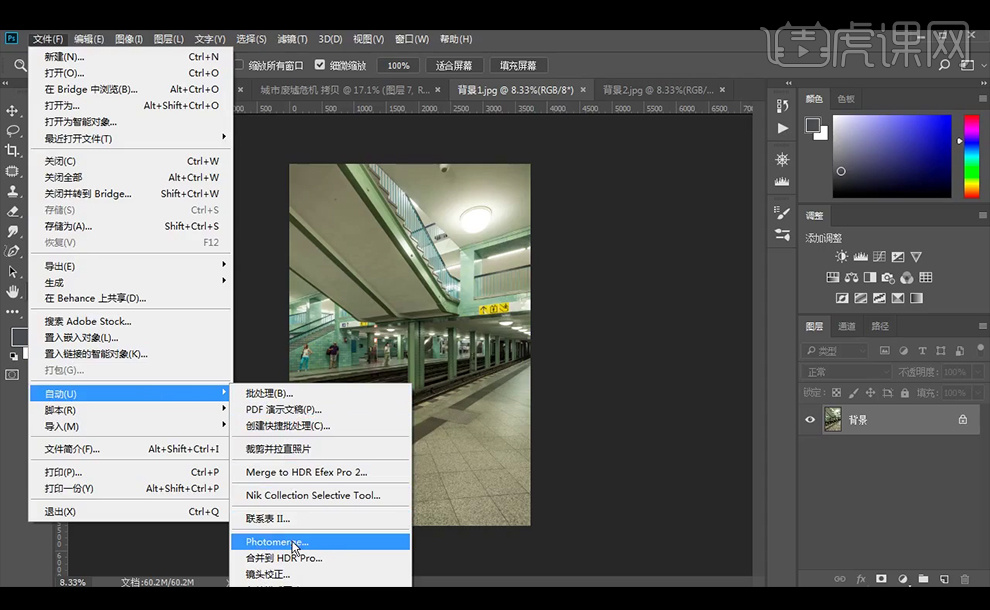
3、如图所示调整背景1和背景2图层。
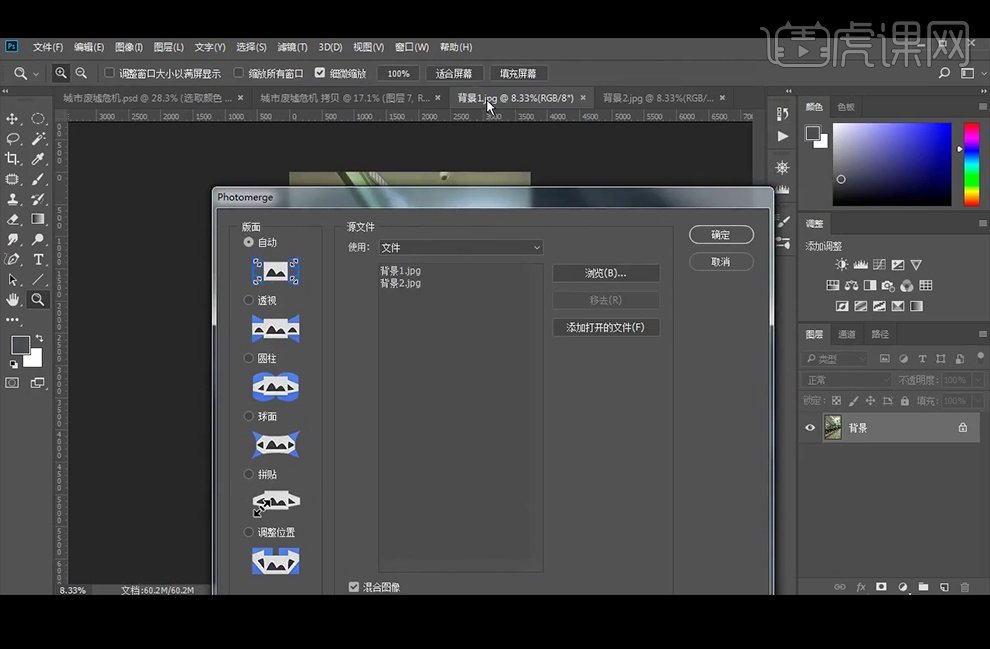
4、选择【滤镜】-【自适应广角】调整。
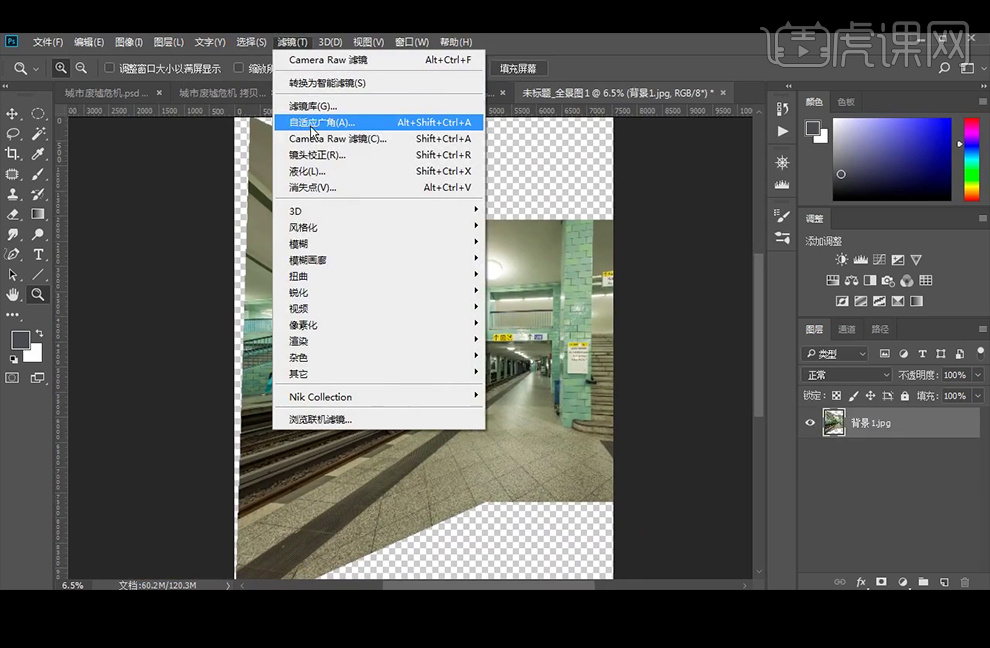
5、参数如图,再使用旁边的工具校正直线区域。
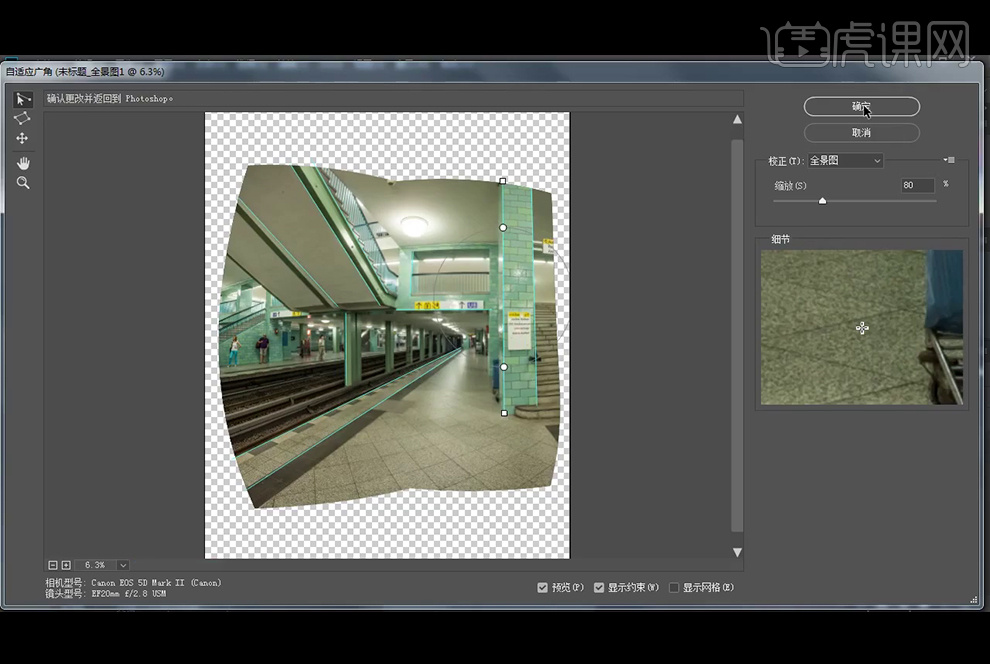
6、【Ctrl+T】自由变换调整。
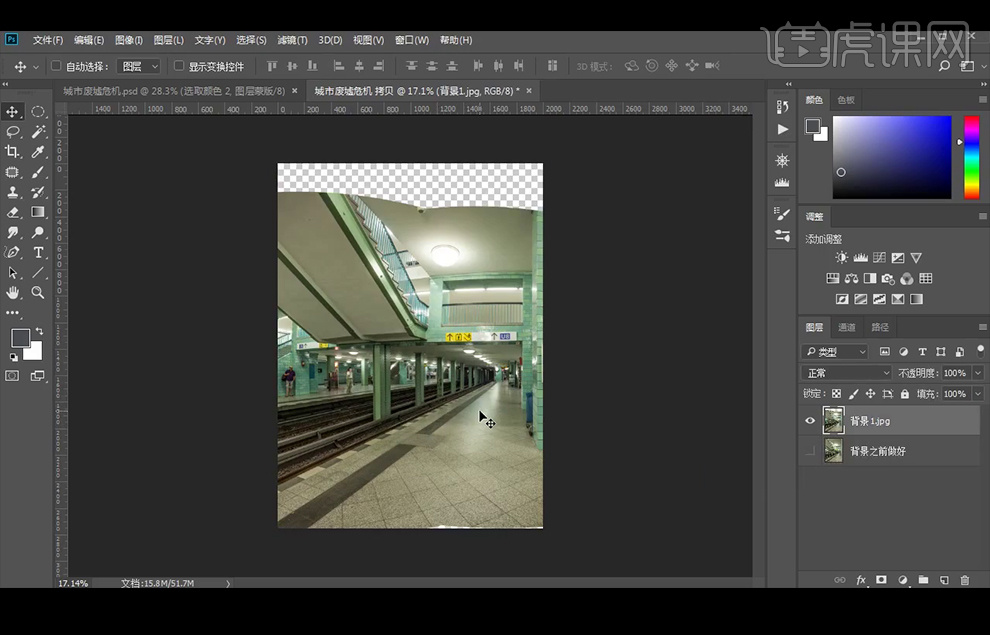
7、使用【套索工具】选择部分后【Ctrl+J】复制到新图层,再使用【蒙版】调整。
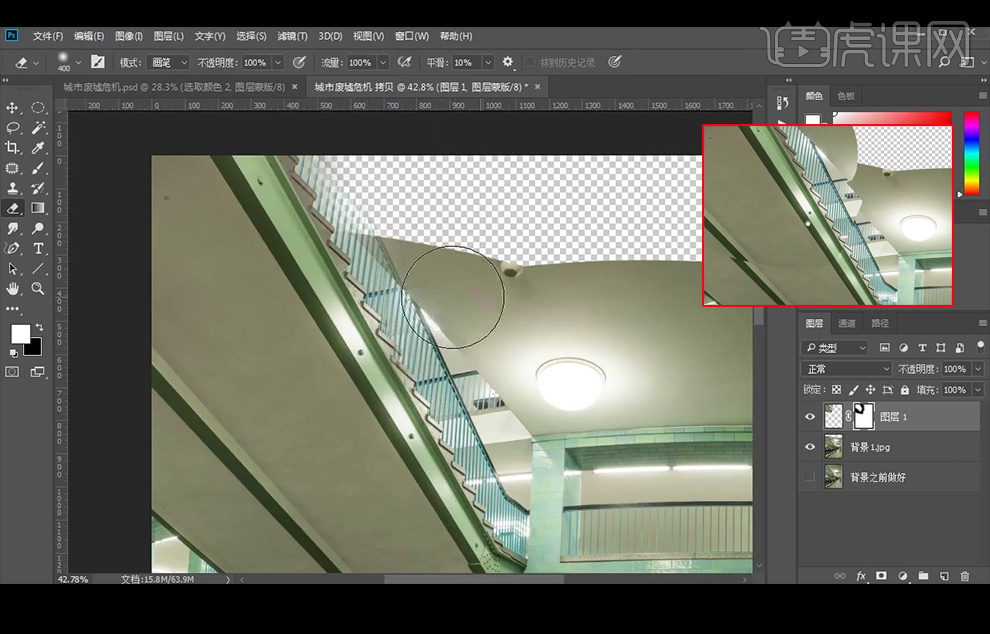
8、【钢笔工具】选择上方区域并【右击】填充,选择内容识别。
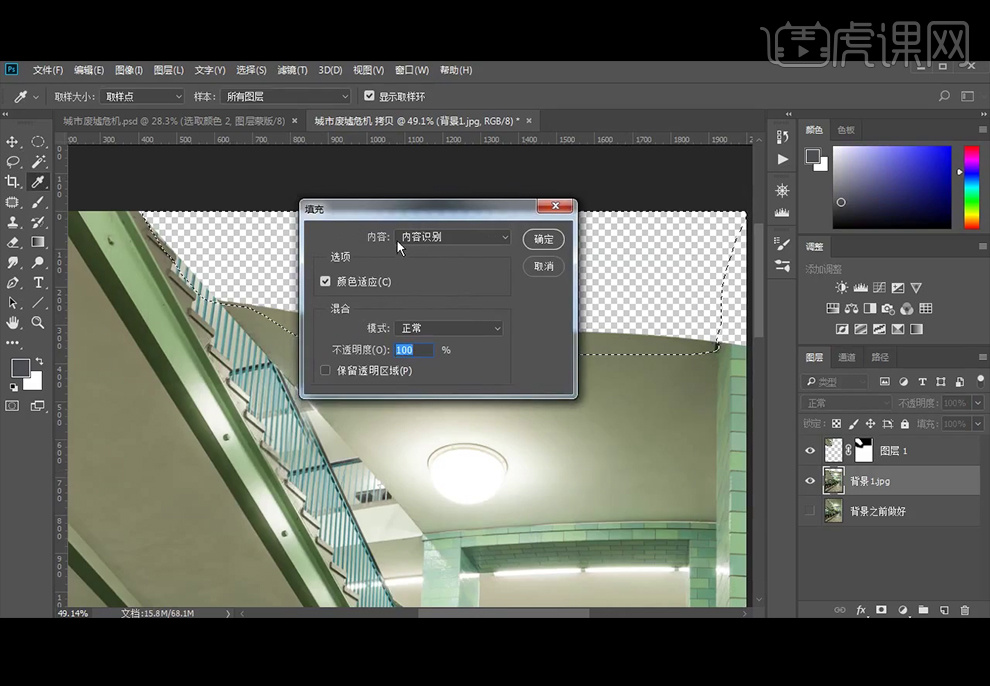
9、右边的部分,直接使用原图的部分【复制】后使用【蒙版】调整。背景合成的效果如图。
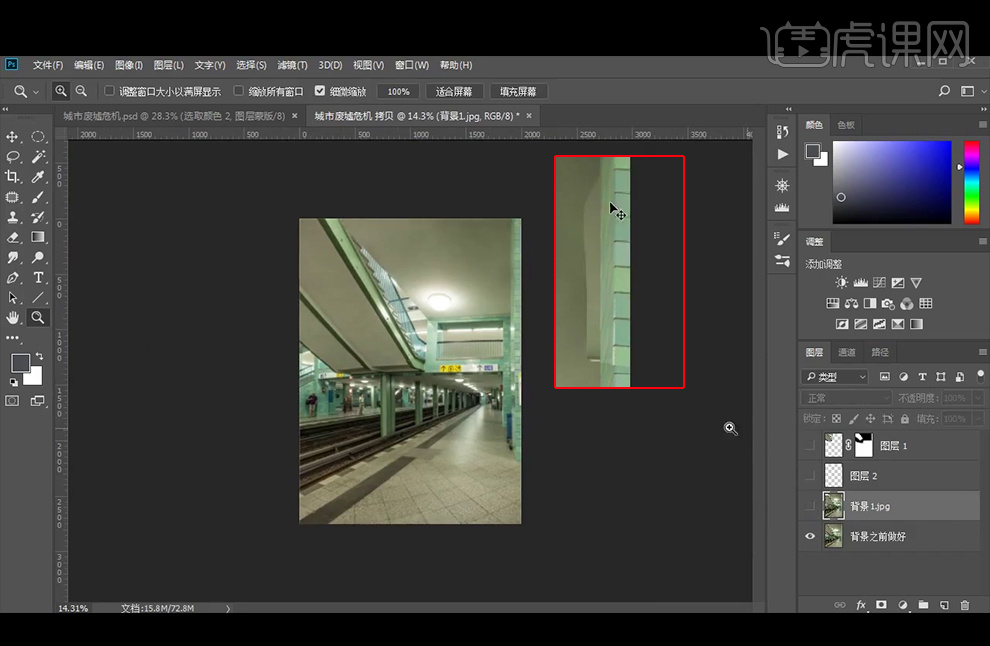
10、【钢笔工具】将车头部分抠出后【拖入】到画布中,【Ctrl+T】缩小,放置在所需位置,添加【蒙版】,使用【橡皮擦工具】擦除不需要的部分。
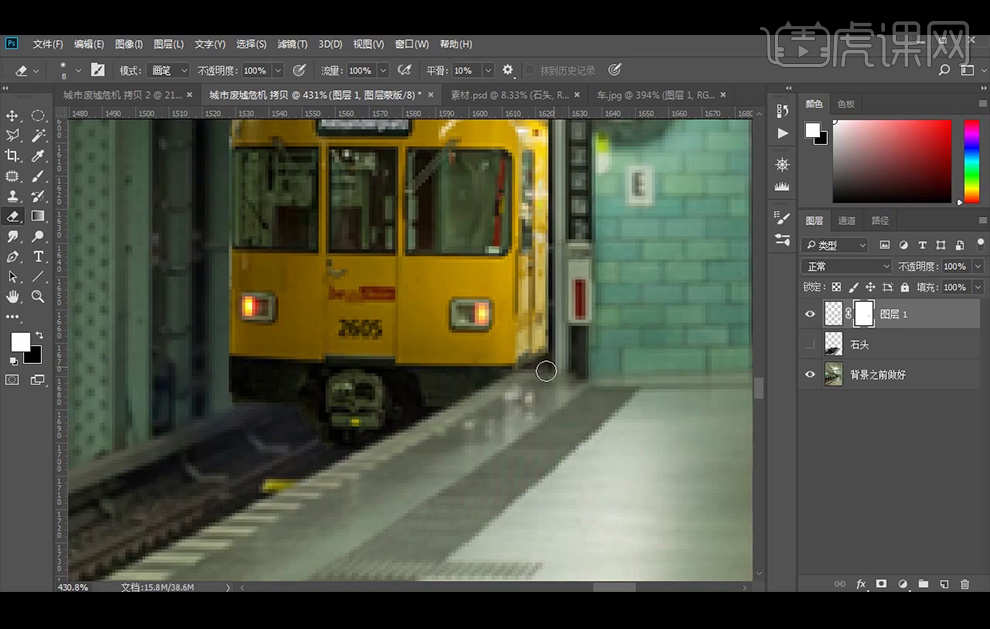
11、【新建】图层,【Ctrl+Alt+G】创建剪切蒙版,直接使用黑色【画笔工具】在左右两边绘制黑色的阴影;继续新建【图层】使用白色【画笔工具】绘制车灯,并降低图层不透明度。
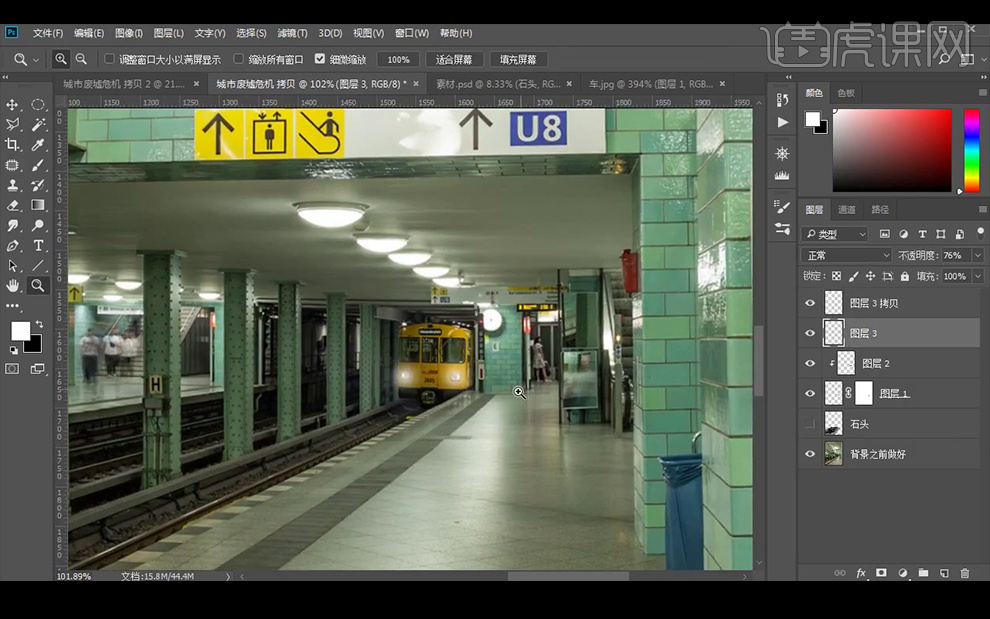
12、 添加【色阶】调整层,【Ctrl+I】蒙版反向,使用【橡皮擦工具】涂抹柱子和楼梯底部,增加立体感。
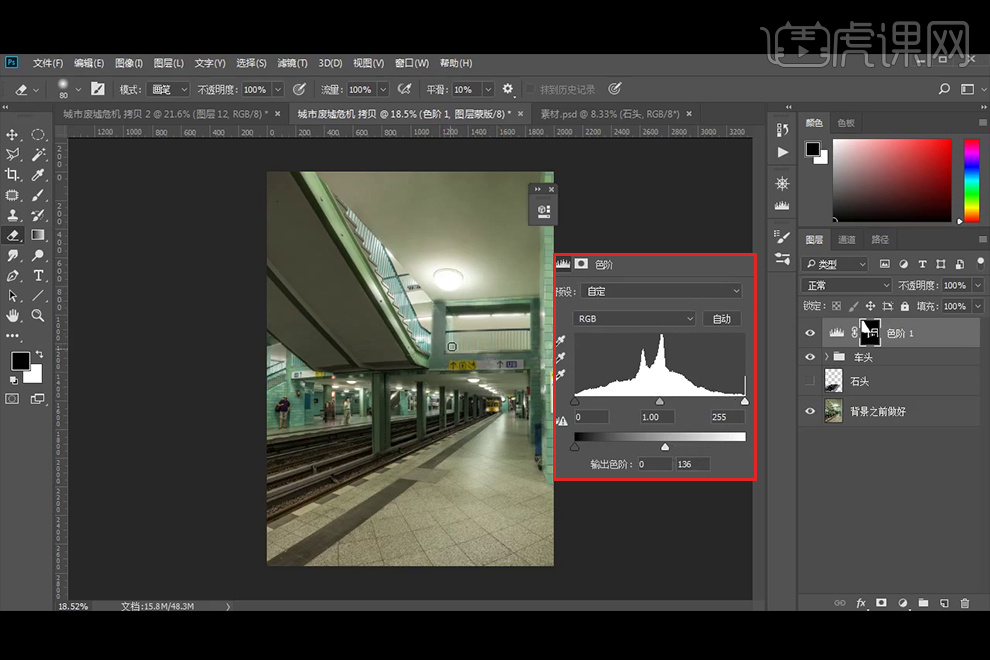
13、 显示之前拖入的石头素材,添加【蒙版】,选择所需【笔刷】,使用【橡皮擦工具】擦出所需效果;使用【修补工具】去掉斑点较多的部分。
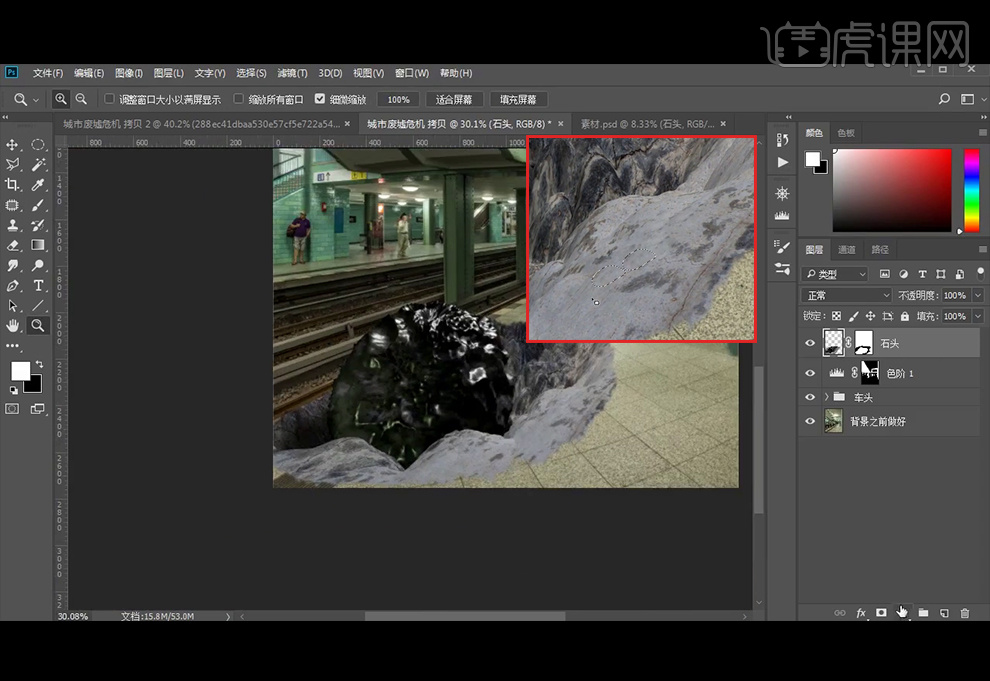
14、添加【曲线】调整层,【Ctrl+I】蒙版反向,使用【橡皮擦工具】涂抹凹坑部分,增加立体感。
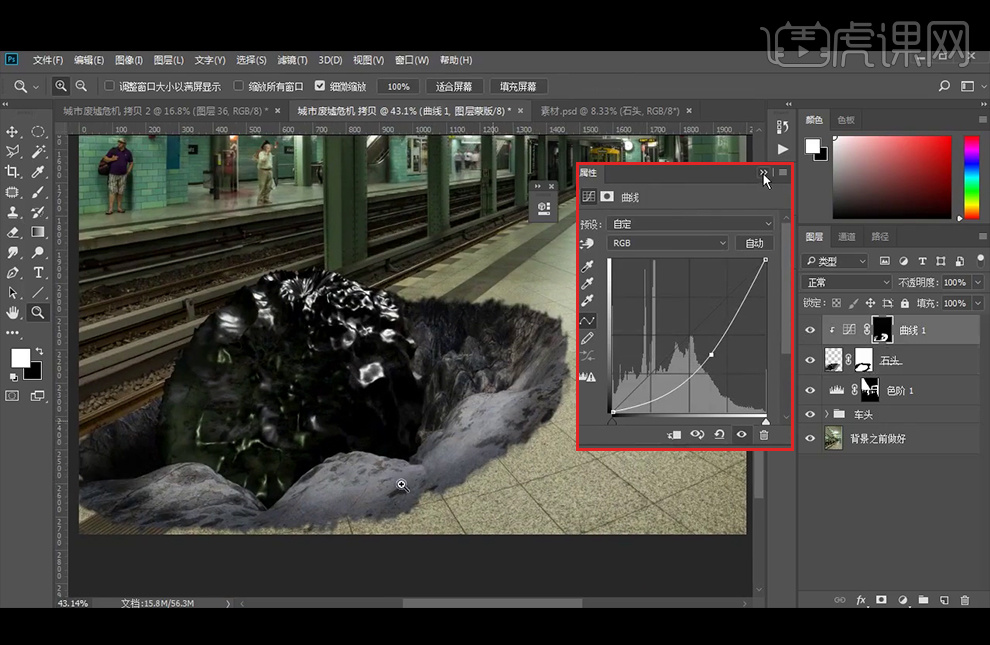
15、 【拖入】裂痕素材,并添加图层样式【颜色叠加】:黑色,【图层模式】改为【正片叠底】;【复制】裂痕,【Ctrl+T】调整角度及大小放在所需位置。
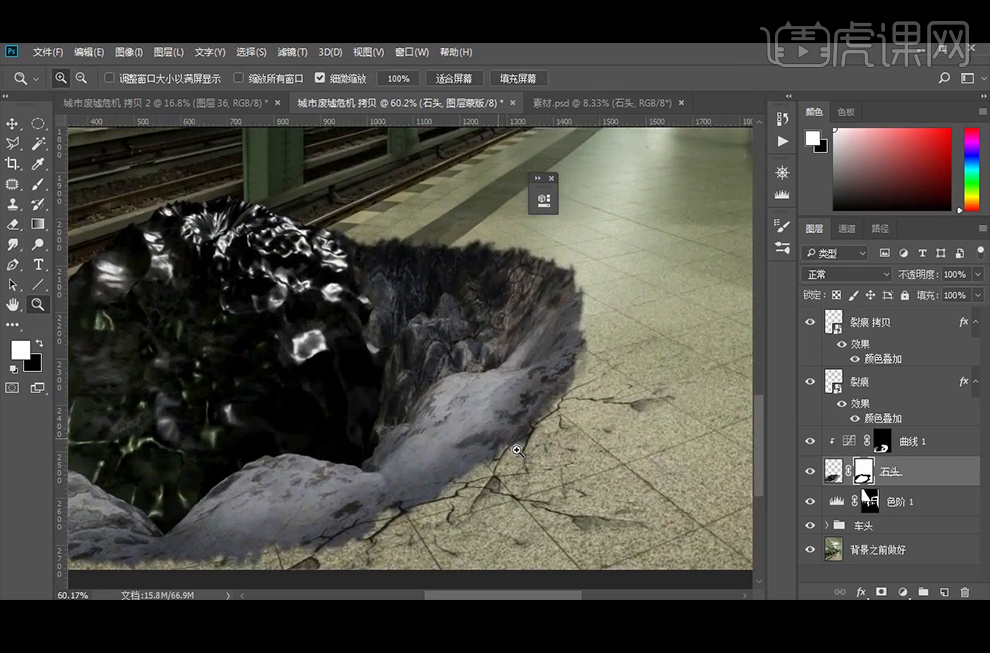
16、新建【图层】并创建【剪切蒙版】,选择所需【笔刷】,描绘下石头的边,并降低图层,不透明度。
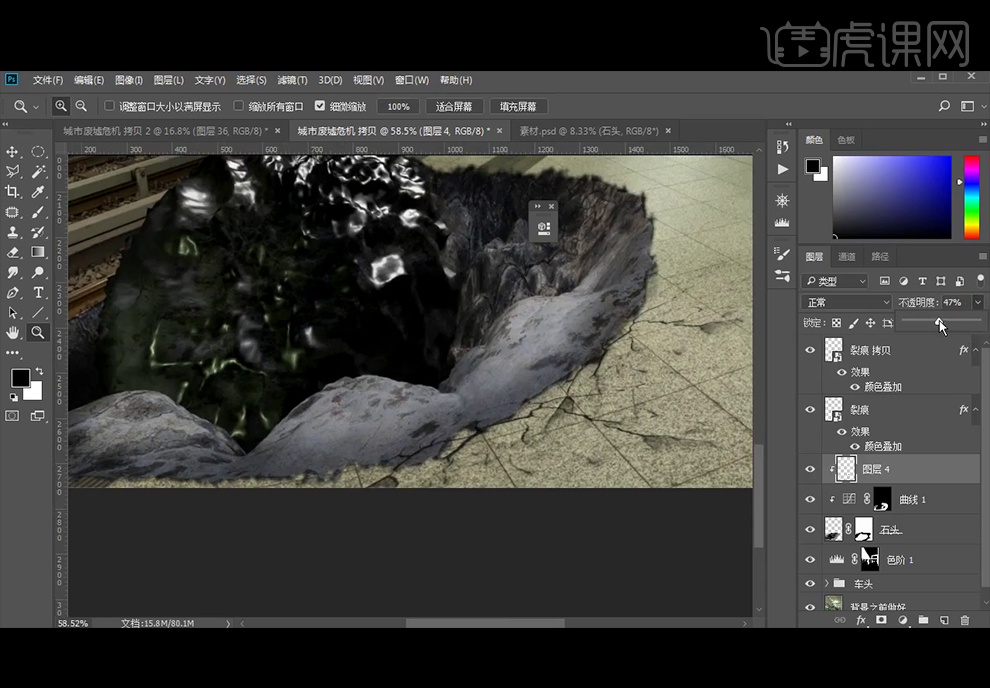
17、新建【图层】并创建【剪切蒙版】,选择所需【笔刷】,在石头上绘制裂痕,并将原有的裂痕加深一点。
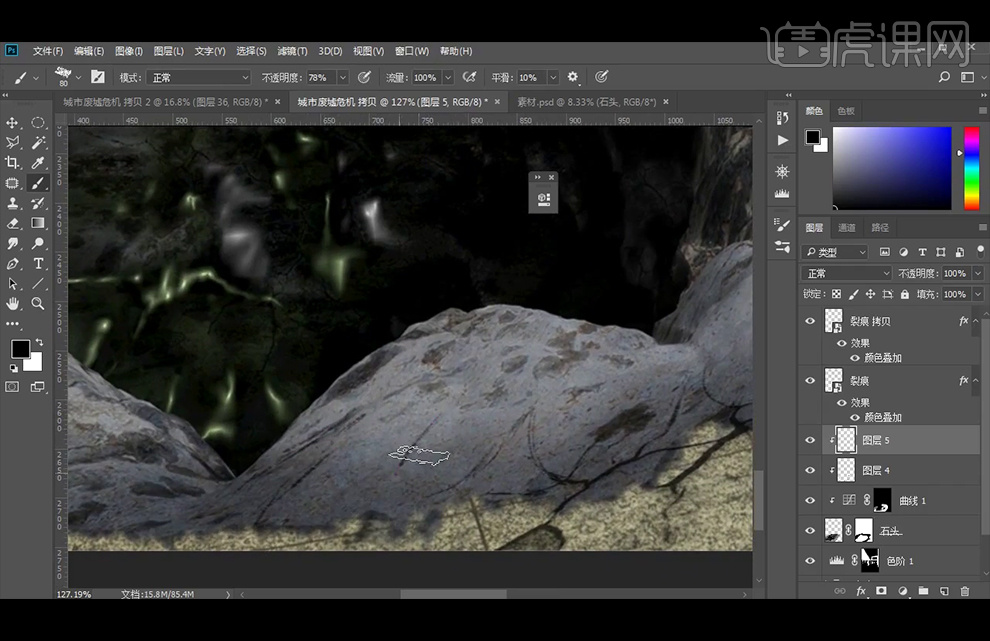
18、新建【色阶】调整层,【Ctrl+I】蒙版反向,使用【橡皮擦工具】涂抹石头的边,加深下四周;并执行【高斯模糊】滤镜。
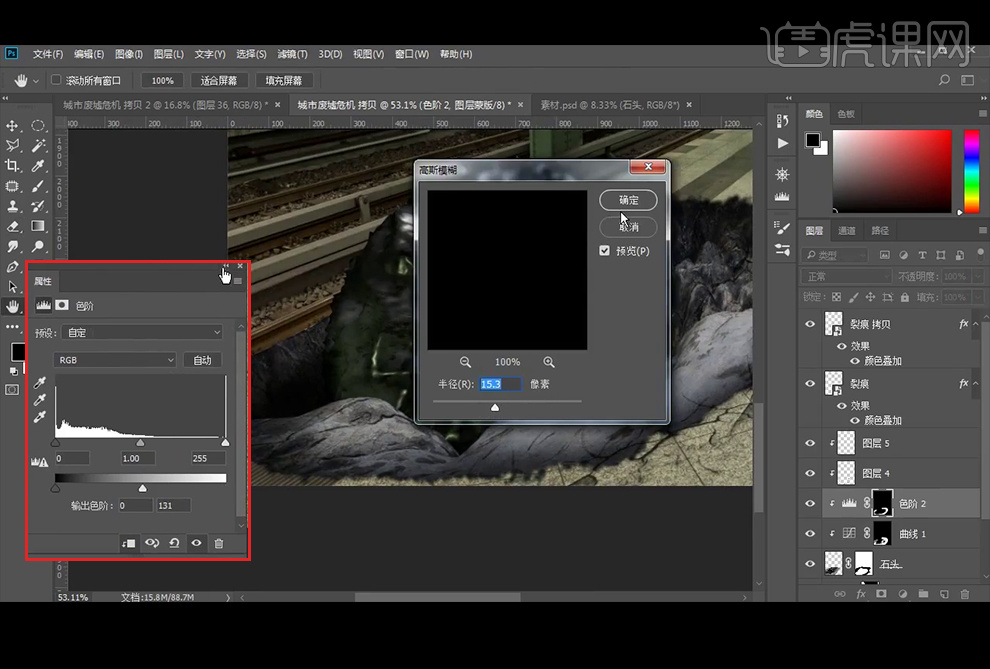
19、添加【曲线】调整层,【Ctrl+I】蒙版反向,使用【画笔工具】绘制裂痕的厚度。
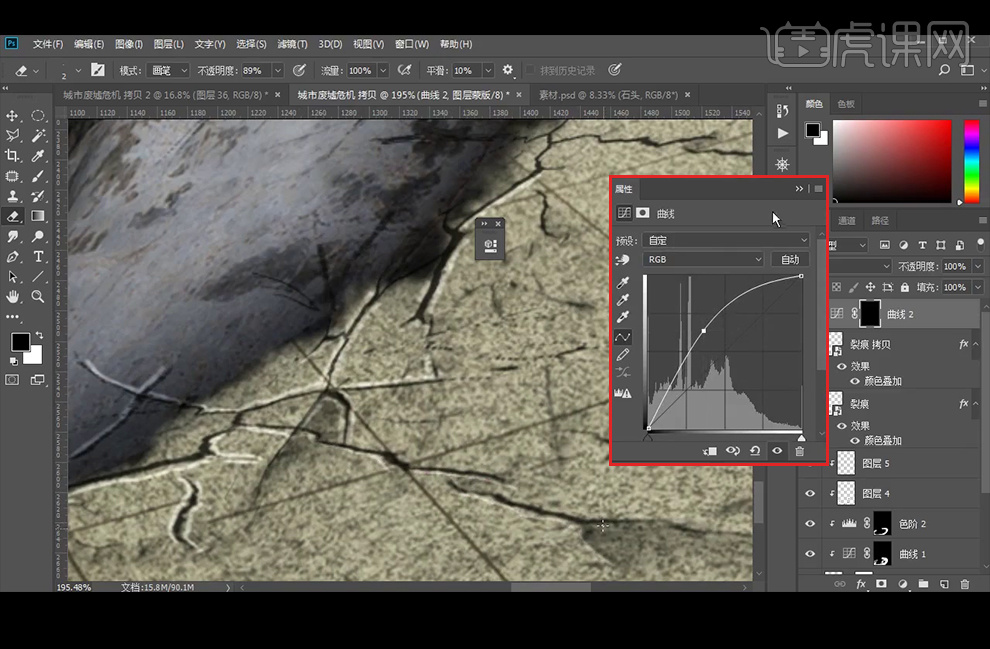
20、添加【曲线】调整层,【Ctrl+I】蒙版反向,使用【橡皮擦工具】涂抹石头,压暗一下石头。
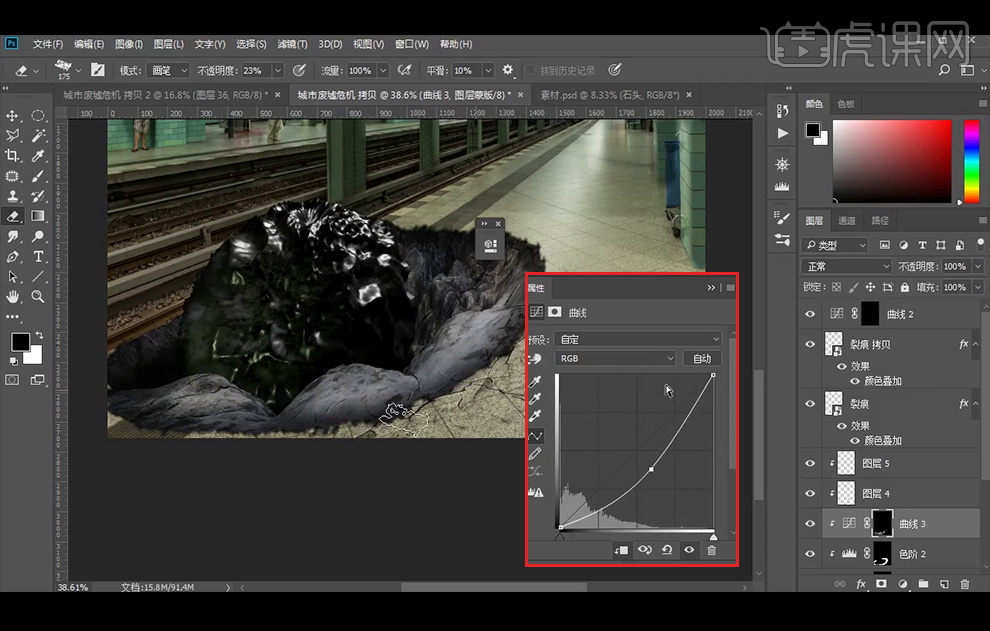
21、 新建【图层】,【图层模式】改为【叠加】,使用红色柔边【画笔工具】给中间陨石添加岩浆效果;添加【蒙版】,使用【橡皮擦工具】擦出所需效果。
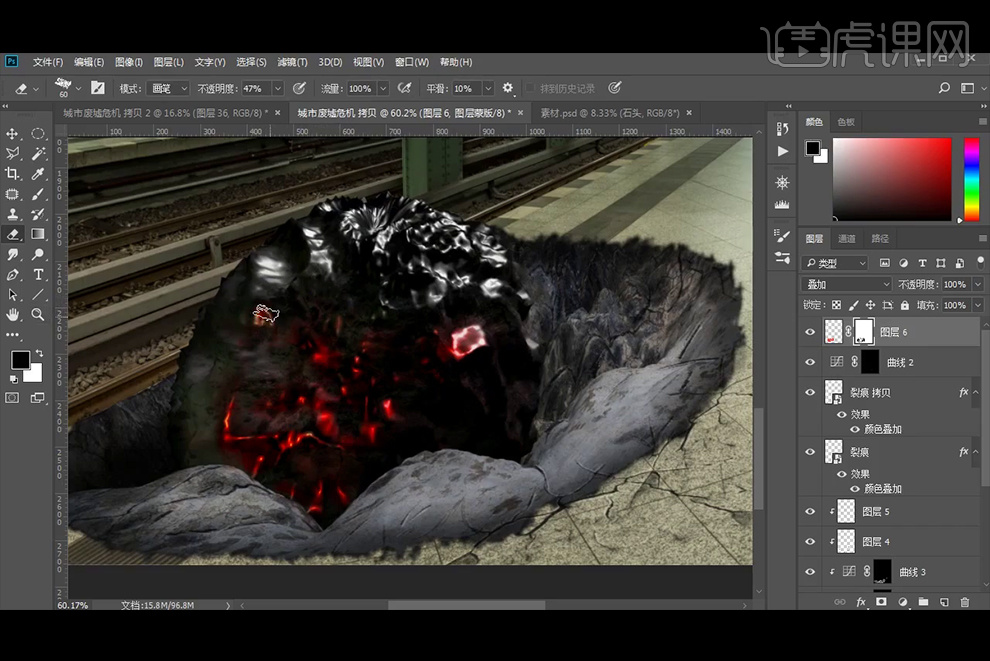
22、【拖入】所需纹理素材,【图层模式】改为【颜色减淡】,添加【蒙版】,使用【橡皮擦工具】擦出所需效果。
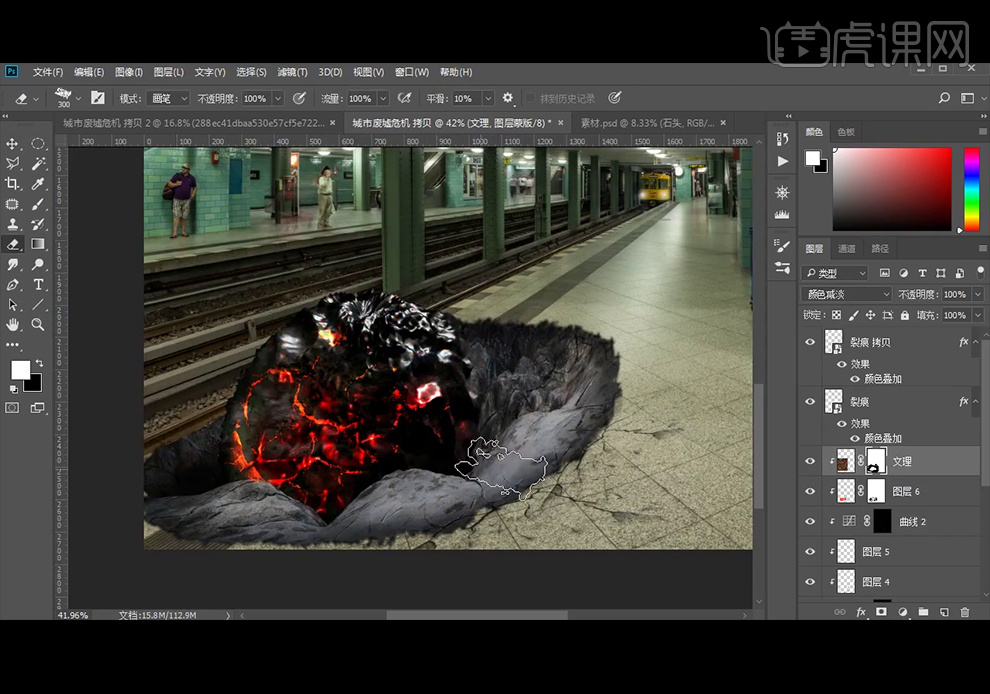
23、添加【可选颜色】并创建【剪切蒙版】。
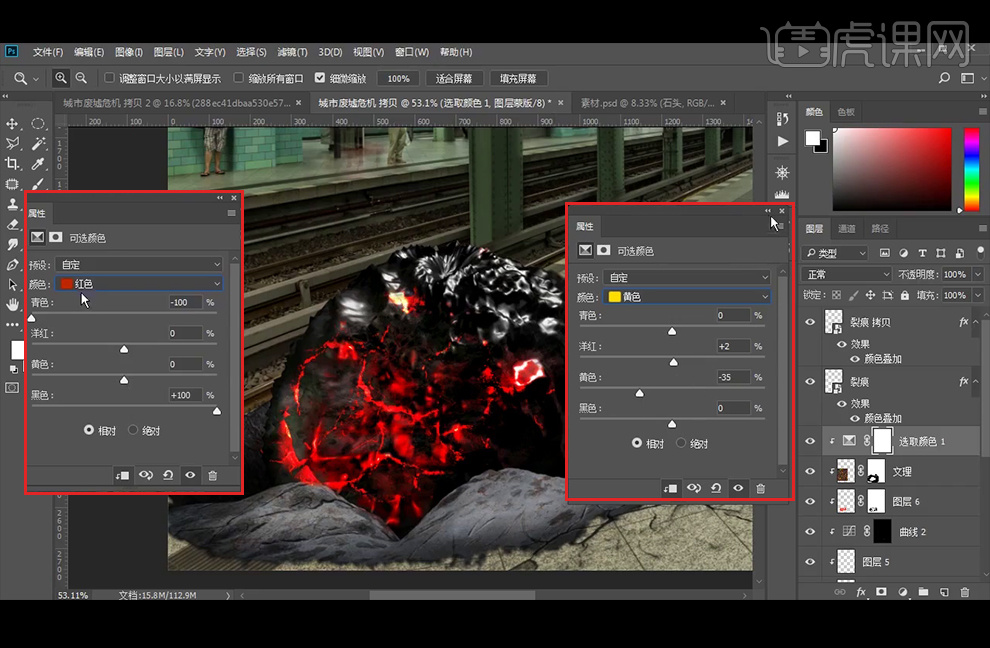
24、【拖入】裂开素材,放置在所需位置;【拖入】天空素材,【Ctrl+T】调整大小,【Ctrl+G】编组,并【复制】裂开素材的蒙版。
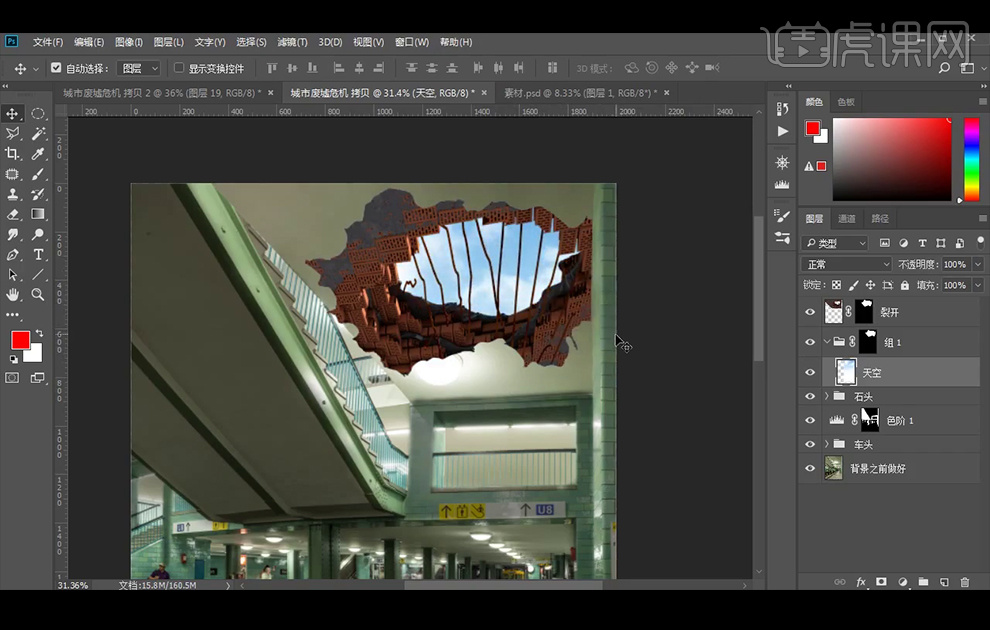
25、【拖入】钢筋素材和人物素材,放置在所需位置。
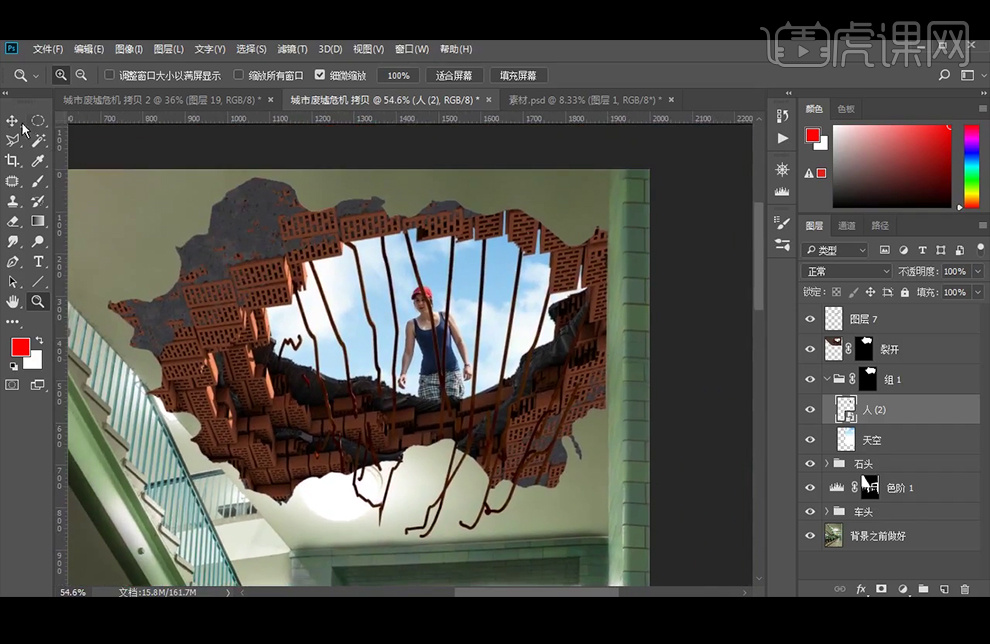
26、新建【图层】并创建【剪切蒙版】,使用黑色柔边【画笔工具】涂抹裂痕边缘,制作出立体感,继续新建【图层】并创建【剪切蒙版】,使用柔边【画笔工具】涂抹一遍,并降低图层不透明度。
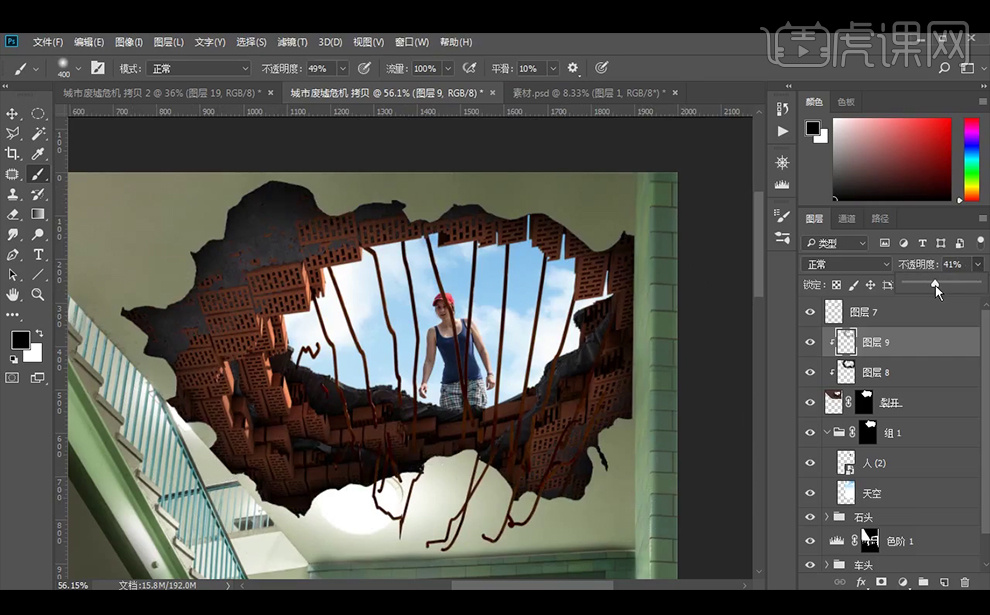
27、继续新建【图层】并创建【剪切蒙版】,选择并缩小【画笔工具】,沿着裂痕的边缘描下边。
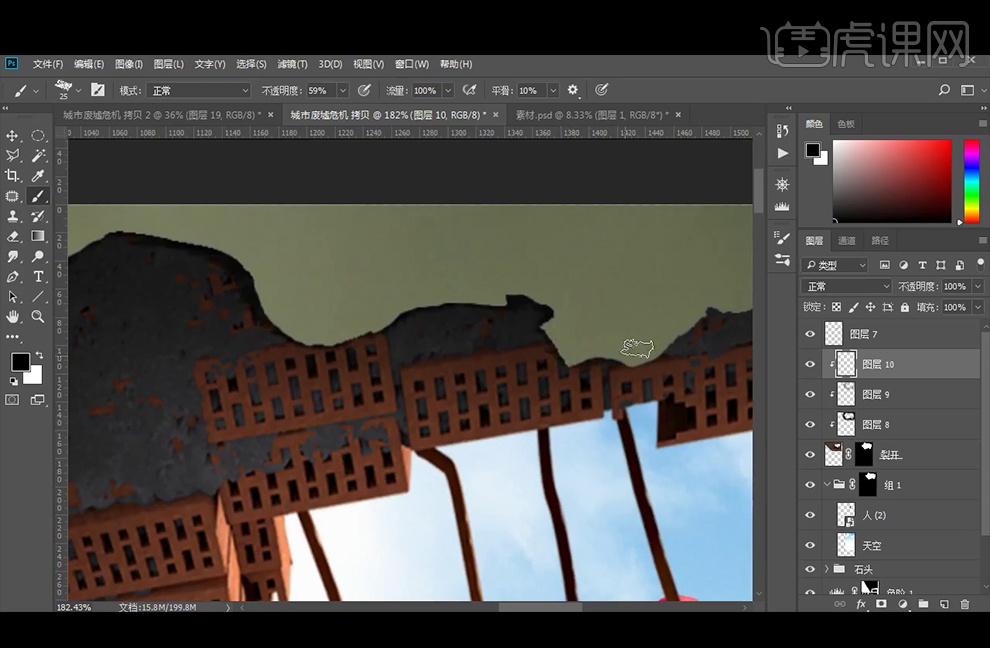
28、【复制】石头上的裂纹素材,放置在所需位置。
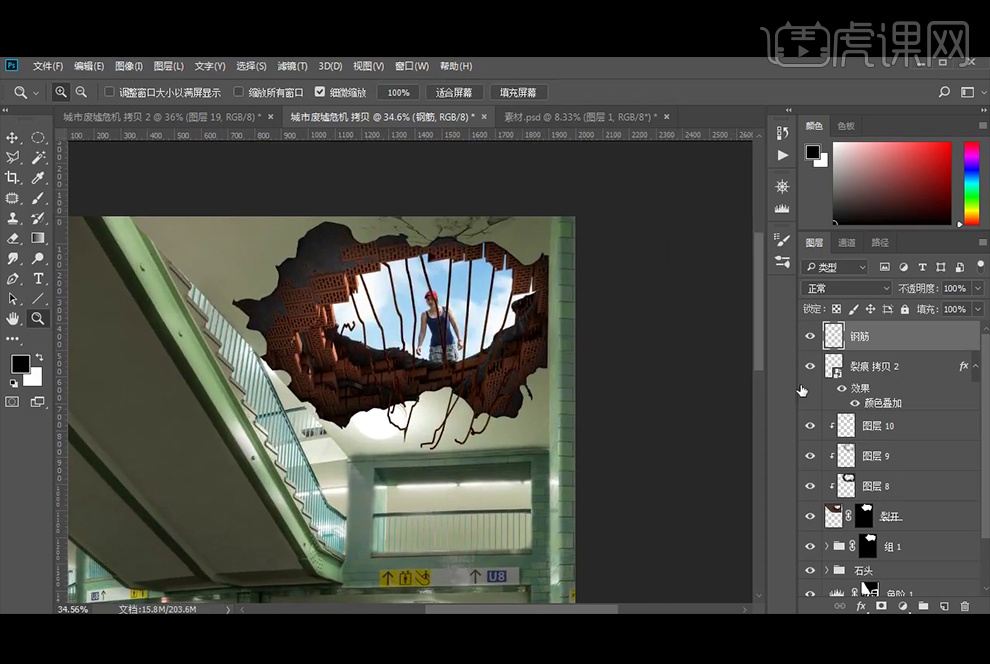
29、添加【曲线】调整层,【Ctrl+I】蒙版反向,使用【橡皮擦工具】擦出所需效果。
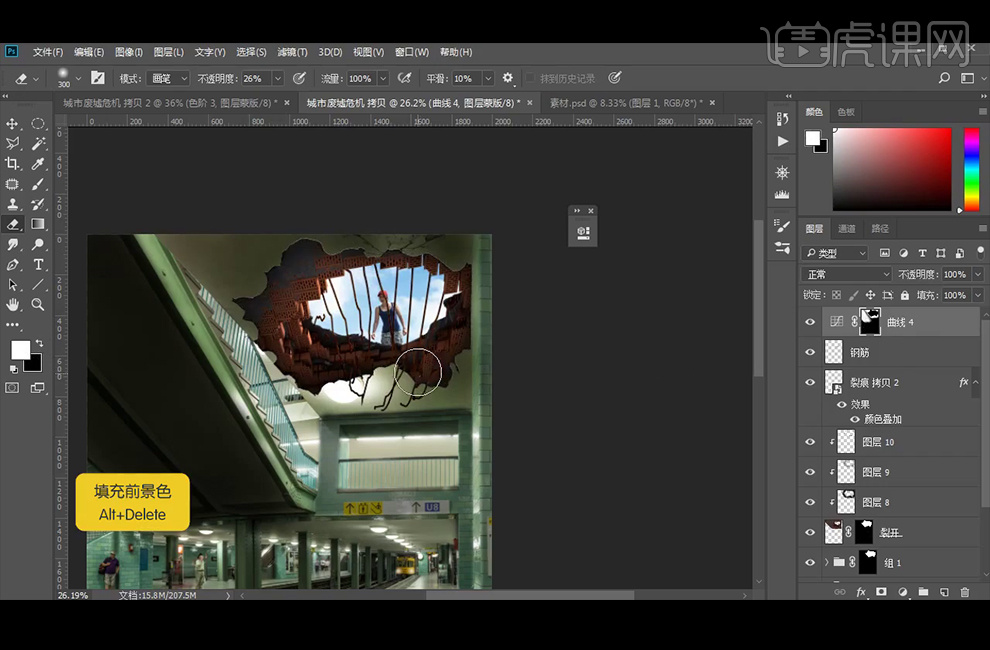
30、添加【曲线】调整层,【Ctrl+I】蒙版反向,使用【画笔工具】绘制裂痕的厚度。
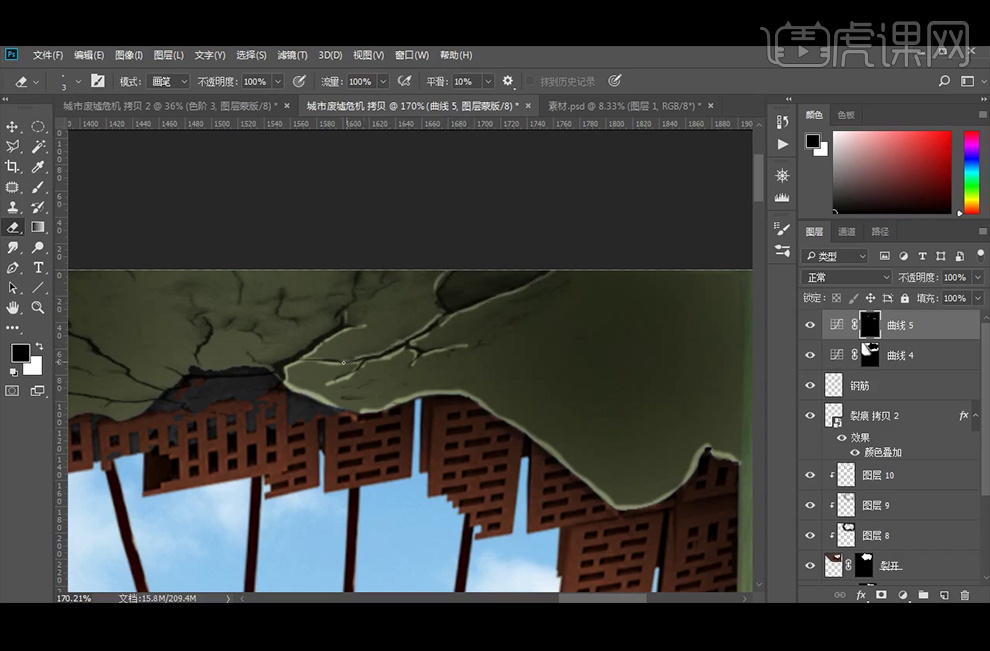
31、【拖入】砖块素材,调整大小放置在所需位置,【Ctrl+G】编组,添加【蒙版】,使用【橡皮擦工具】擦出所需效果。
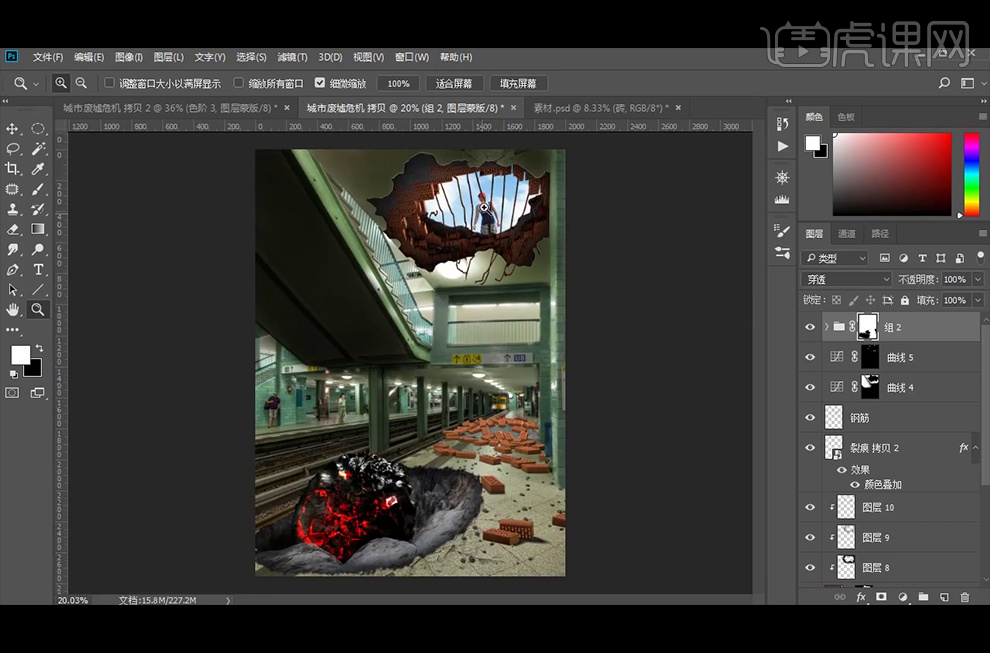
32、添加【色相/饱和度】并创建【剪切蒙版】。
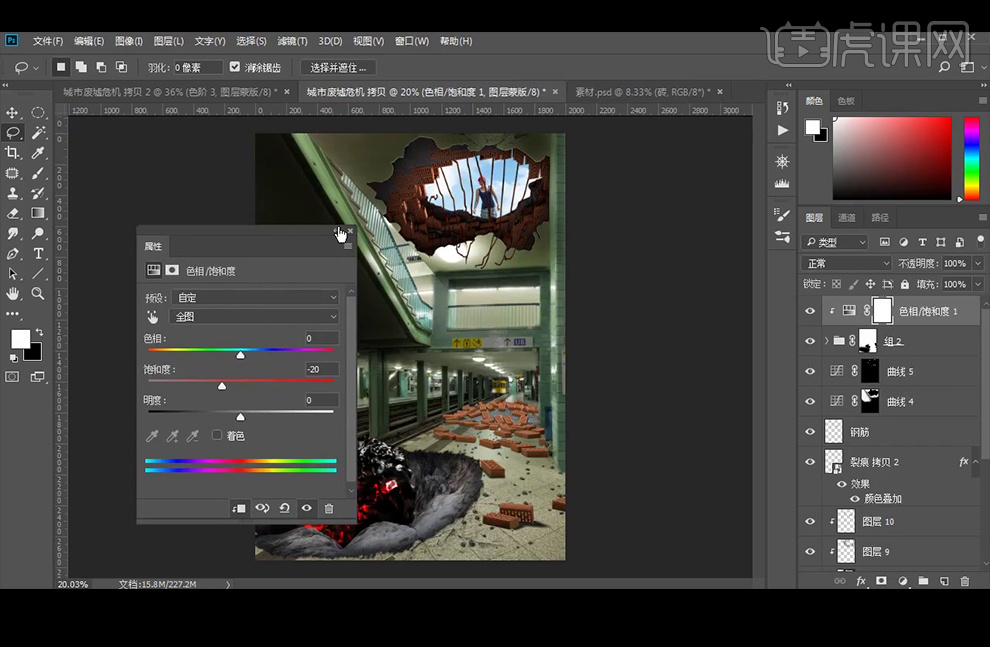
33、【拖入】人物素材,添加【色相/饱和度】并创建【剪切蒙版】。
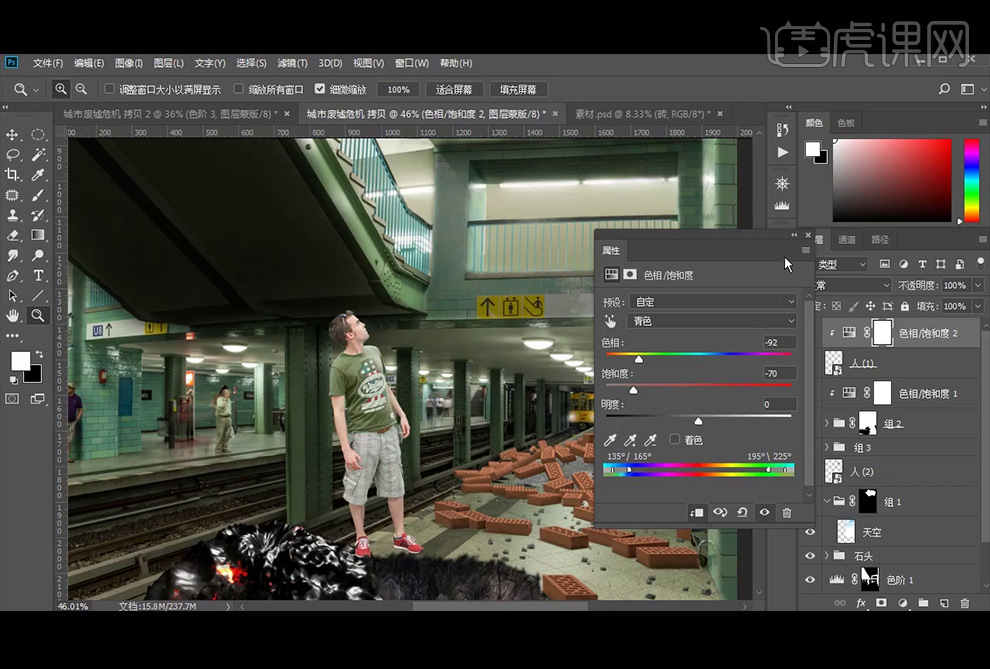
34、添加【渐变映射】并创建【剪切蒙版】,【图层模式】改【正片叠底】。
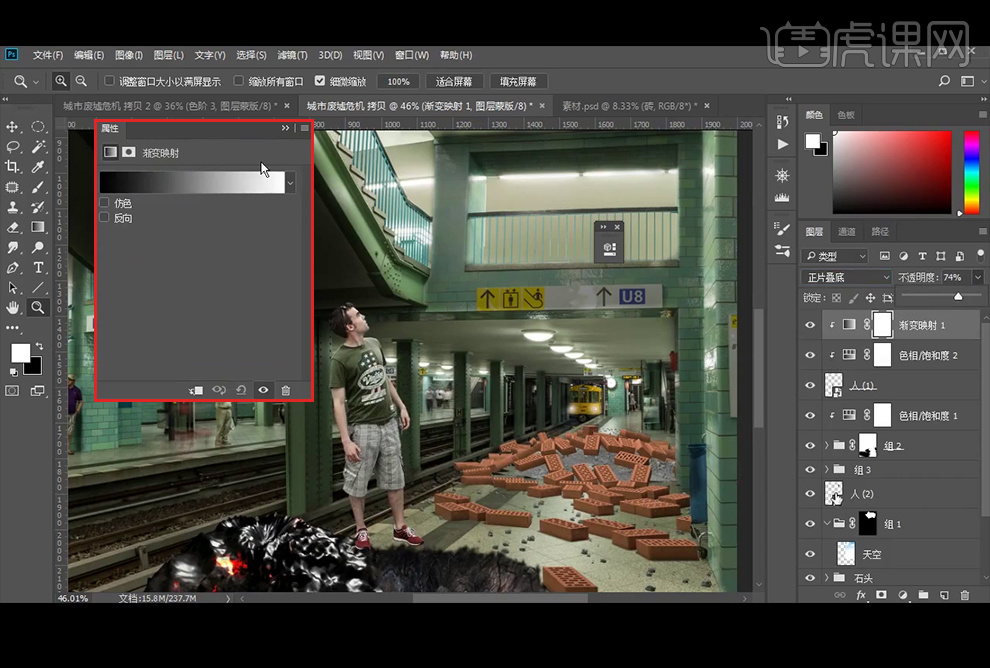
35、添加【色彩平衡】并创建【剪切蒙版】,【Ctrl+I】蒙版反向,使用【橡皮擦工具】把原有的皮肤色擦出来。
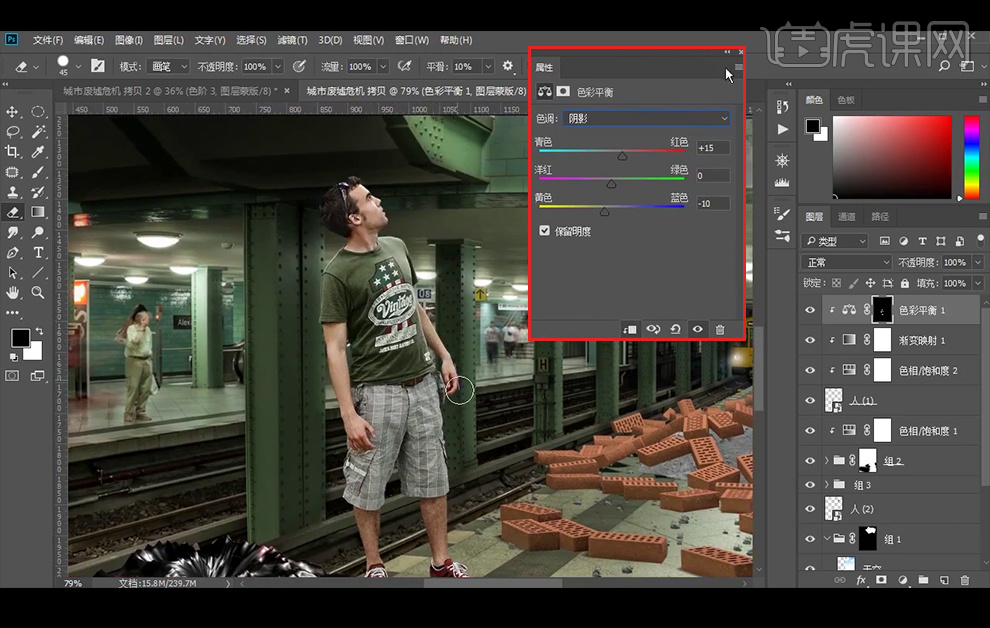
36、添加【色阶】并创建【剪切蒙版】,【Ctrl+I】蒙版反向,使用【橡皮擦工具】涂抹暗部。
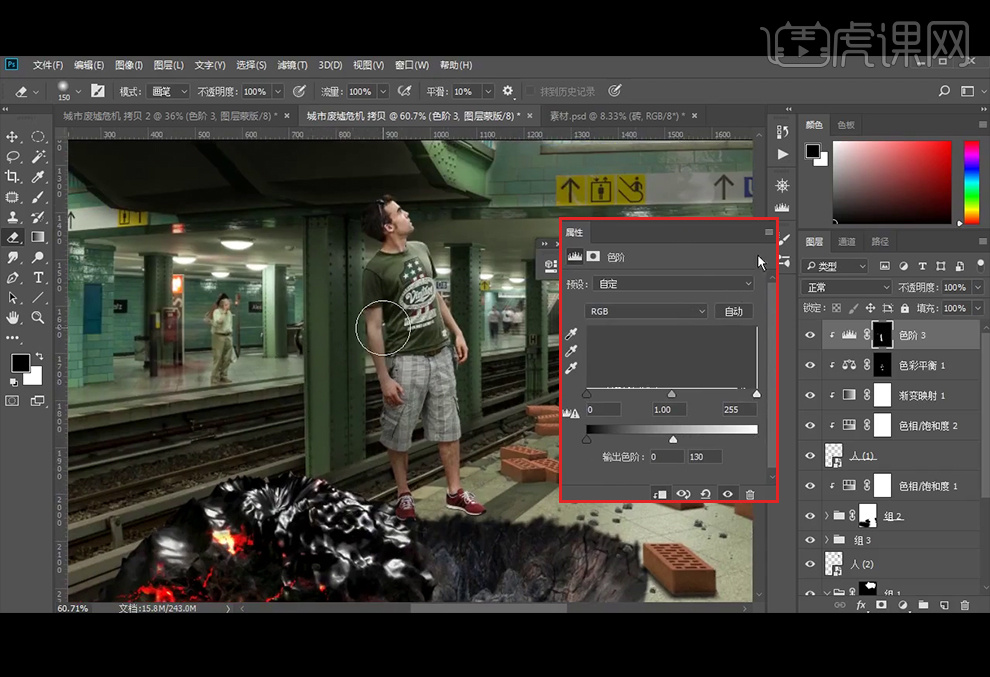
37、 添加【曲线】调整层,使用【椭圆选框工具】绘制一个椭圆,并编辑【蒙版】。
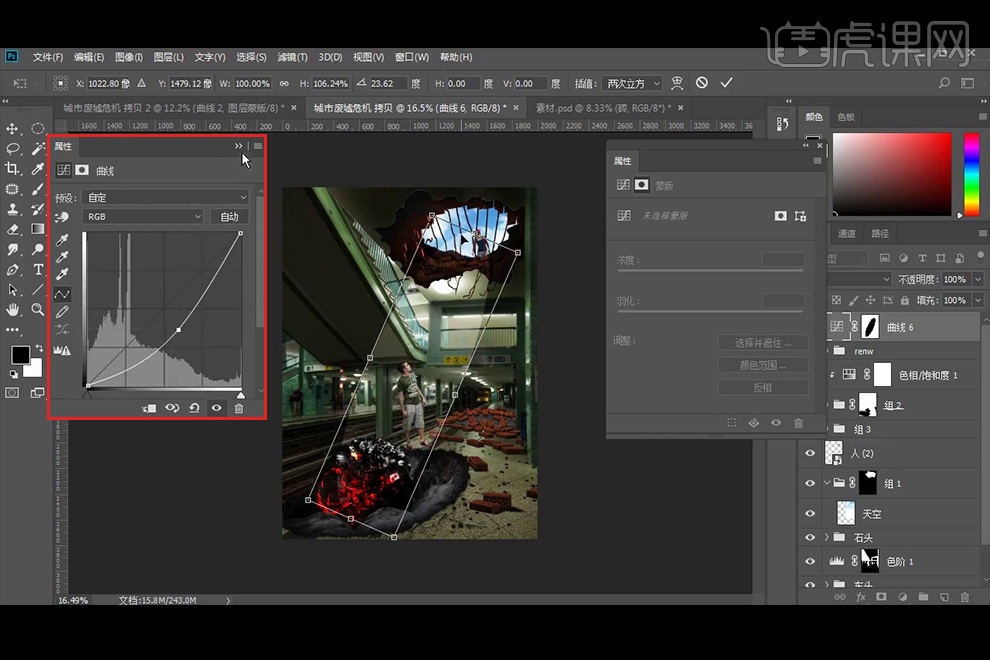
38、添加羽化效果。
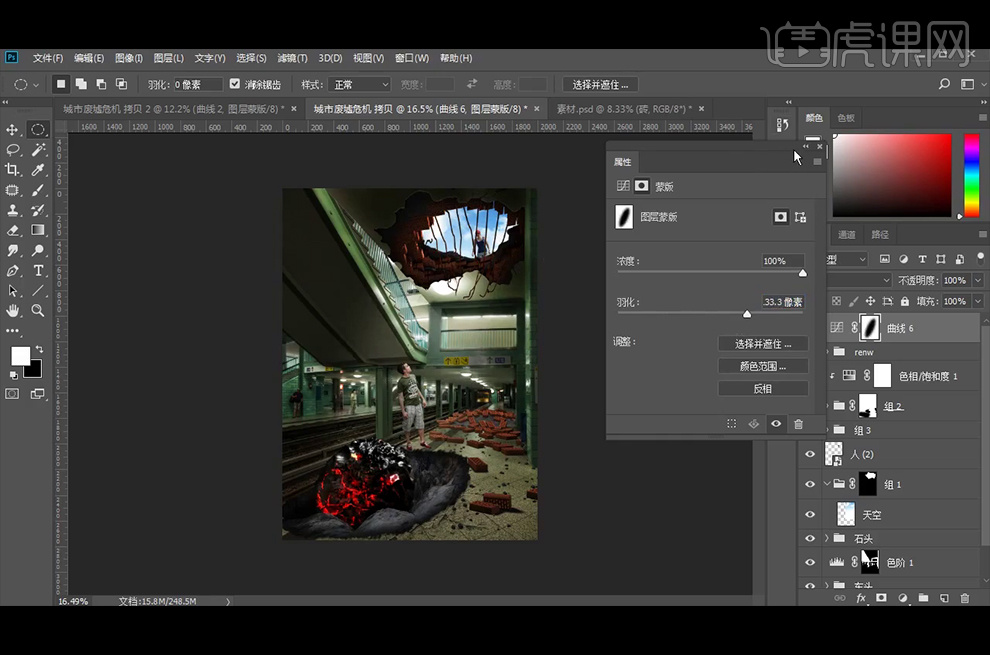
39、新建【图层】,选择【烟雾笔刷】,绘制烟雾效果,添加【蒙版】,使用【橡皮擦工具】擦出所需效果。
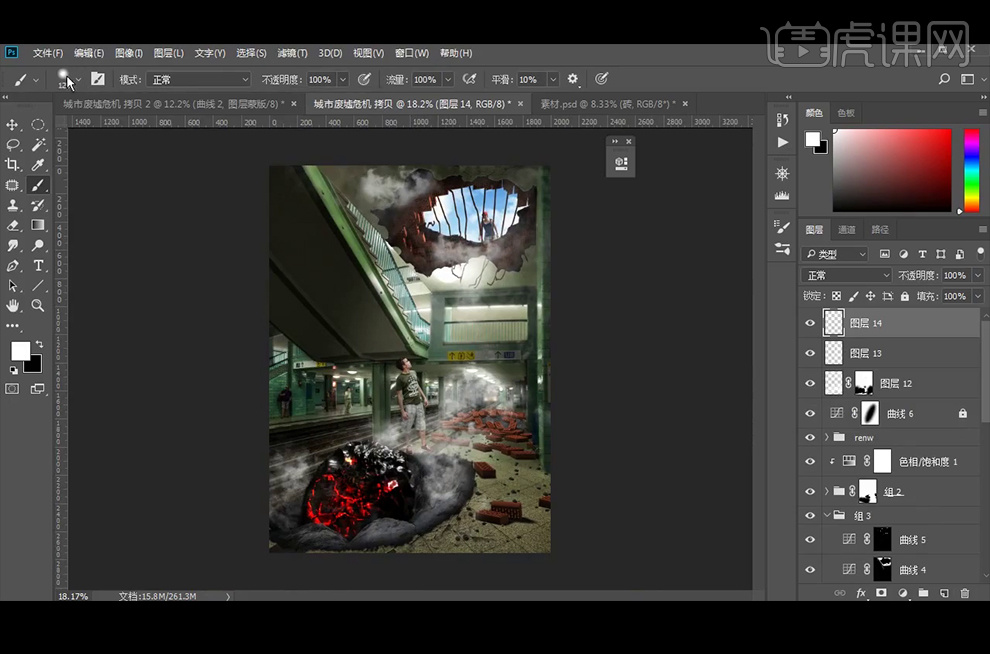
40、新建【图层】,在画面中随机的绘制一些点,执行2遍【径向模糊】,制作放射的光线,并降低图层不透明度,使用【橡皮擦工具】擦除不需要的部分,并【复制】一层。
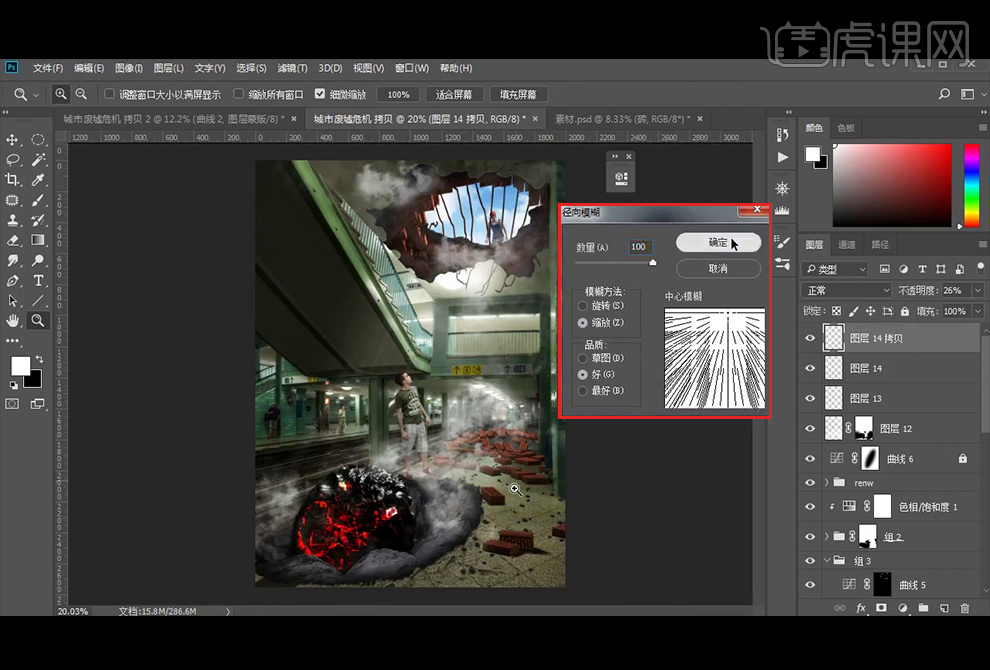
41、添加【曲线】调整层,【Ctrl+I】蒙版反向,使用【橡皮擦工具】擦出所需效果。
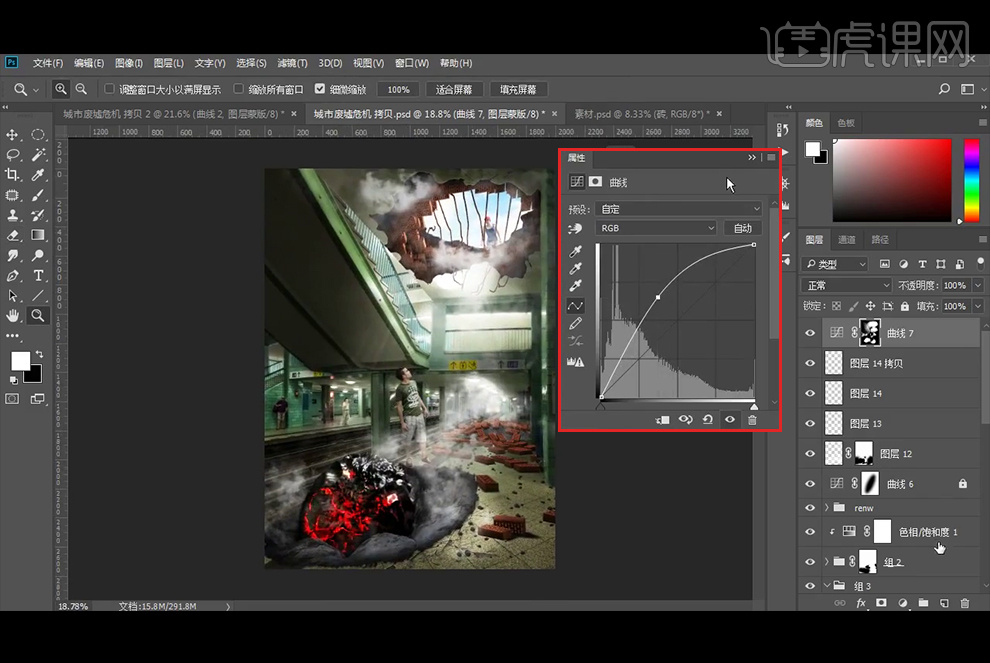
42、添加【曲线】调整层,【Ctrl+I】蒙版反向,继续使用【橡皮擦工具】擦出所需效果。
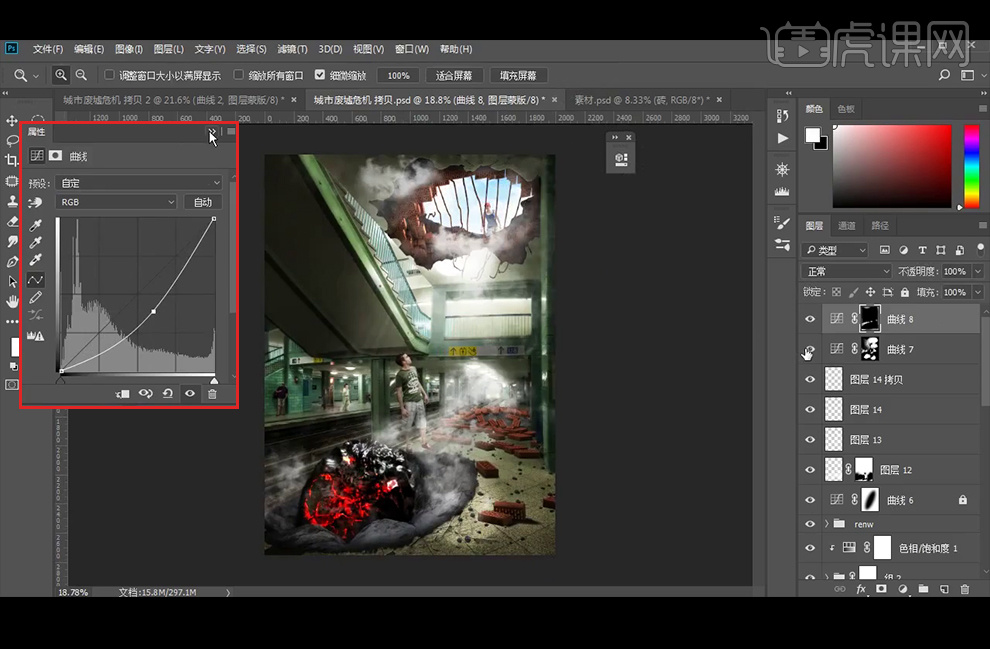
43、【Ctrl+Alt+Shift+E】盖印图层,执行【Camera Raw】滤镜。
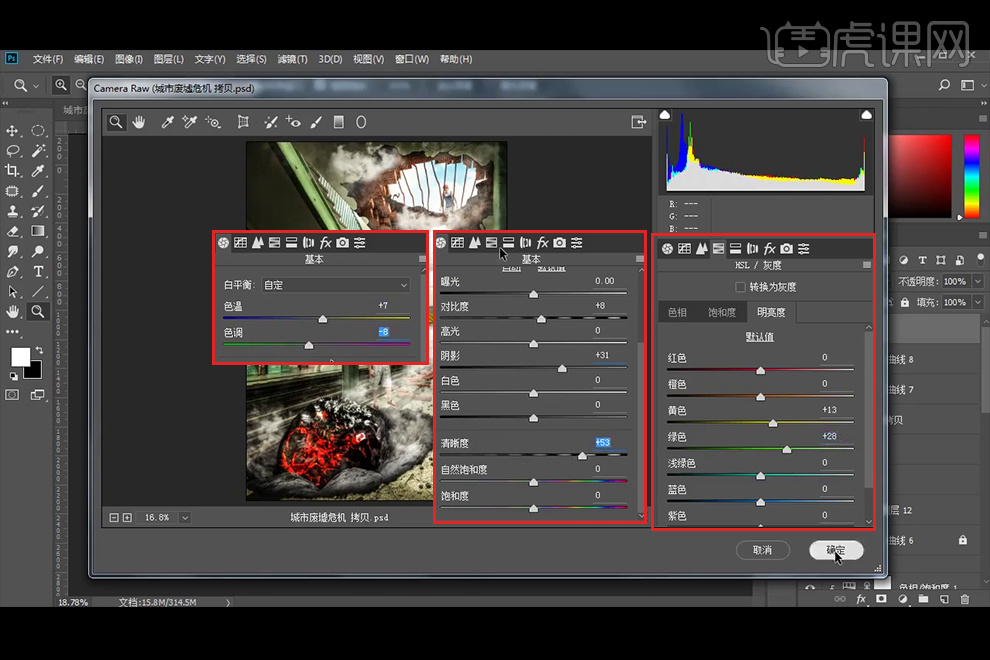
44、最终效果如图所示。