PS如何精修透明玻璃水壶发布时间:2019年10月28日 14:44
1、本课主要内容如图示。

2、【打开】PS软件,【打开】产品对比图文档。具体效果如图示。
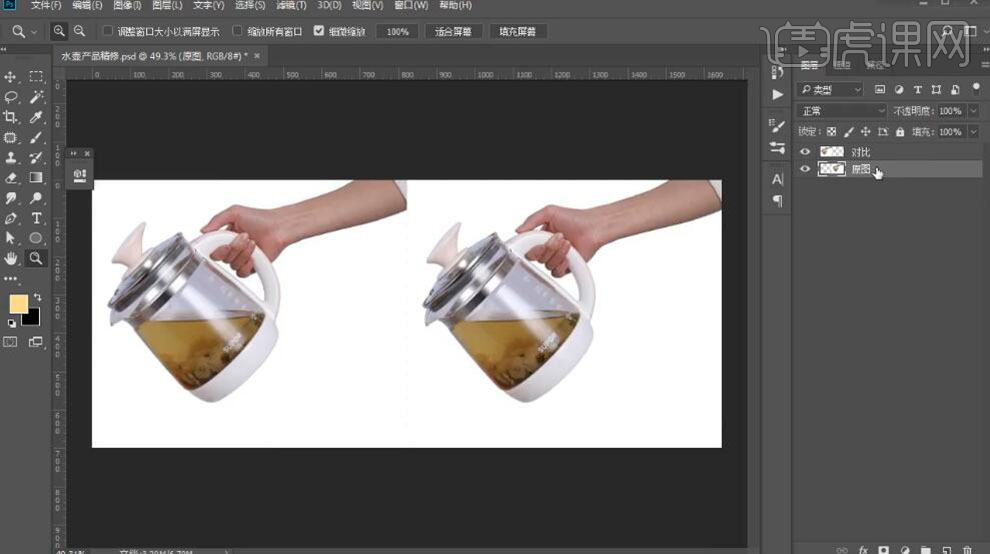
3、按【Ctrl+J】复制原图图层,使用【钢笔工具】勾出人物手部形状路径【建立选区】,按【Ctrl+J】复制图层,【新建】曲线图层,具体参数如图示。具体效果如图示。
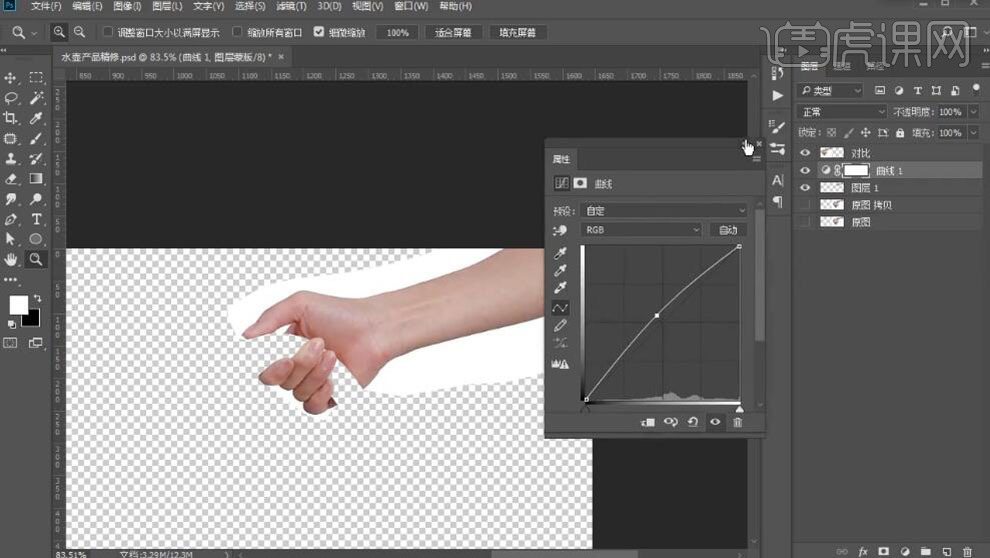
4、【新建】色相饱和度图层,具体参数如图示。具体效果如图示。
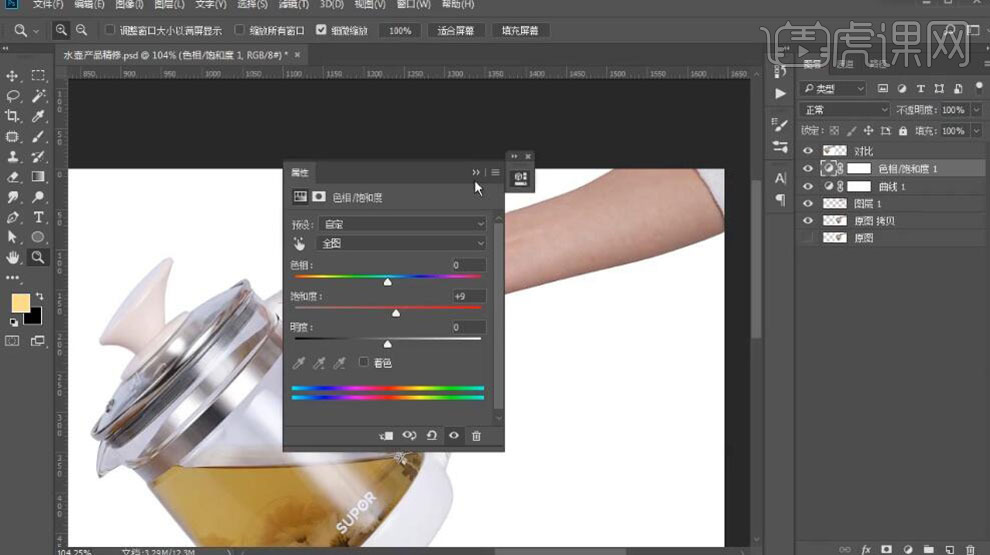
5、【选择】调整图层,按【Ctrl+Alt+G】创建剪切蒙版,【选择】关联图层,按【Ctrl+G】编组,【重命名】手。【选择】原图拷贝层,使用【钢笔工具】勾选水区域形状路径【建立选区】,按【Ctrl+J】复制图层。【新建】剪切蒙版图层,使用【画笔工具】,【颜色】黄色,在画面合适的位置涂抹,【图层模式】叠加。具体效果如图示。
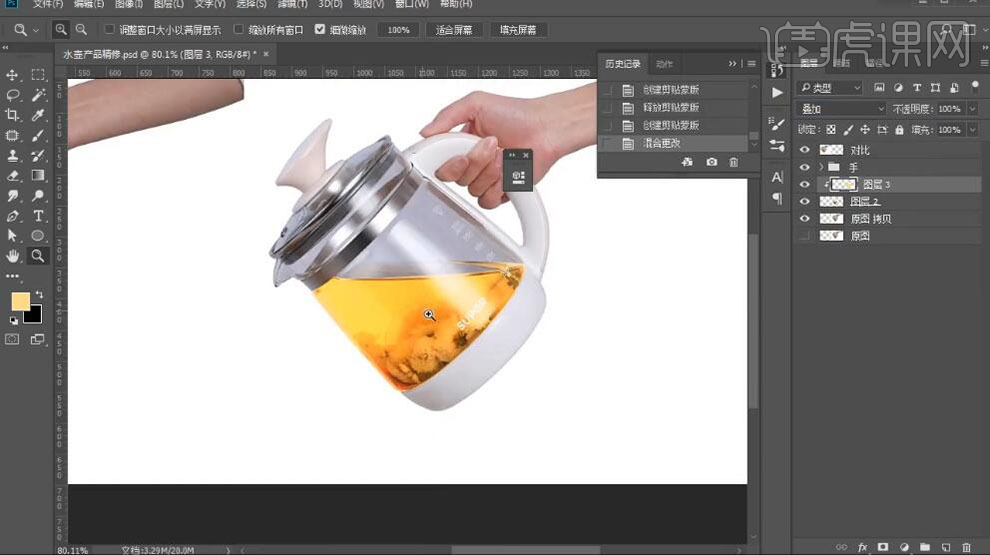
6、【新建】曲线图层,单击【剪切蒙版】,具体参数如图示。具体效果如图示。
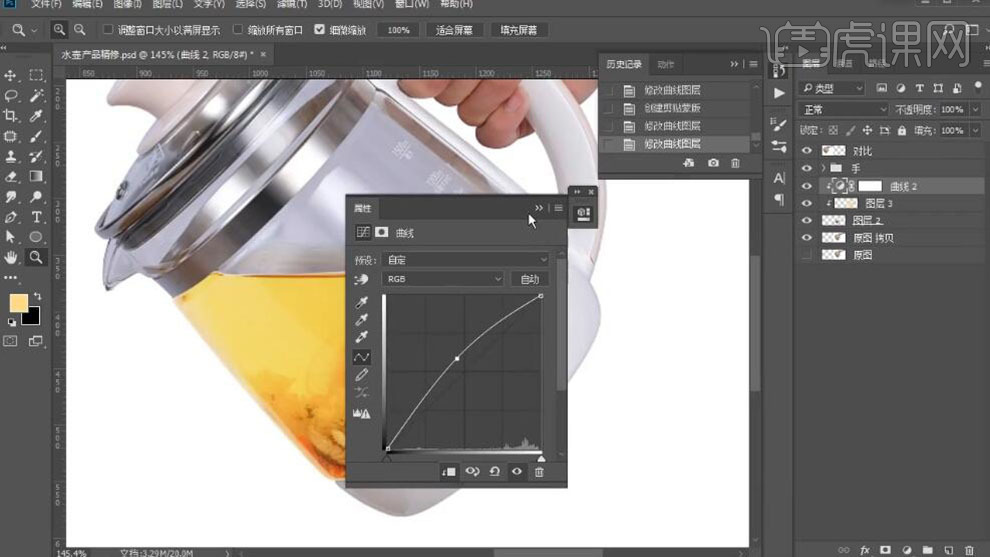
7、【选择】原图拷贝层,使用【钢笔工具】勾选产品同色系区域路径【建立选区】,按【Ctrl+J】复制图层,【重命名】粉色。具体效果如图示。
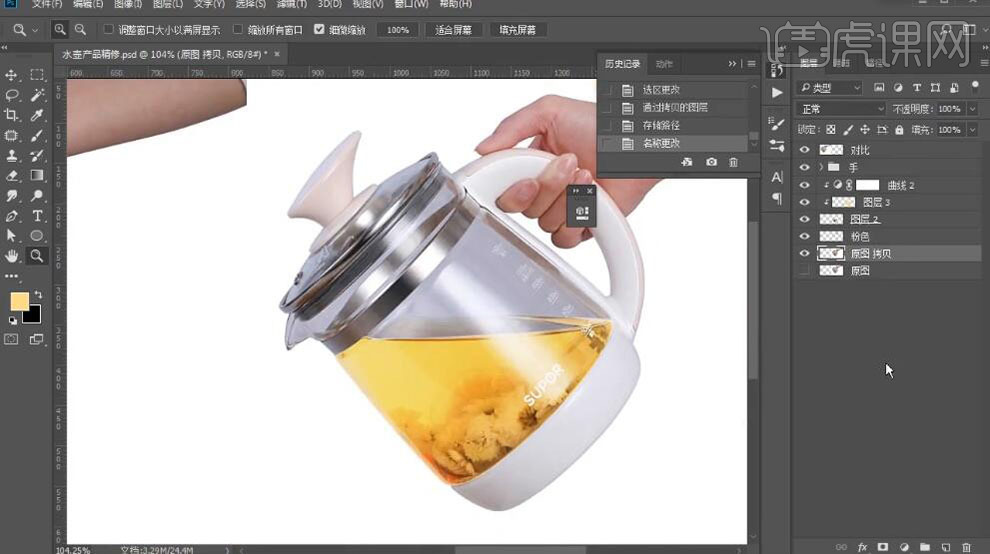
8、在原图拷贝层上方【新建】黑白图层。具体效果如图示。
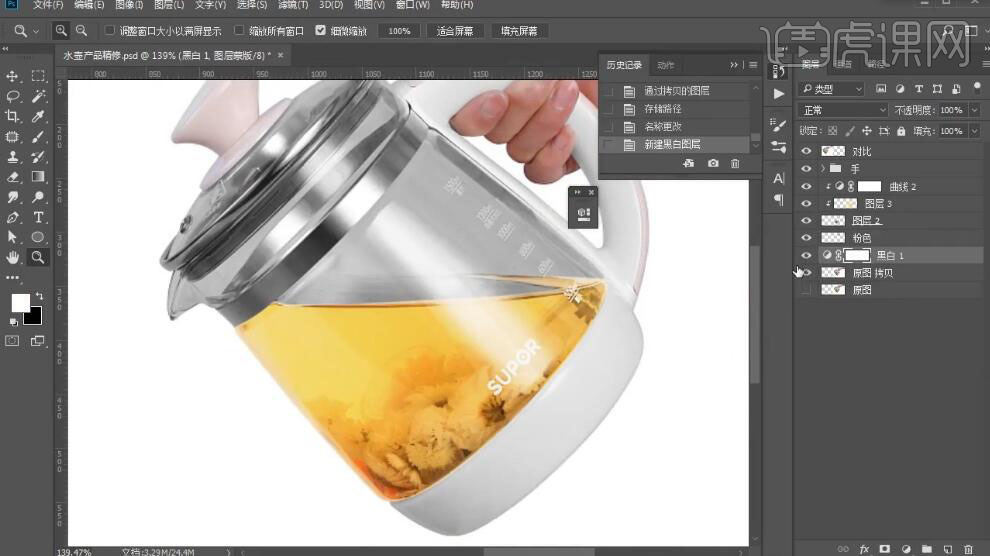
9、【新建】曲线图层,具体参数如图示。具体效果如图示。
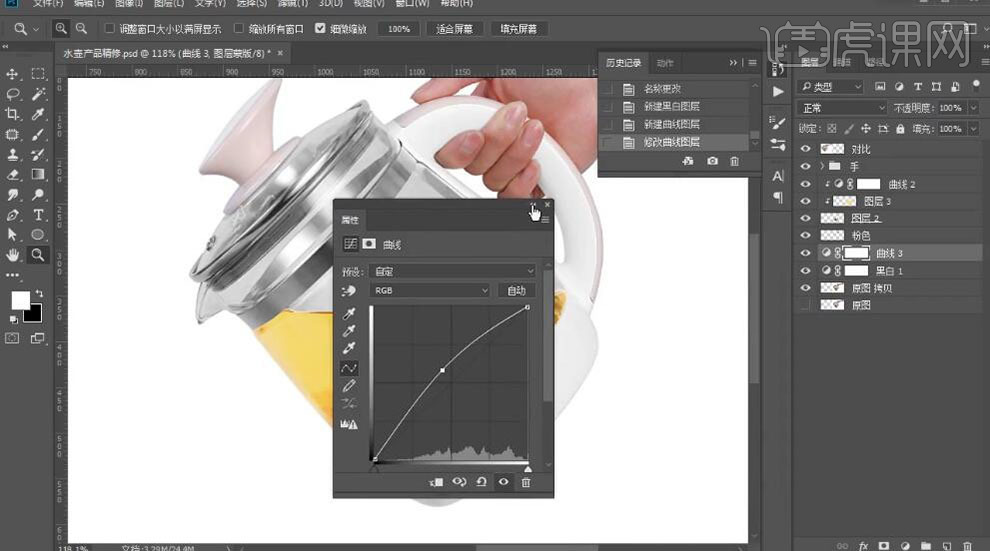
10、【新建】曲线图层,具体参数如图示。具体效果如图示。
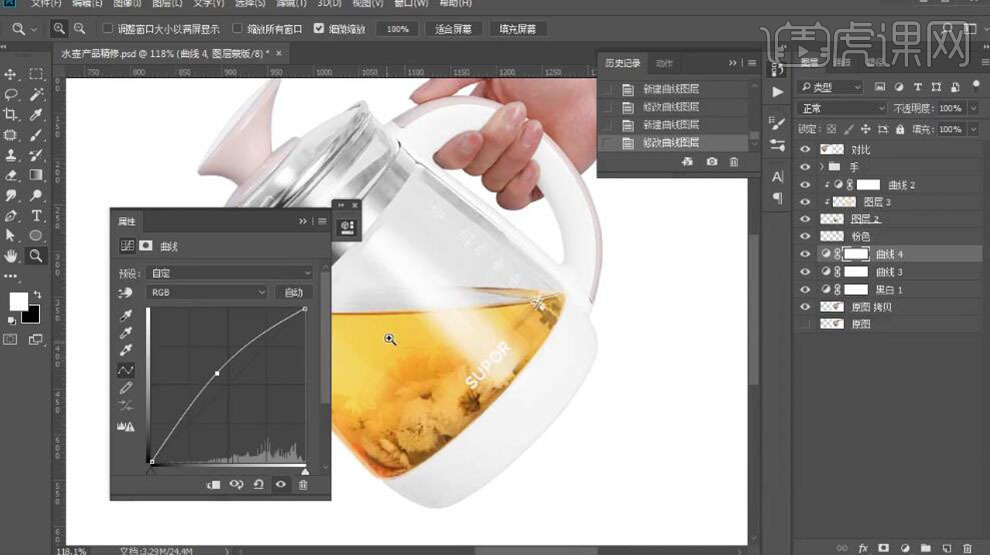
11、按【Ctrl+I】蒙版反相,使用【画笔工具】涂抹水面区域。具体效果如图示。
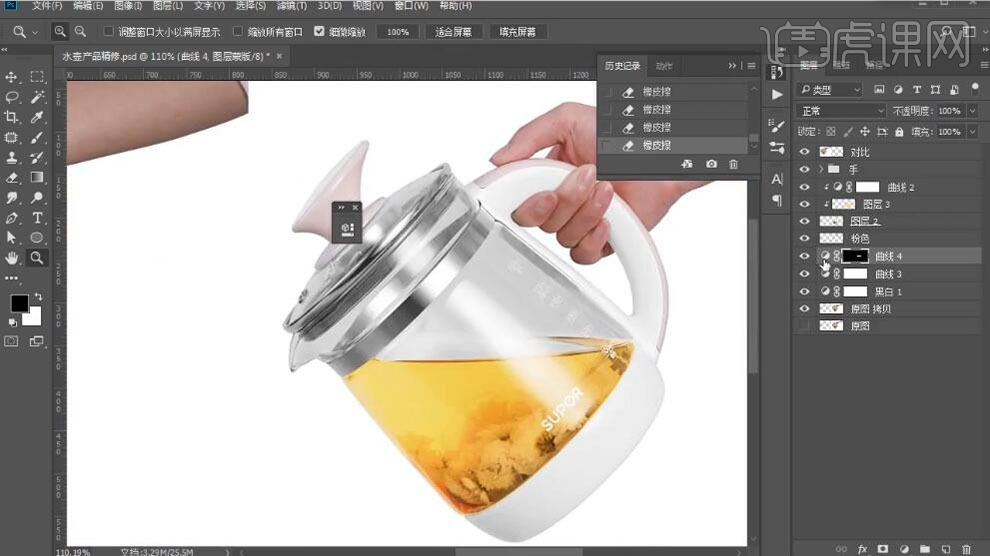
12、【选择】黑白图层,使用【钢笔工具】勾选合适的区域,按【Delete】删除。【选择】原图拷贝层,使用相同的方法勾选金属区域路径【建立选区】,按【Ctrl+J】复制图层。具体效果如图示。
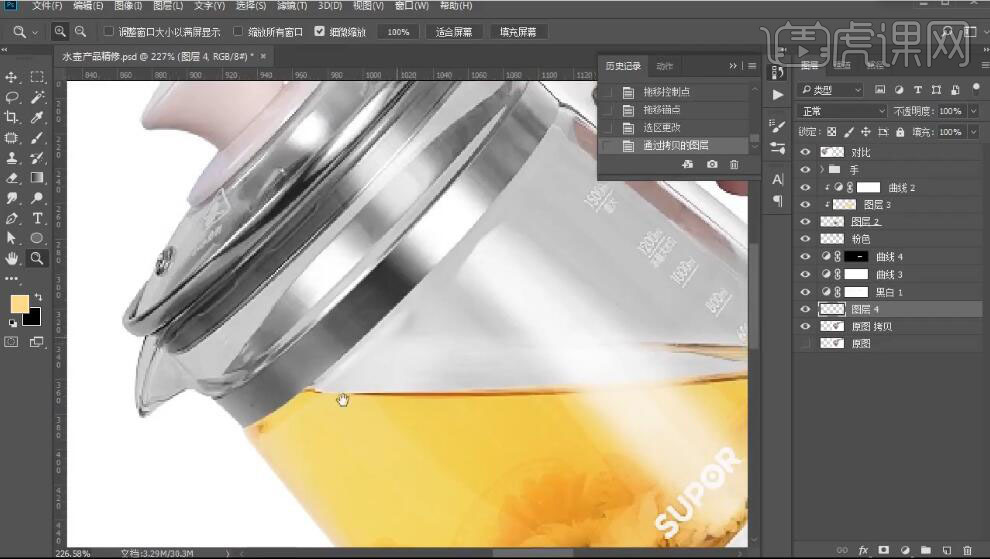
13、按【Ctrl+J】复制图层,按【Ctrl+Alt+G】创建剪切蒙版。打开【图层样式】-【渐变叠加】,具体参数如图示。具体效果如图示。

14、【新建】剪切蒙版图层,根据光影效果,使用【钢笔工具】绘制合适的形状路径【建立选区】,【填充】白色。添加【图层蒙版】,使用【画笔工具】涂抹细节,【不透明度】11%。具体效果如图示。
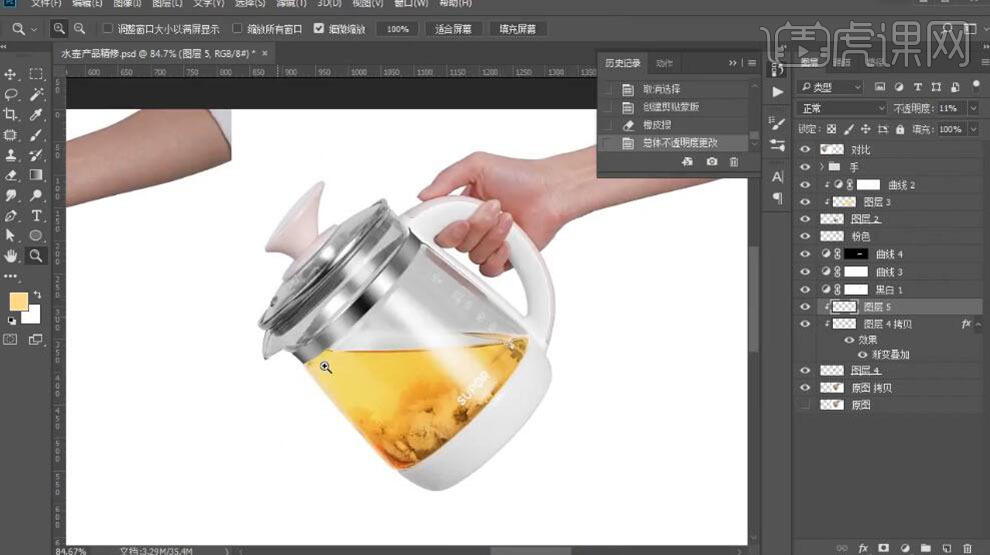
15、按【Ctrl+J】复制剪切蒙版,按【Ctrl+T】-【水平翻转】,移动至对称的位置。具体效果如图示。
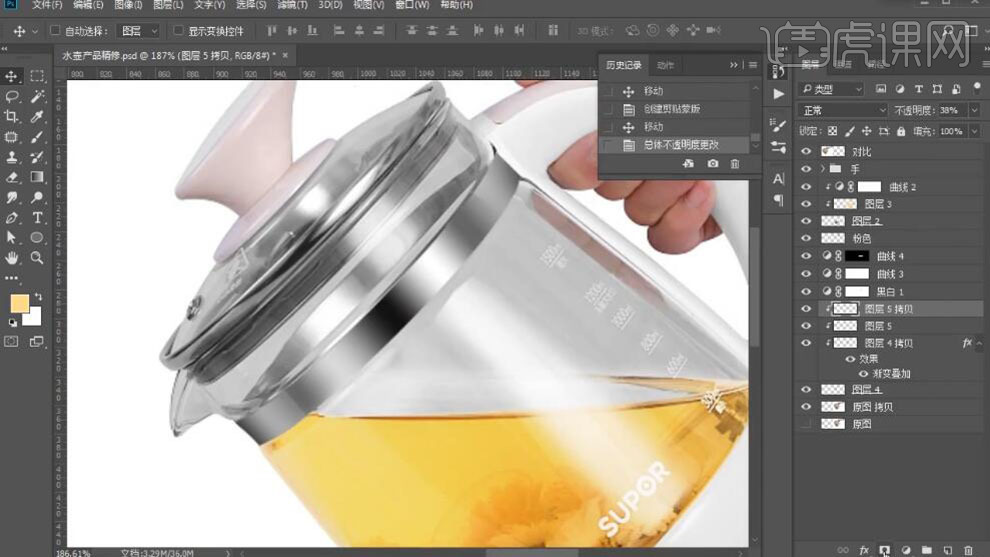
16、使用相同的方法,使用【钢笔工具】勾出其他的金属区域路径【建立选区】,按【Ctrl+J】复制图层,粘贴【渐变叠加】图层样式,调整渐变位置。根据光影规律,在合适的位置使用相同的方法添加光影效果。具体效果如图示。
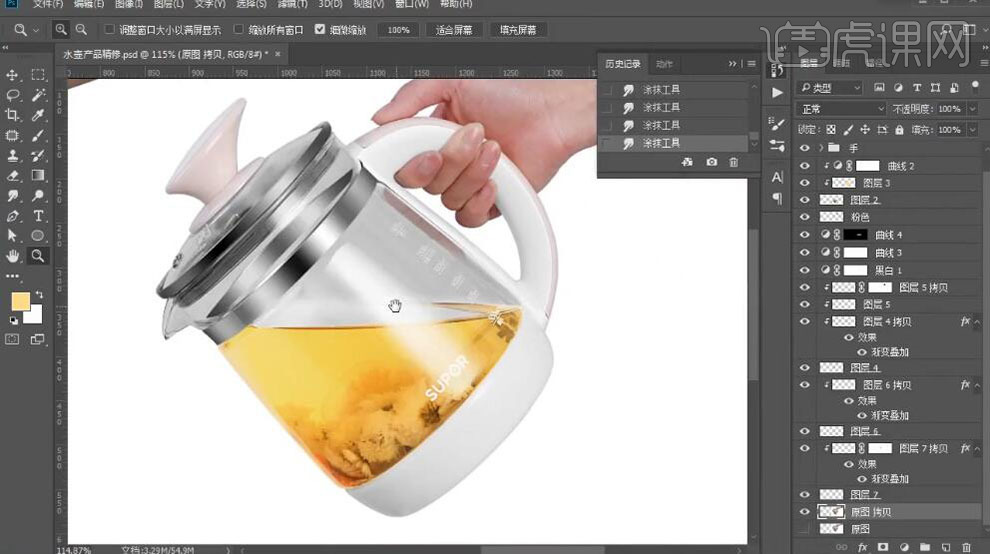
17、使用【钢笔工具】勾选高光区域路径【建立选区】,【新建】图层,【填充】白色。调整图层顺序,单击【滤镜】-【模糊】-【高斯模糊】值7.2,【不透明度】38%。具体效果如图示。

18、【选择】原图拷贝图层,使用【钢笔工具】勾选底部白色区域路径【建立选区】,按【Ctrl+J】复制图层。【新建】剪切蒙版图层,使用【画笔工具】,根据光影规律,选择合适的光影颜色,在合适的位置涂抹,调整图层【不透明度】至合适的效果。具体效果如图示。
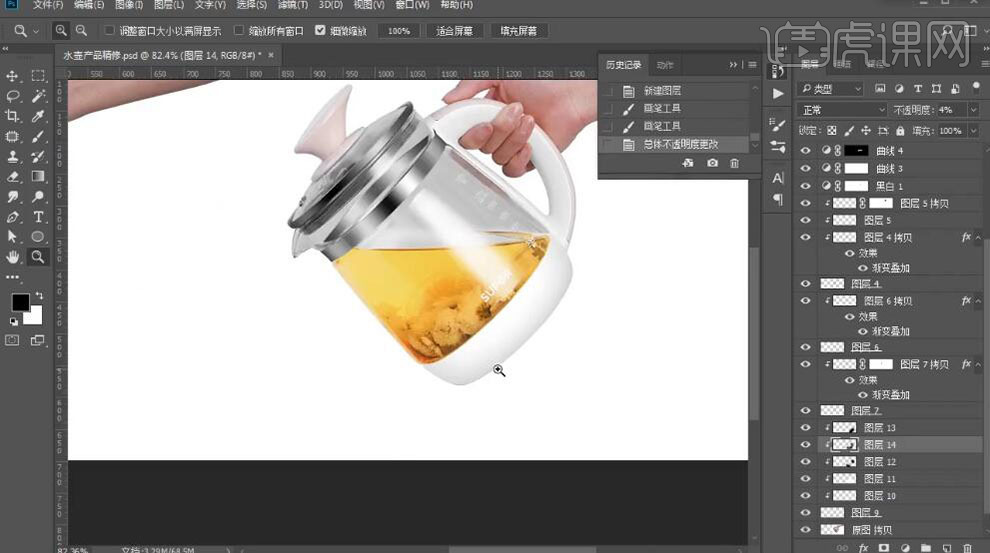
19、【选择】路径图层【创建选区】,【新建】图层,按【Alt+E+S】描边,【内部描边】2PX,【颜色】黑色,【不透明度】10%。使用【钢笔工具】勾选多余的部分,按【Delete】删除。具体效果如图示。
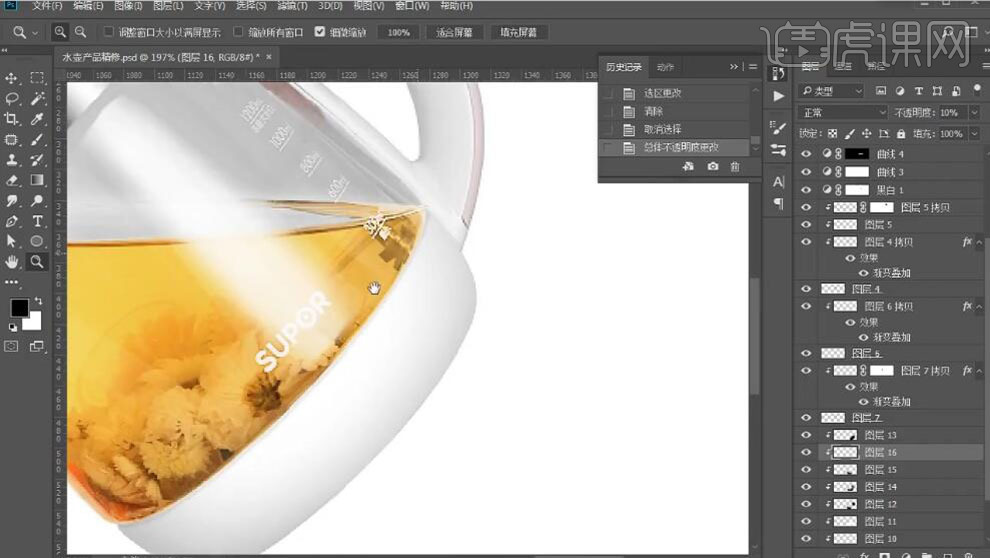
20、【新建】剪切蒙版图层,使用【钢笔工具】根据光影规律,在合适的区域勾选形状路径【建立选区】,按【Alt+E+S】描边,【内部搭边】值2PX,【颜色】白色。单击【滤镜】-【模糊】-【高斯模糊】值2.9,使用【橡皮工具】擦除多余的部分。具体效果如图示。
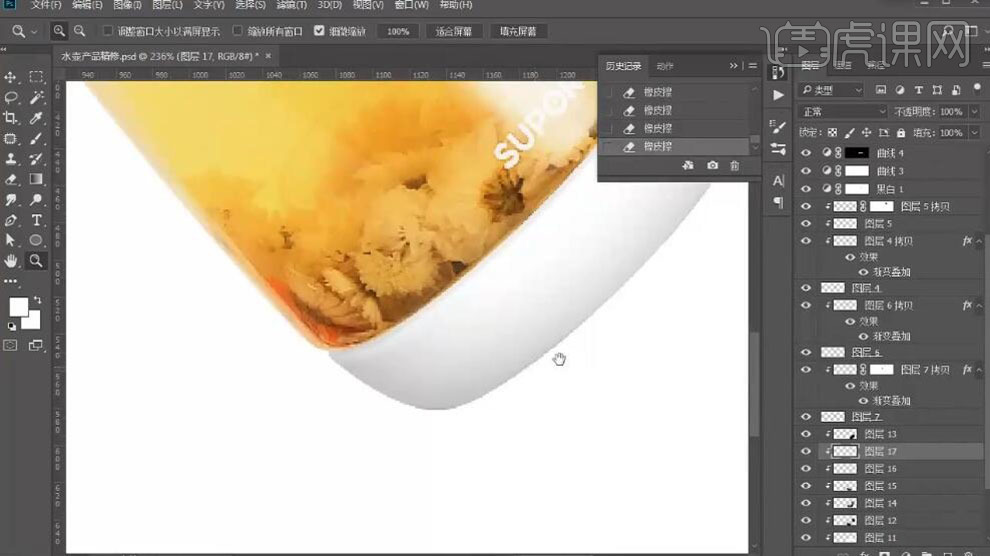
21、根据对比图的光影规律,使用【钢笔工具】勾出形状路径【建立选区】,【填充】白色,【不透明度】30%,使用【橡皮擦工具】擦除边缘细节。具体效果如图示。
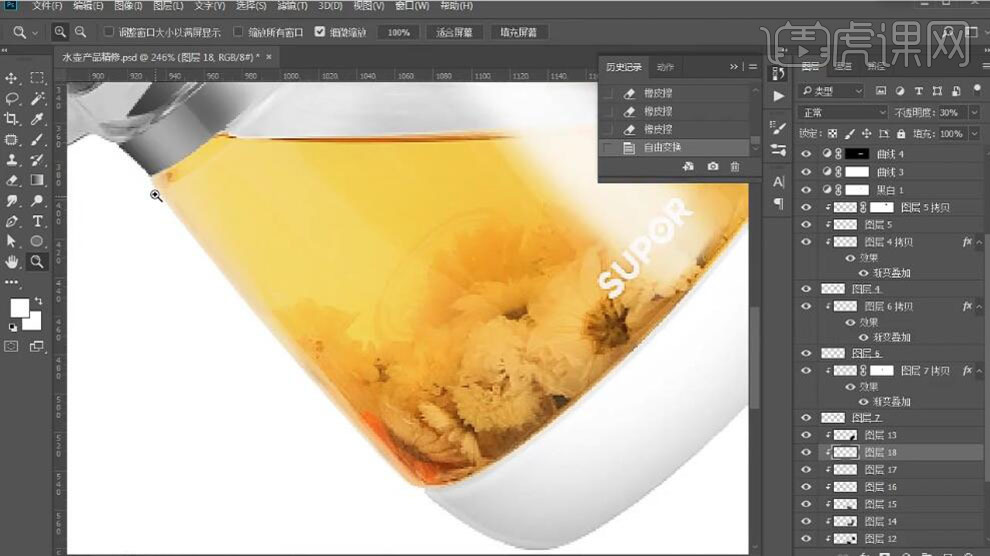
22、在顶部【新建】图层,使用【钢笔工具】绘制壶身边缘路径【建立选区】,按【Alt+E+S】描边合适大小,【颜色】黑色。【不透明度】46%,单击【滤镜】-【模糊】-【高斯模糊】值0.8PX。具体效果如图示。

23、在粉色图层下方【新建】色彩平衡图层,具体参数如图示。具体效果如图示。
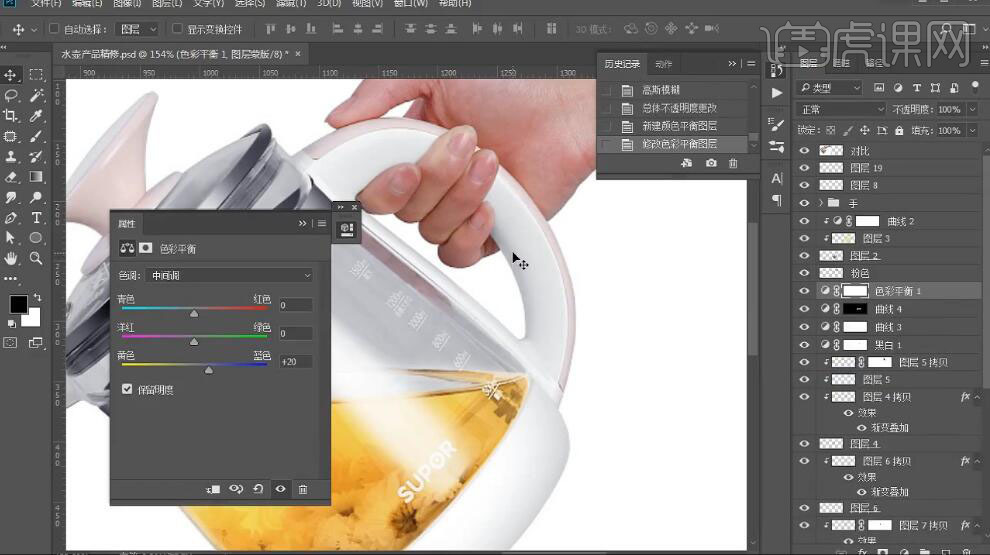
24、【选择】原图拷贝图层,使用【涂抹工具】和【减淡工具】,涂抹画面整体的细节。具体效果如图示。
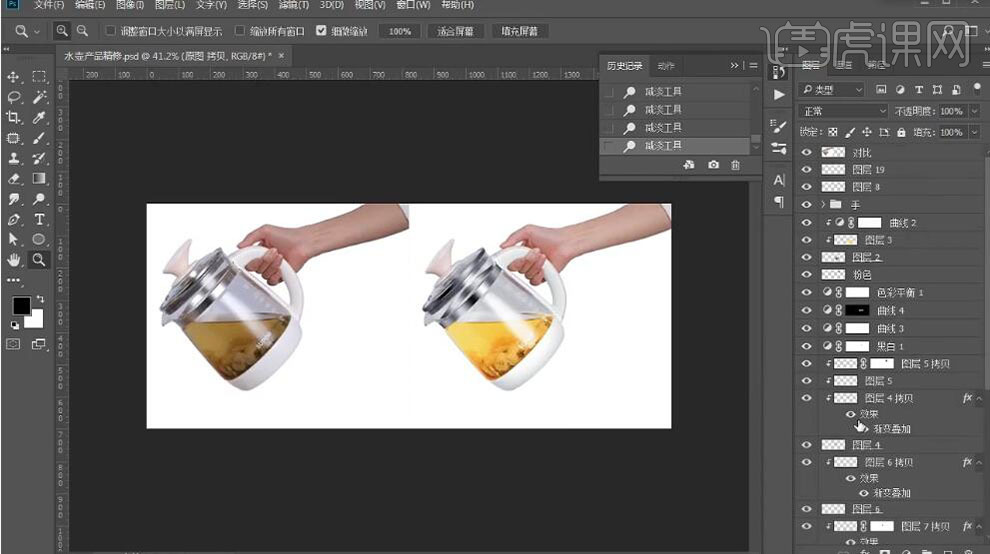
25、【隐藏】多余的图层,按【Ctrl+Alt+Shift+E】盖印图层,按【Ctrl+J】复制图层,【图层模式】线性光,单击【滤镜】-【其他】-【高反差保留】,具体参数如图示。具体效果如图示。
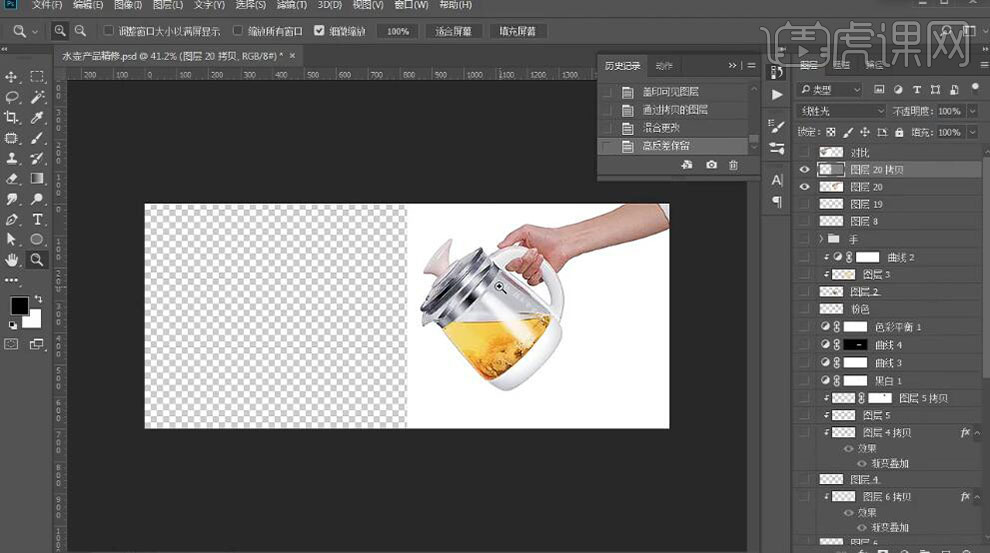
26、【不透明度】70%,【打开】对比图图层。具体效果如图示。
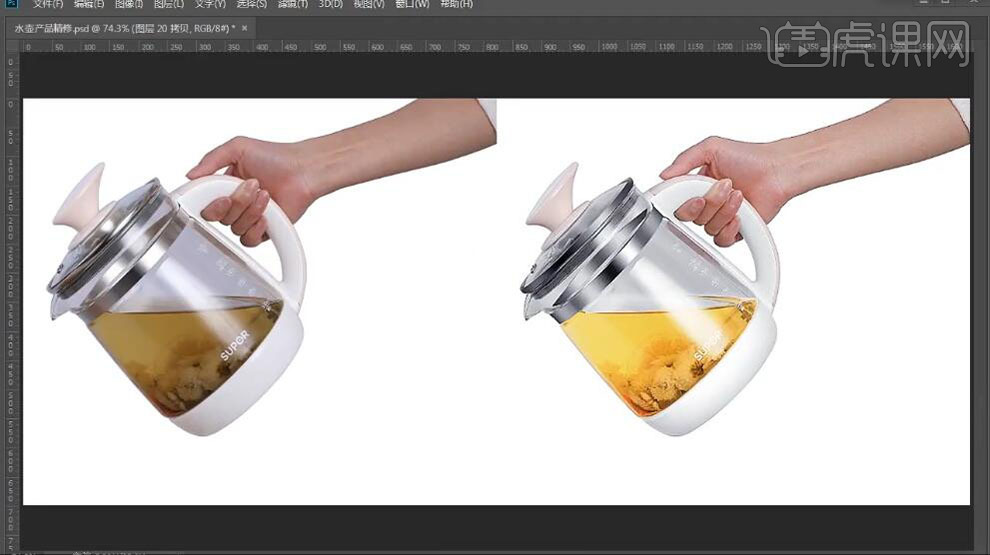
27、最终效果如图示。



















