PS如何对亮度蒙版建筑风光日落后期修片发布时间:暂无
1、[打开]PS软件,[打开]照片文档。具体效果如图示。
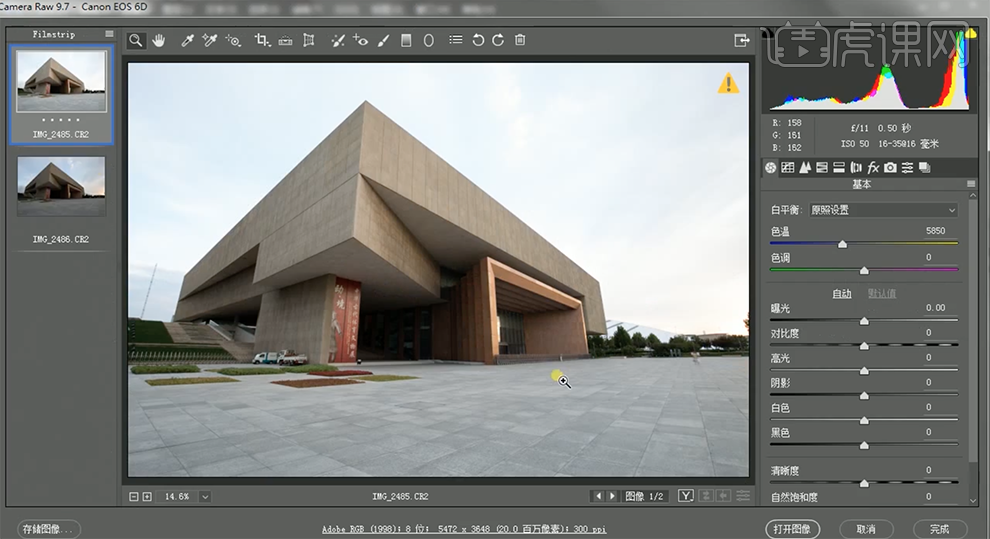
2、单击[镜头校正],具体参数如图示。具体效果如图示。
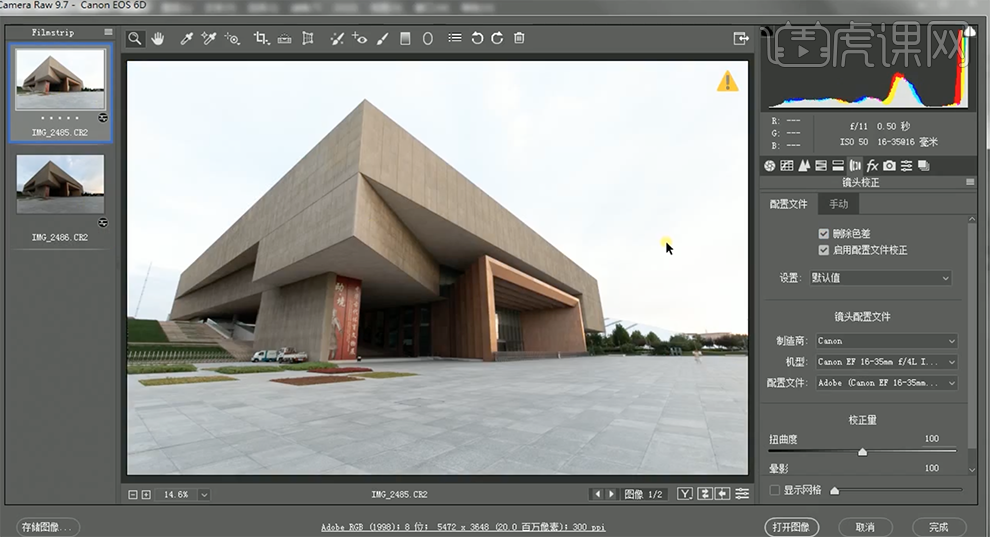
3、单击[基本],具体参数如图示。具体效果如图示。
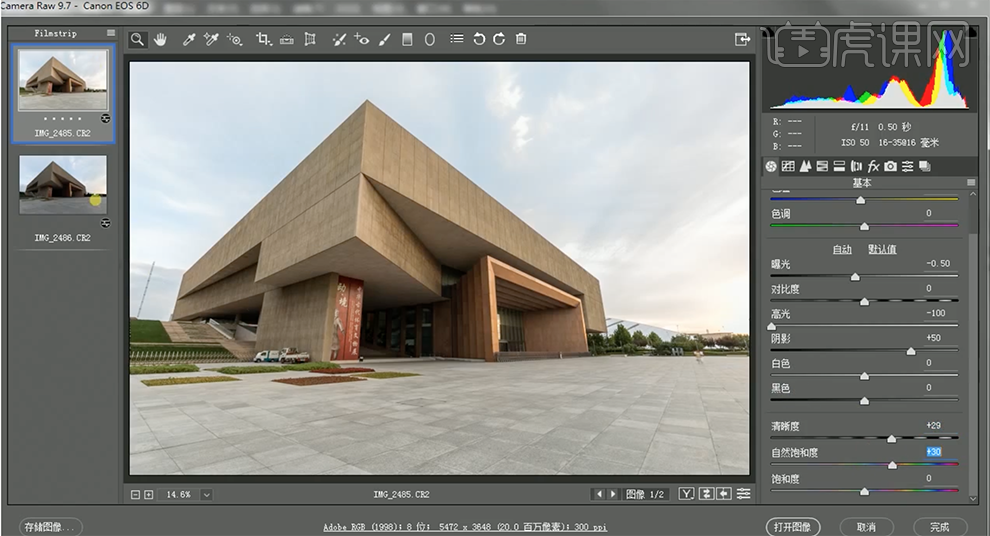
4、使用相同的方法,处理另一张素材[Camera Raw滤镜]-[基本],调整参数至合适的效果。[拖入]文档,调整图层顺序。单击[通道面板],按Ctrl单击RGB图层[载入选区],单击[存储通道],[重命名]图层。具体效果如图示。
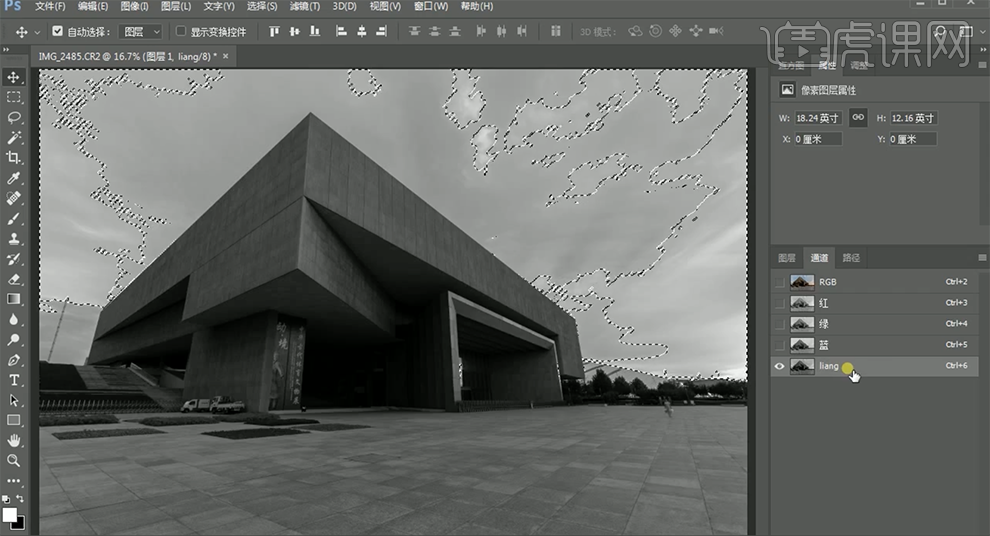
5、按[Shift+Ctrl+Alt]单击liang通道图层[载入选区],单击存储通道,[重命名]更亮。具体效果如图示。
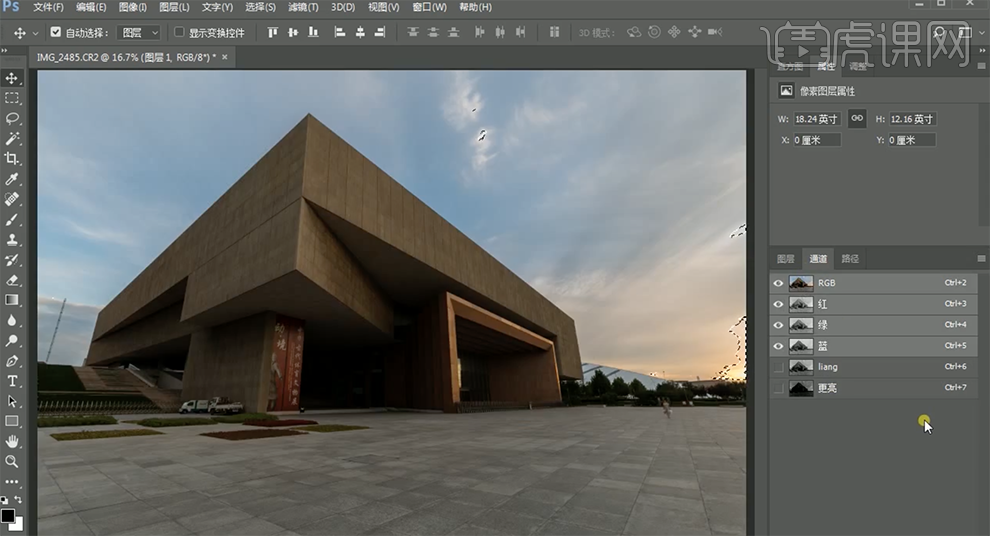
6、全用相同的方法,依次建立不同的明暗程度选区,单击[存储通道],[重命名]通道名称。具体效果如图示。
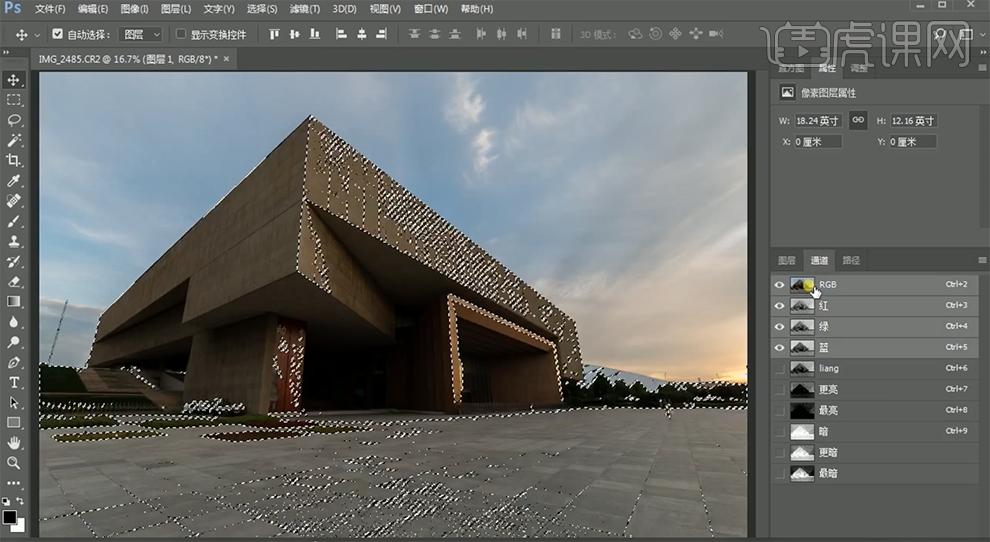
7、[返回]图层面板,[选择]图层1,[添加]图层蒙版,按Ctrl单击最亮通道图层[载入选区],[返回]图层面板,使用[画笔工具],在蒙版区域涂抹选区。具体效果如图示。
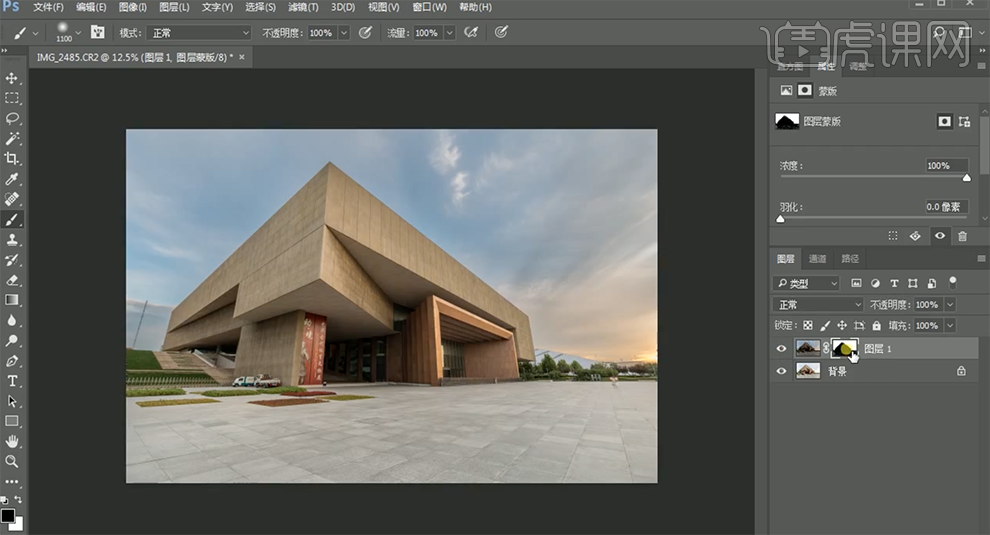
8、使用相同的方法,使用[画笔工具]在通道选区区域涂抹细节。按[Ctrl+Shift+Alt+E]盖印图层,[复制]图层,单击[滤镜]-[Color Efex Pro4插件],[选择]淡对比度,具体参数如图示。具体效果如图示。
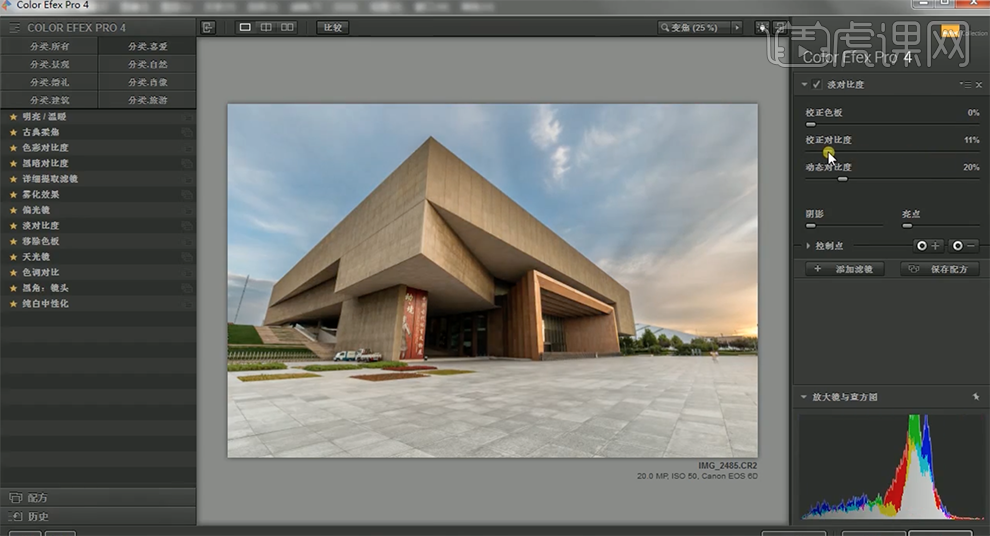
9、添加[色调对比滤镜],具体参数如图示。具体效果如图示。
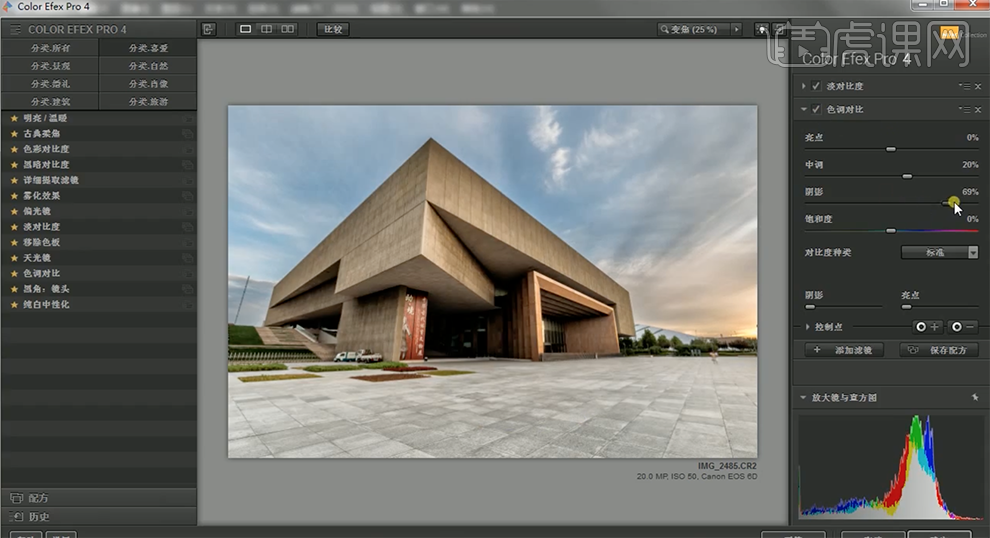
10、添加[天光镜],具体参数和位置如图示。具体效果如图示。
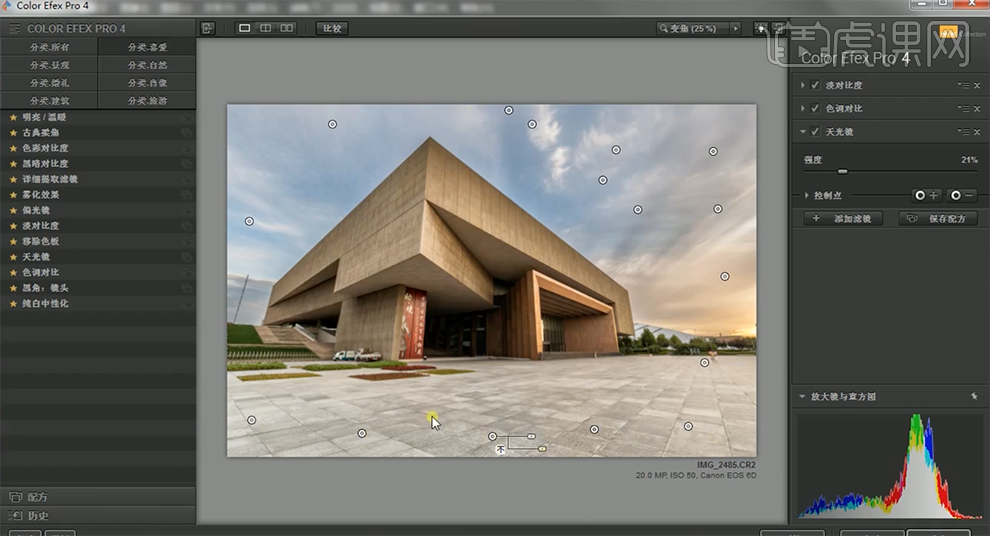
11、单击[图层蒙版],使用[画笔工具]涂抹多余的部分。[新建]色相饱和度图层,具体参数如图示。具体效果如图示。
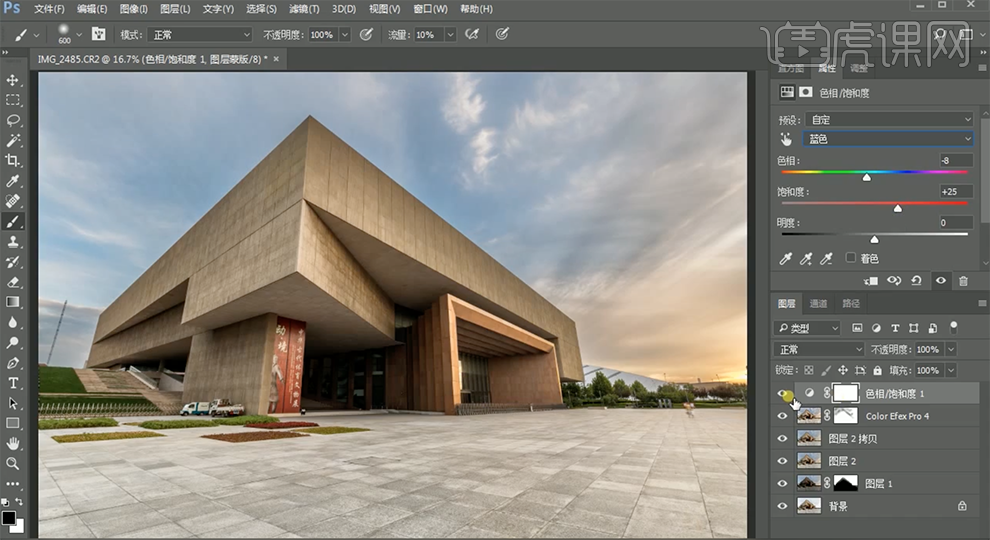
12、[新建]色彩平衡图层,[选择]中间调,具体参数如图示。具体效果如图示。
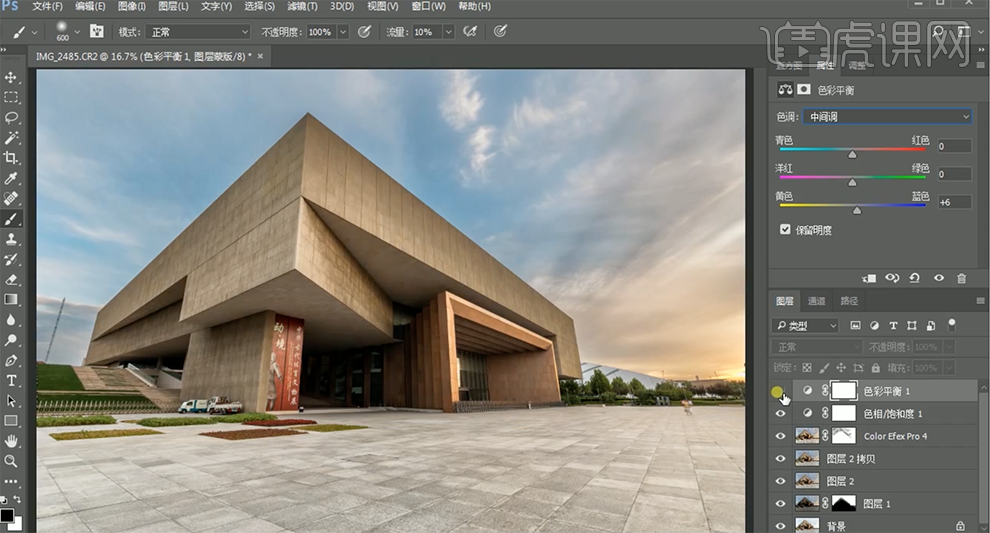
13、[新建]可选颜色图层,[选择]黄色,具体参数如图示。具体效果如图示。
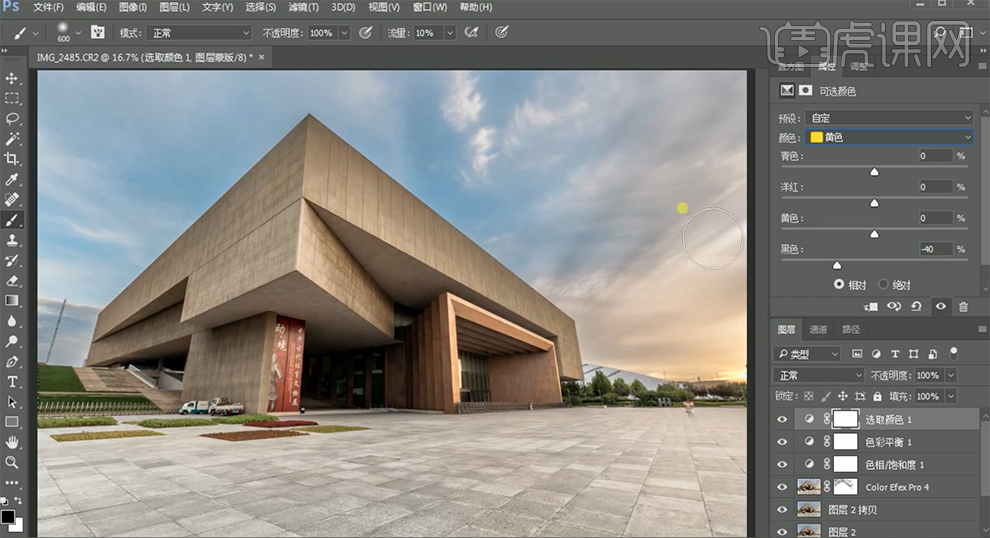
14、[新建]亮度对比度图层,具体参数如图示。具体效果如图示。
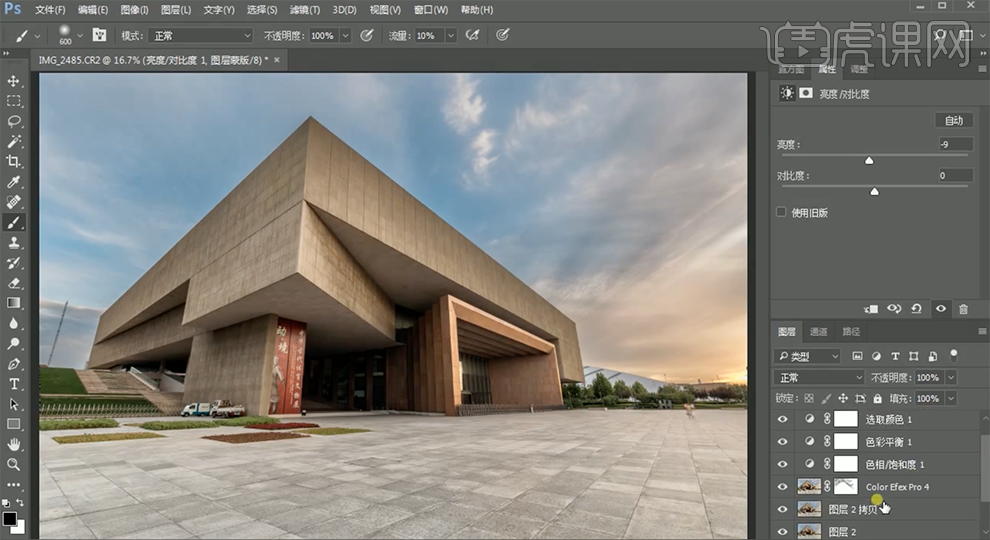
15、在顶层按[Ctrl+Alt+Shift+E]盖印图层,[复制]图层,单击[滤镜]-[其他]-[高反差保留]值10PX,[图层模式]叠加。添加[图层蒙版],使用[画笔工具]涂抹多余的部分。具体效果如图示。
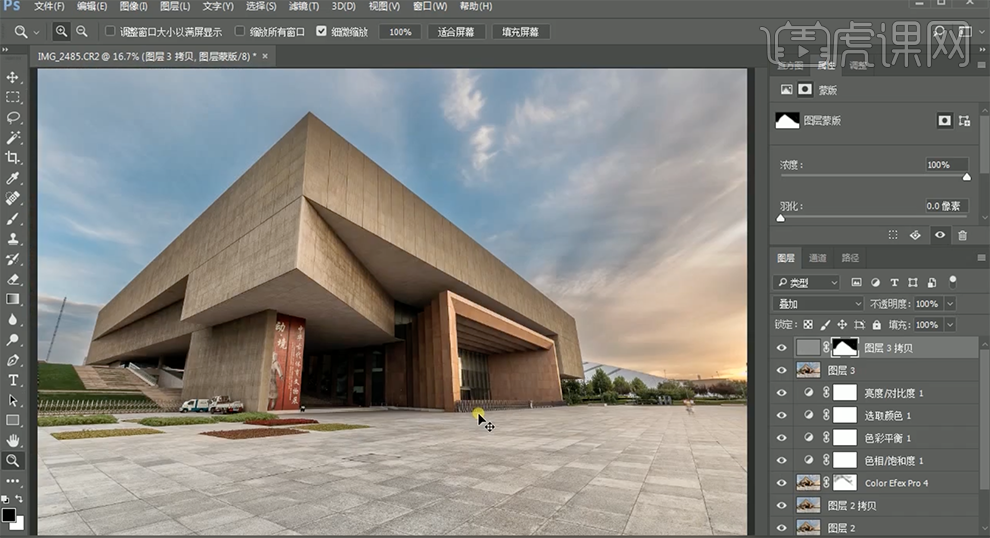
16、[新建]自然饱和度图层,具体参数如图示。具体效果如图示。
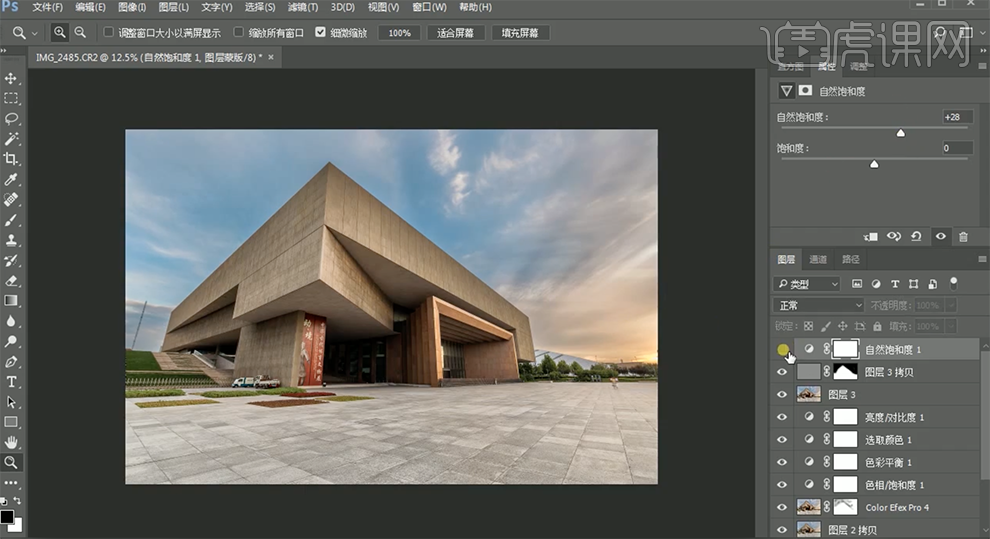
17、最终效果如图示。

























