PS如何精修橙色挂烫机发布时间:2019年10月28日 14:44
1、先看本节课的主要内容。

2、分析原图,光从左侧打入,上面会有受光面,背面有环境光,先【新建】图层组,并添加蒙版,【Ctrl+单击图层缩略图】调出选区后,【Ctrl+shift+I】反向后填充黑色。
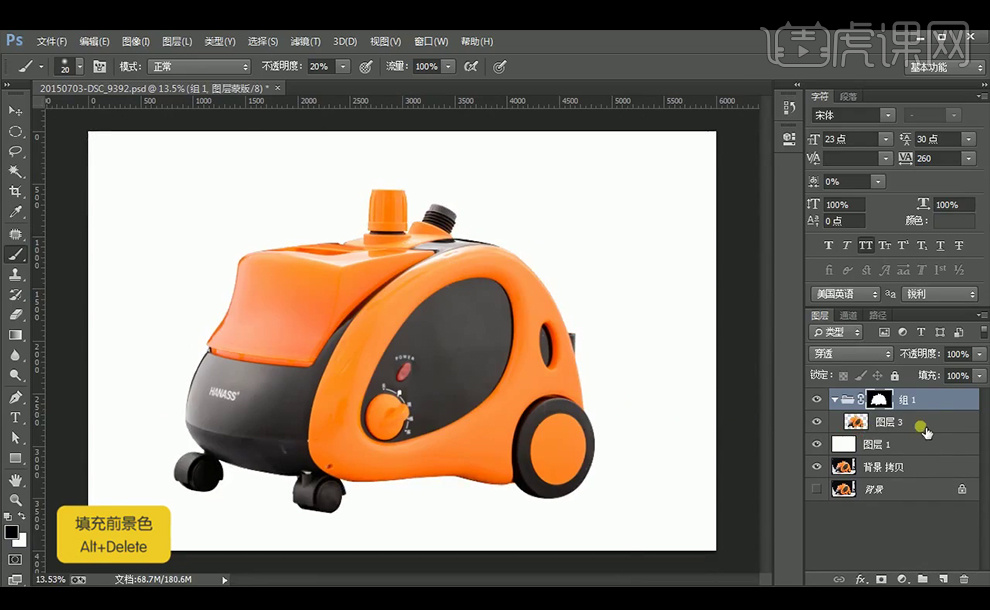
3、【钢笔工具】绘制选区后,填充渐变,颜色不能选择黑色,如果用了黑色就不能再绘制暗部了。
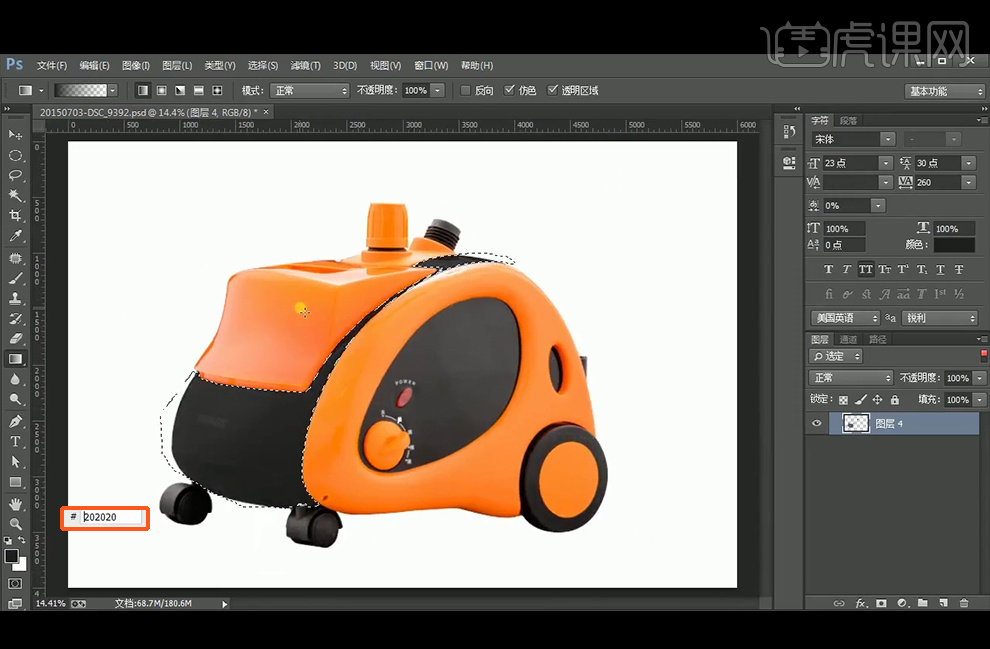
4、使用【从选区中减去】的方法得到下方的选区。
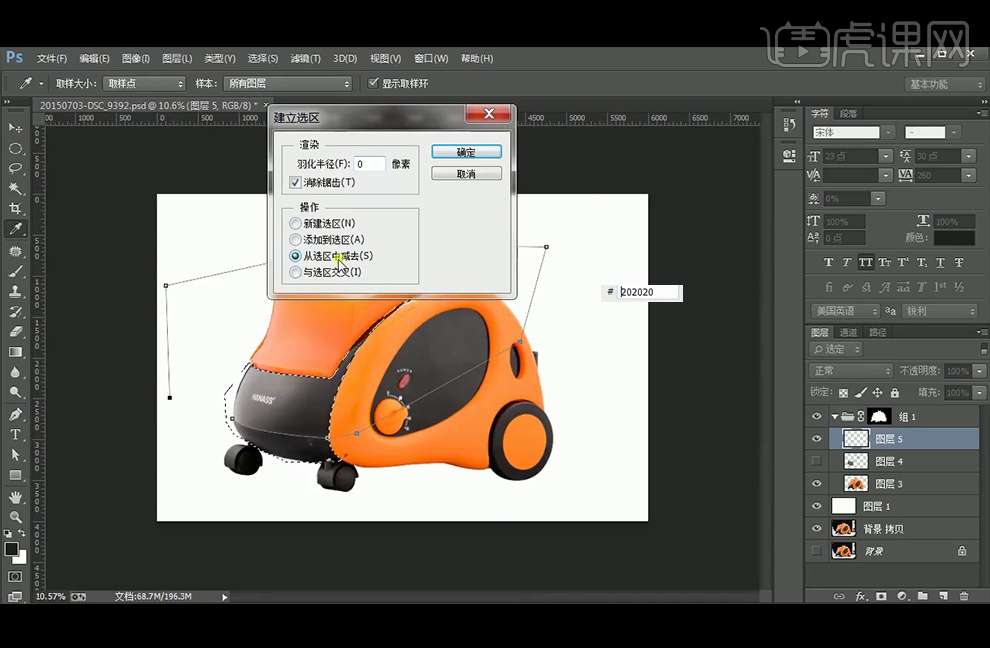
5、同样填充从右边到左边的渐变,再给底部图层执行【添加杂色】滤镜。
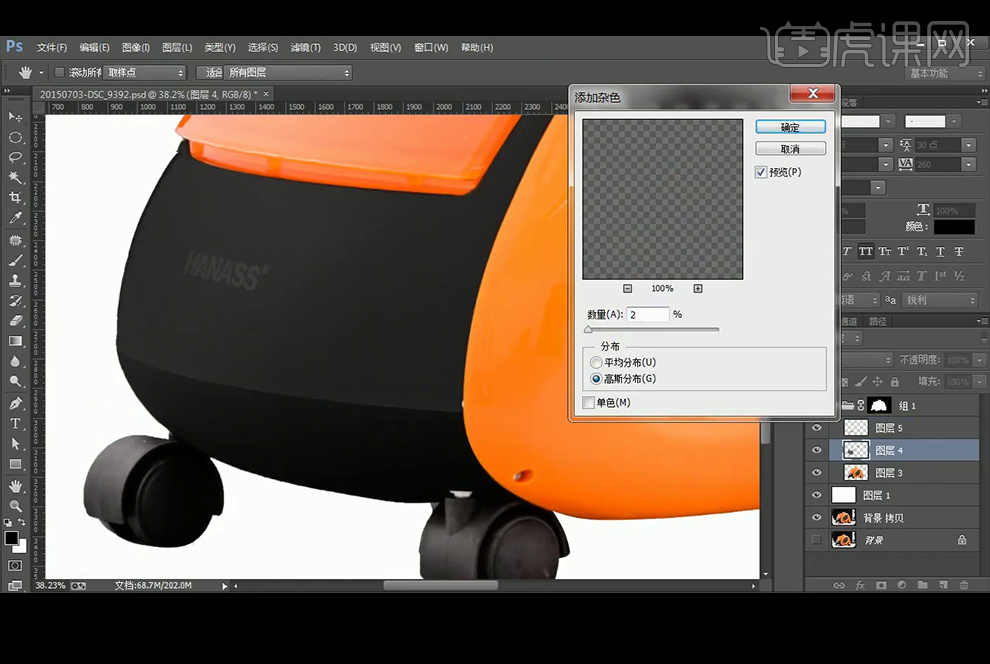
6、给图层5添加【蒙版】后【画笔工具】涂抹边缘使其柔和,再【新建】图层6,【钢笔工具】绘制路径后【Ctrl+Enter】转换为选区填充白色的渐变,再使用【蒙版】涂抹边缘使其柔和。
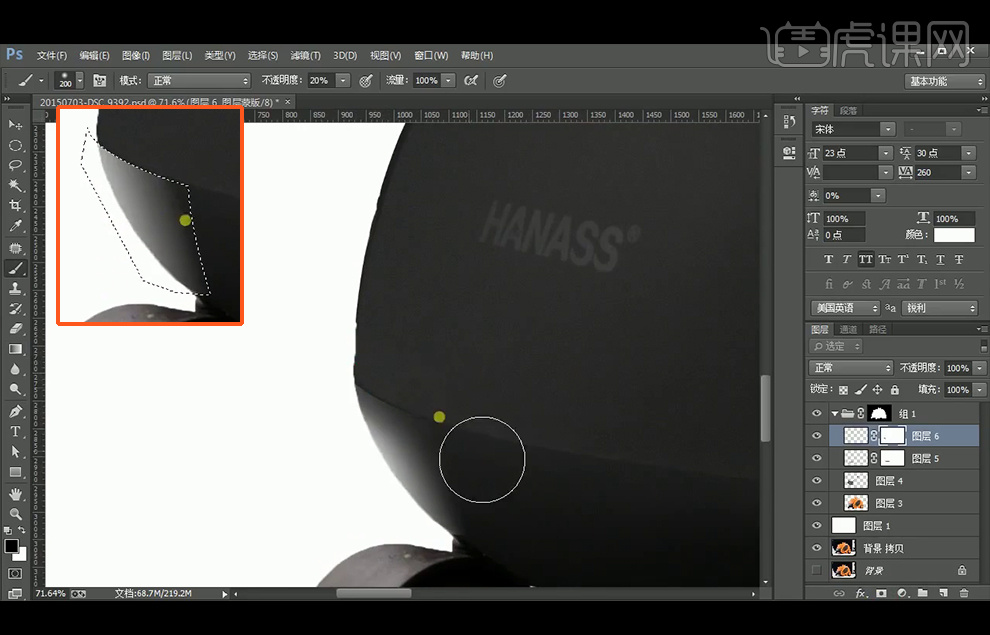
7、【新建】图层7和8,【钢笔工具】绘制暗部,填充黑色渐变,再使用【蒙版】柔和边缘。再【新建】图层9,使用减去选区的方式得到图中选区,再填充从右下方往左上方的黑色渐变。
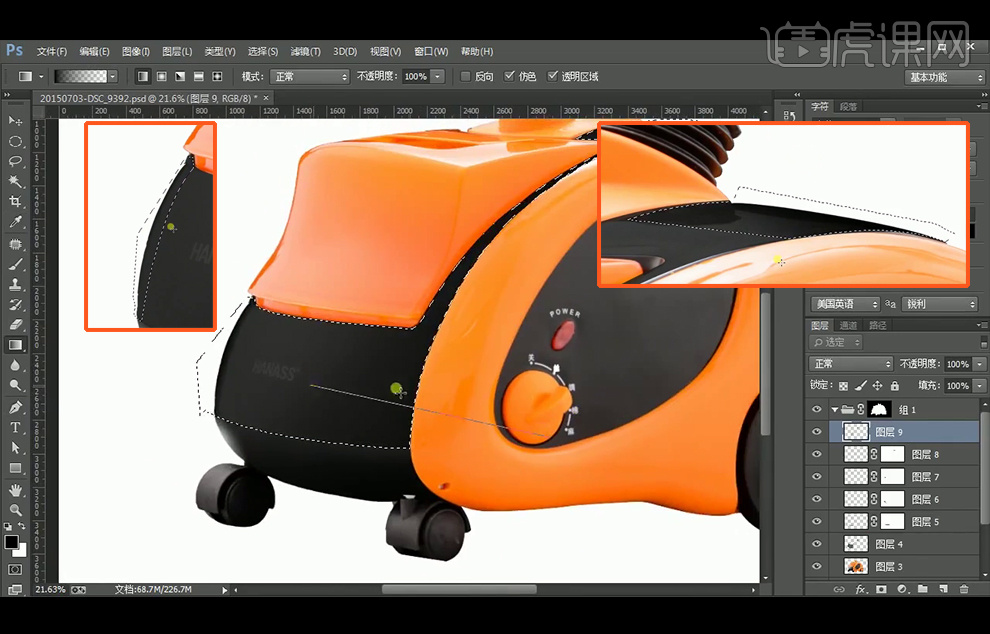
8、【钢笔工具】绘制反光部分,填充白色渐变,并执行【高斯模糊】。
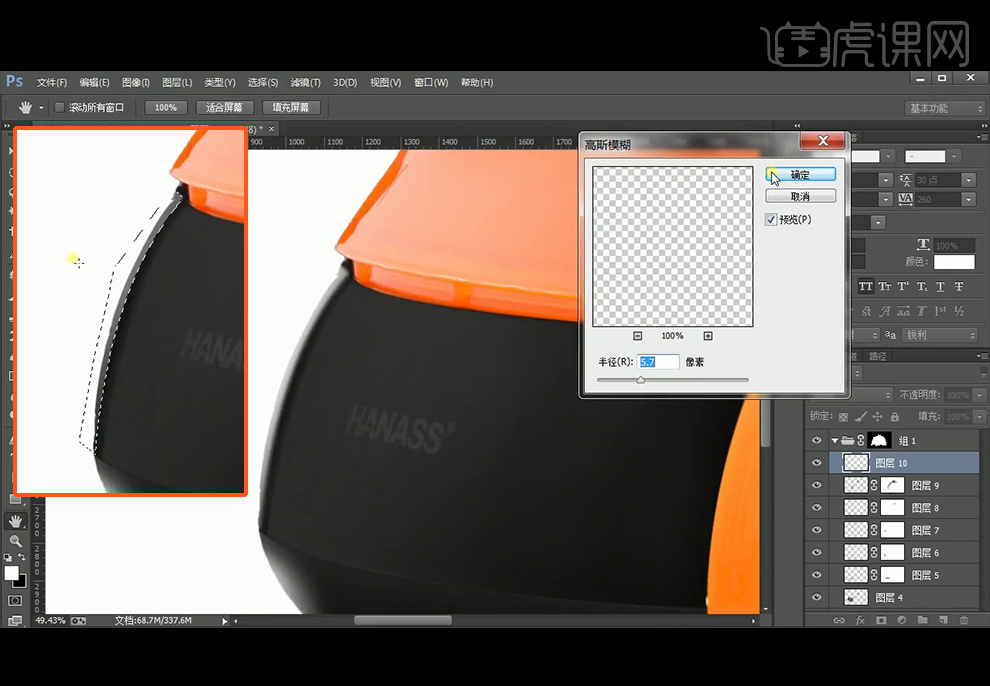
9、【钢笔工具】绘制高光部分,填充白色渐变,使用【蒙版】调整边缘。
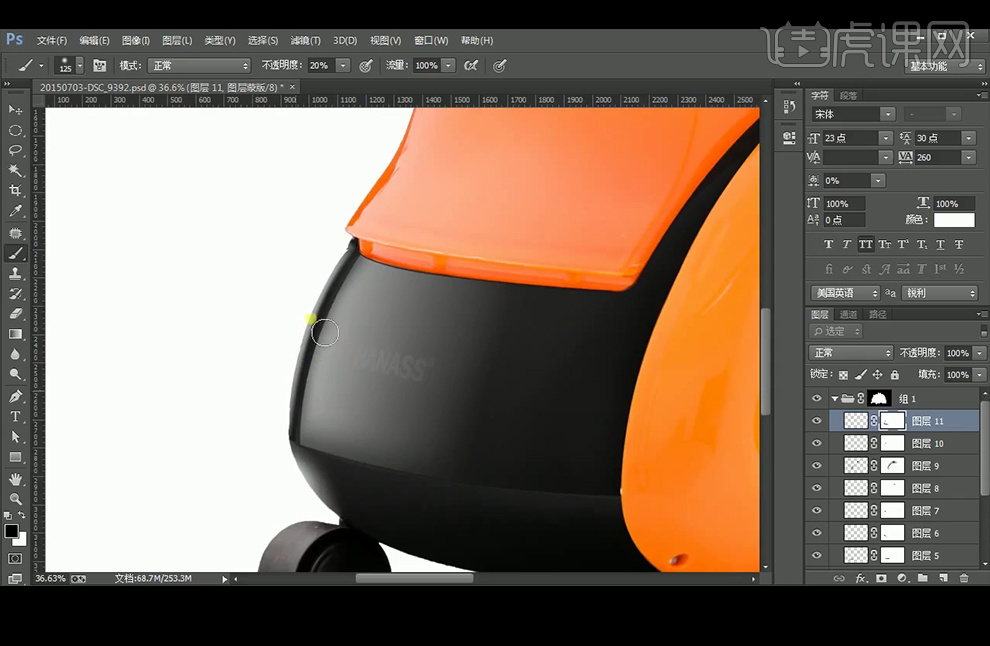
10、【钢笔工具】绘制线条形状在分界处,再按【Alt】复制一条,分别使用白色和黑色作为描边色,粗细为1.5像素,再添加【蒙版】使用画笔柔和并降低不透明度。
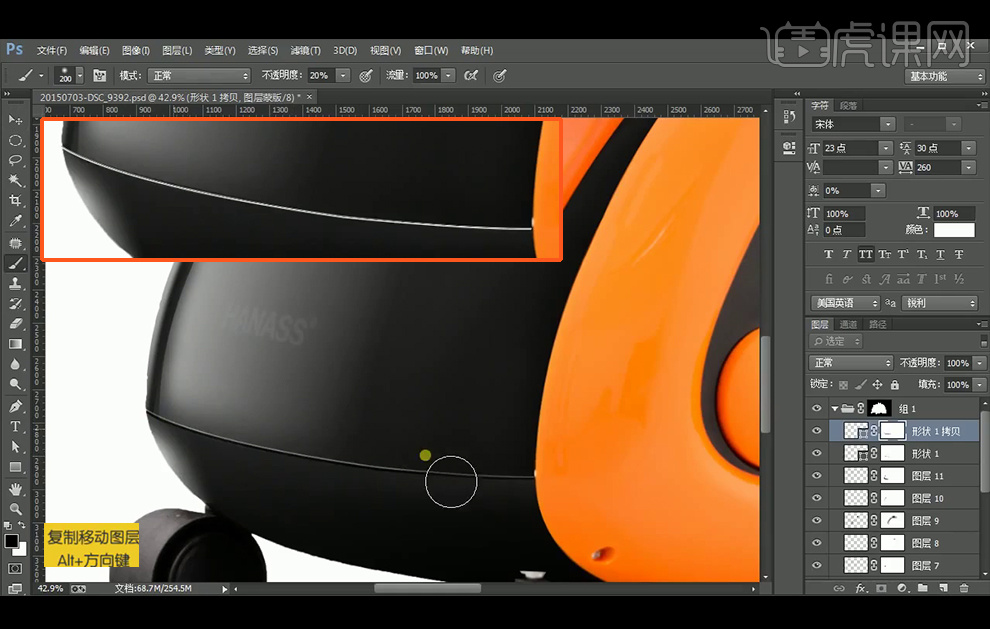
11、关闭图层6可见,再 绘制新的高光区域,并使用【蒙版】调整。
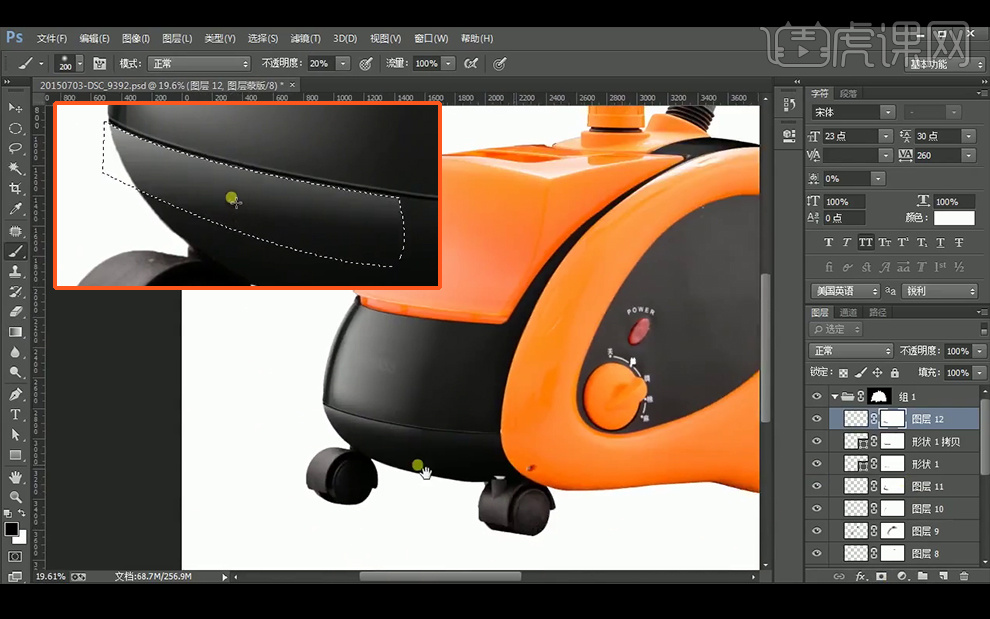
12、继续在上部添加高光区域,并使用【蒙版】柔和边缘。
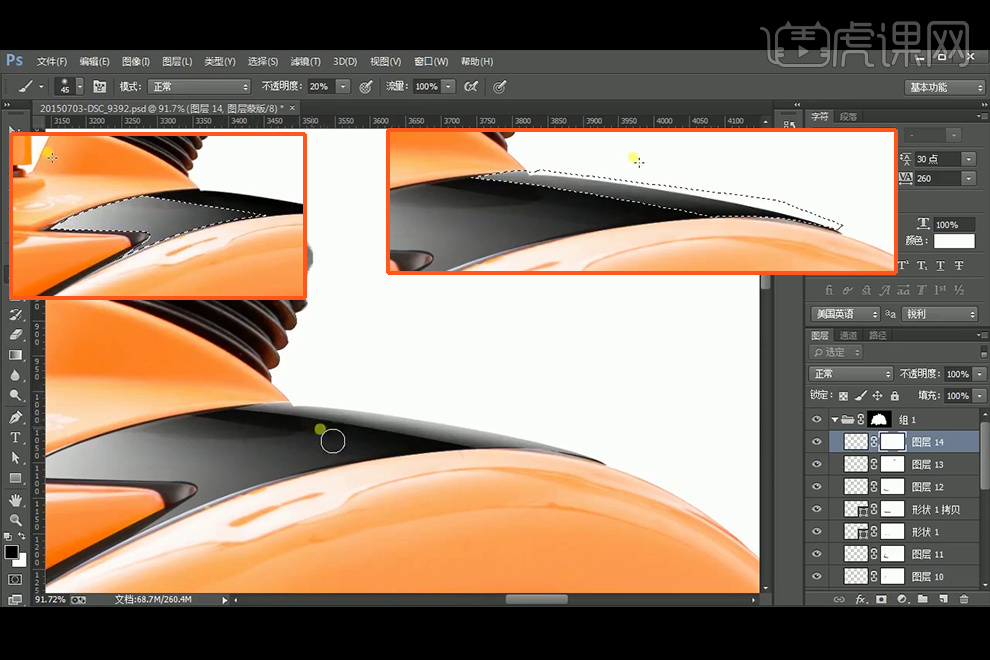
13、【文字工具】输入logo,字体为【微软雅黑】粗体,再【转换为智能对象】再【Ctrl+T】切换自由变换工具进行【斜切】调整。
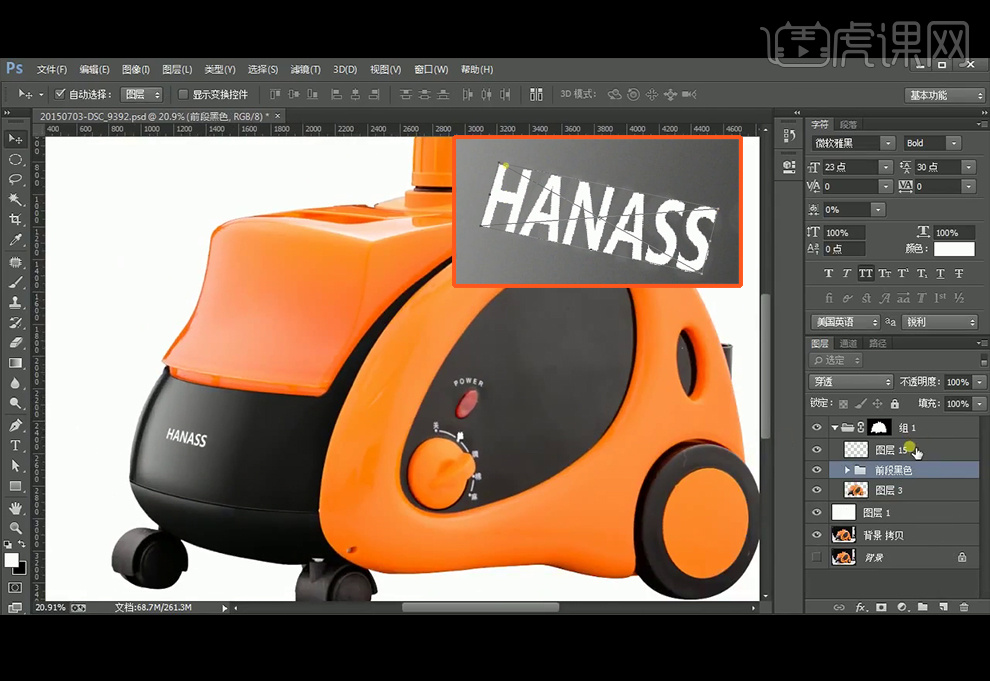
14、给图层编组命名为前段黑色,【钢笔工具】继续绘制其他部分,并填充相应颜色的渐变。
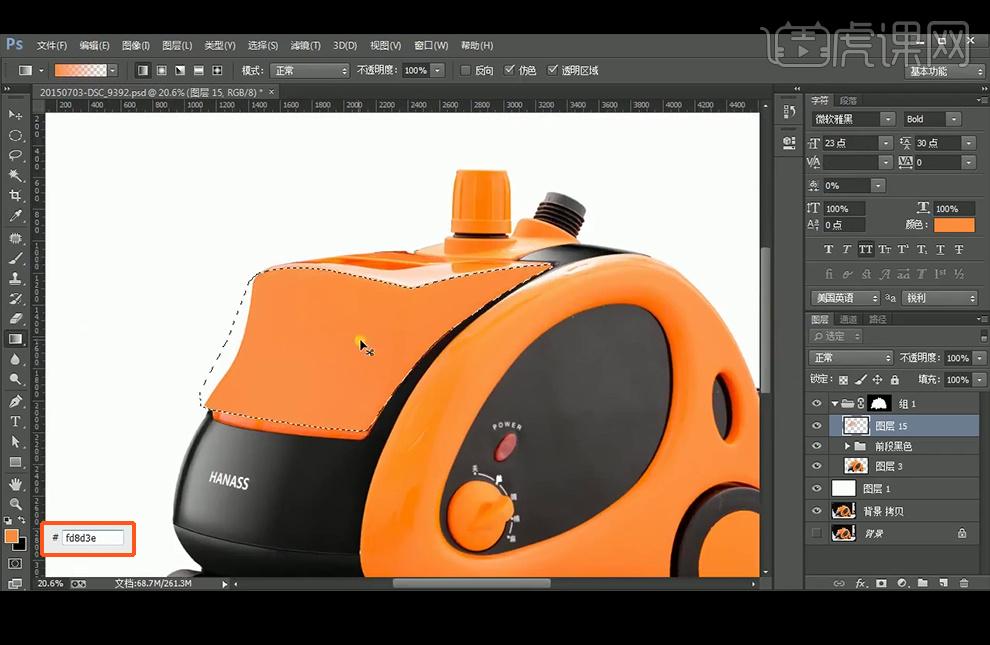
15、【钢笔工具】绘制交界处的暗边,添加【蒙版】使其柔和。
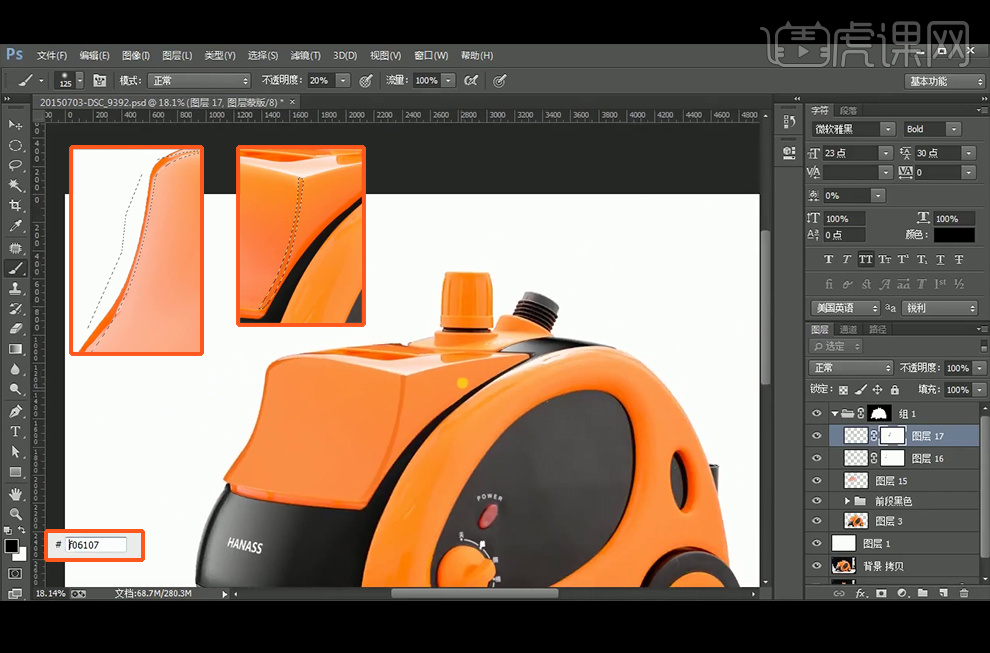
16、同样使用【钢笔工具】绘制暗部和高光部分,使用【蒙版】调整边缘和降低不透明度。
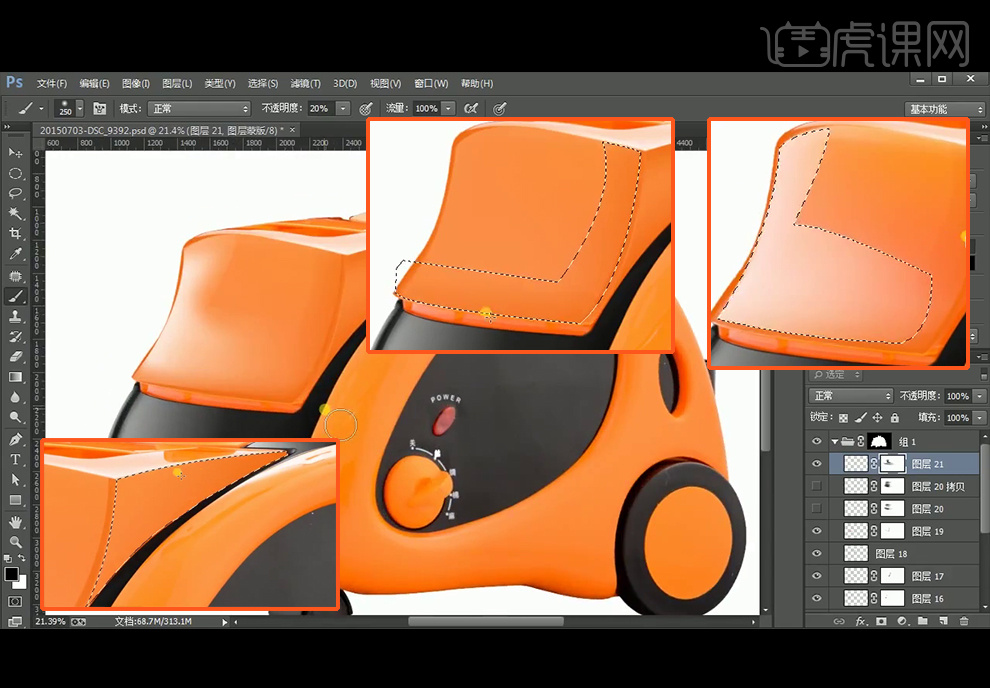
17、顶部不需要重新绘制,使用【钢笔工具】重新绘制高光区域,并填充白色渐变。
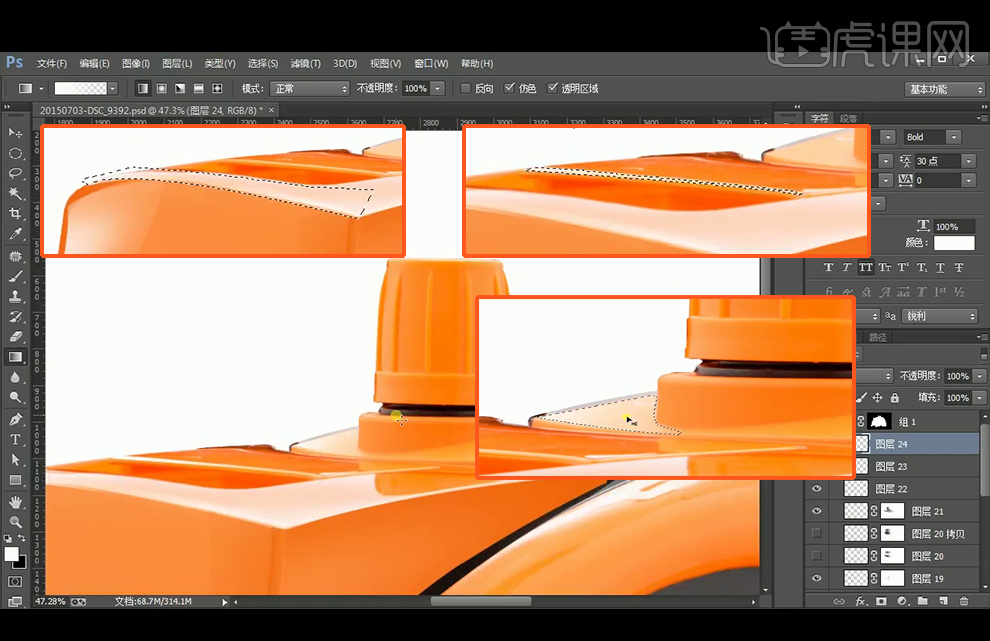
18、【钢笔工具】绘制高光部分,填充白色渐变,可添加【蒙版】调整边缘。白线部分要执行【Ctrl+F】上一步的高斯模糊。
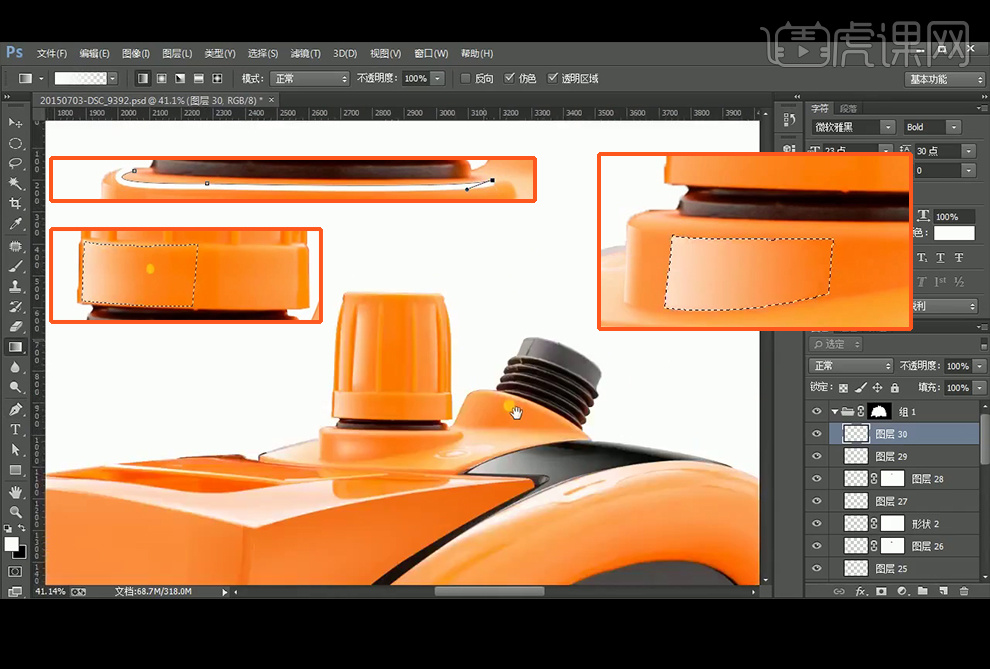
19、【钢笔工具】绘制侧边橘色部分,使用减去选区的方法删除其他区域。
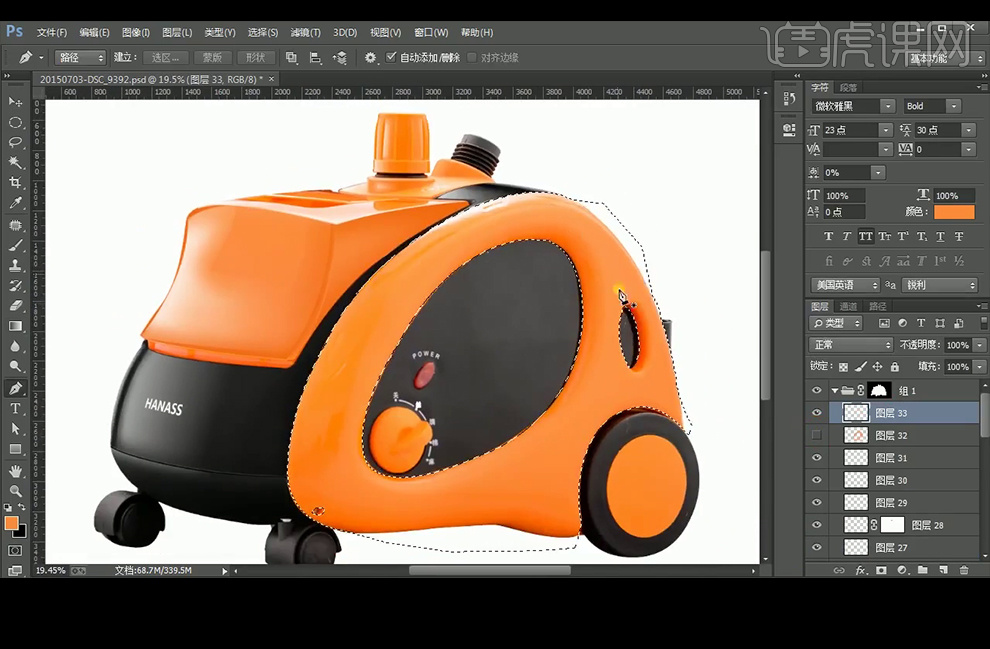
20、填充渐变后,再【钢笔工具】绘制暗部区域,填充渐变。
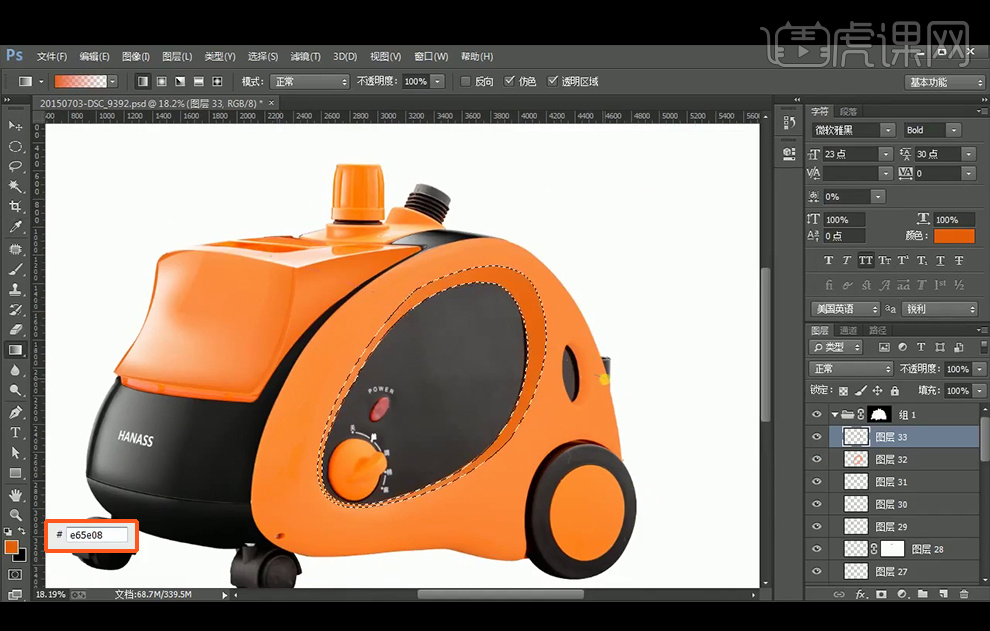
21、执行【高斯模糊】9.6像素,再使用【蒙版】调整边缘,再使用【钢笔工具】绘制暗部,填充渐变。
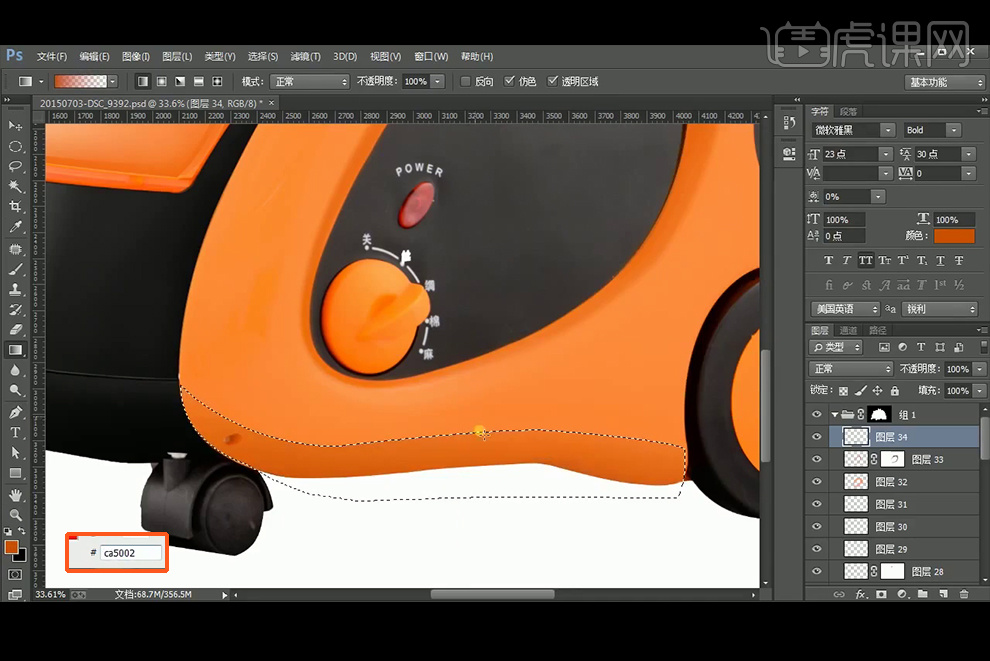
22、再次执行【高斯模糊】并使用【蒙版】调整边缘,同样使用【钢笔工具】绘制暗部,并填充渐变。
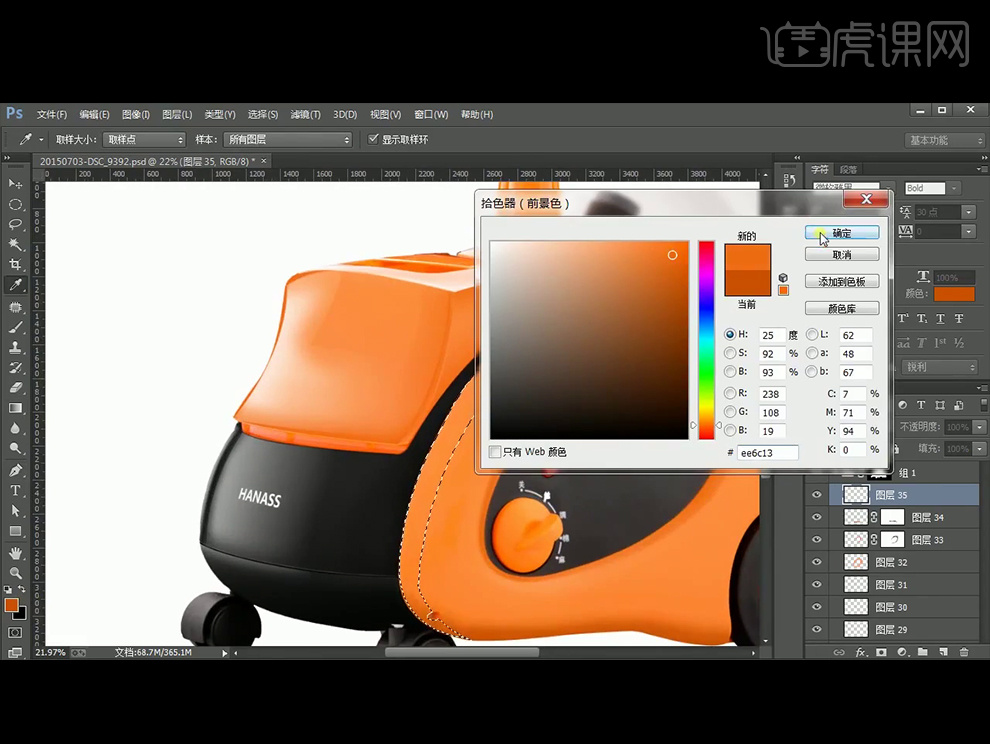
23、同样的方法【新建】图层36绘制后部的暗部,再【复制】图层33和36改图层模式为【正片叠底】加强暗部,再使用【蒙版】调整。
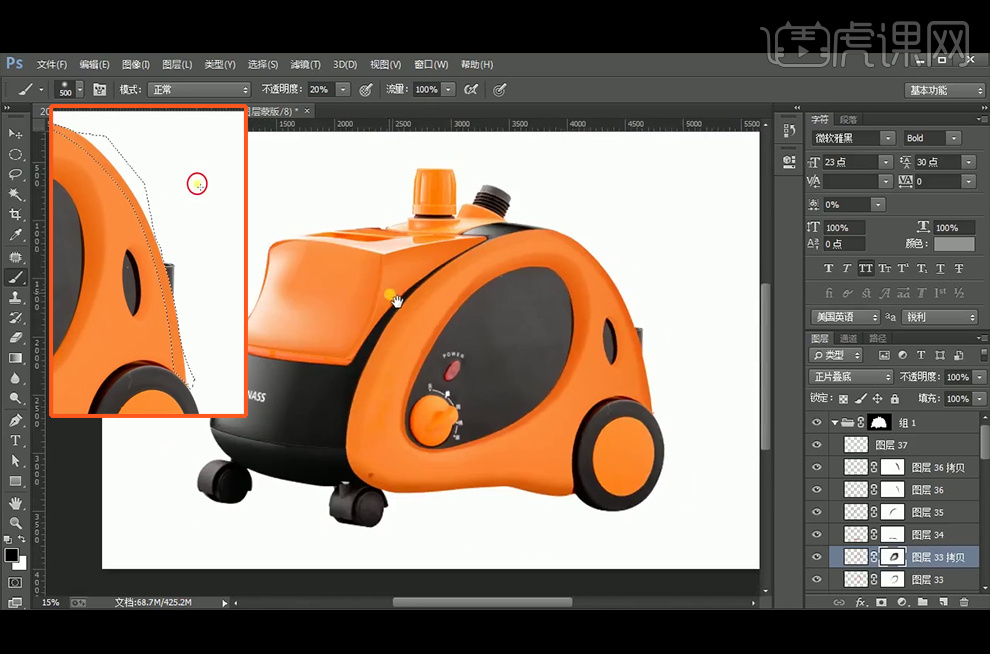
24、【钢笔工具】绘制高光部分,使用【高斯模糊】滤镜。
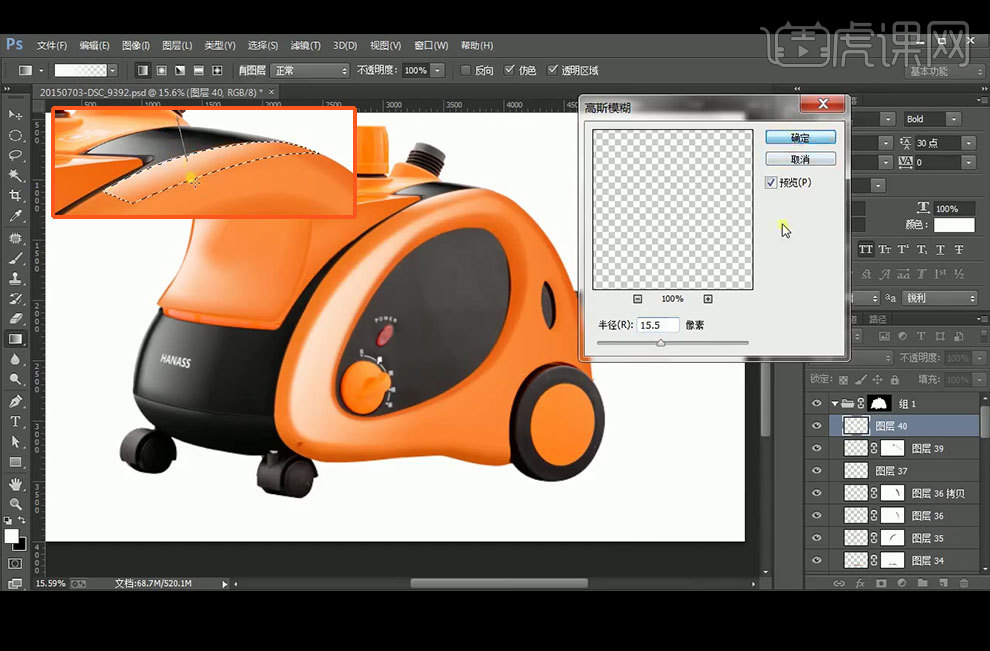
25、同样通过减去选区的方法得到后部的高光区域,执行【高斯模糊】。
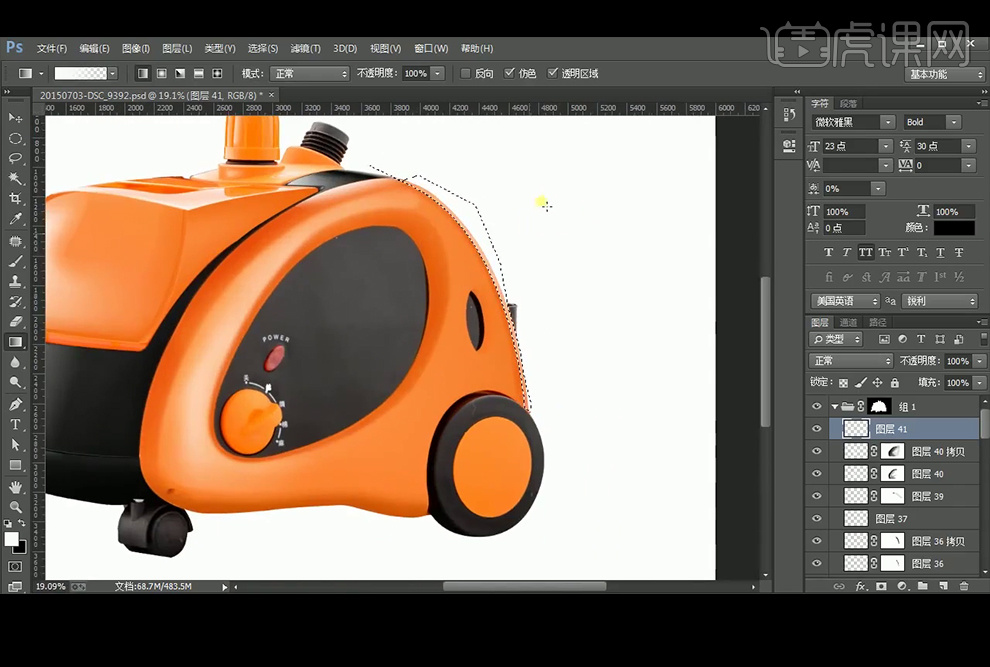
26、【椭圆工具】绘制椭圆并变形处理,执行9像素【高斯模糊】以后使用【蒙版】调整,再对右下方的添加暗部和白边,并使用【蒙版】调整。
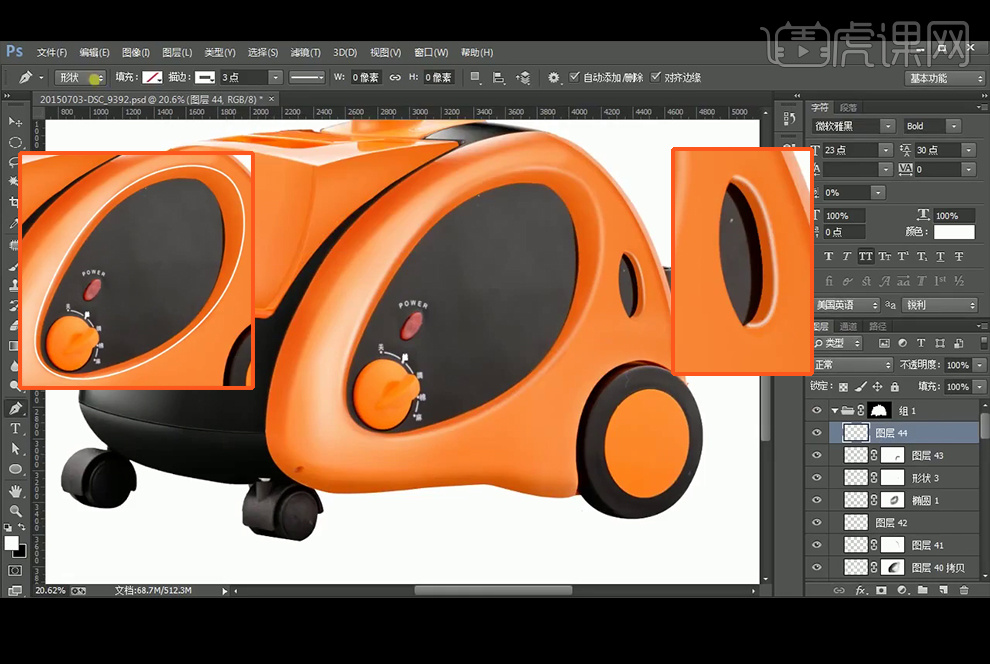
27、如图所示,对旋钮和亮灯部分,添加暗部和亮部的操作。
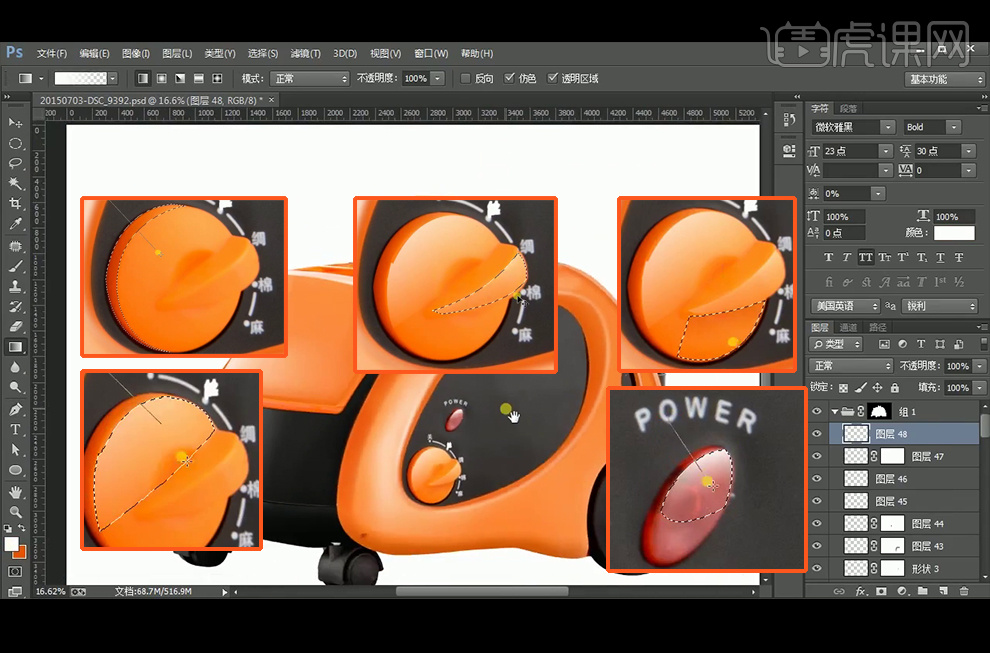
28、【钢笔工具】绘制黑色部分选区,减去旋钮和亮灯部分,并通过减去选区的方式得到右侧的暗部。
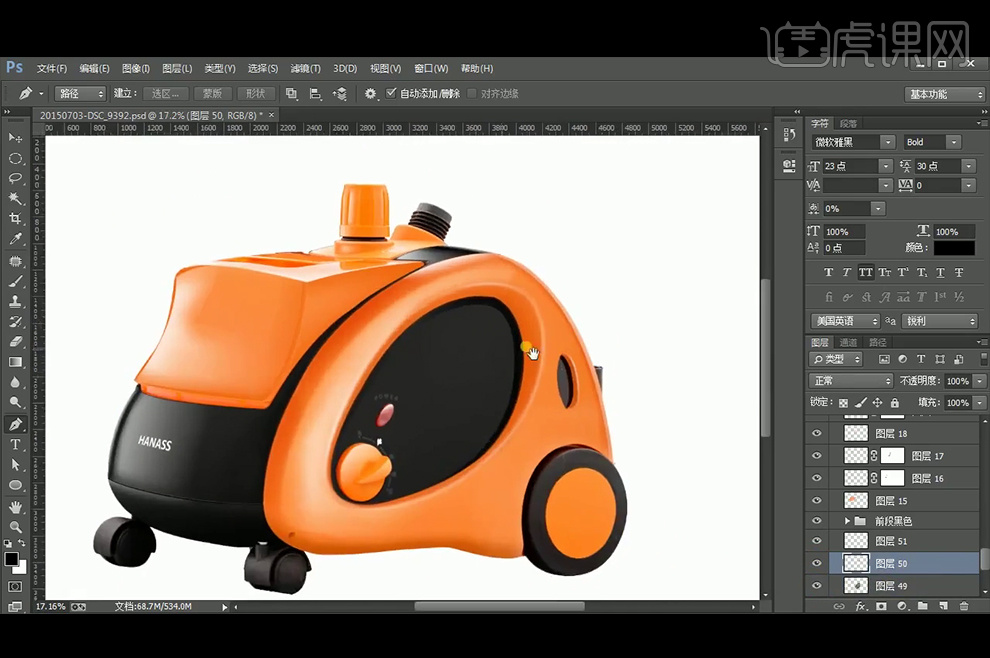
29、【新建】图层,调出黑色选区后填充白色渐变增加高光,再【魔棒工具】选择字体部分,【新建】图层填充白色。
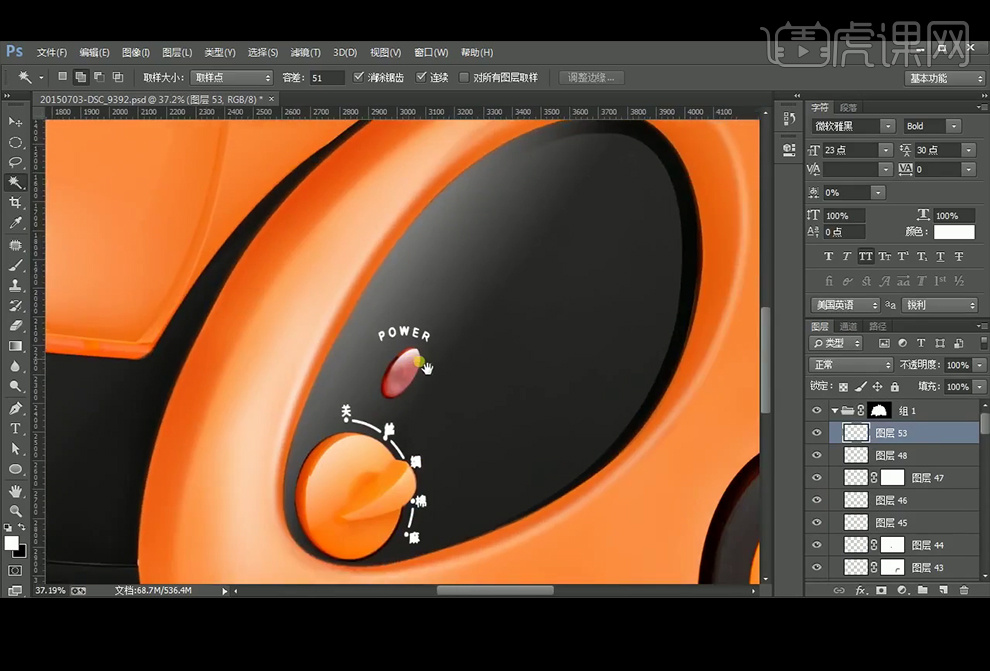
30、【椭圆工具】绘制椭圆后进行变形得到轮子形状,改变填充颜色,并【创建剪切蒙版】,调出选区后直接在右下方添加暗部,左上方添加亮部,中间橘色椭圆,复制两个,并改下方颜色分别为白色和黑色,微调位置。
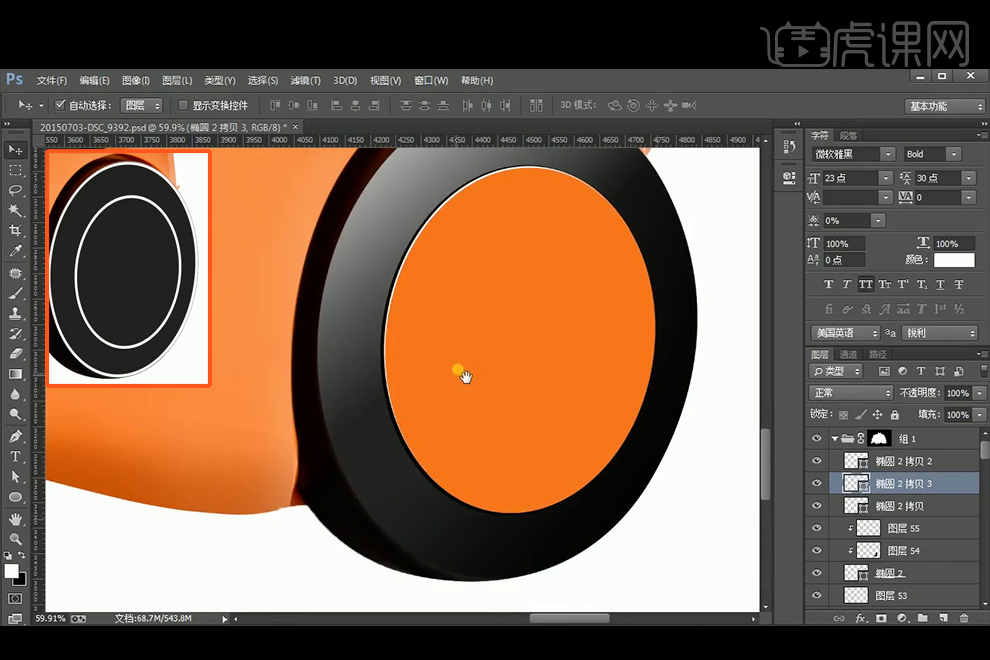
31、同样给橘色部分添加暗部和亮部。
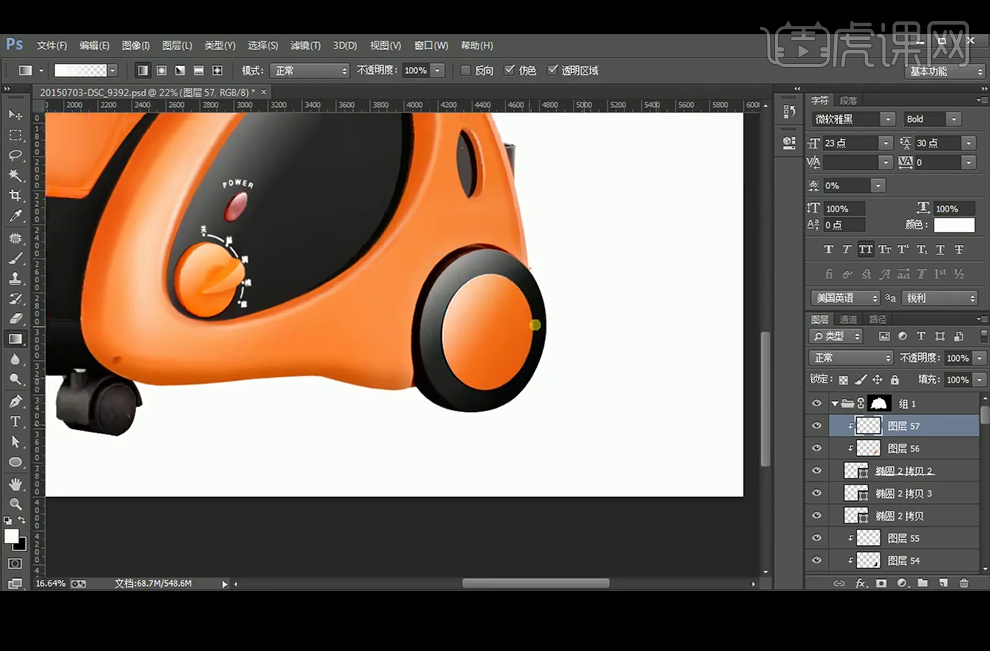
32、【钢笔工具】重新绘制图中三个部分,增强暗部并添加反光。
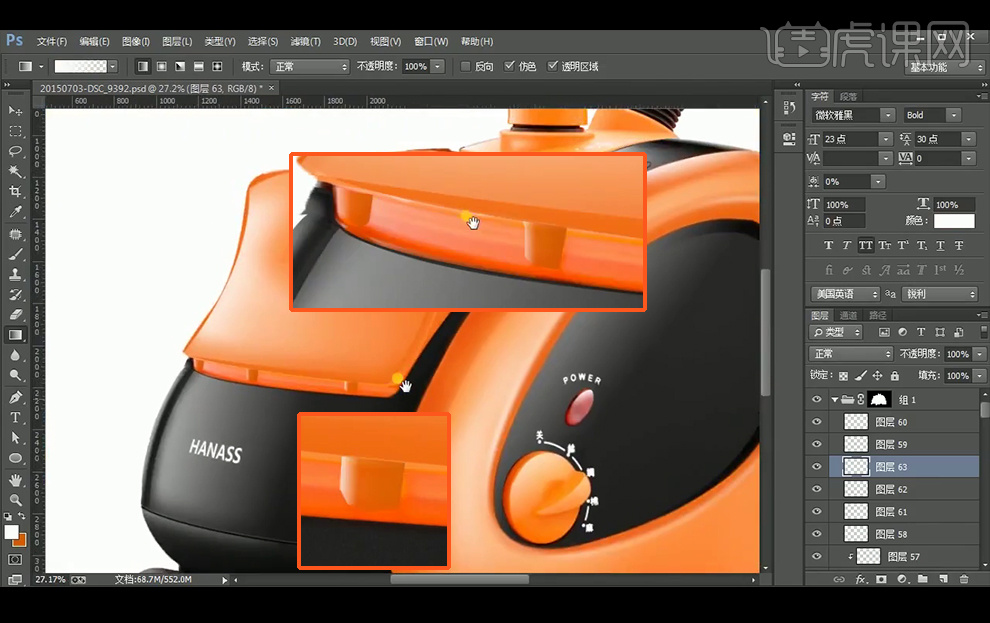
33、继续绘制轮子的部件,填充图中颜色后,再两端压暗。
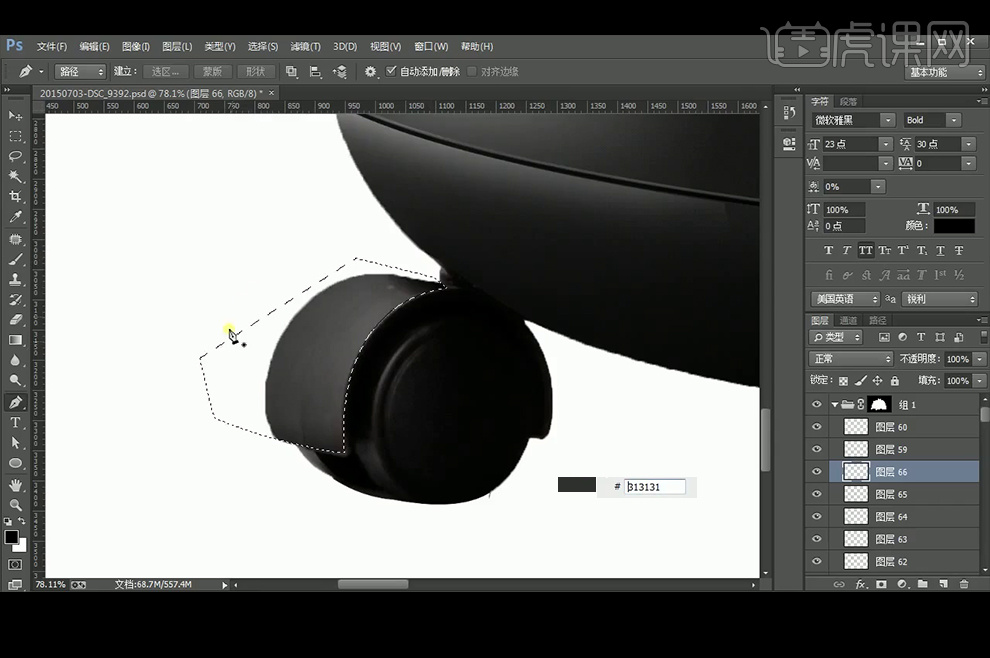
34、绘制高光选区后,填充白色渐变,再添加【蒙版】调整边缘。
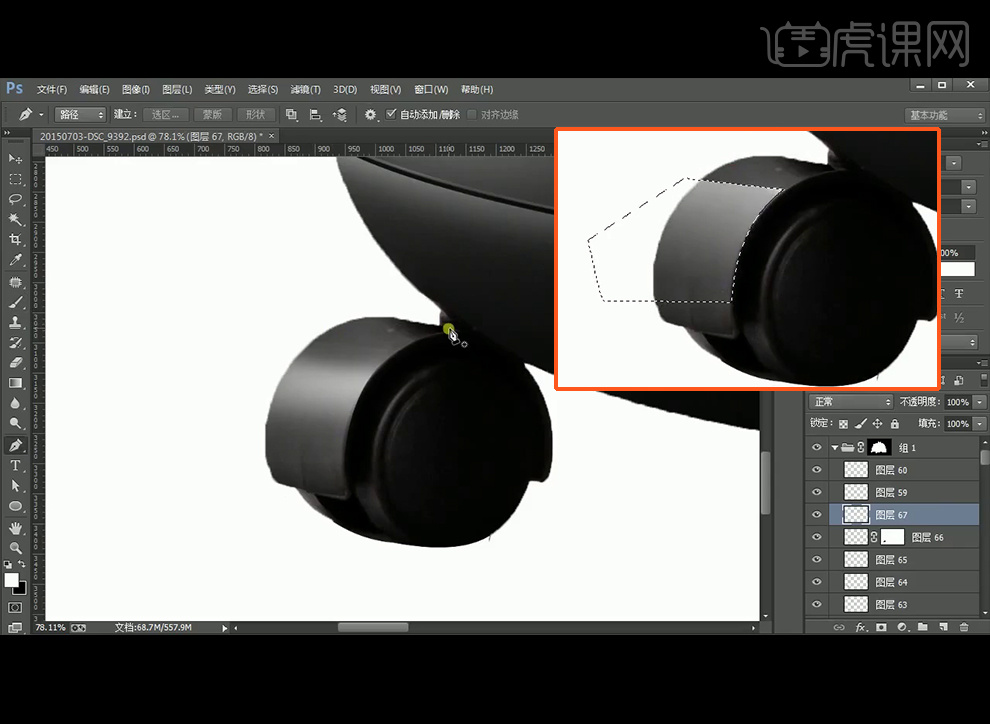
35、如图所示,【椭圆工具】绘制椭圆变形后得到轮子部分,再调出选区添加暗部和高光,再使用【钢笔工具】绘制轮子其他细节部分,使用【蒙版】进行调整。
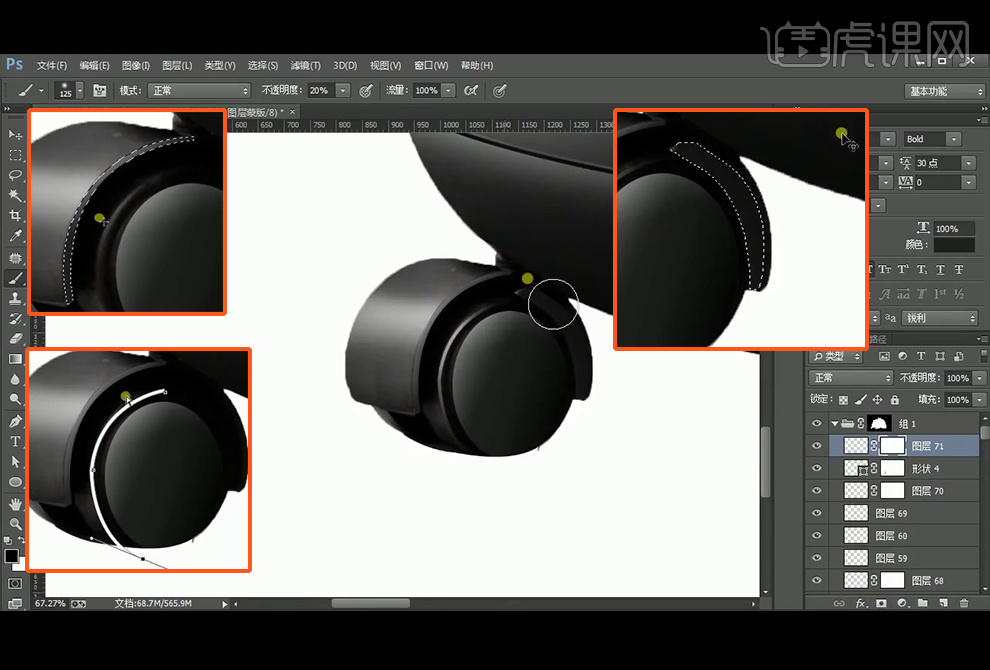
36、给轮子相关图层编组,【复制】到另一个轮子上,添加【蒙版】将突出的部分显示出来。
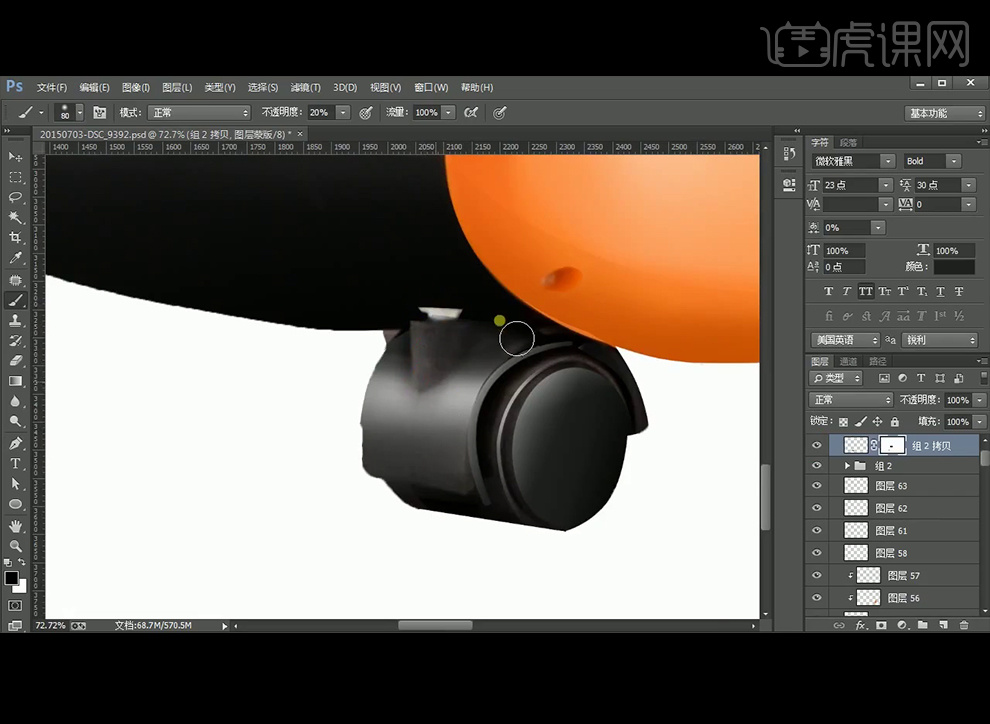
37、【复制】图层组,改图层模式为柔光,降低不透明度。
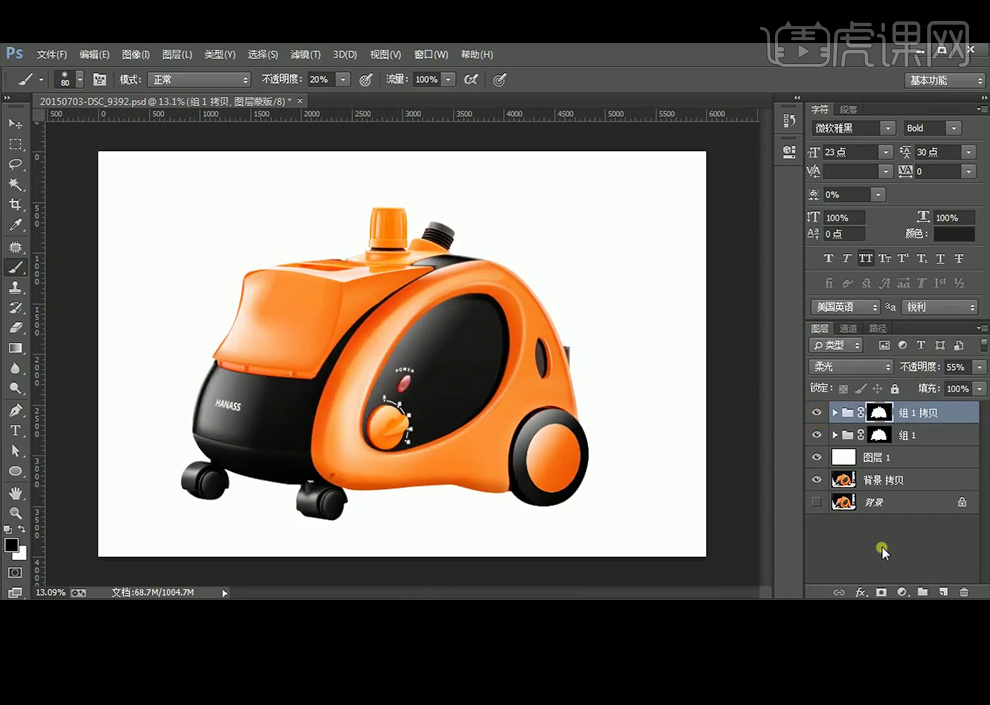
38、添加【色相饱和度】【亮度对比度】进行调整。
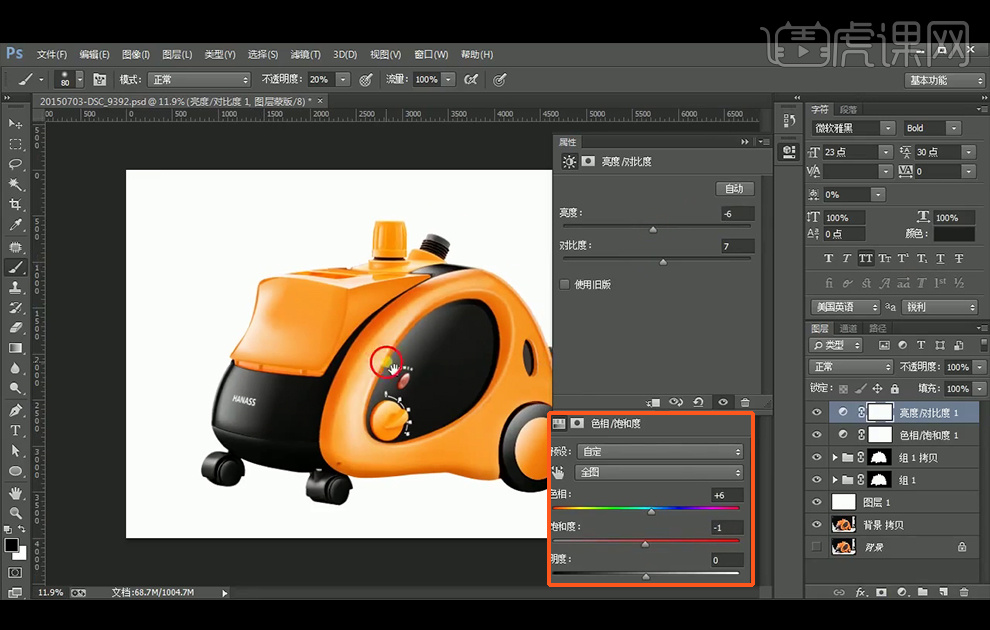
39、本节课小结如下。
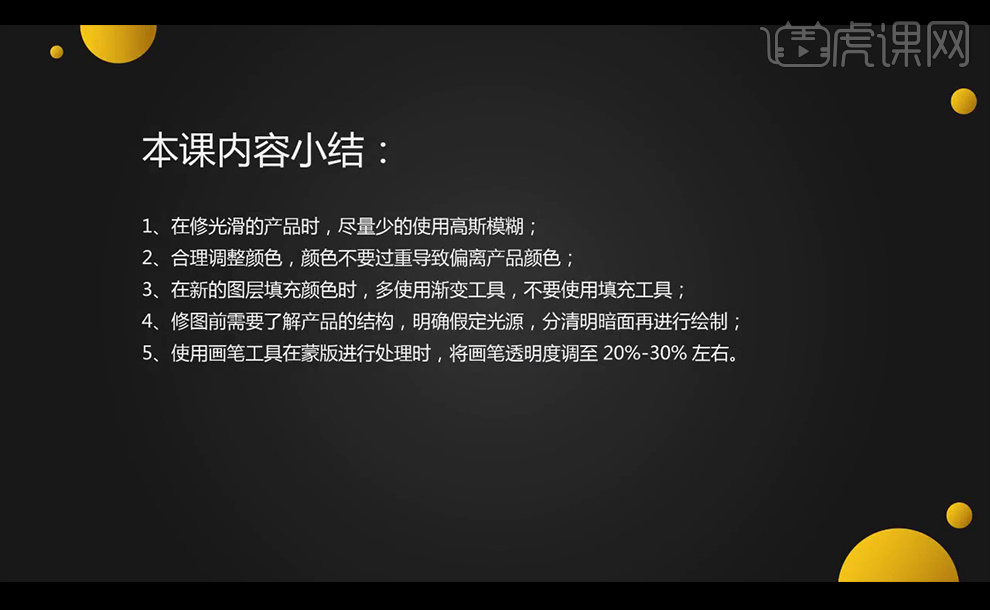
40、最终效果如图。



















