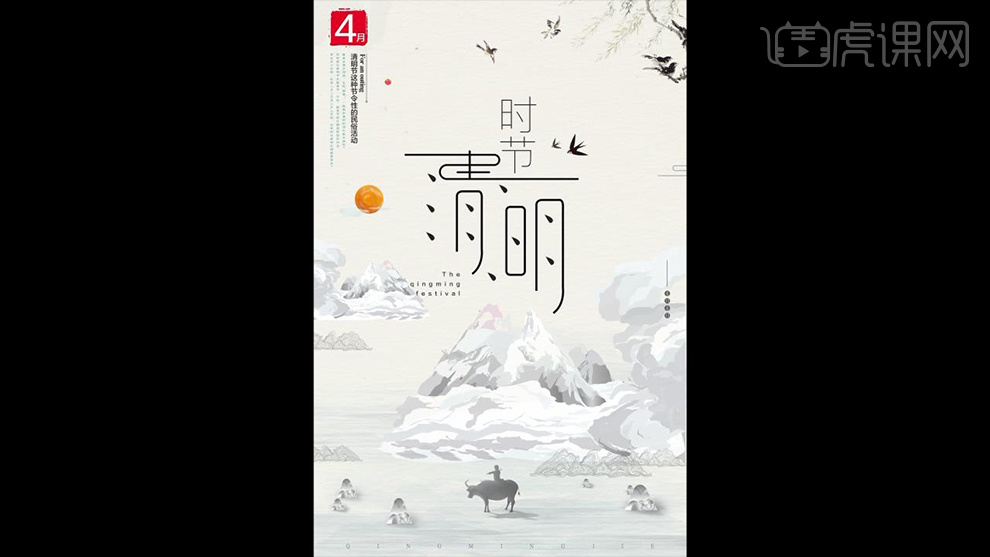PS如何制作清明时节海报发布时间:暂无
1.打开PS新建【白色】画布,拖入【背景】素材【Ctrl+T】调整大小和位置并为其添加【曲线】,详细参数如图所示。
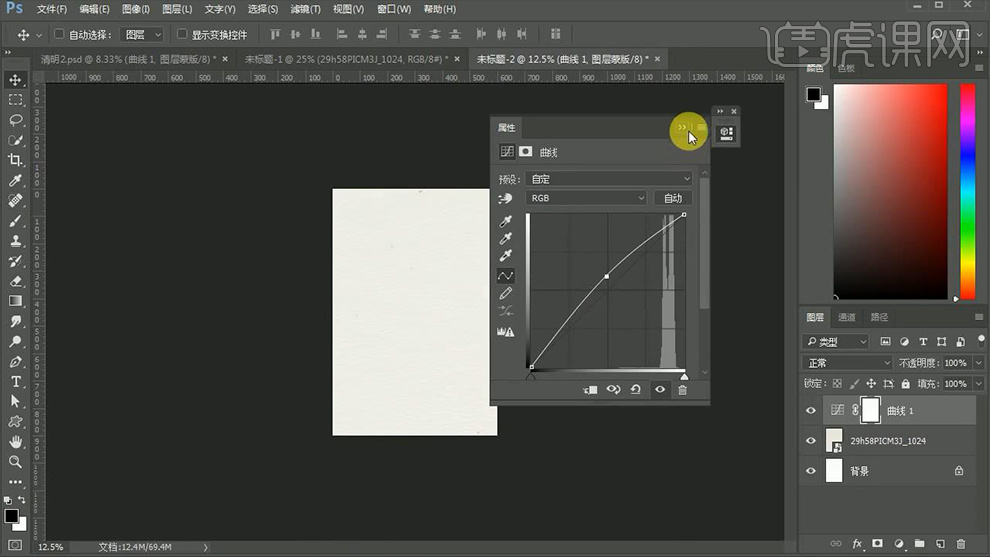
2.拖入【风景山】素材【Ctrl+J】多次复制并右键【转化为智能对象】调整大小和位置,然后拖入【水面】素材将其【混合模式】改为【正片叠底】并调整其位置,之后【Ctrl+G】编组命名,效果如图所示。

3.依次拖入【太阳】、【人物】和【石头】素材并调整大小和位置,之后调整整体大小和位置,效果如图所示。

4.依次为每个【风景山】【添加蒙版】并使用【渐变工具】给予渐变效果,效果如图所示。
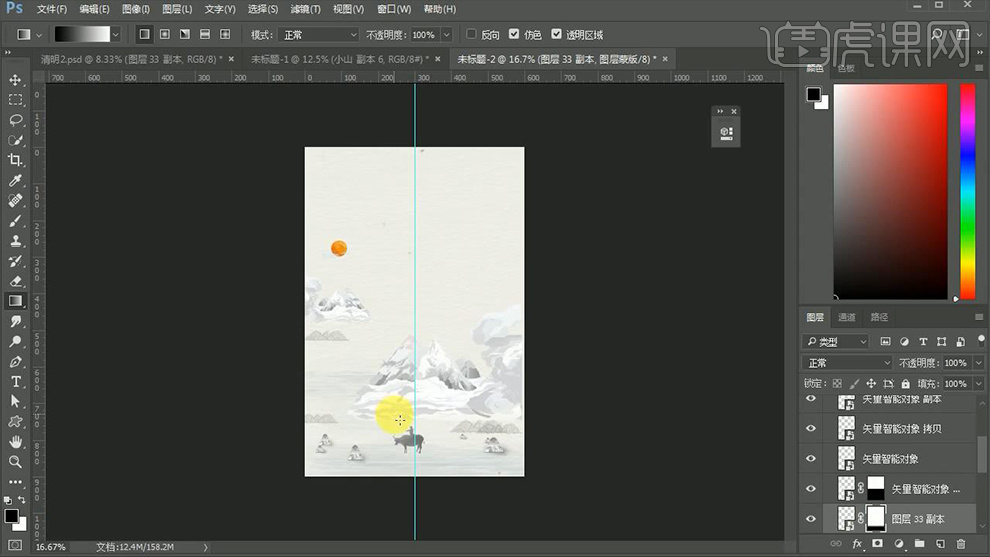
5.使用【文字工具】在下方输入【英文】(字体【新细明体】,颜色【黑色】)调整大小和位置,效果如图所示。

6.选中所有【人物】和【石头】图层将其复制【Ctrl+T】右键【垂直翻转】并结合【Ctrl】使其变形,之后为其【添加蒙版】使用【渐变工具】进行渐变,效果如图所示。
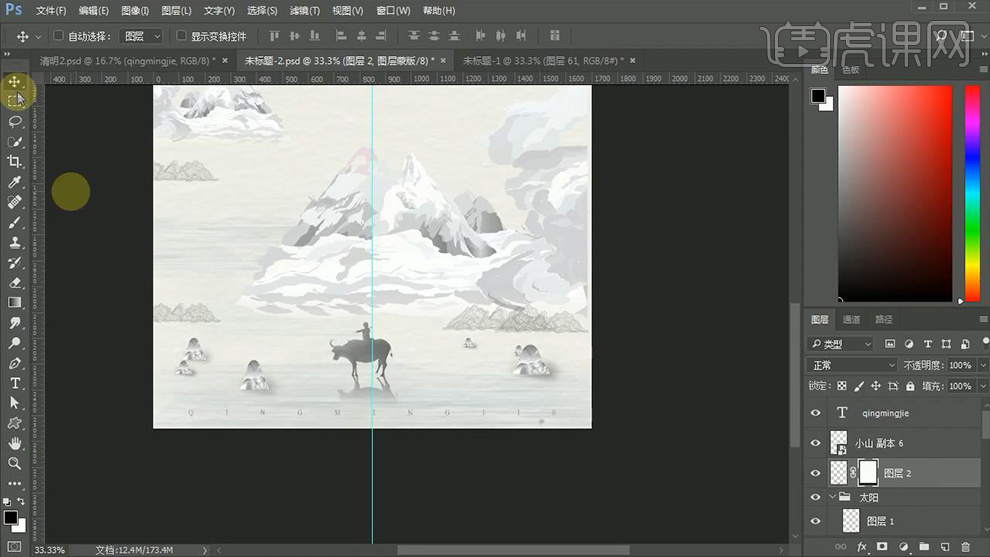
7.拖入【树枝】素材调整大小和位置,效果如图所示。
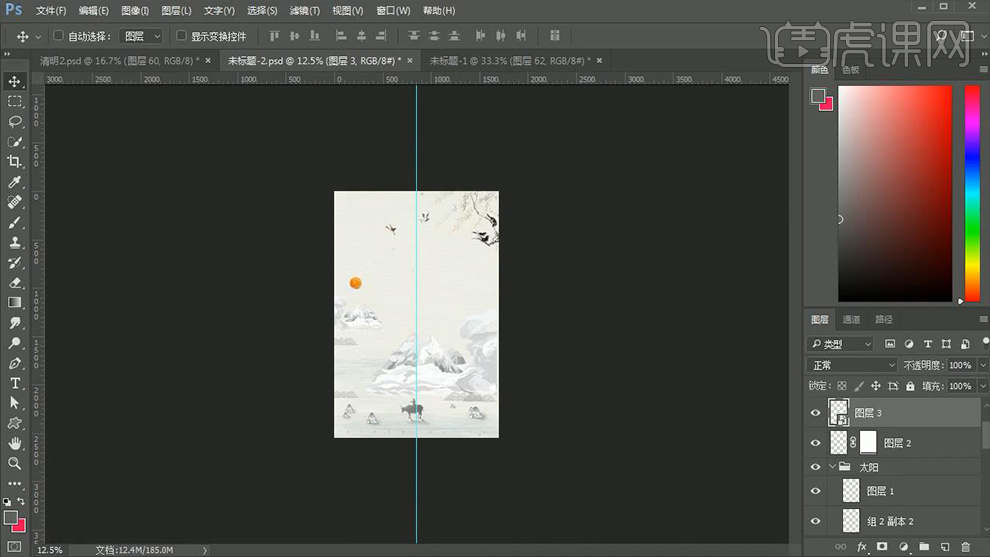
8.拖入【图章】素材使用【文字工具】输入【日期】(字体【苹方】,颜色【白色】),之后输入【其他文案】并拖入【鲜果】素材调整大小和位置,效果如图所示。
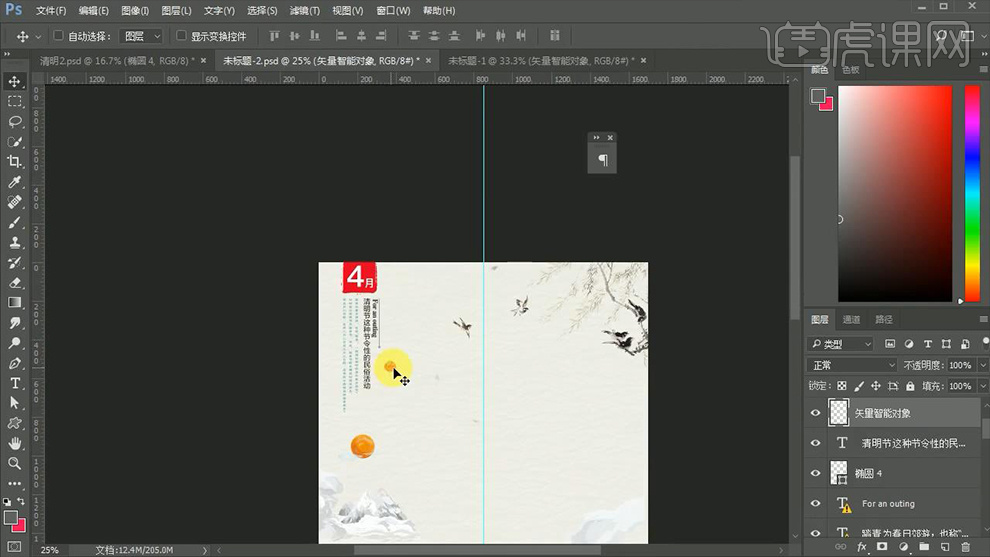
9.使用【圆角矩形工具】绘制一个【圆角矩形】,然后将其颜色改为【黑色】,详细参数如图所示。
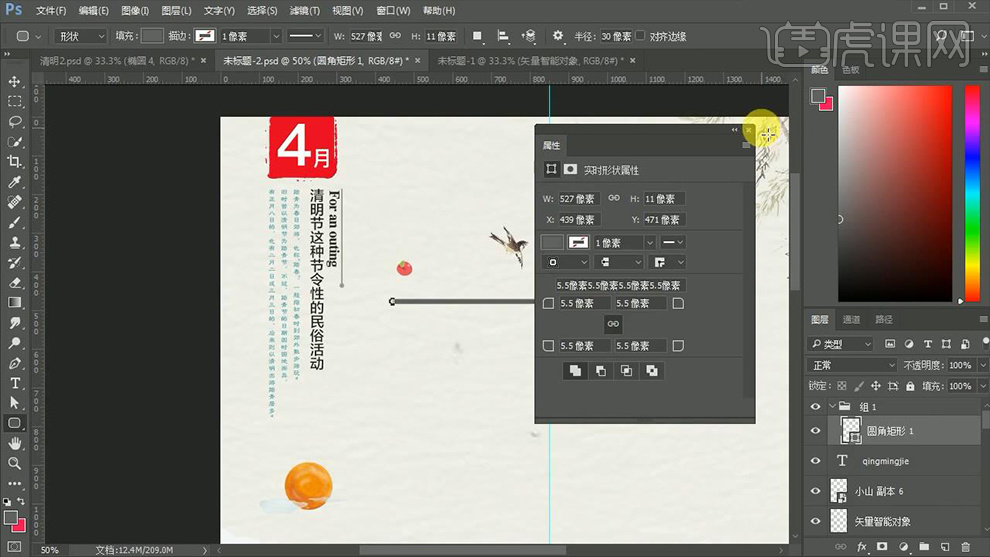
10.之后绘制出其他的【圆角矩形】并调整大小和位置,效果如图所示。
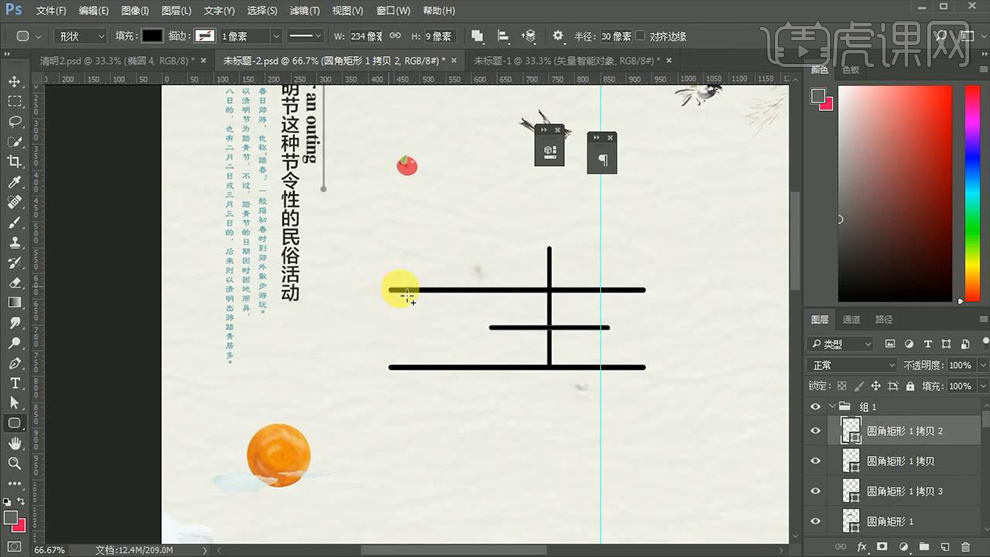
11.之后绘制一个大的【圆角矩形】并将其颜色和描边进行调换,然后为其【添加蒙版】利用【矩形选框工具】将多余的部分框选填充【黑色】进行删除,效果如图所示。
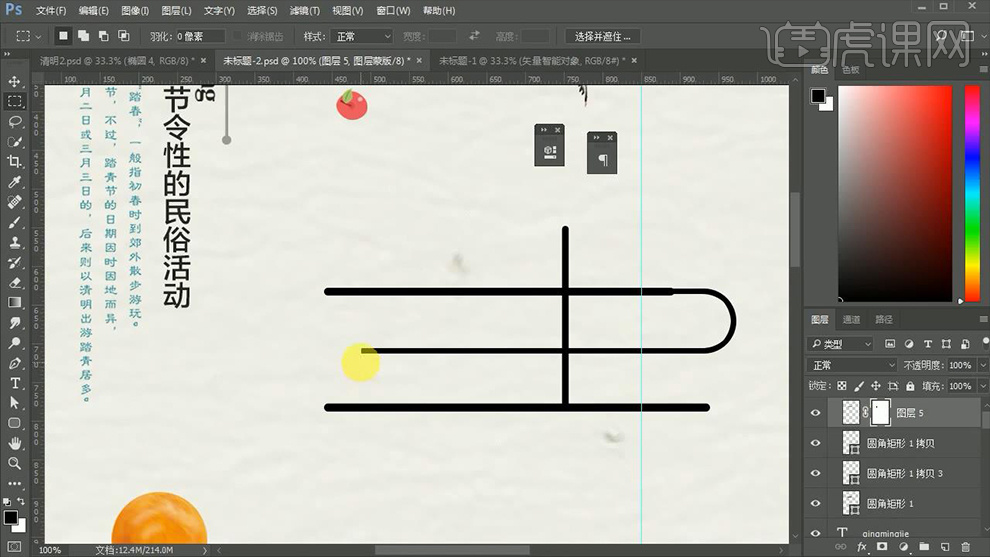
12.修改【圆角矩形】的宽度使其与其他【圆角矩形】的描边相同,之后用同样的方法制作出同样效果的【圆角矩形】,效果如图所示。
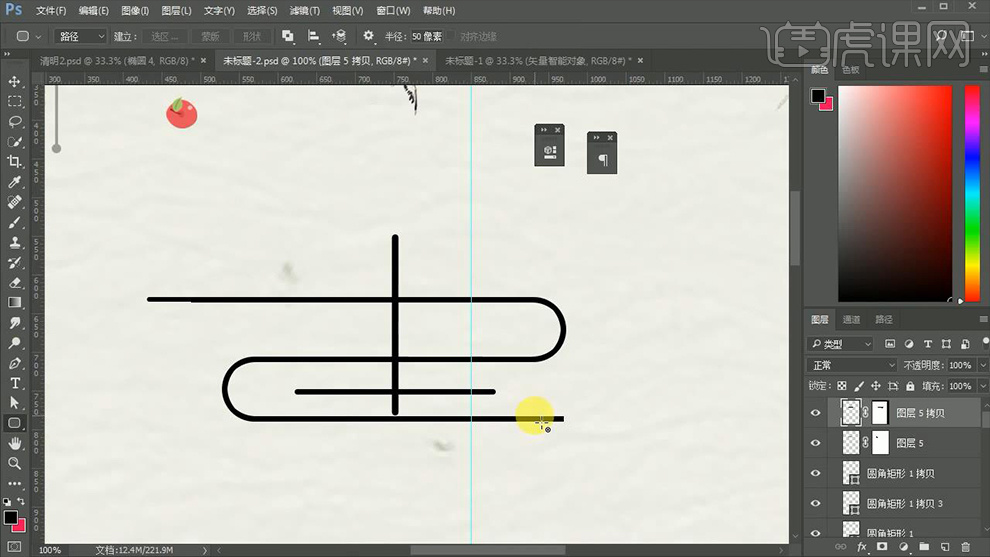
13.延长【圆角矩形】的长度,然后在其下方绘制一个【圆角矩形】并为其【添加蒙版】并利用【钢笔工具】将多余的部分进行选区删除,效果如图所示。
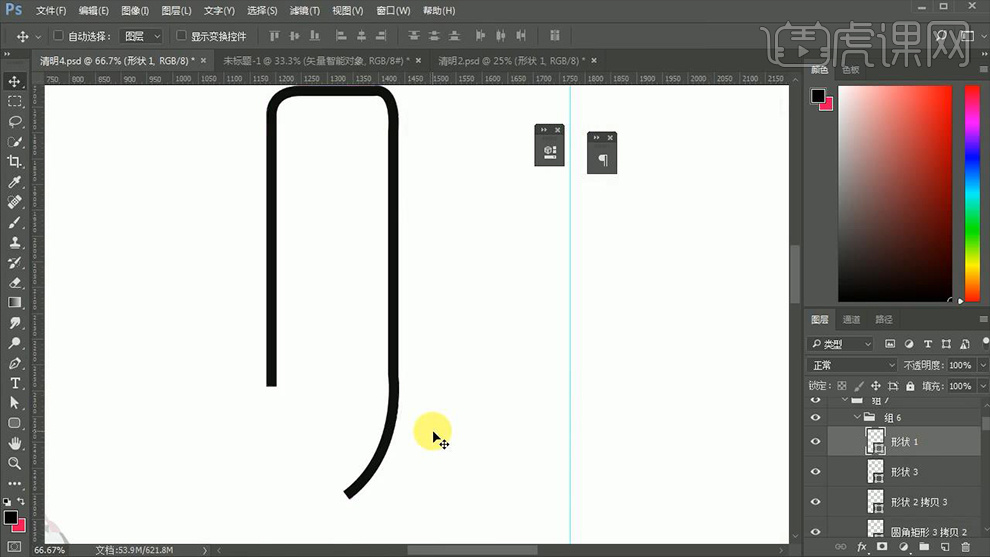
14.之后将其【圆角矩形】复制一个并再次绘制一个【圆角矩形】并调整大小和位置,效果如图所示。

15.使用【自定义形状工具】选中【雨滴】形状,然后绘制出若干个【雨滴】素材并调整大小和位置,效果如图所示。

16.使用【文字工具】输入【时节】(字体【苹方】,颜色【黑色】),效果如图所示。
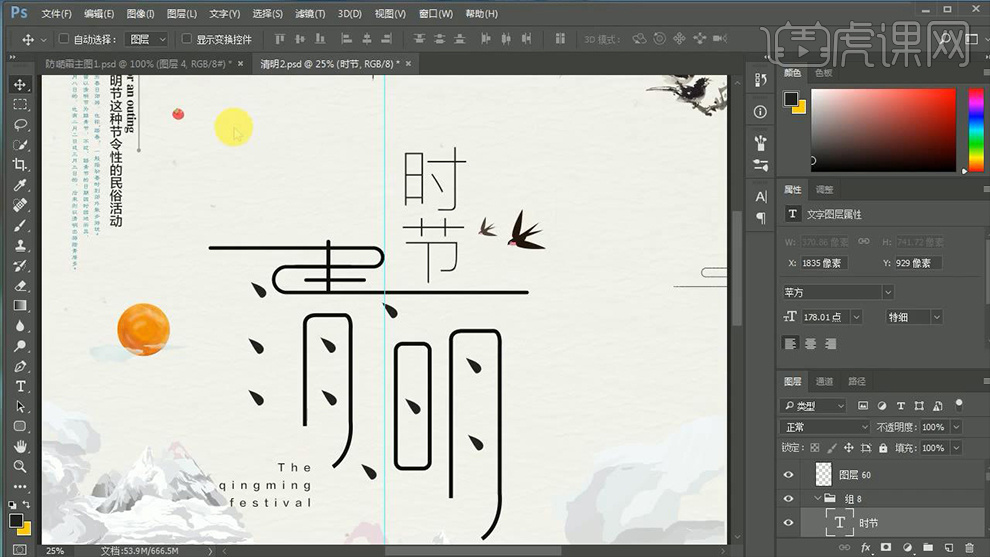
17.结合【直线工具】和【椭圆工具】绘制出一条直线和四个正圆,然后对其位置进行适当的调整,效果如图所示。

18.之后输入【日期】文案置于【正圆】,效果如图所示。
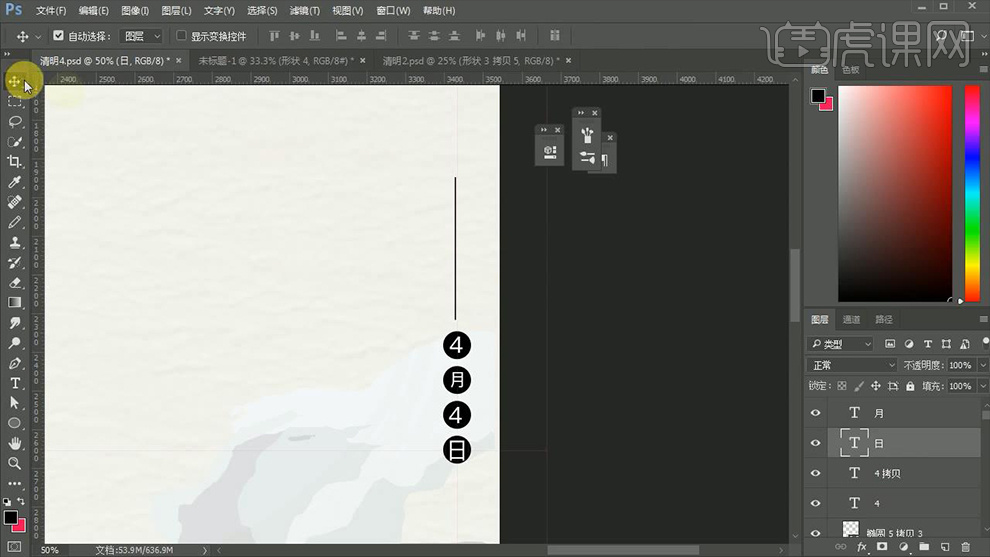
19.最后回到图层最上方,选择【滤镜】-【锐化】-【USM锐化】调整参数,详细参数如图所示。

20.最终效果图。