PS室内通透校色修图方法发布时间:2019年10月24日 16:29
1、[打开]PS软件,[打开]素材文档。具体效果如图示。
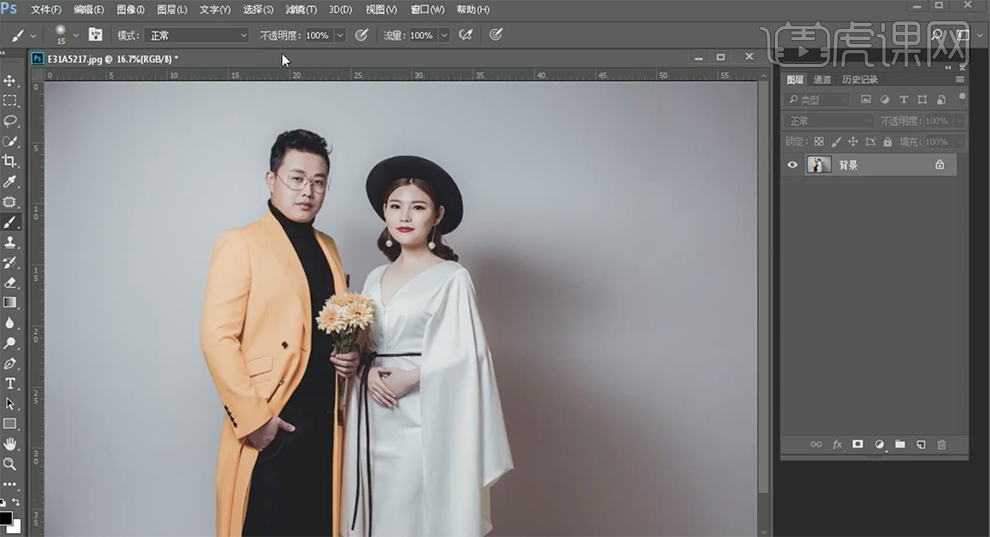
2、单击[滤镜]-[Camera Raw滤镜],单击[基本],具体参数如图示。具体效果如图示。

3、单击[相机校准],具体参数如图示。具体效果如图示。
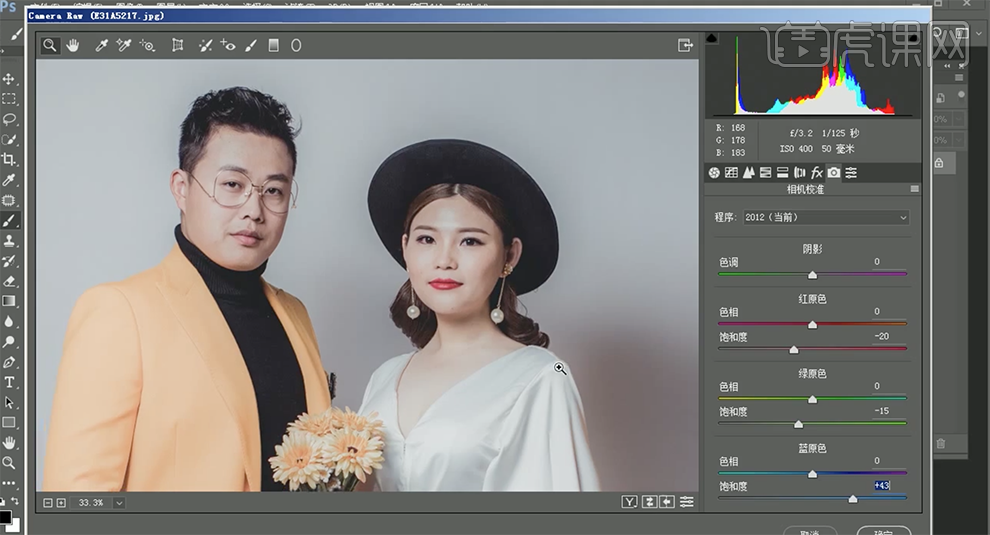
4、单击[分离色调],具体参数如图示。具体效果如图示。

5、使用[修补工具],修复画面瑕疵区域。具体效果如图示。
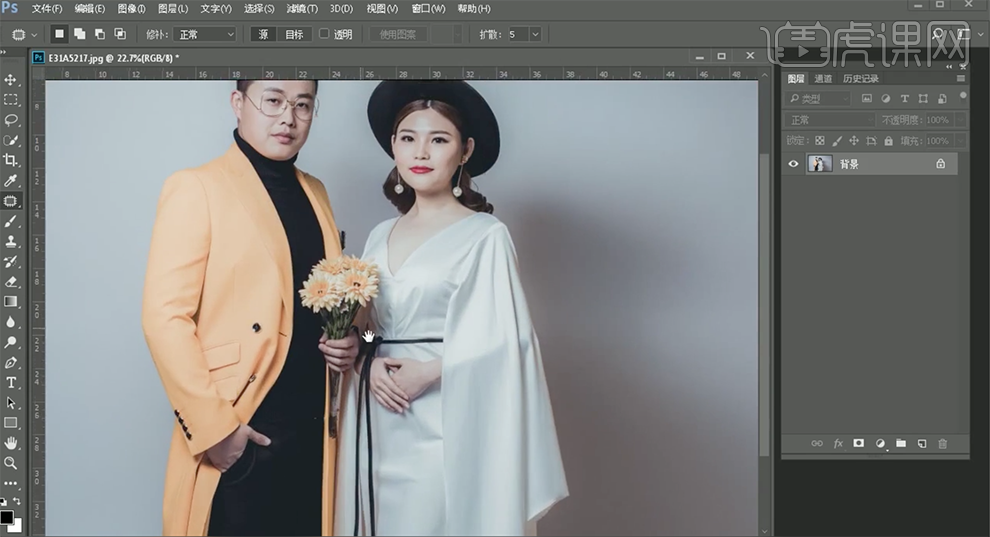
6、按Q选择[快速蒙版],使用[画笔工具]涂抹皮肤区域,[新建]可选颜色图层,[选择]洋红色,具体参数如图示。具体效果如图示。
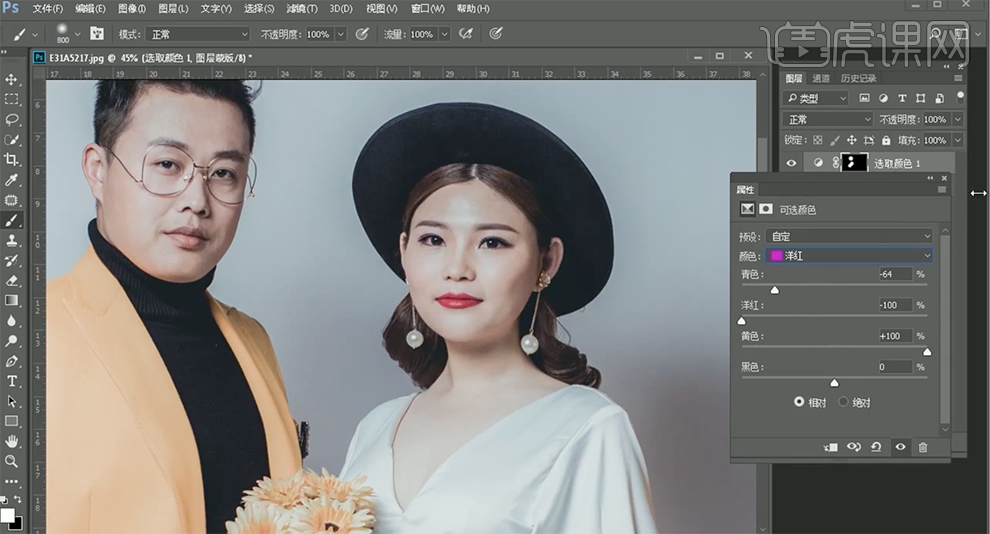
7、使用相同的方法选中手部区域,[新建]可选颜色图层,[选择]红色,具体参数如图示。具体效果如图示。
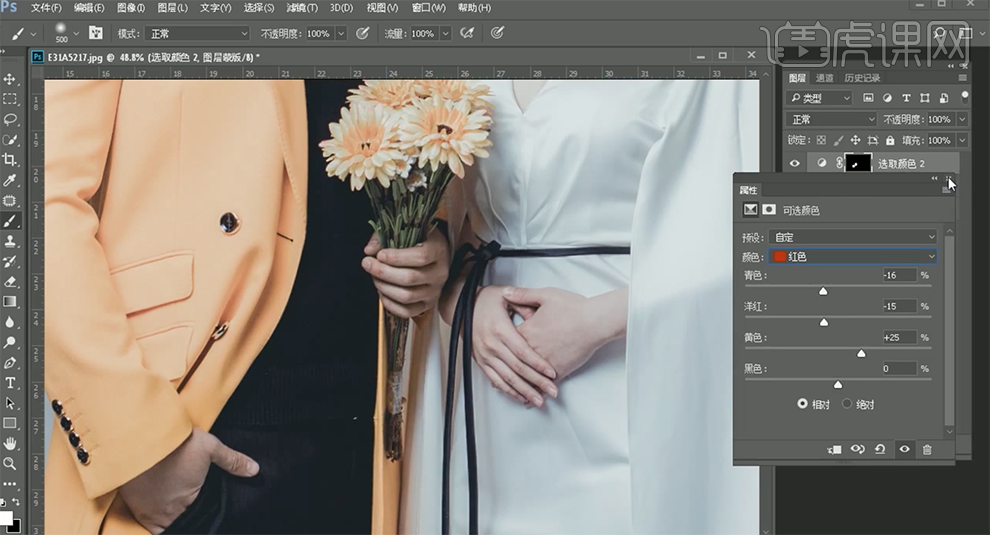
8、按[Ctrl+Alt+Shift+E]盖印图层,单击[滤镜]-[液化],调整人物形体细节。具体效果如图示。

9、使用[快速蒙版]选取人物眼睛部分,[新建]色相饱和度图层,[选择]红色,具体参数如图示。具体效果如图示。
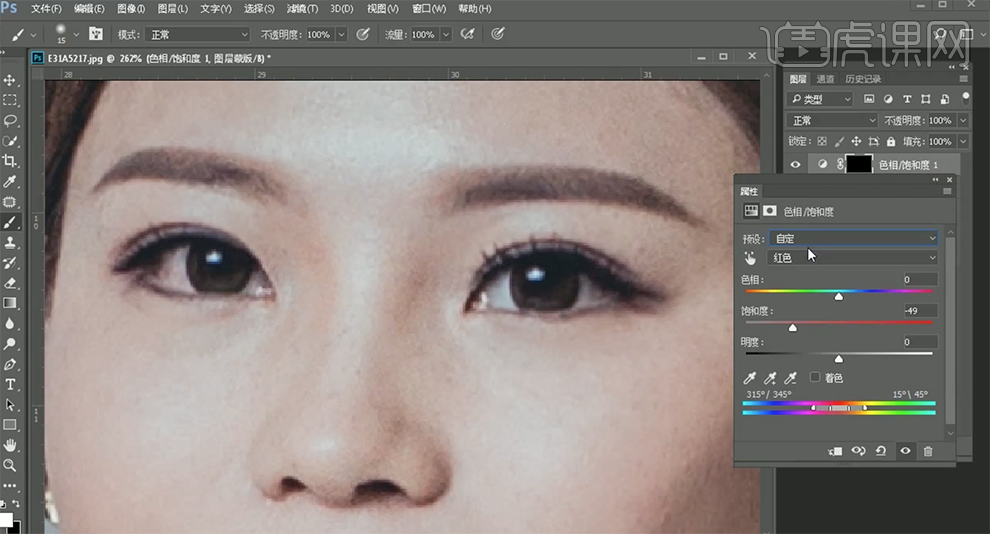
10、[选择]全图,具体参数如图示。具体效果如图示。
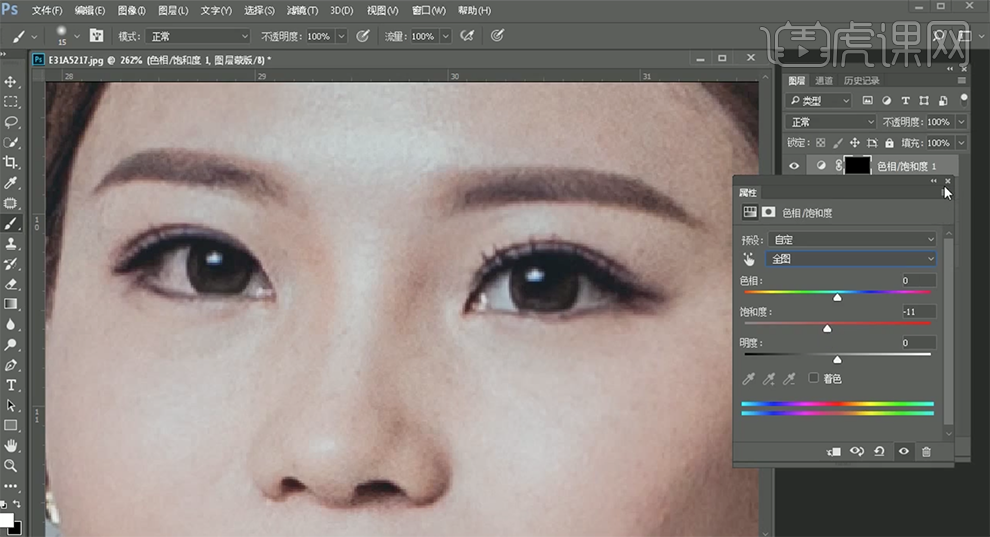
11、[新建]亮度对比度,具体参数如图示。具体效果如图示。
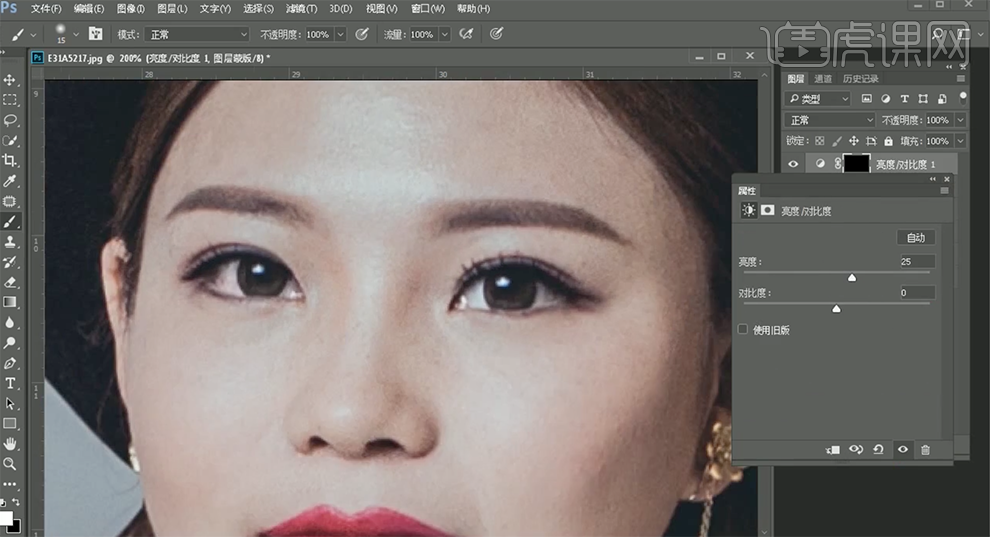
12、按[Ctrl+Alt+Shift+E]盖印图层,使用[修复画笔工具]修复人物皮肤区域。具体效果如图示。
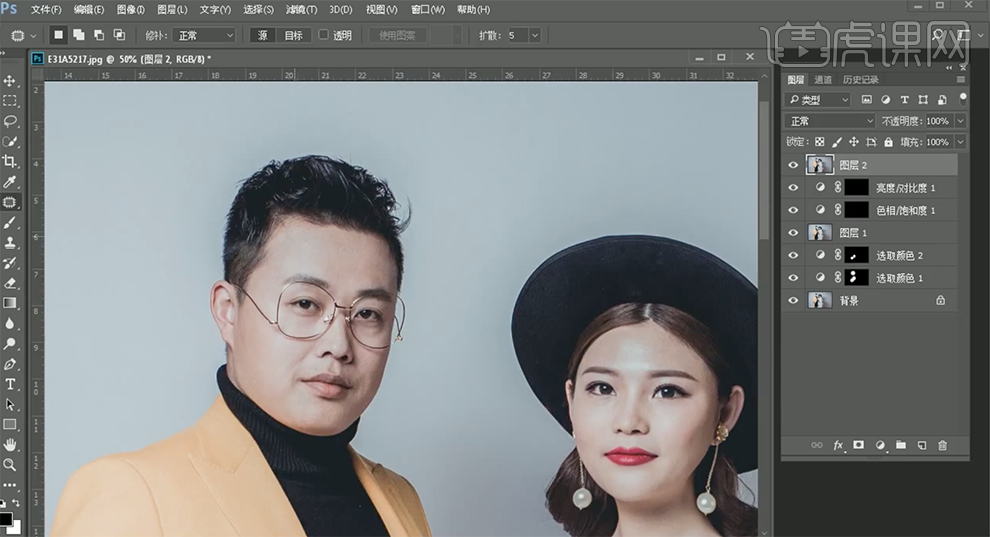
13、按[Ctrl+J]复制图层2次,[选择]顶层拷贝层,单击[滤镜]-[模糊]-[高斯模糊],具体参数如图示。具体效果如图示。
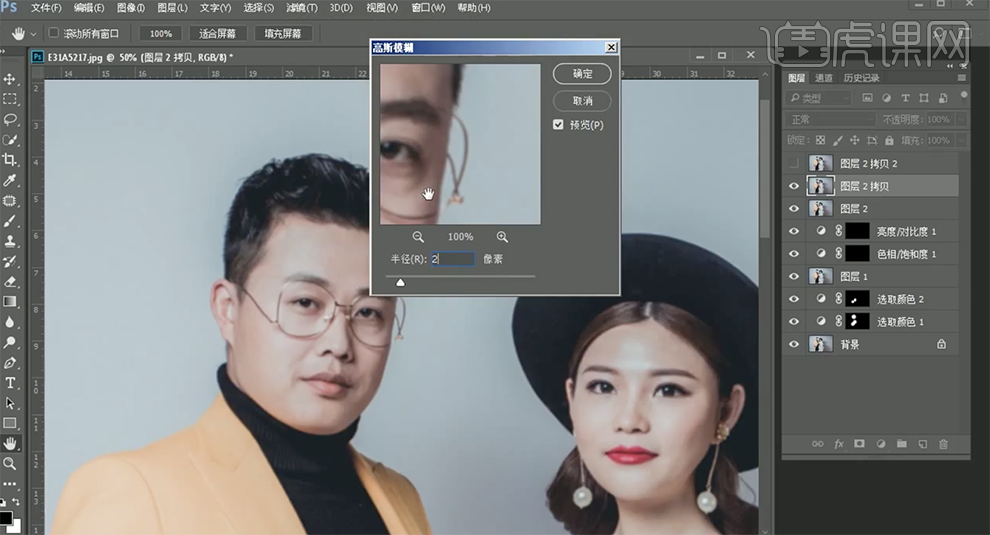
14、[选择]拷贝2图层,单击[图像]-[应用图像],具体参数如图示。具体效果如图示。
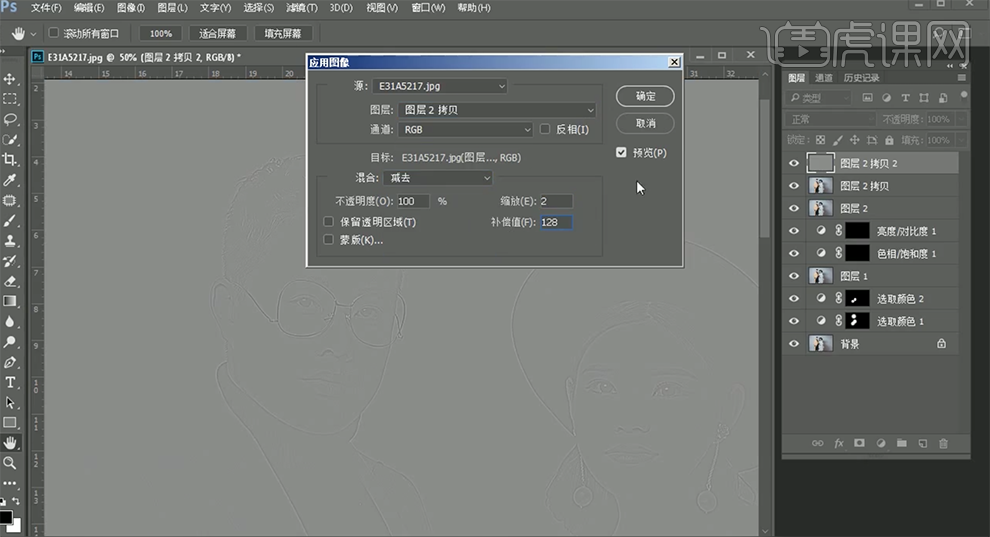
15、[图层模式]线性光,[新建]黑白图层,具体参数如图示。具体效果如图示。
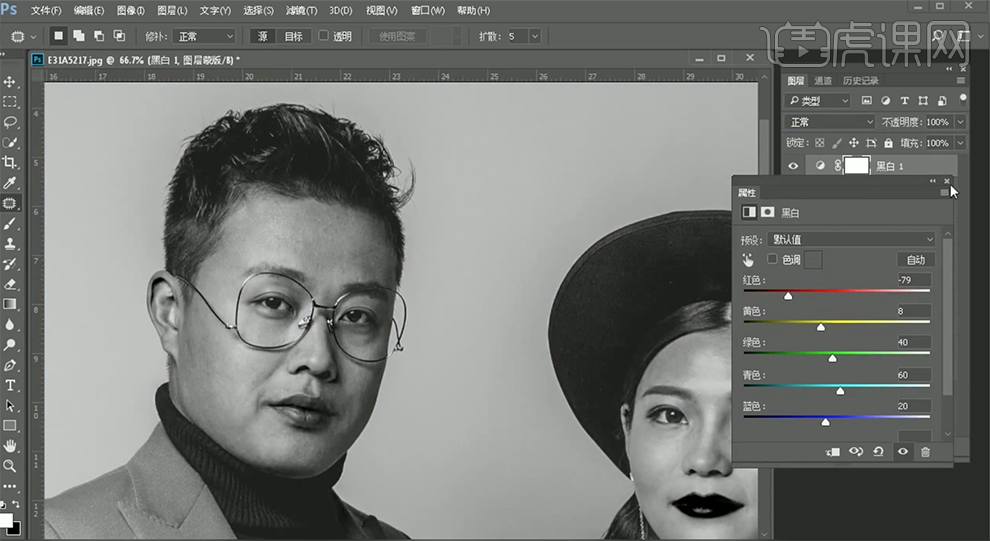
16、单击[滤镜]-[磨皮插件],具体参数如图示。具体效果如图示。
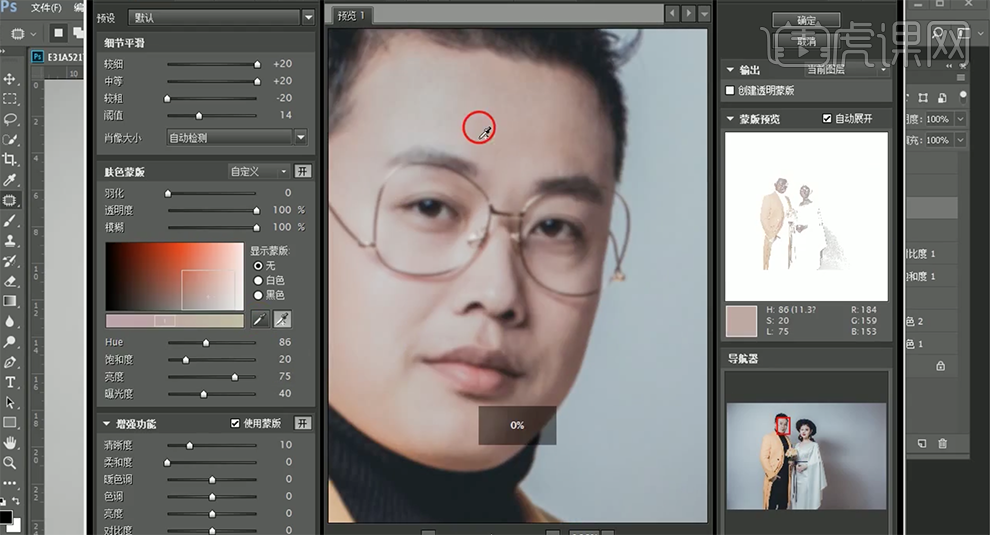
17、使用[仿制图章工具],修复人物皮肤细节。具体效果如图示。

18、[新建]色阶图层,[选择]红色通道,具体参数如图示。具体效果如图示。
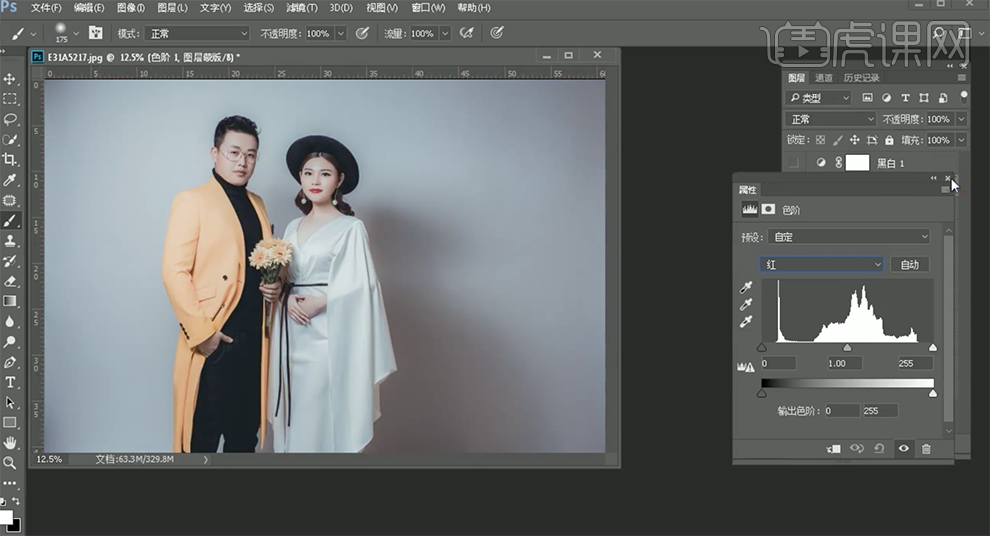
19、[新建]曲线图层,具体参数如图示。具体效果如图示。
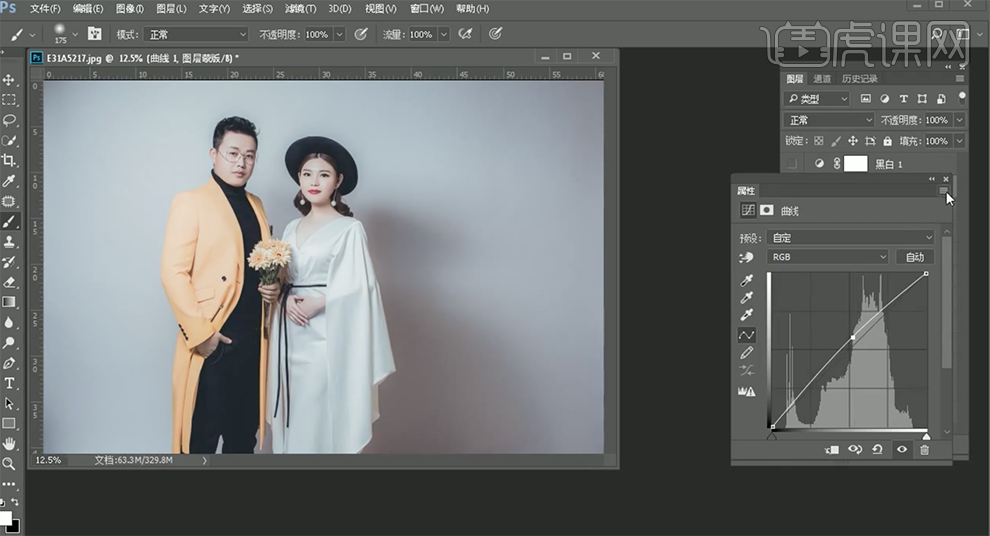
20、使用[画笔工具],单击[图层蒙版],涂抹人物区域。具体效果如图示。
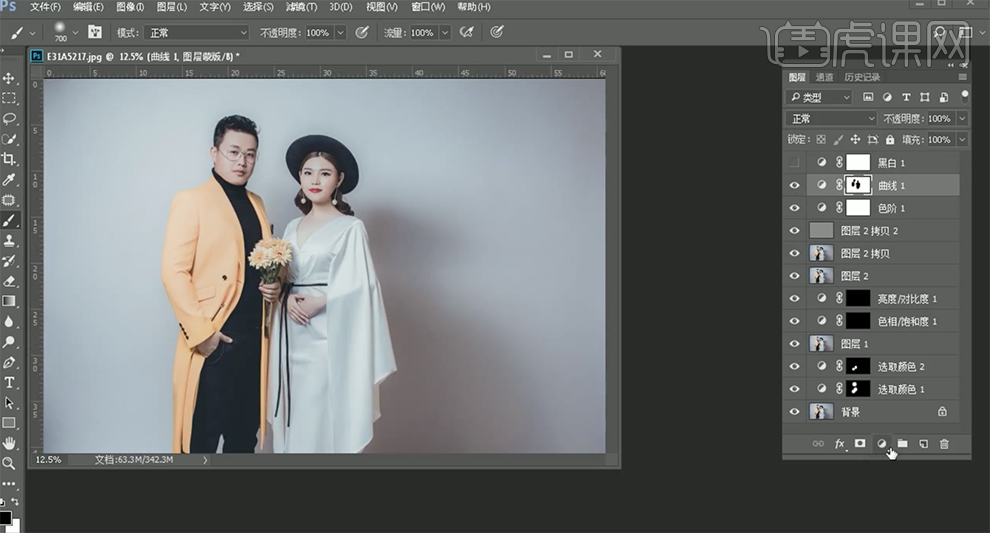
21、[新建]色阶图层,[选择]红色通道,具体参数如图示。具体效果如图示。
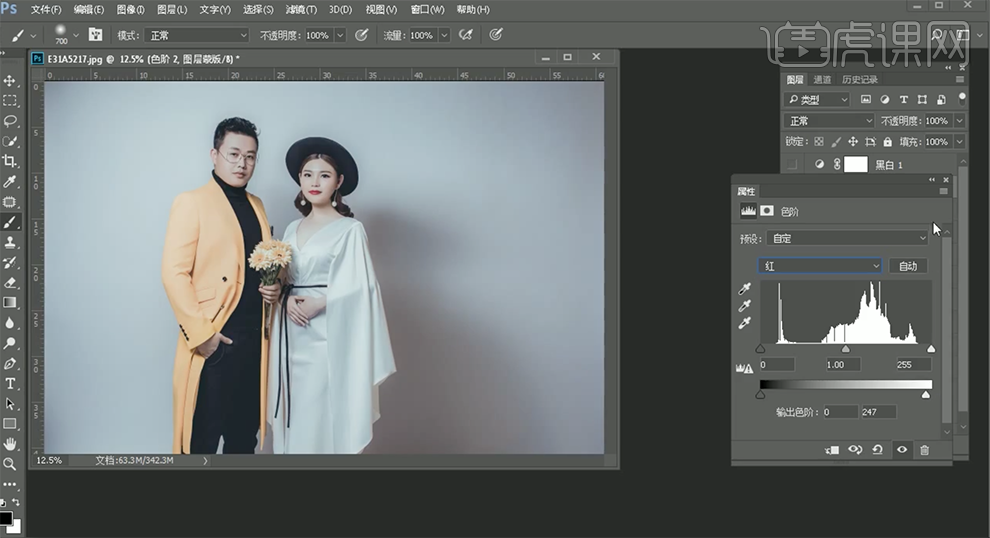
22、使用[画笔工具],单击[图层蒙版],涂抹人物区域。[新建]颜色查找图层,具体参数如图示。具体效果如图示。
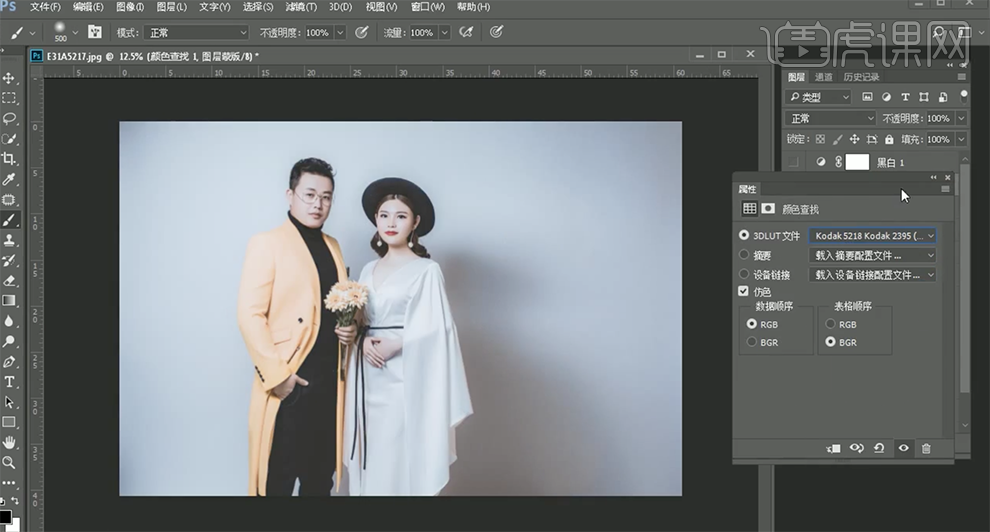
23、[不透明度]36%,[新建]色阶图层,[选择]红色通道,具体参数如图示。具体效果如图示。
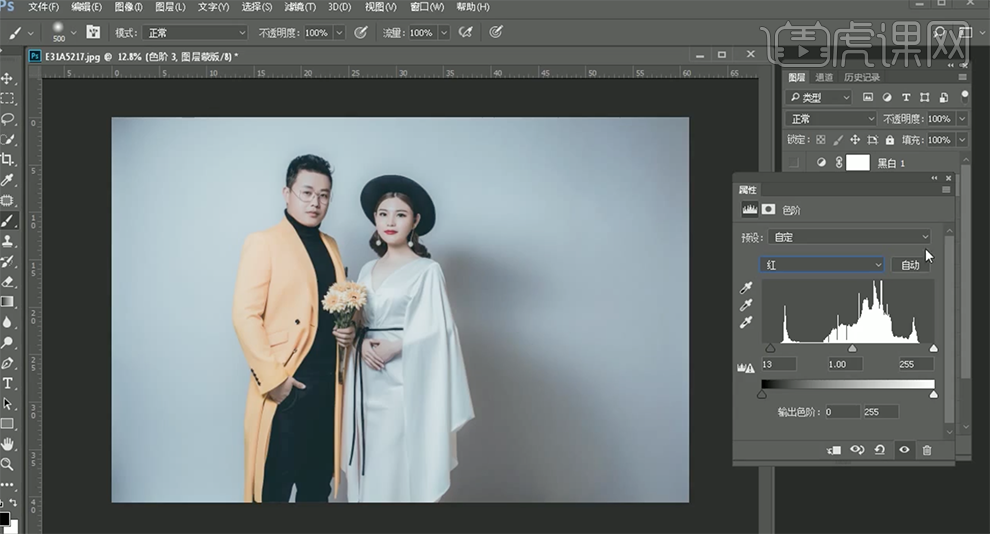
24、使用[画笔工具],单击[图层蒙版],涂抹画面细节。按[Ctrl+Alt+Shift+E]盖印图层,使用[仿制图章工具],调整属性和大小,修复画面细节。具体效果如图示。
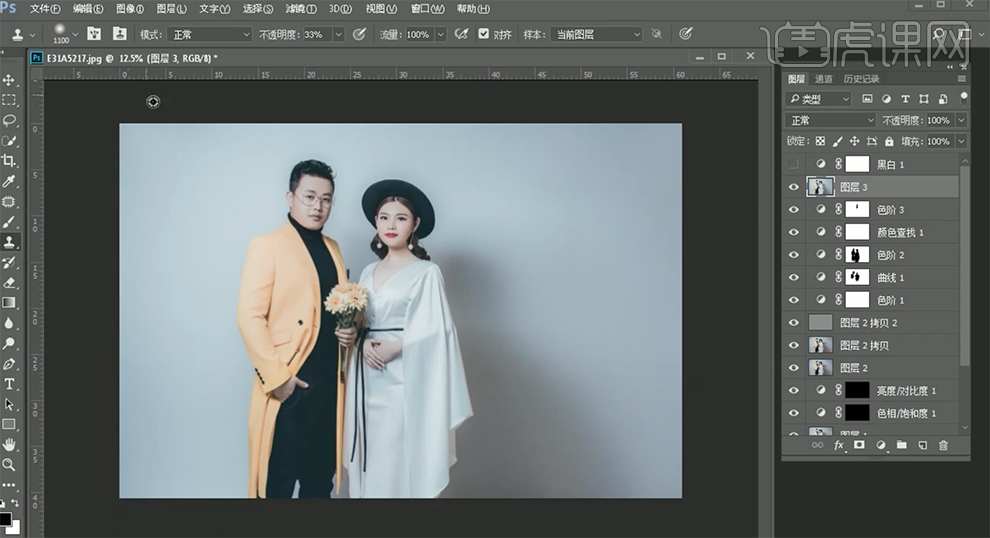
25、[拖入]准备好的文字素材,调整大小,排列至画面合适的位置。具体效果如图示。

26、最终效果如图示。














