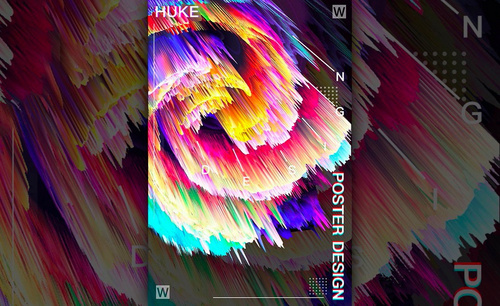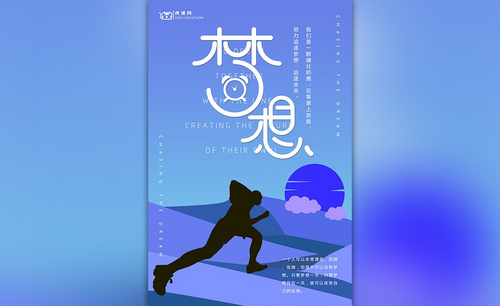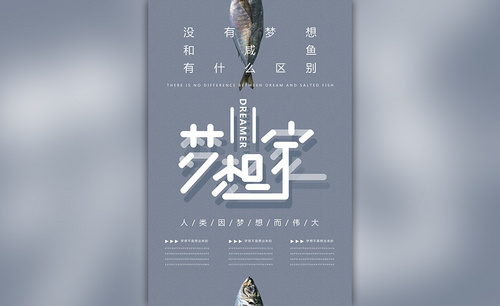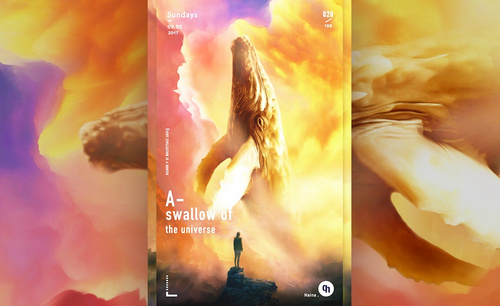PS如何制作梦想创意海报发布时间:暂无
1.首先我们使用【PS】新建画布,背景填充黑色,新建图层,填充灰色,点击【添加杂色】。
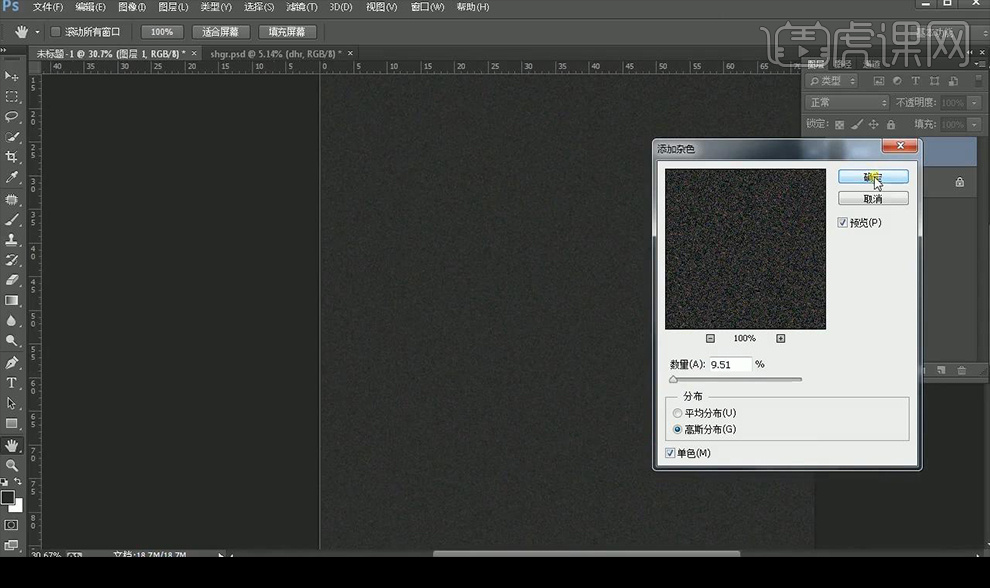
2.然后降低不透明度,输入文案,将文字进行单独输入,进行排列好位置,中间输入英文。
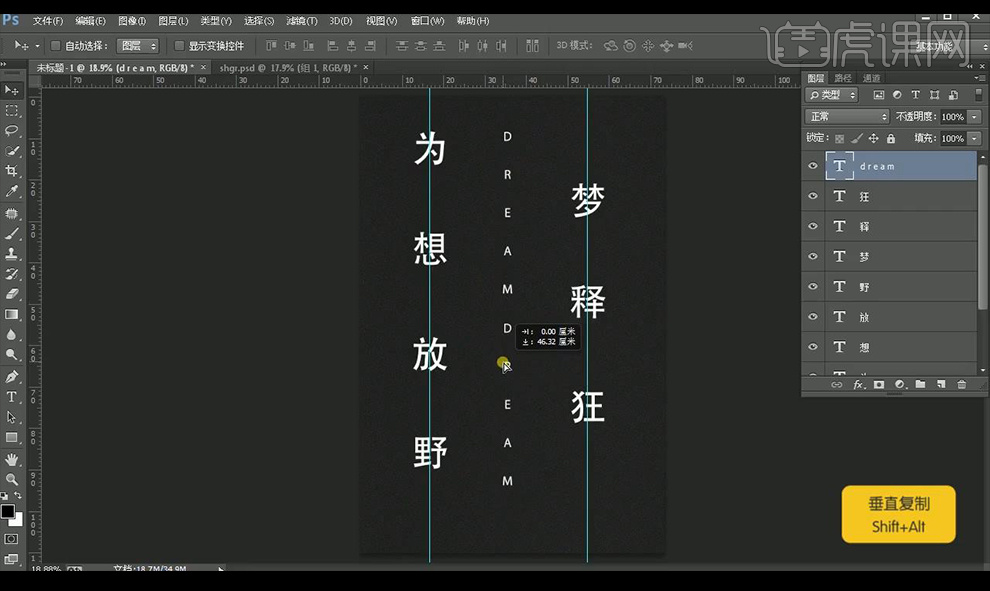
3.接下来对文案进行添加【投影】参数如图所示。
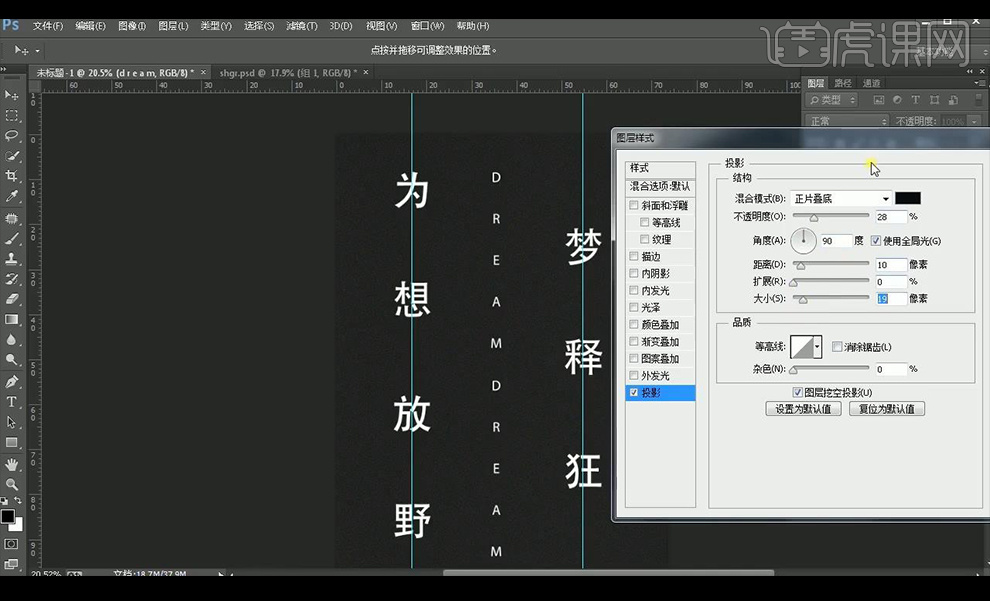
4.然后制作英文厚度,复制两层英文,将其中一层填充颜色,然后进行调整位置,在进行复制一层调整如图所示。
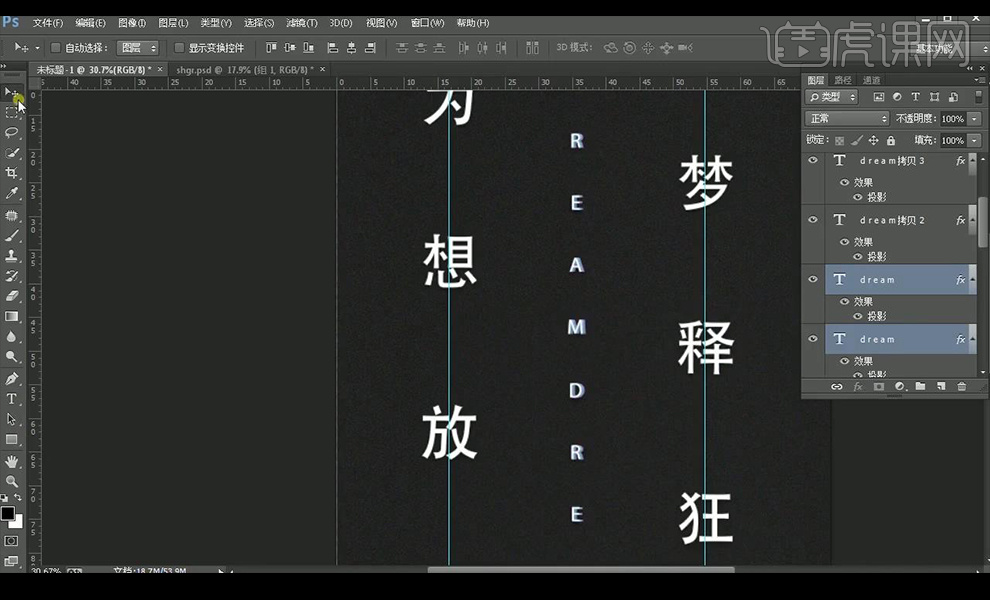
5.接下来在底部进行添加文案进行摆放排版如图所示。
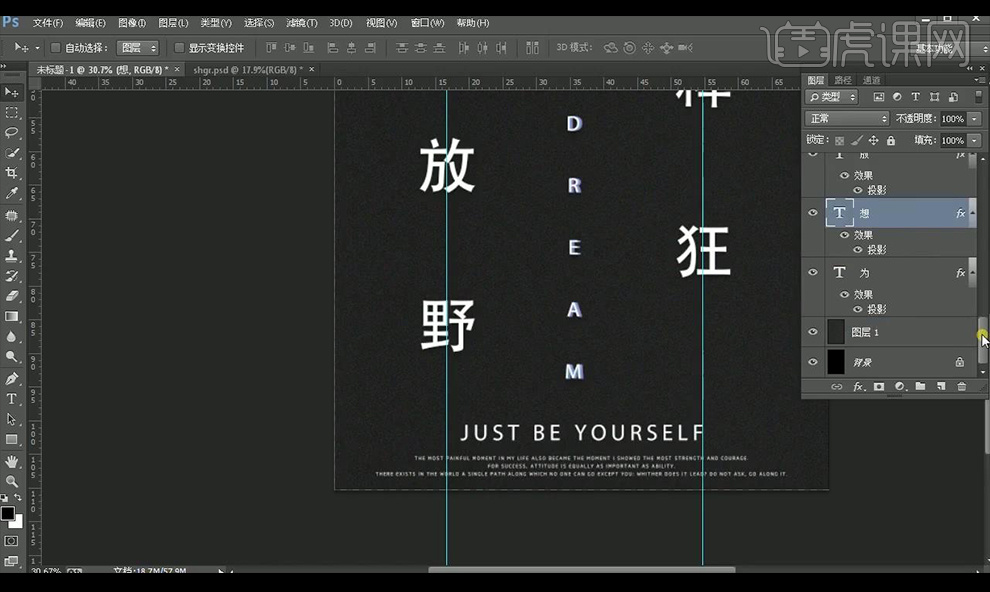
6.接下来将主文案每间隔一个进行选中一个,进行加大字体,将所有文字进行选中然后进行右键【转化为形状】。
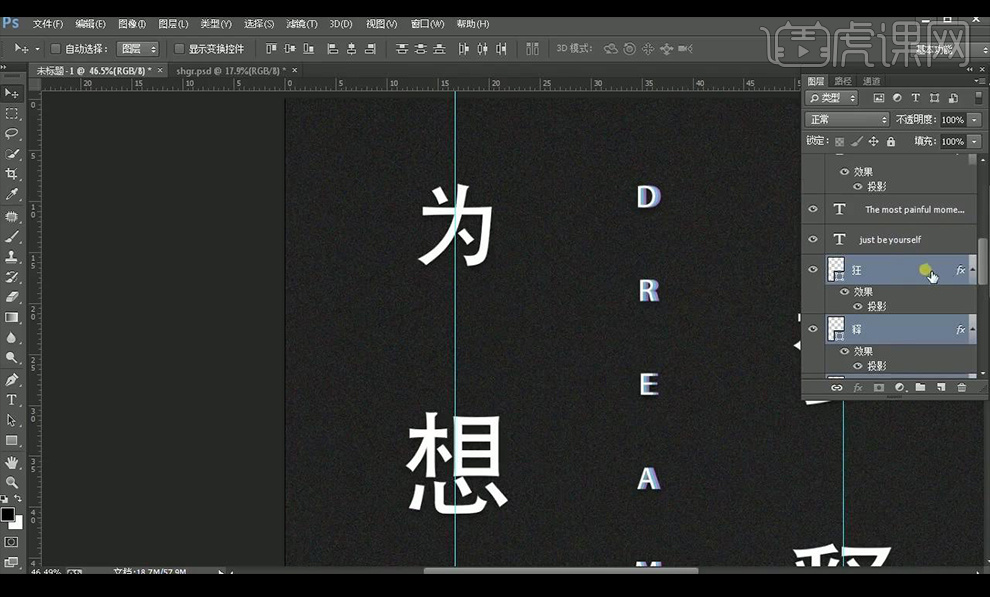
7.然后使用【钢笔工具】对锚点进行调整,将多余部分删除,调整字形【为】如图所示。
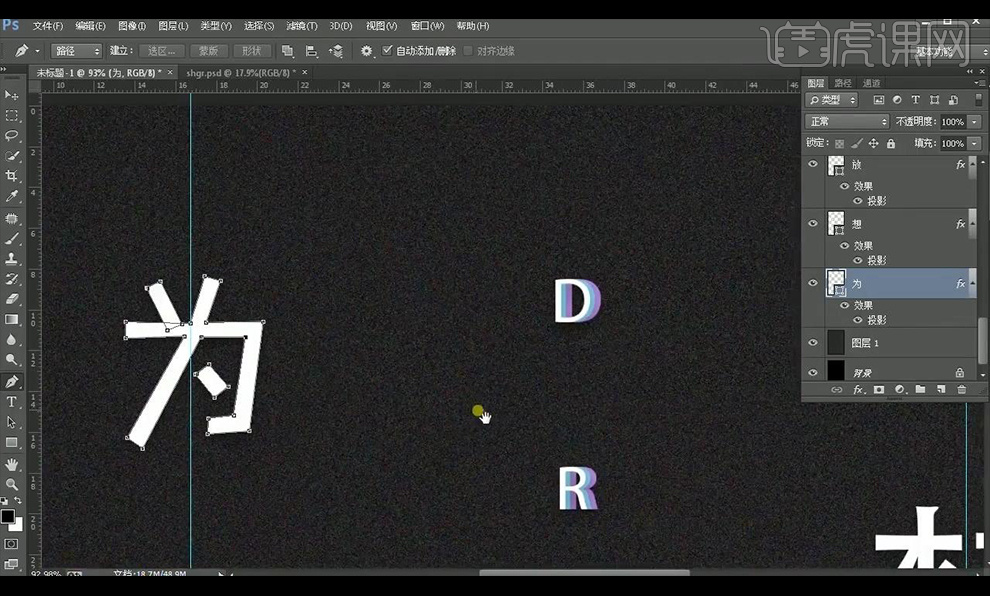
8.然后使用【钢笔工具】对锚点进行调整,将多余部分删除,调整字形【梦】如图所示。
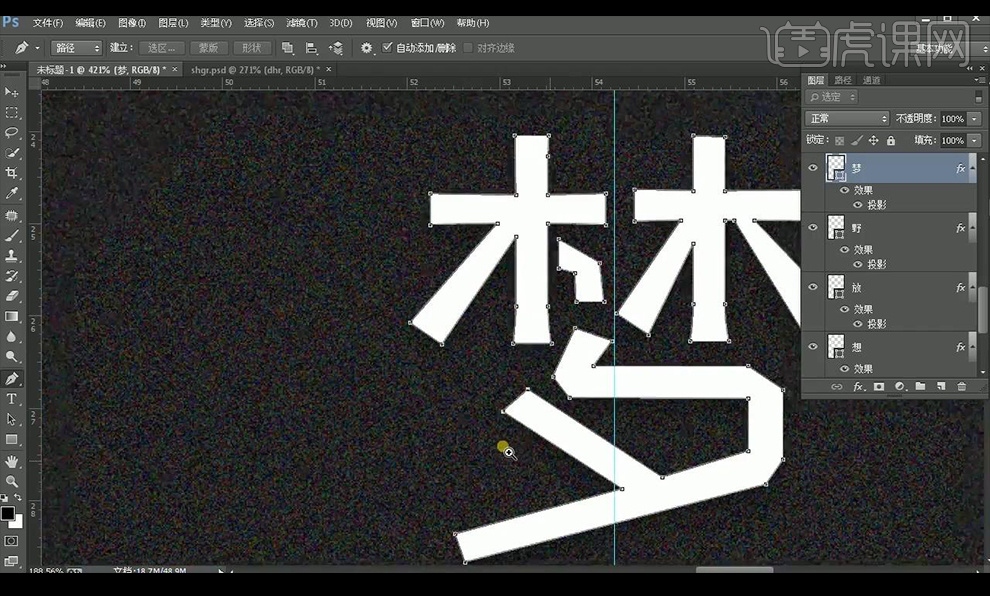
9.接下来绘制矩形进行填充黑色,回到【为】字,然后对矩形进行【羽化】,将其摆放到文字的笔画连接处,栅格化图层将下面虚的部分进行选中删除,编组。
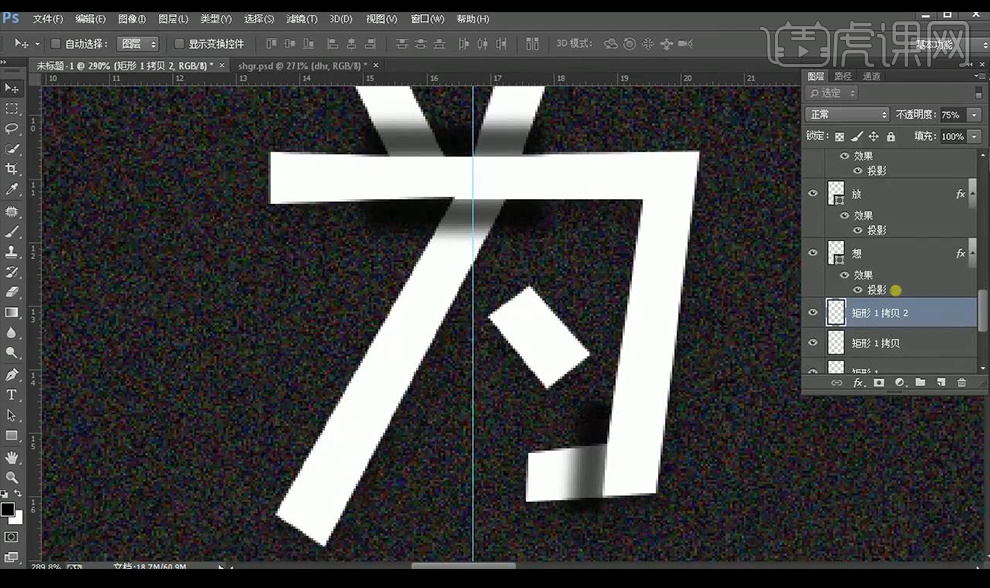
10.然后进行使用相同方式对文字【梦】进行制作阴影,将其摆放到文字的笔画连接处,栅格化图层将下面虚的部分进行选中删除,编组。
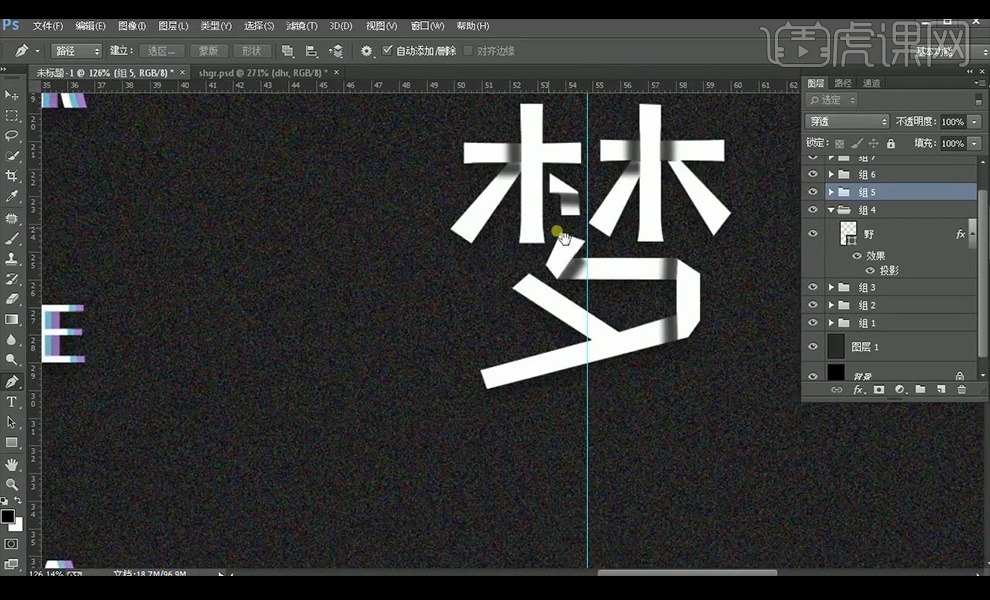
11.然后使用【钢笔工具】对锚点进行调整,将多余部分删除,调整字形【想】如图所示。
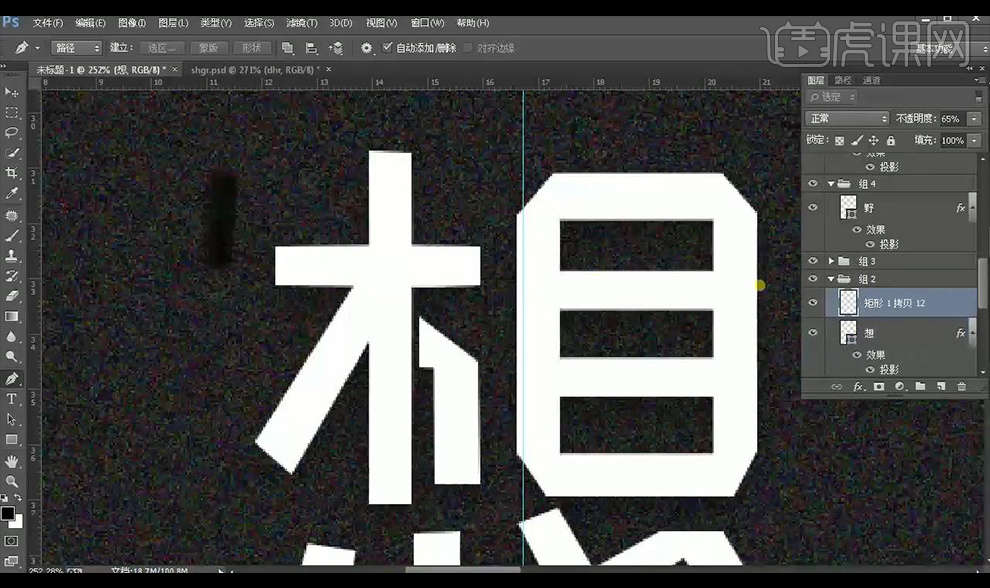
12.然后进行使用相同方式对文字【想】进行制作阴影,将其摆放到文字的笔画连接处,栅格化图层将下面虚的部分进行选中删除,编组。
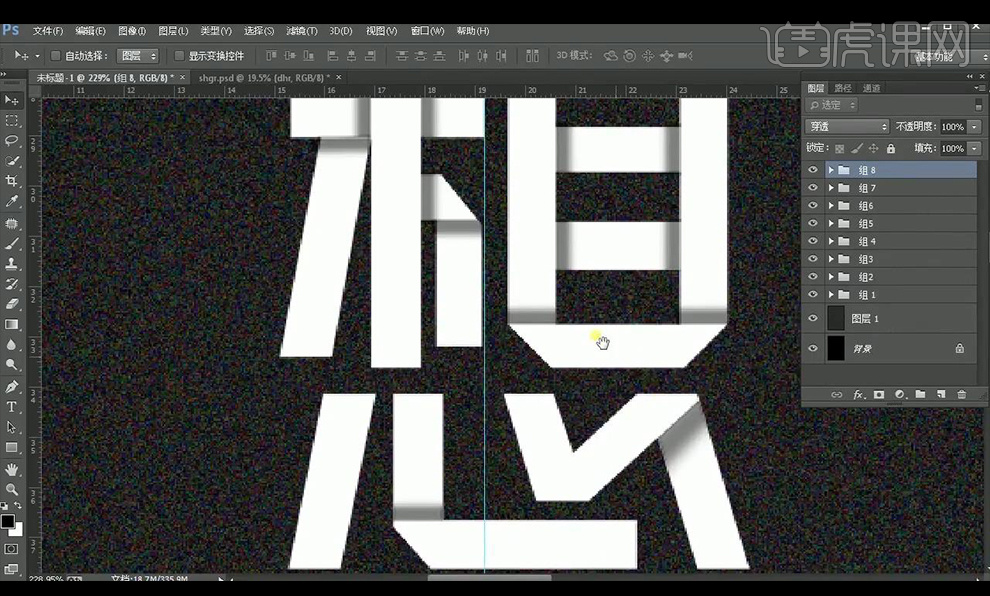
13.将所有字体进行制作完成,拖入烟雾素材摆放在后方,然后再进行拖入两层烟雾进行遮盖文字擦出一部分进行摆放如图。
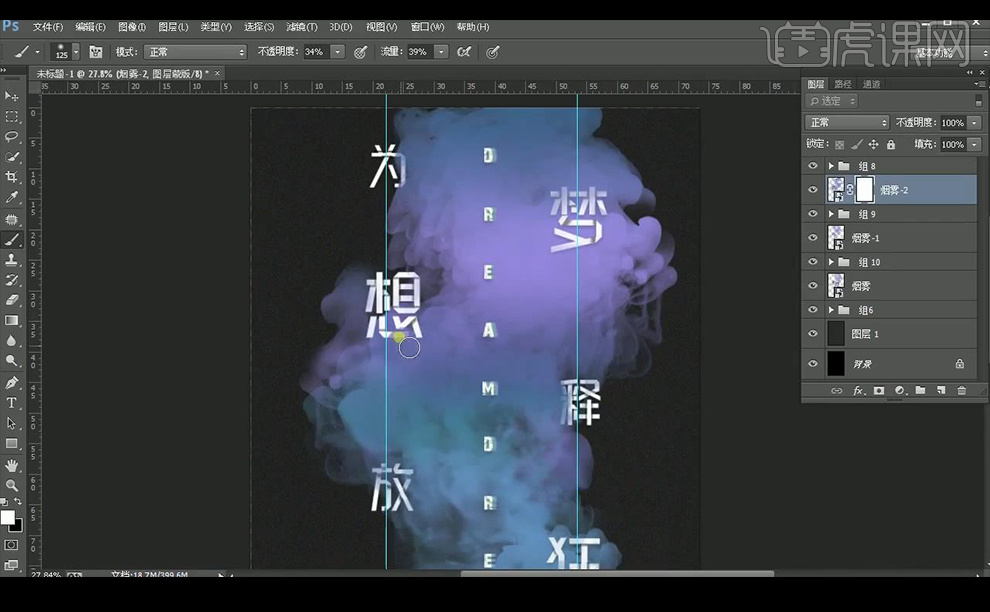
14.最终效果如图所示。
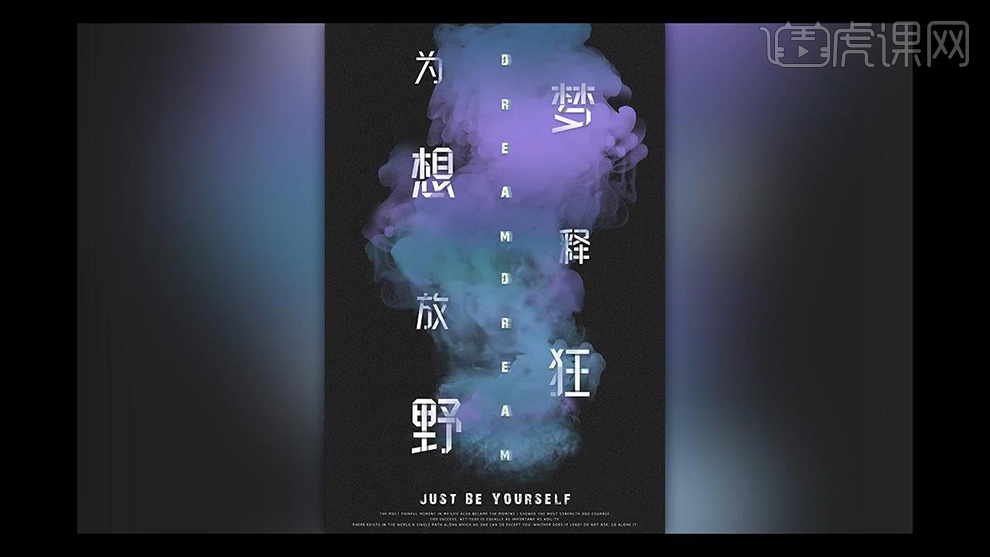
特别声明:以上文章内容仅代表作者本人观点,不代表虎课网观点或立场。如有关于作品内容、版权或其它问题请与虎课网联系。
相关教程
500+精品图书
20G学习素材
10000+实用笔刷
持续更新设计模板