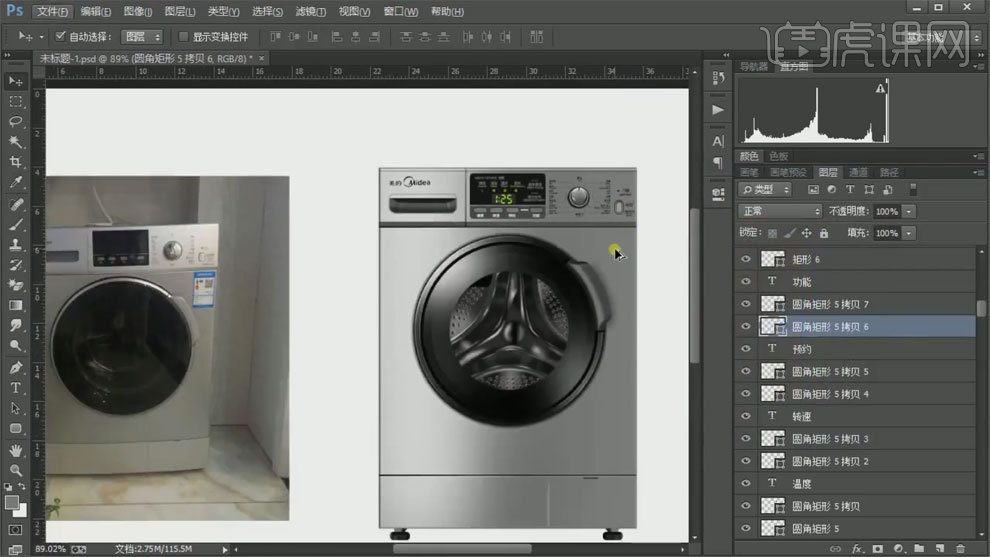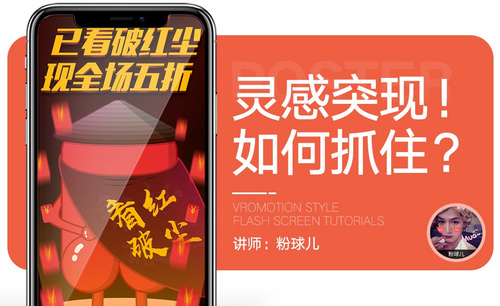PS如何鼠绘滚筒洗衣机发布时间:2019年10月28日 14:44

1、打开【PS】,拖入素材,第一步是用新建图层【ctrl+shift+N】,用矩形工具绘制形状,【ctrl+j】复制一层,调整为描边效果,图层锁定。
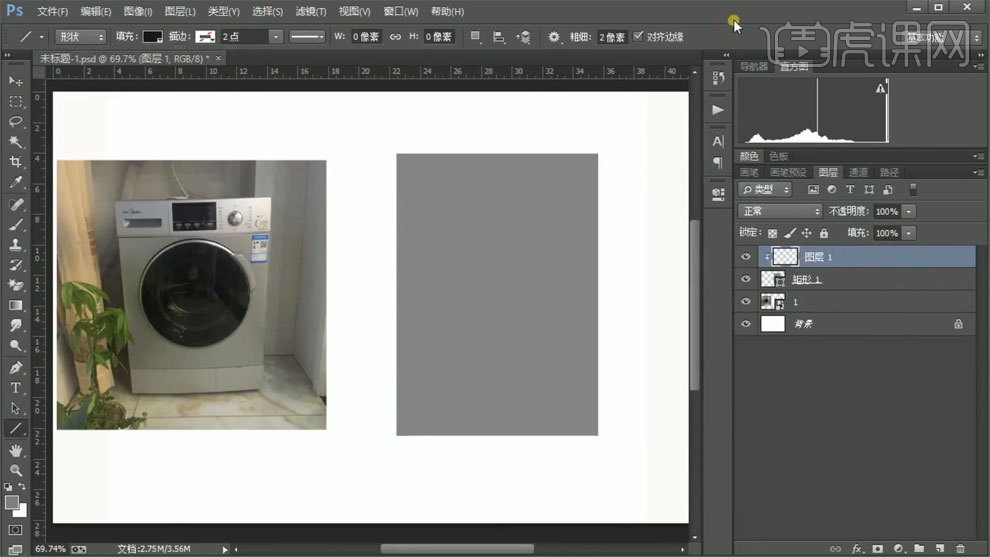
2、再使用直线工具勾画洗衣机的缝隙,再用钢笔工具【P】勾画光影形状,高斯模糊下,适当降低不透明度,让光影更自然过渡。
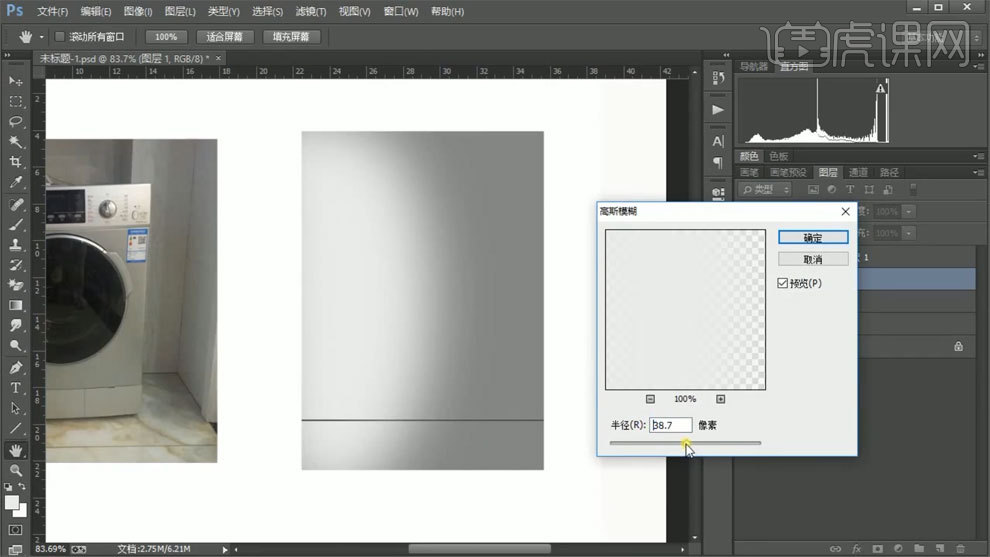
3、继续使用直线工具给洗衣机两边边缘添加明暗边,添加图层蒙版,把不需要部分擦去。
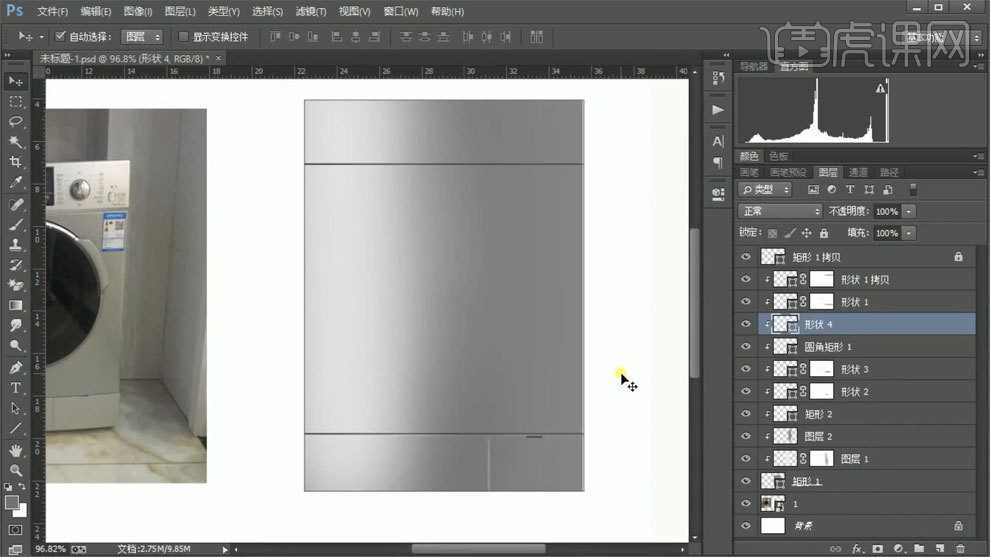
4、椭圆工具勾画圆形状,复制图层,多层圆叠加一起,大小使用【shift+alt】同比例缩放调整。
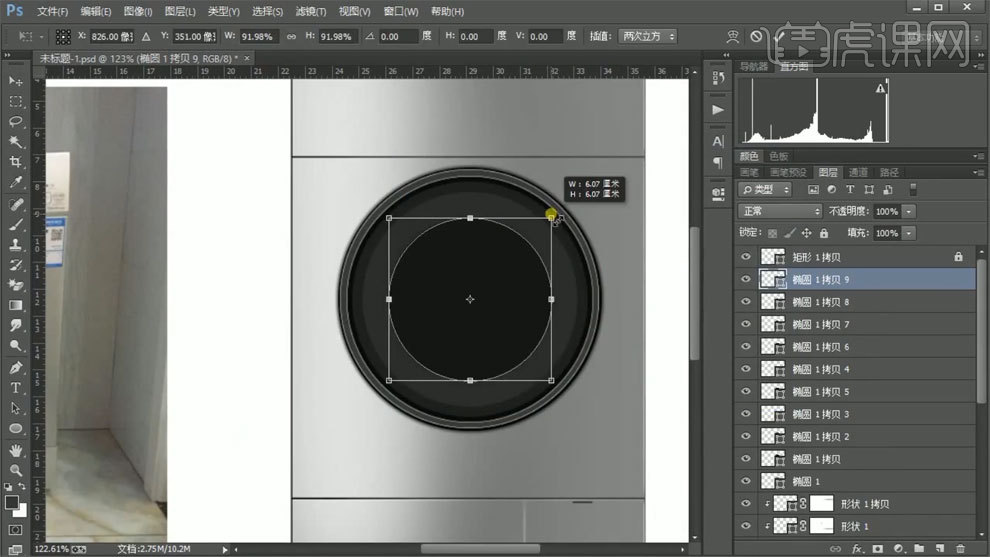
5、然后钢笔绘制光影效果,【ALT+鼠标左键】剪贴蒙版相应圆形图层。
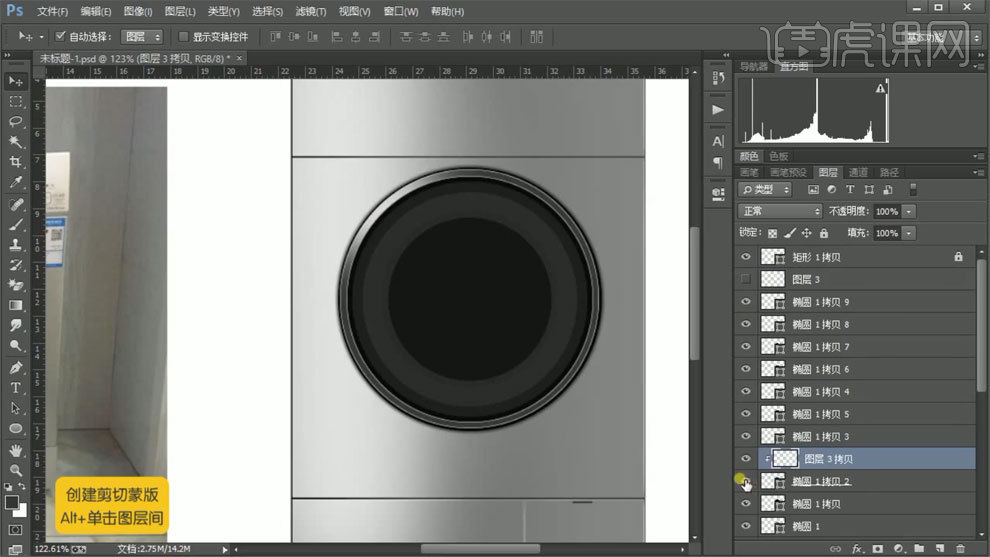
6、光影在图层间过渡需要有深浅的变化,适当降低不同的不透明度,让光影更适当。
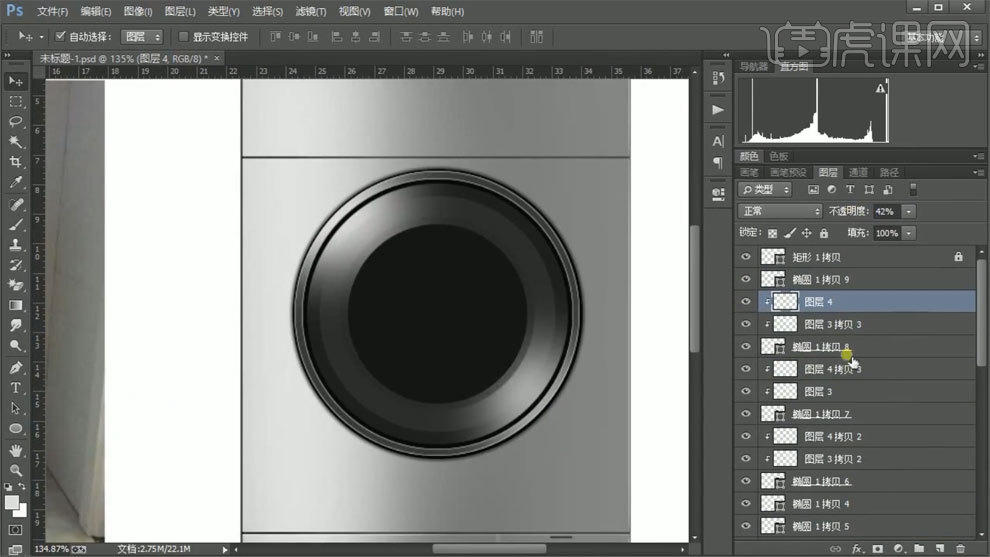
7、滚筒内部的形状使用钢笔工具勾画出来,其中滚筒为金属材质,光影的添加就需要把材质效果呈现出来。
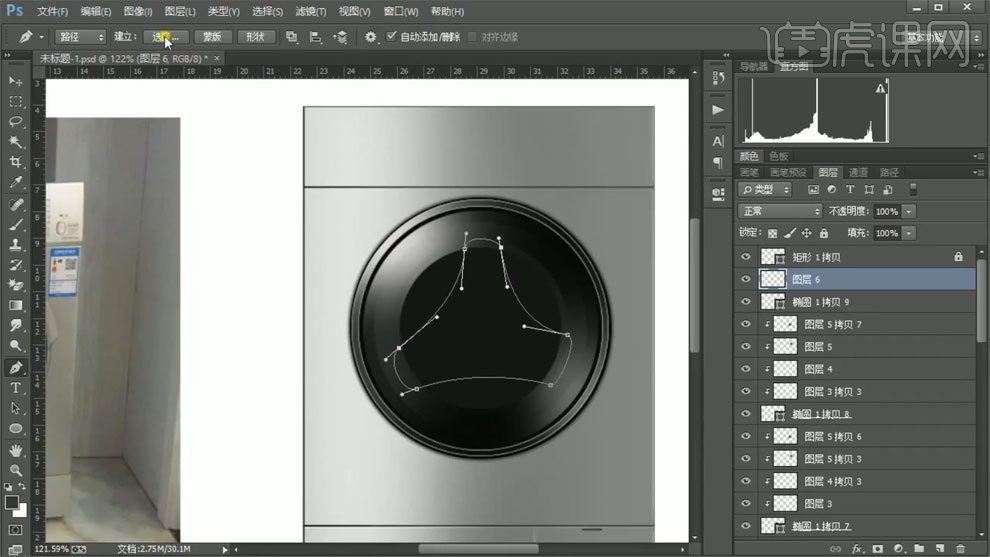
8、通过叠加多层光影效果,适当的反光面,让形状呈现出金属材质效果。
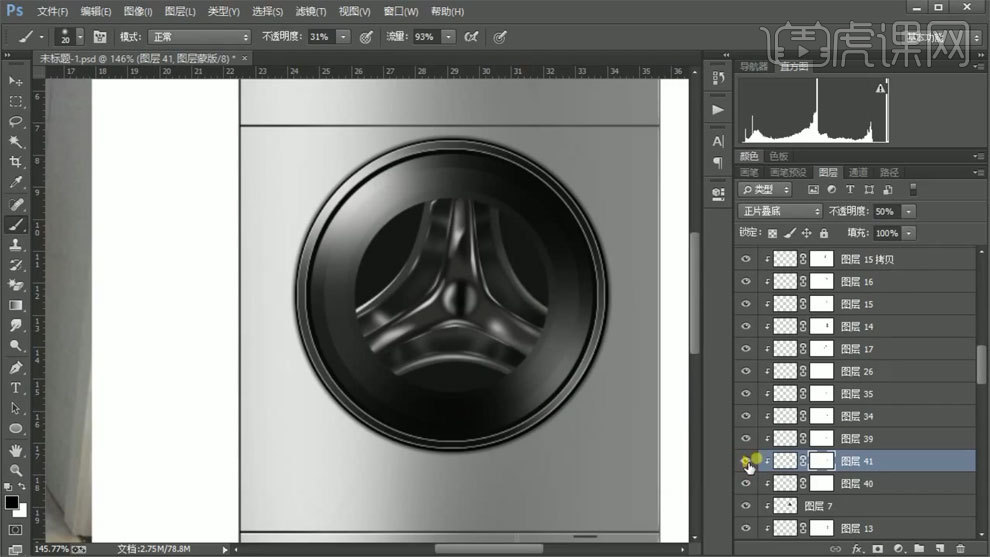
9、然后把准备好的滚筒圆孔素材拖进来,剪贴蒙版到图层,栅格化图层。
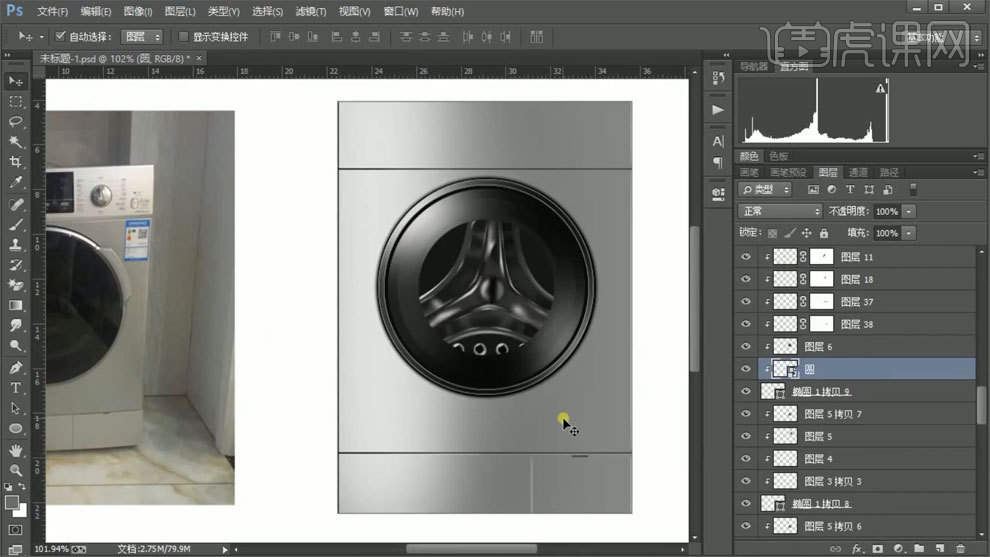
10、接着变形【ctrl+t】调整好形状,下方添加光影,再复制图层,填补好滚筒的细节部分。
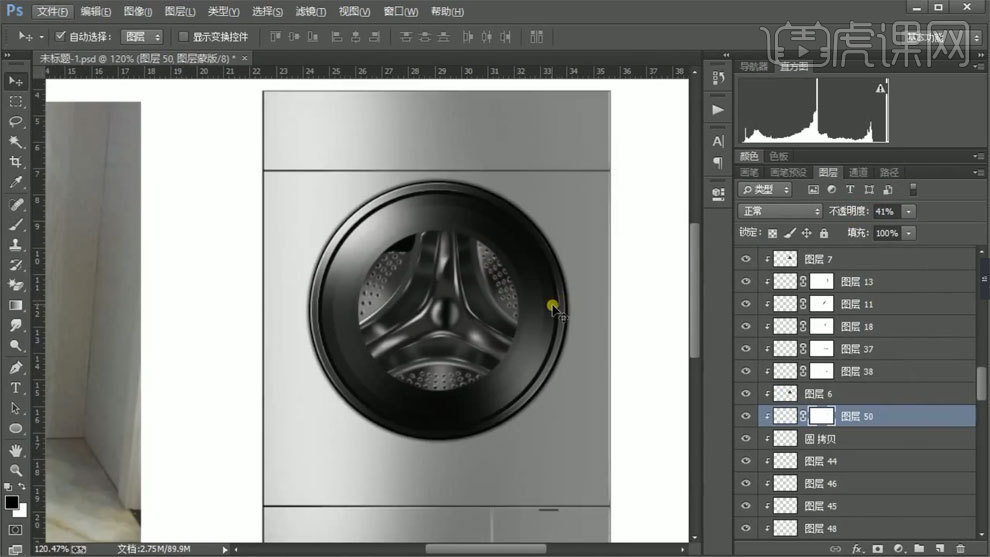
11、钢笔工具【P】绘制滚筒的把手形状,添加合适的光影效果。
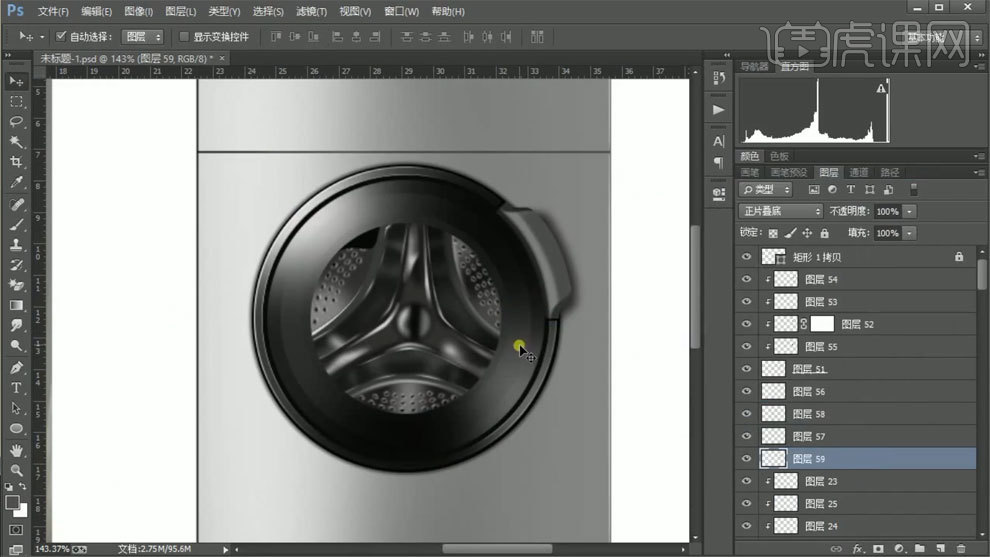
12、剩下洗衣机的顶部需要完善,把logo素材拖进画布,【ctrl+t】调整大小位置,下方形状是使用圆角矩形工具得出,添加光影效果。
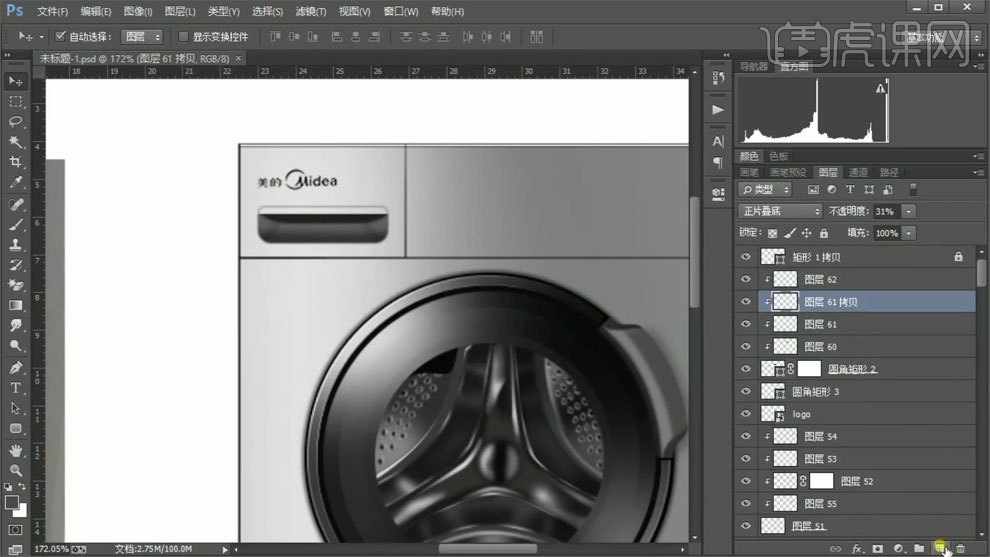
13、洗衣机的顶部和滚筒是有过渡层,用钢笔工具绘制出来。
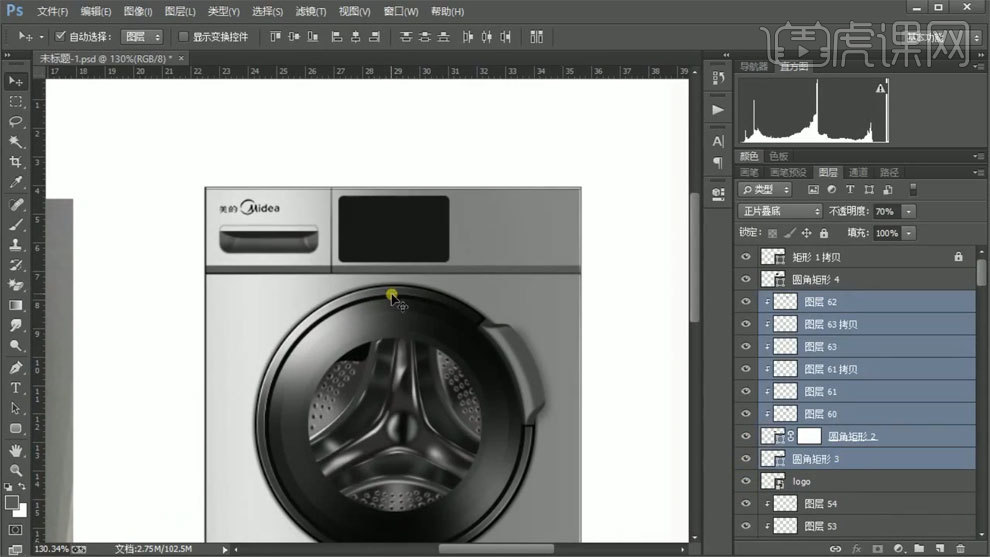
14、液晶屏形状是圆角矩形的,再把液晶屏划分区域,上方为显示部分,包括文字和指示灯,把文字添加上去。
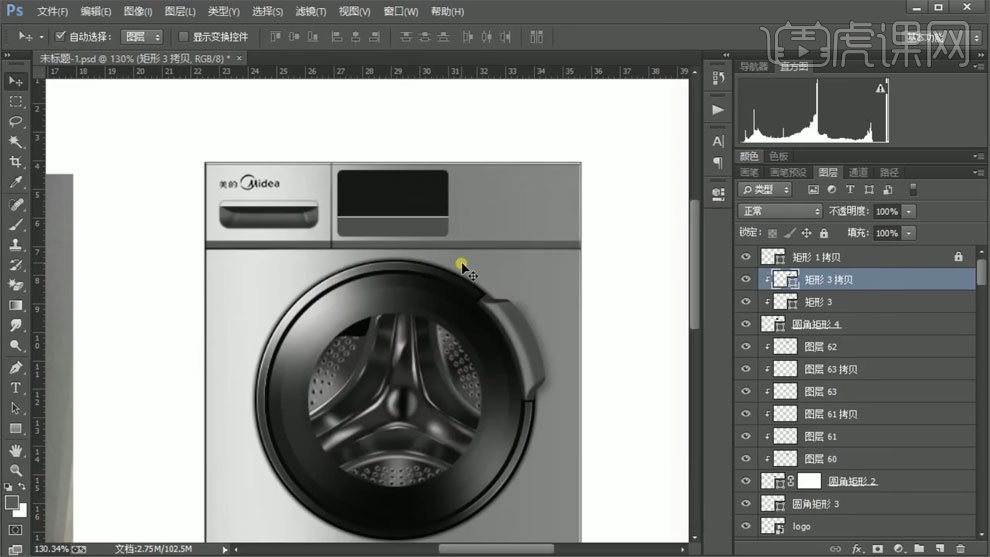
15、由于显示屏不大,文字部分不是重点体现,所以缩小后模糊看不清也没有问题。
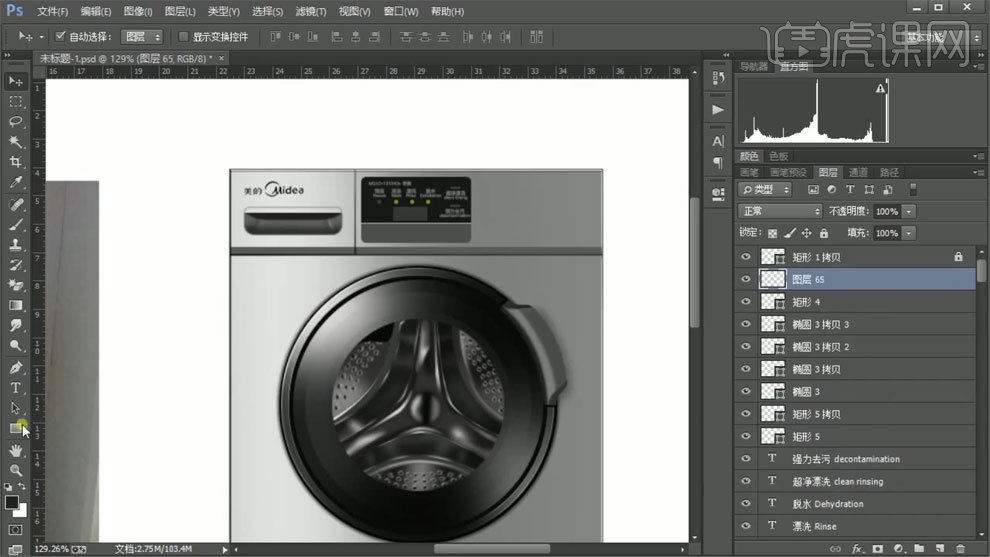
16、下方是功能按钮,用圆角矩形绘制,绘制好的一个按钮可直接复制再修改使用即可。
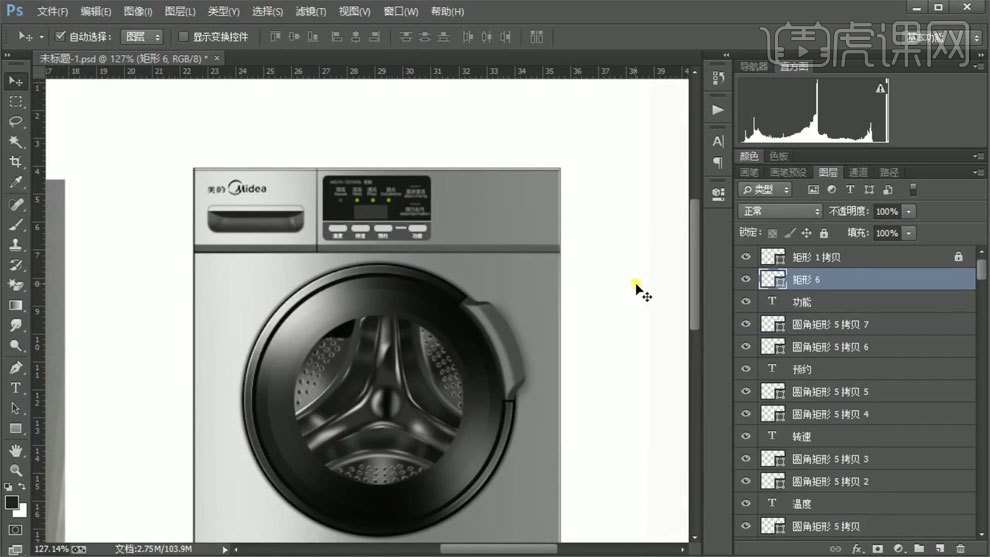
17、再把准备好的文字素材拖进来,中间还需要绘制一个旋转按钮,使用钢笔工具【P】和椭圆工具的混合使用。
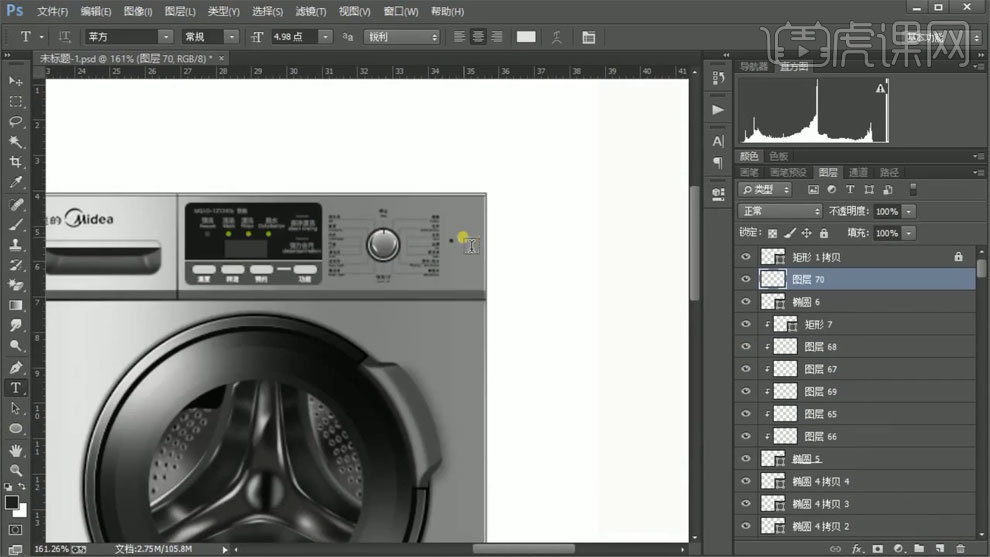
18、接着把右边的文字部分添加好,这样大部分都完成了。
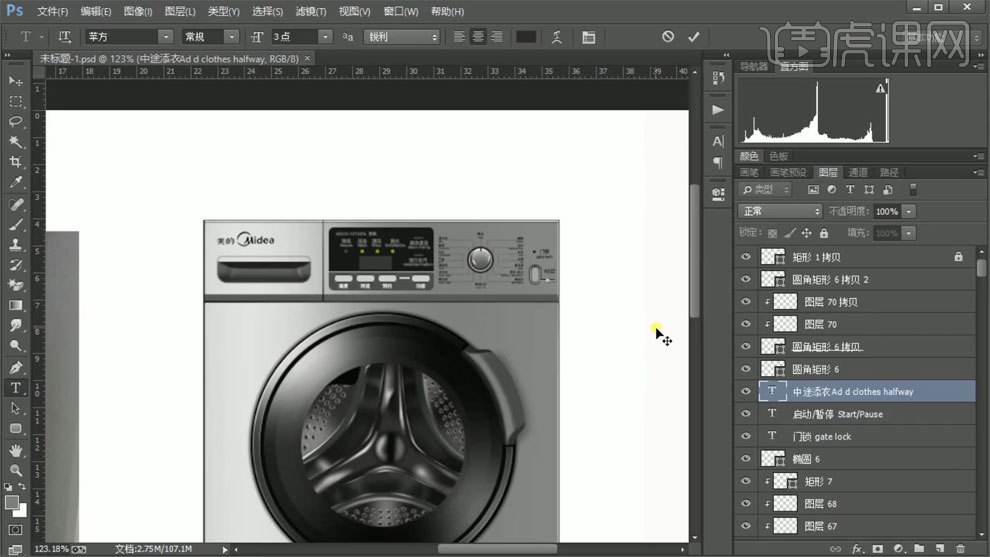
19、然后把液晶数字勾画出来,先勾画矩形形状,再用钢笔把不需要的部分勾选出来,【delete】键删除,得出基本形状。

20、接着【ctrl+j】复制形状,拼接数字出来,把图层编组【ctrl+g】,复制组,把液晶数字呈现出来。

21、最后把洗衣机的垫脚绘制出来,适当叠加光影效果,添加图层蒙版,用黑色画笔(B)去掉不需要的部分。
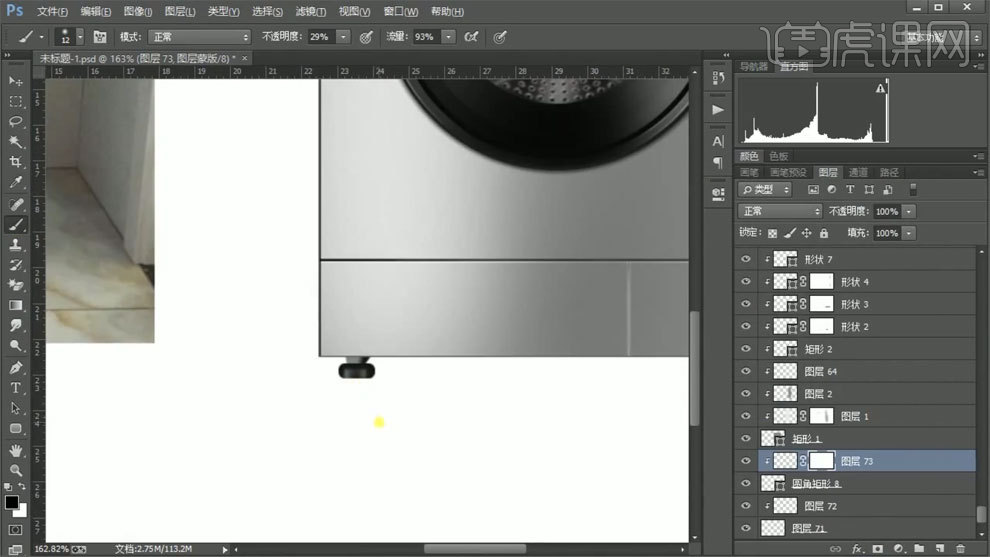
22、完善一个垫脚后,把图层编组,复制一组使用,【ctrl+t】水平翻转。
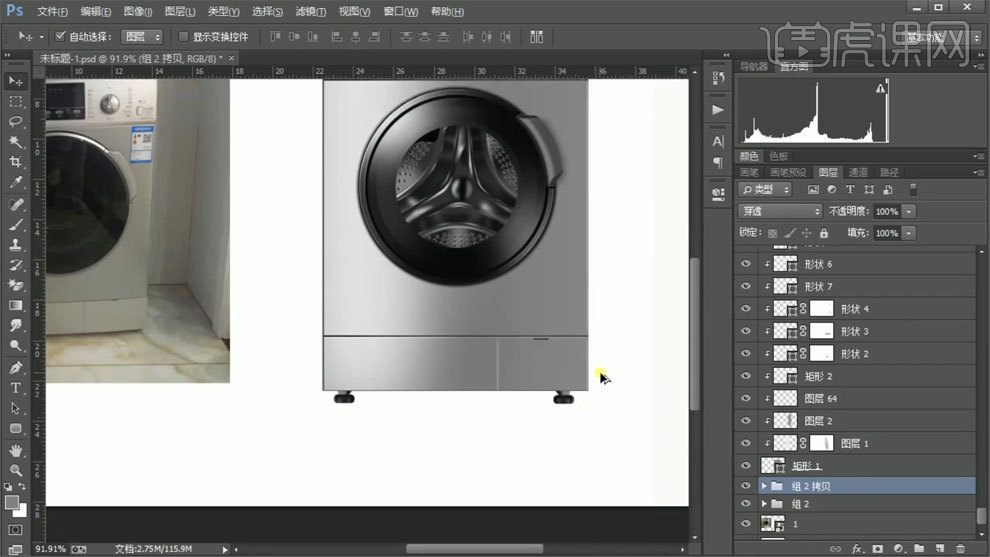
23、最终效果如图所示。