PS如何制作儿童棚拍中国风后期发布时间:暂无
1、[打开]PS软件,[打开]素材文档。具体效果如图示。

2、使用[裁剪工具]裁切画面多余的区域,使用[修复画笔工具]修复画面瑕疵细节。具体效果如图示。
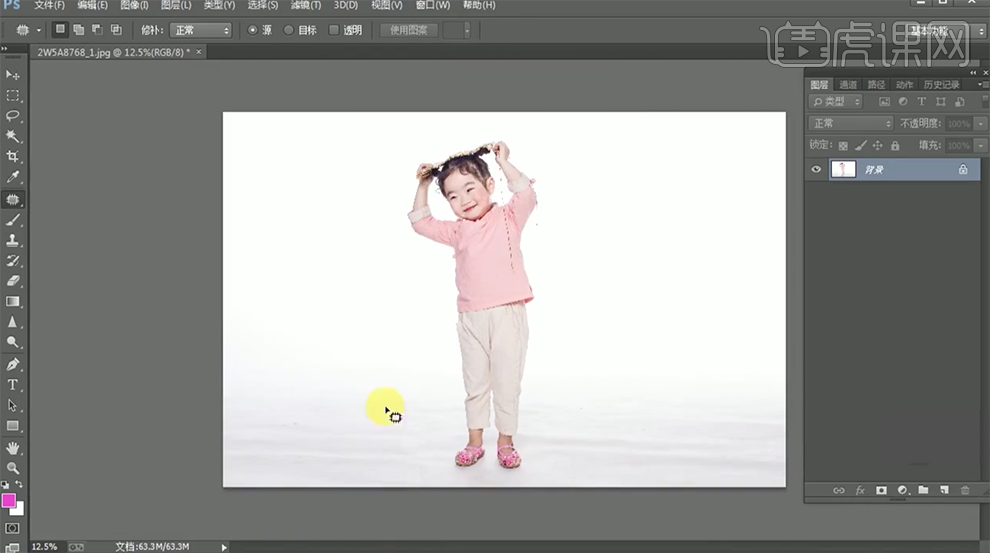
3、使用[魔棒工具]选择背景区域,按[Ctrl+SHift+I]反选,按[Ctrl+J]复制图层,[选择]背景图层,[填充白色]。具体效果如图示。
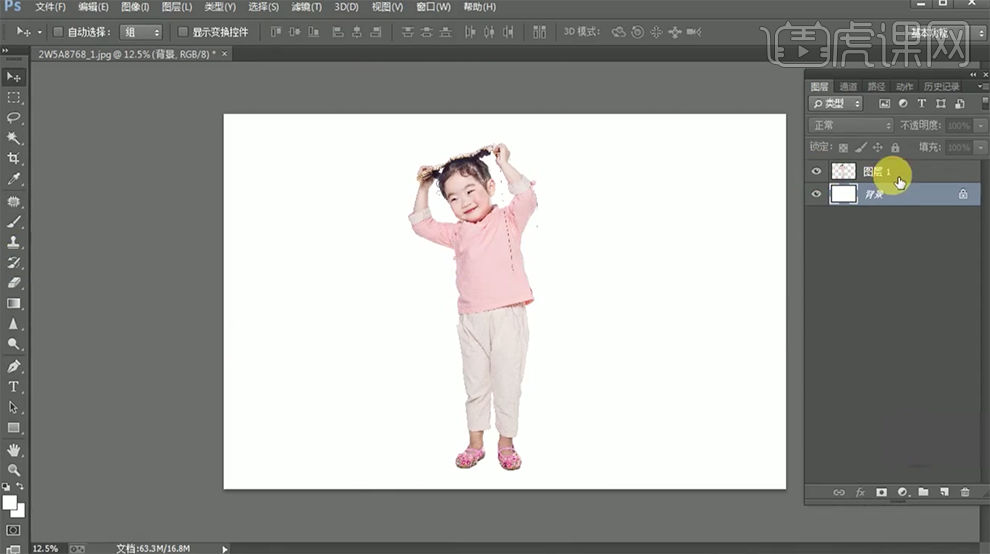
4、[新建]渐变映射图层,[渐变颜色]黑白渐变。具体效果如图示。
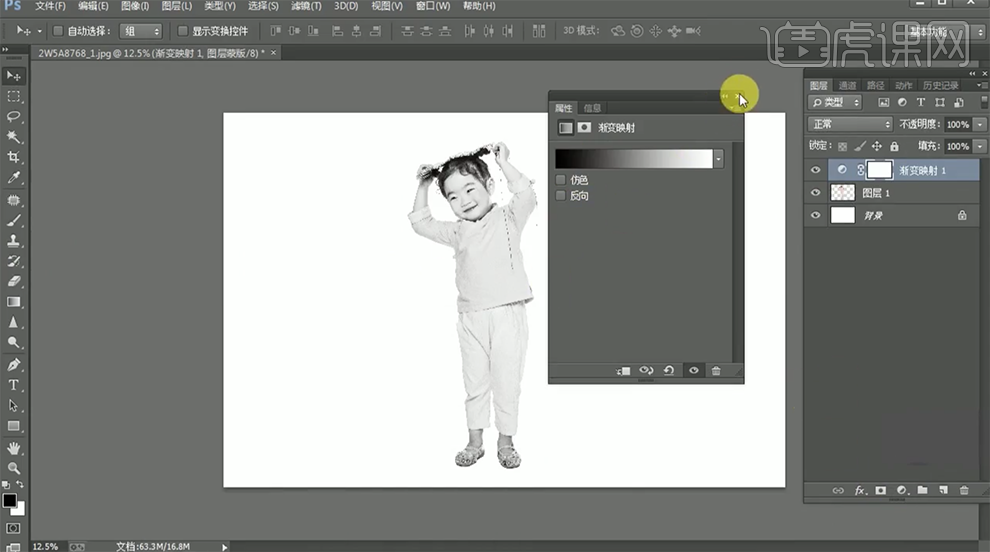
5、[图层模式]柔光,[不透明度]20%。具体效果如图示。
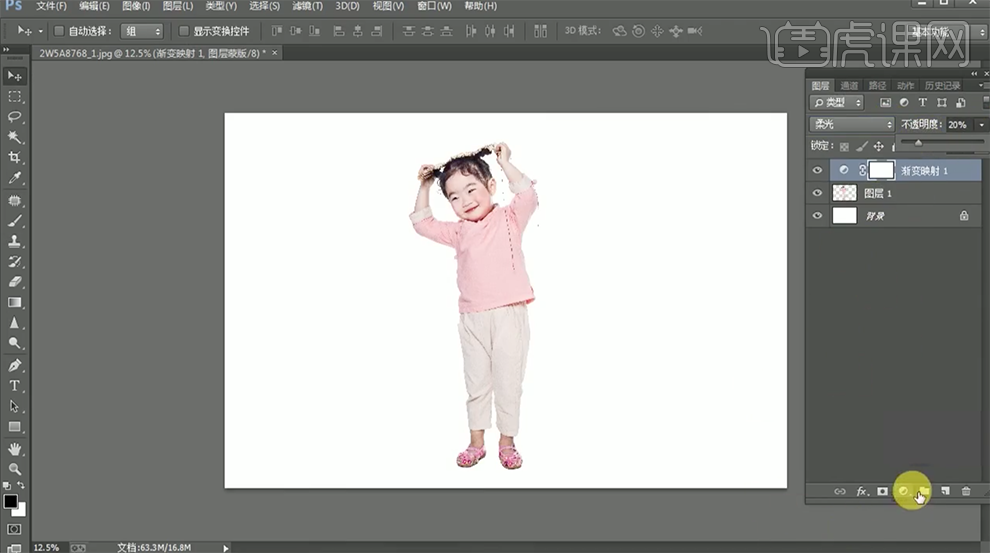
6、[新建]可选颜色,[选择]红色,具体参数如图示。具体效果如图示。
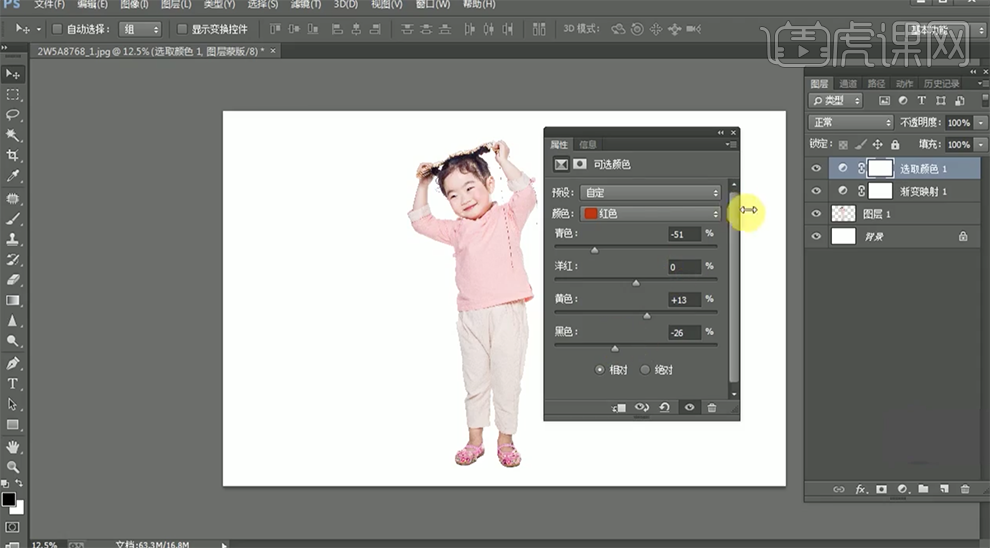
7、[选择]黄色,具体参数如图示。具体效果如图示。
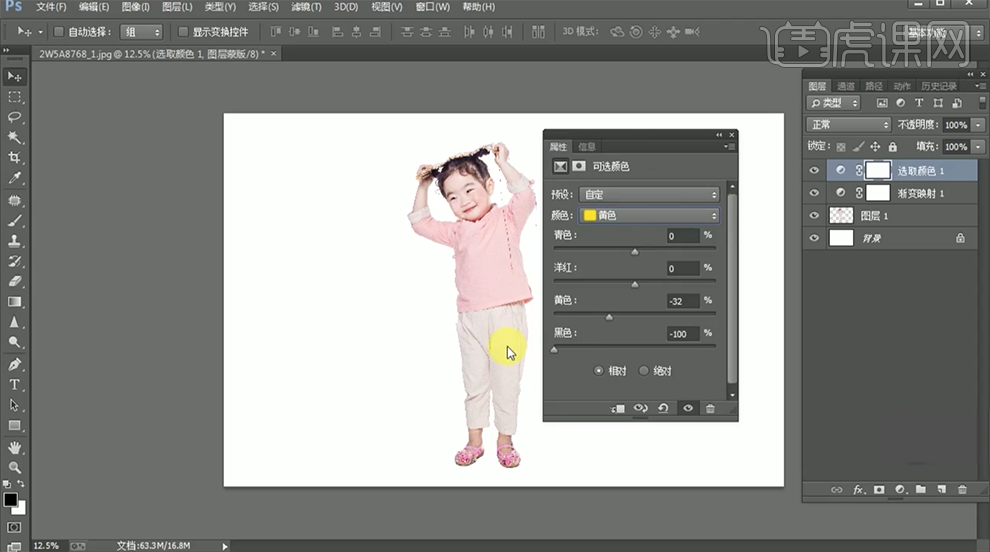
8、[选择]洋红色,具体参数如图示。具体效果如图示。
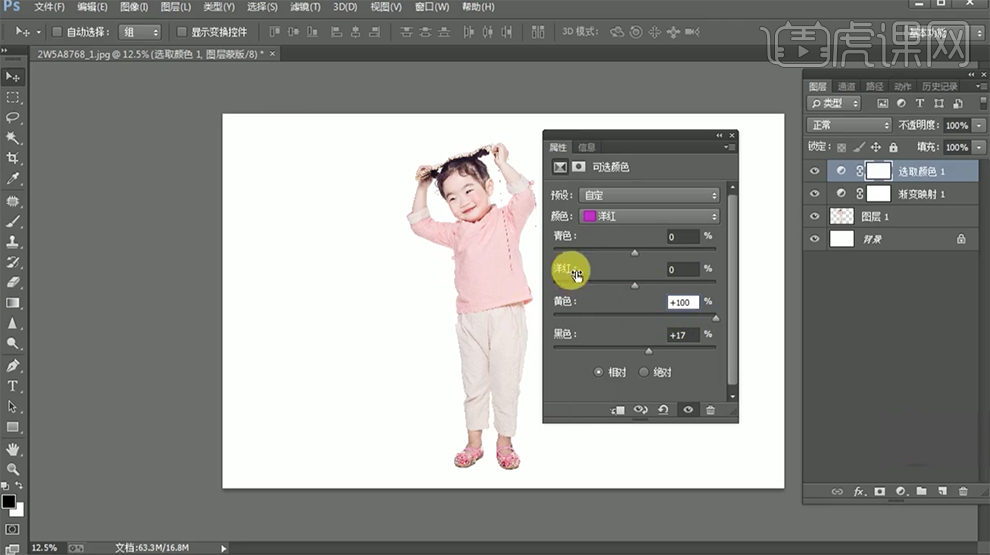
9、按[Ctrl+Alt+Shift+E]盖印图层,按Ctrl单击人物图层[载入选区],按[Ctrl+J]复制图层,[拖入]准备好的背景素材,调整大小,放置人物下方合适的位置。使用[魔棒工具]选择细节选区,按Delete删除。具体效果如图示。

10、在人物图层下方[新建]图层,使用[画笔工具]添加人物阴影,[不透明度]56%。具体效果如图示。
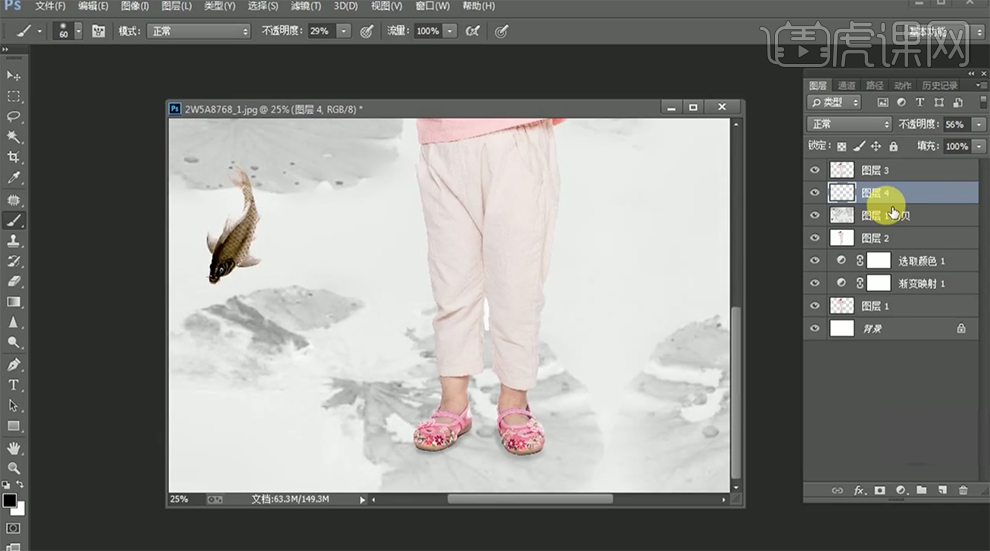
11、按[Ctrl+Alt+Shift+E]盖印图层,单击[滤镜]-[磨皮插件],具体参数如图示。具体效果如图示。
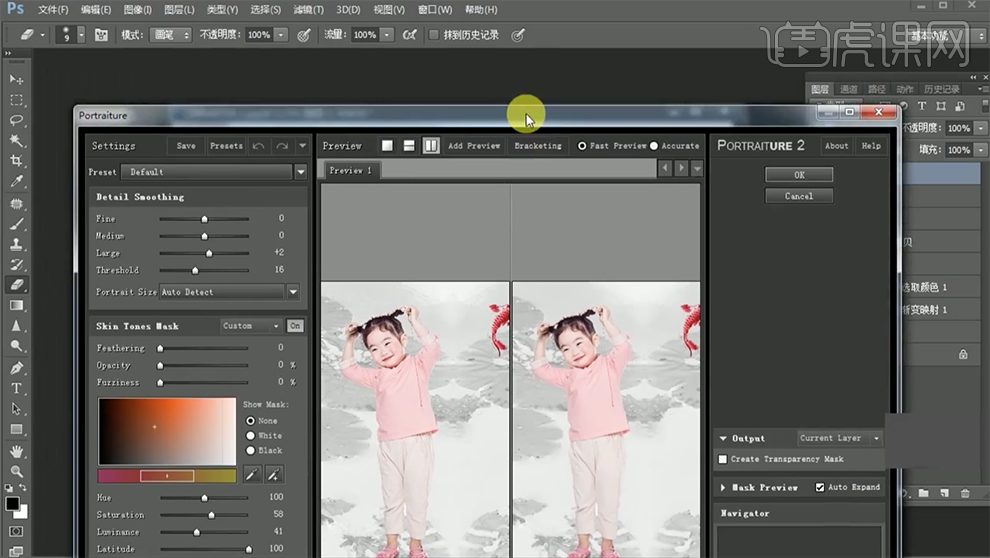
12、按[Ctrl+Alt+Shift+E]盖印图层,单击[滤镜]-[其他]-[高反差保留]值10PX,[图层模式]柔光。具体效果如图示。
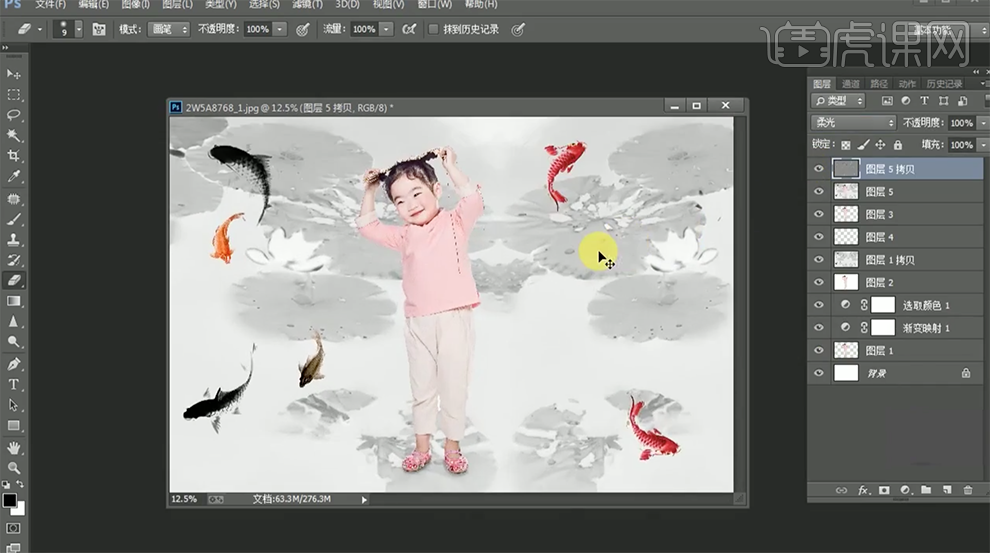
13、按[Ctrl+Shift+E]合并可见图层,使用[裁剪工具]拖动画布至合适的大小。具体效果如图示。
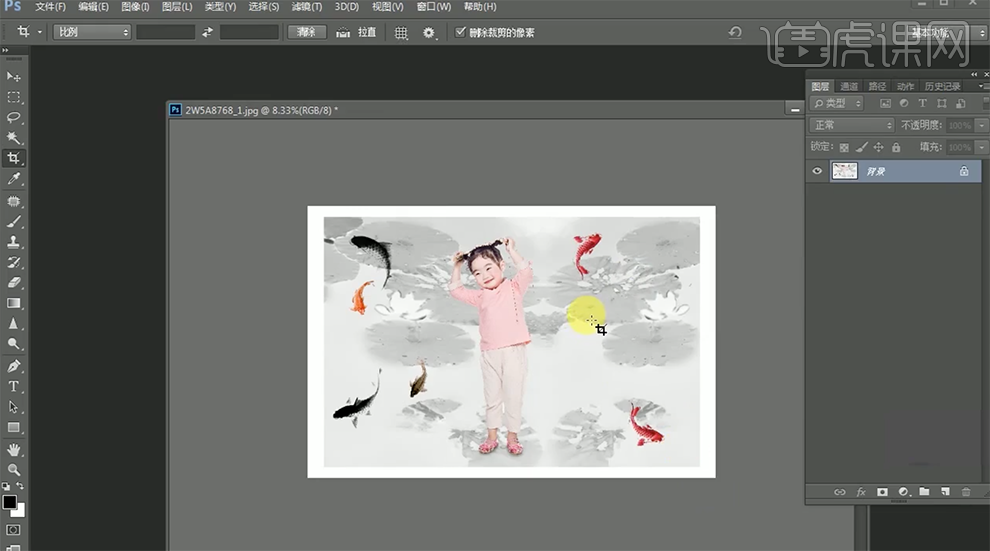
14、最终效果如图示。

点击观看视频教程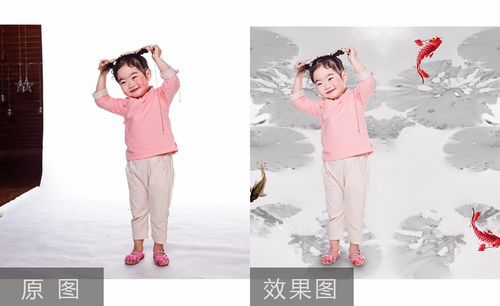
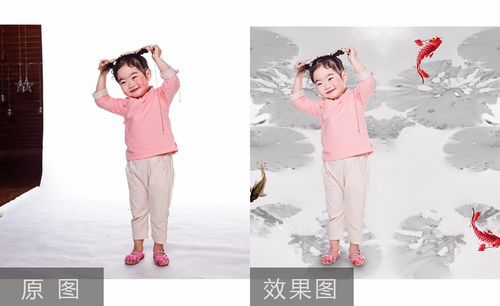
PS-儿童创意棚拍中国风后期制作
立即学习初级练习12970人已学视频时长:13:55
特别声明:以上文章内容仅代表作者本人观点,不代表虎课网观点或立场。如有关于作品内容、版权或其它问题请与虎课网联系。
相关教程
500+精品图书
20G学习素材
10000+实用笔刷
持续更新设计模板
















