如何用PS精修透明玻璃养生壶发布时间:暂无
1、首先分析本节课的主要内容。

2、分析产品结构+光影关系,扣除产品后,【下方新建图层-填充白色】【编组-调出扣好的产品选区】添加【组蒙版】。
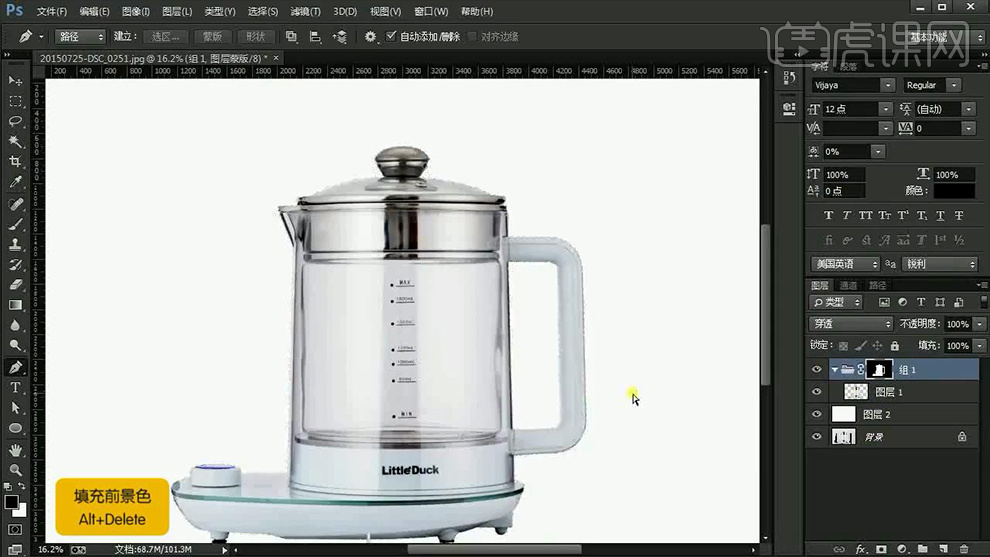
3、【新建图层】使用【钢笔工具(绘制路径-CTRL+ENTER路径转化为选区)】分结构进行抠图,【填充灰色】。
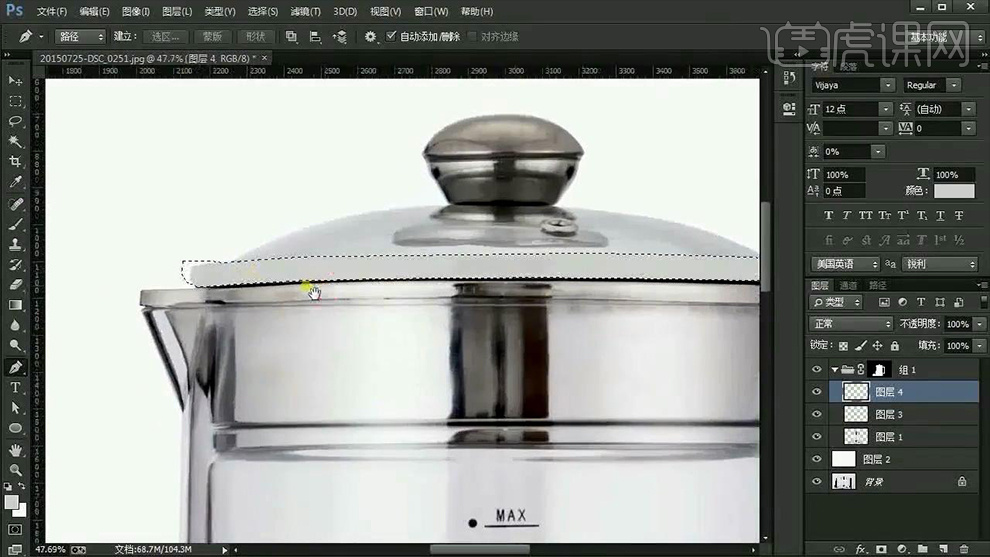
4、继续【新建图层(选区相减)-绘制选区】【填充灰色】添加【高斯模糊】添加【蒙版涂抹左右两端】制作‘灰色的过渡面’。
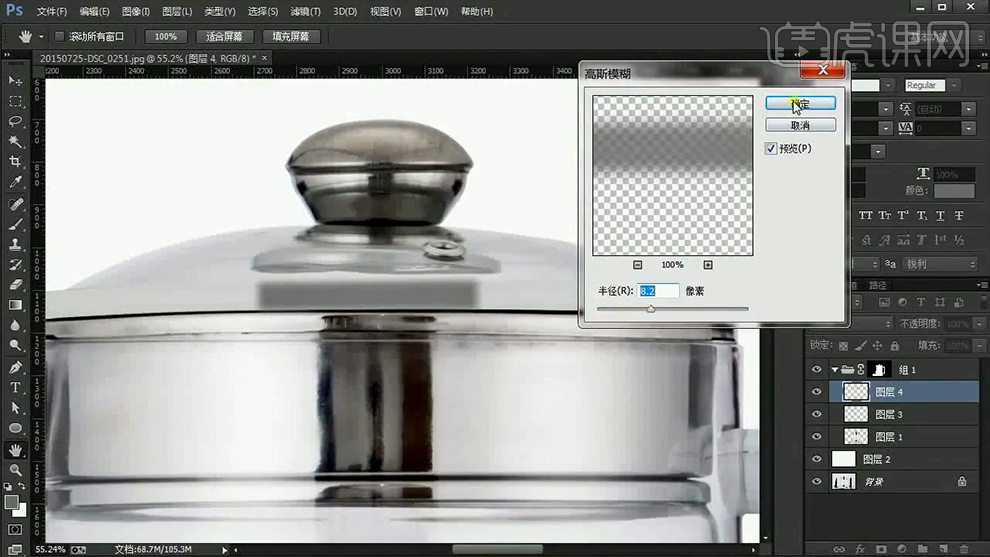
5、对两端进行同样的操作, 然后【新建图层】【钢笔-绘制选区-填充灰色渐变】制作‘往后转折面’适当添加【高斯模糊】。
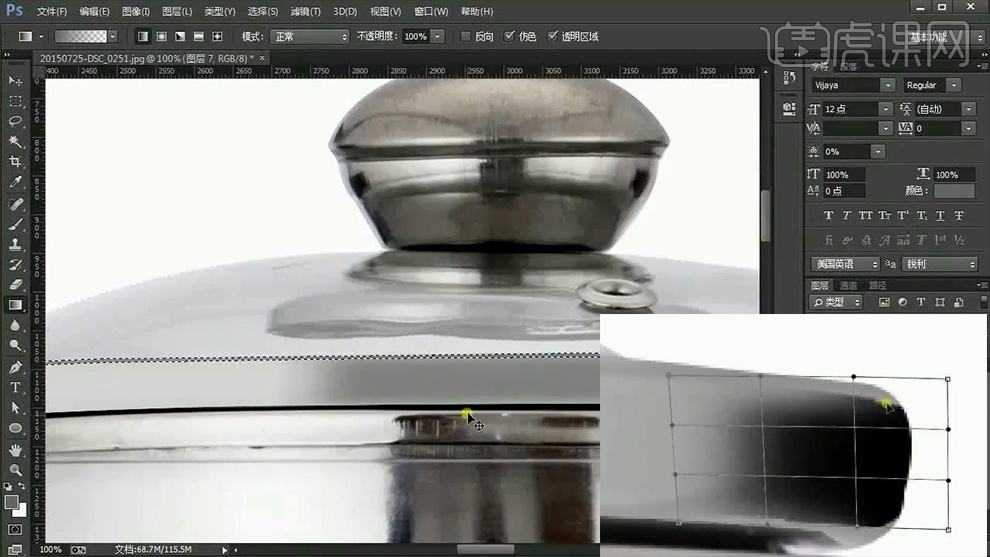
6、【复制一层】置于‘下方’,【新建图层】同上的方法绘制‘明暗交界线’(边缘的暗面同理)。
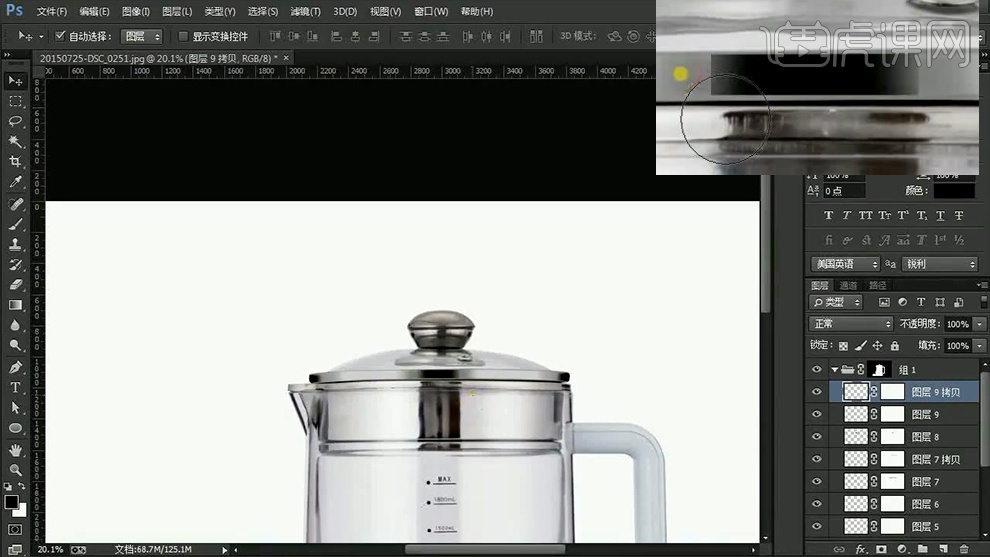
7、【新建图层】【钢笔-绘制选区】填充【白色渐变】制作‘反光+中间高光效果’【编组命名为不锈钢】。

8、然后【复制组】【CTRL+E合并图层】【CTRL+T调整形状】(复制一层)移动到下方,调整到合适位置,添加【蒙版涂抹边缘】。
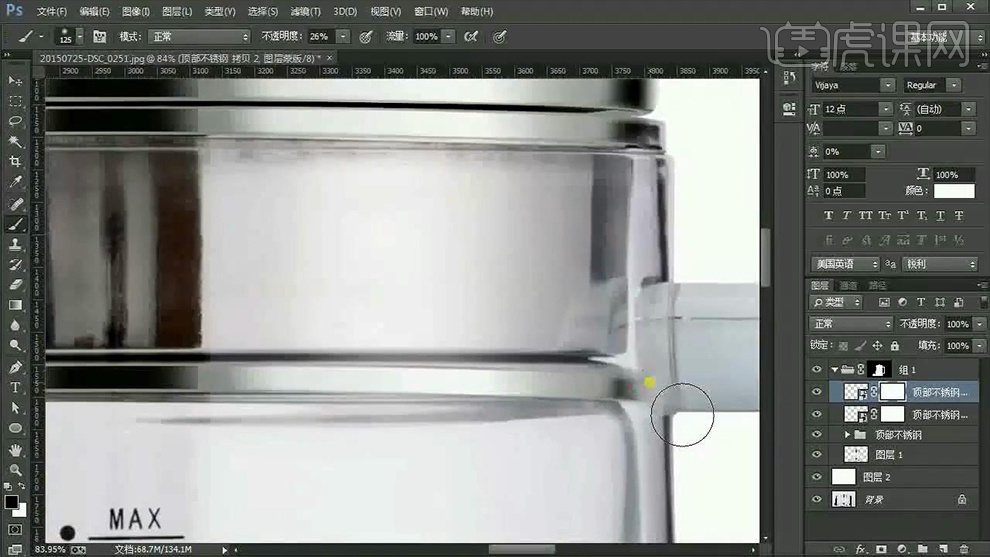
9、【新建图层-创建剪切蒙版】使用【钢笔绘制选区-填充黑色的渐变】制作‘边缘的暗面’。
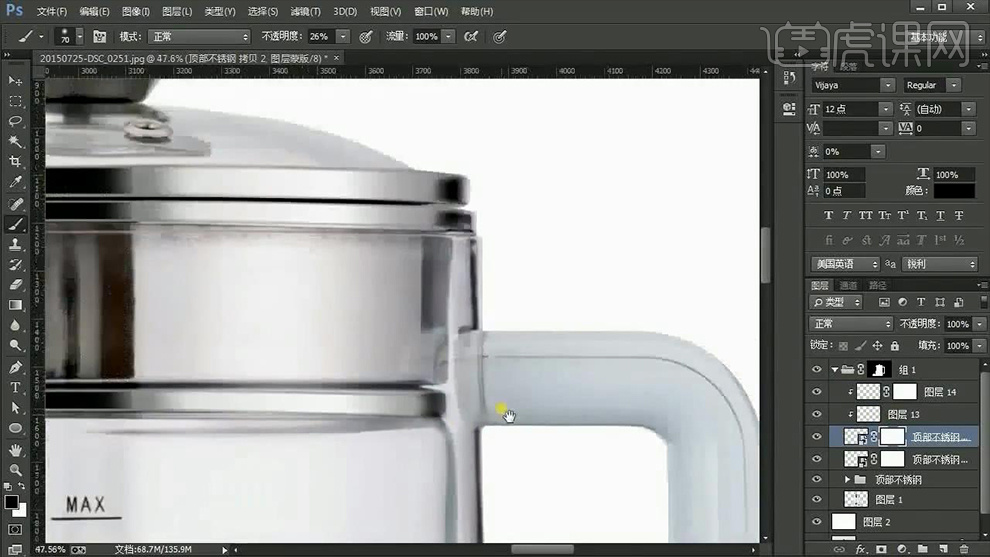
10、将下方【有关的不锈钢涂层-CTRL+E合并】【CTRL+T变形】符合产品结构。
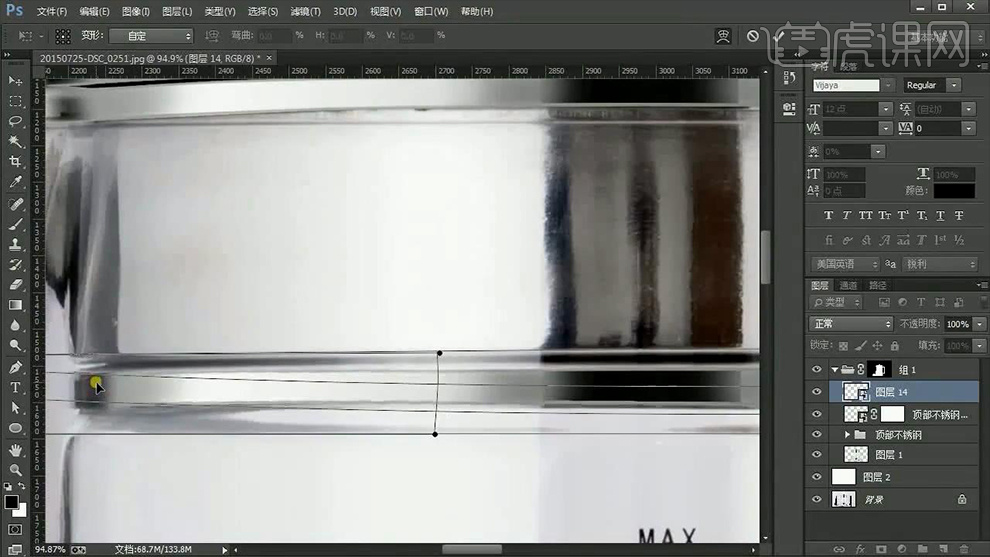
11、继续【复制一层组】【转化为智能对象】同样的方法进行处理,摆放在合适位置。
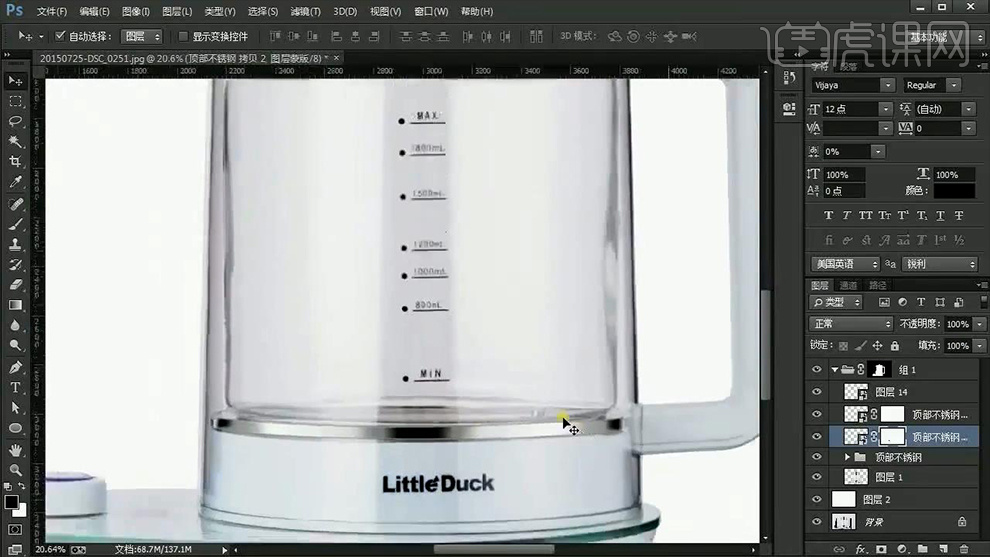
12、综上所述的操作方法(明暗交界线、高光、反光)调整‘其他不锈钢部分’效果如图。

13、最顶端的‘小把儿的不锈钢部分’进行同样的操作(顶面和立面的转折面-直接复制其他部分进行调整)。
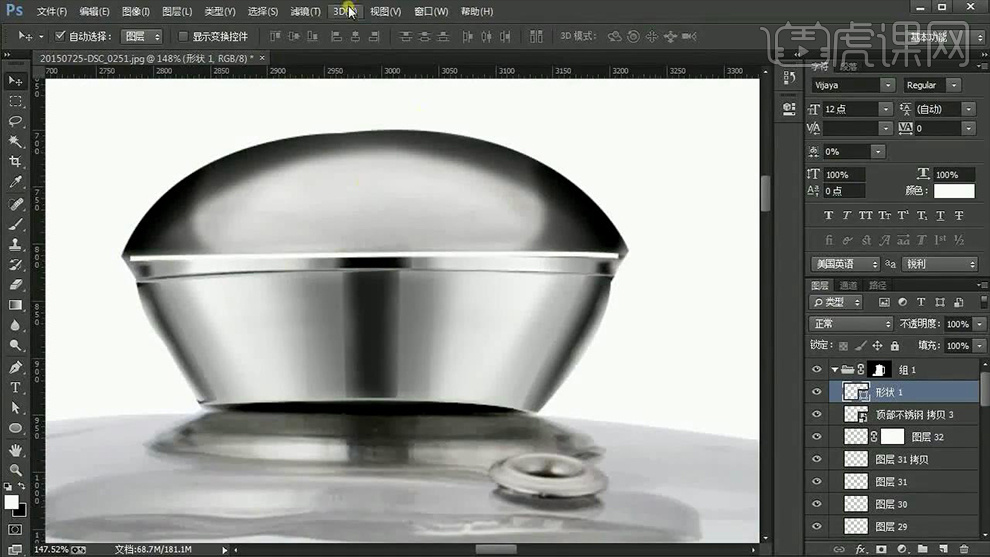
14、【钢笔绘制路径(选区)-新建图层】(吸管吸取合适颜色进行填充) 然后继续【新建图层-绘制选区-填充较深的蓝色】添加【蒙版】涂抹调整过渡。

15、继续【新建图层-绘制选区-填充较深的蓝色】调整光影关系(明暗交界线、高光、暗面、反光)添加【蒙版】使用【画笔涂抹】调整边缘的过渡。

16、【绘制把手位置的选区】【新建图层(吸取合适的颜色填充)】。
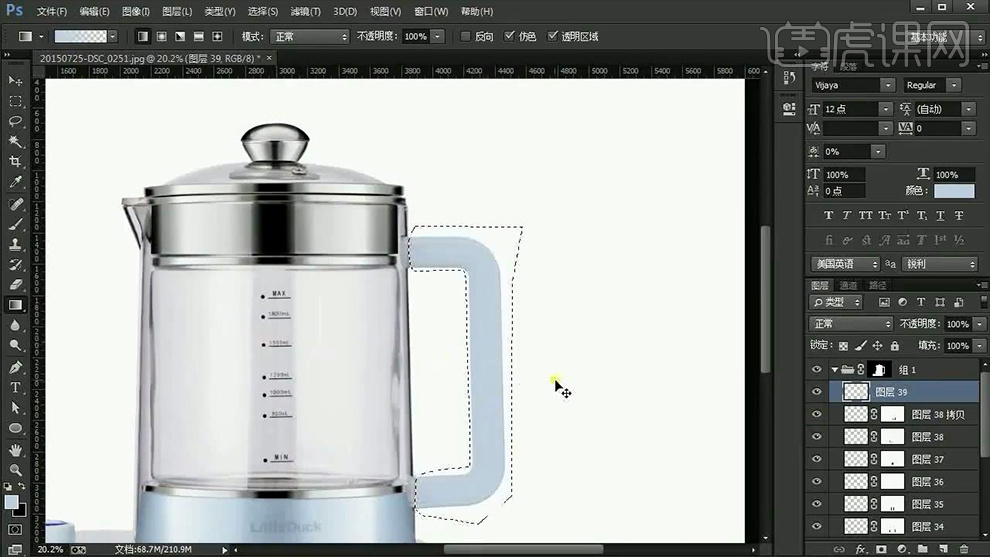
17、【新建图层】绘制【边缘灰面的选区-填充灰色】添加【高斯模糊】参数如图。
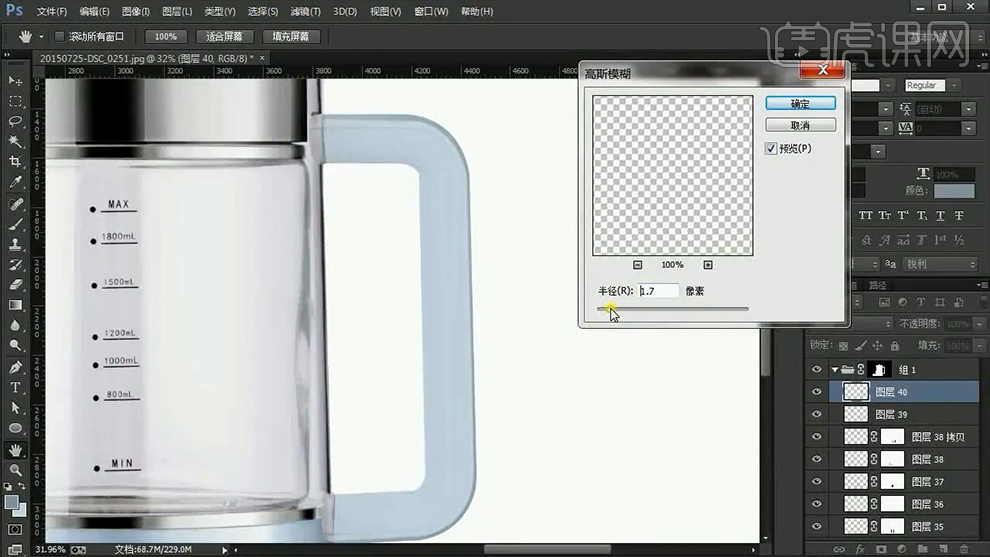
18、其他的‘光影关系的绘制’同理的方法进行操作。
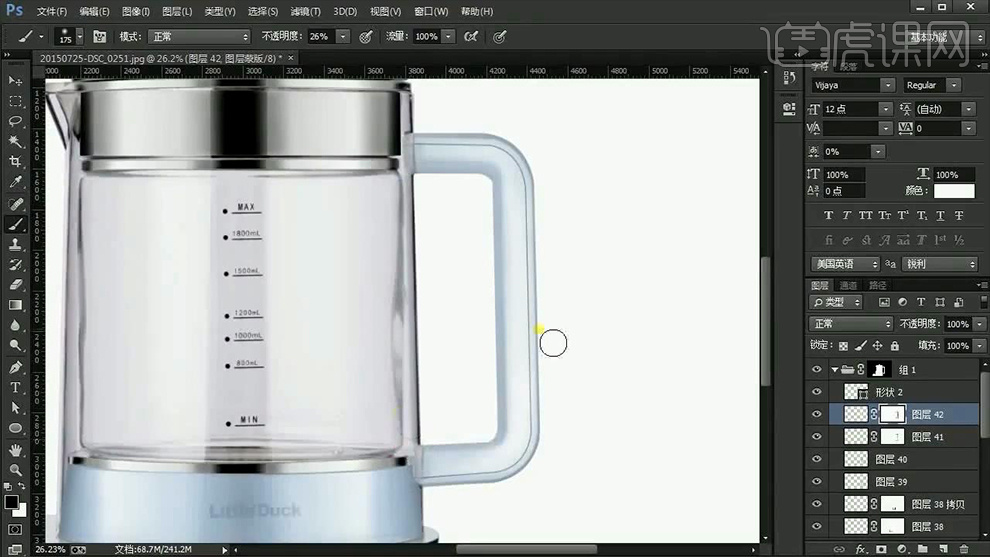
19、【暂时隐藏所有图层】在【原图层上】使用【魔术棒工具】口选【LOGO部分】,在【合适的组内-新建图层-填充灰色】。
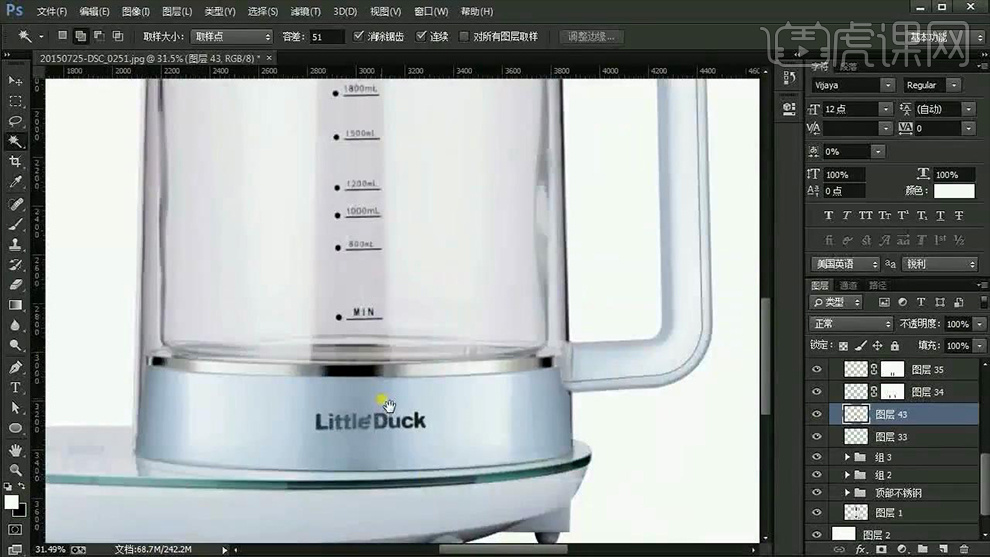
20、【新建图层】【钢笔-绘制选区】【填充灰色渐变】添加【高斯模糊】(添加蒙版适当涂抹)。

21、【钢笔工具-形状-描边黑色1.5点】添加【蒙版】涂抹调整过渡。
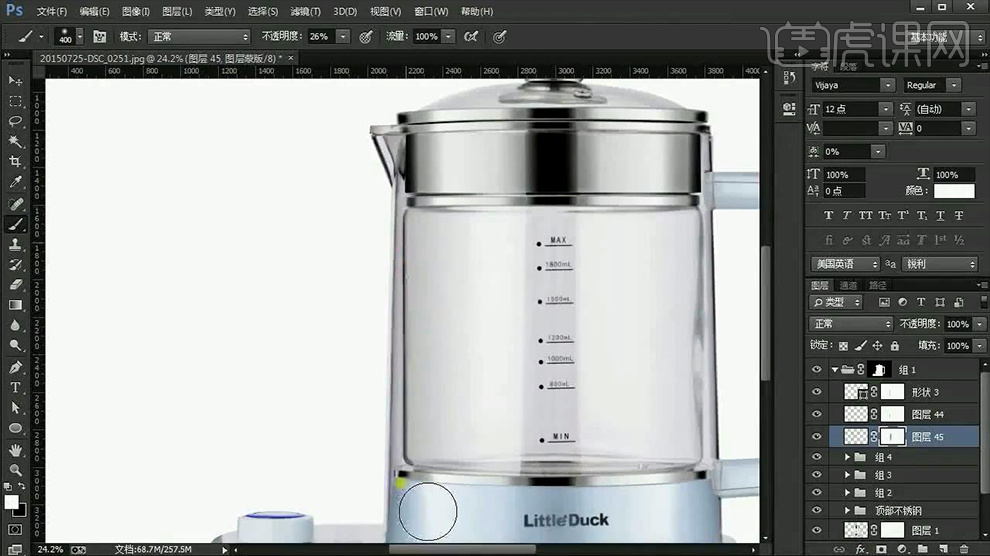
22、【图层下方-新建图层】【钢笔工具-路径】填充【浅灰色渐变】添加【蒙版】柔和边缘。
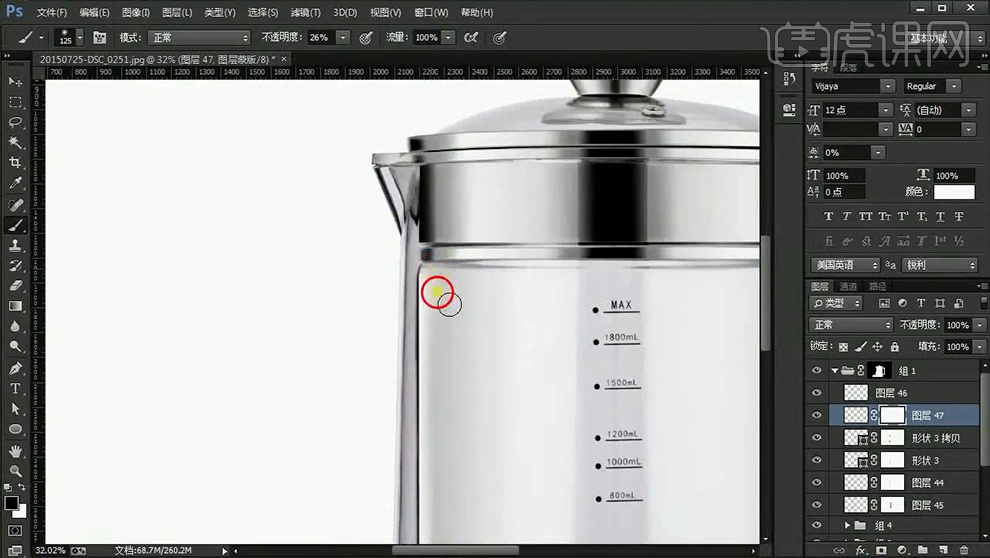
23、使用同【步骤21的操作方法(白色描边)】丰富边缘的细节,然后【新建图层-钢笔绘制选区-填充白色渐变】添加【蒙版涂抹】调整过渡。
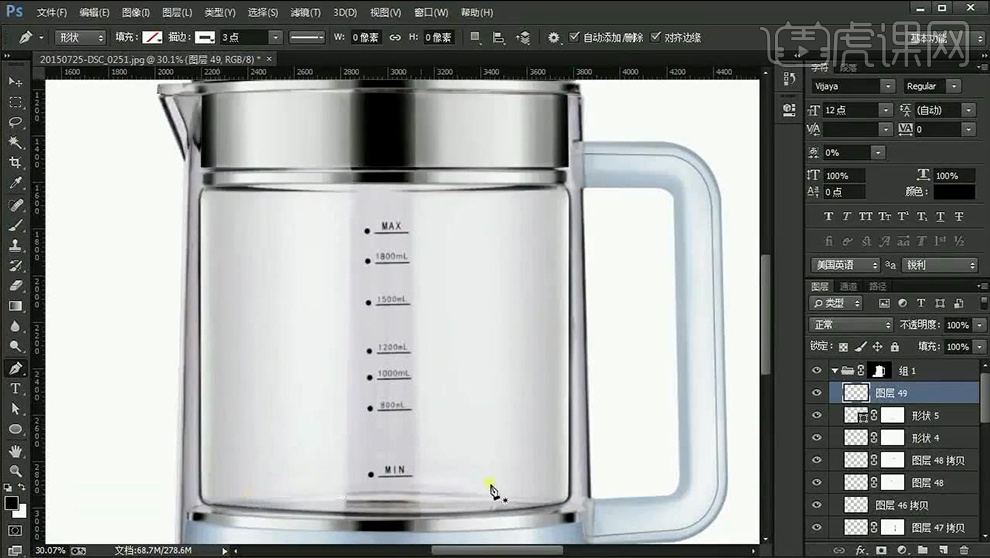
24、调整完成后,【复制有关图层-水平翻转-置于右侧】‘顶部+底部的结构暗面/内侧的过渡面’操作原理同左右两侧。
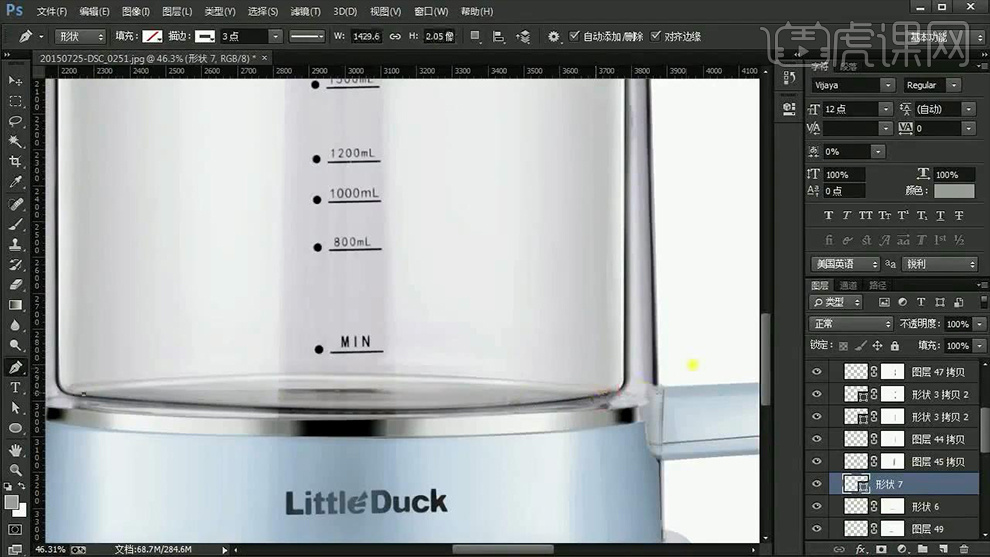
25、【新建图层】【钢笔-绘制选区-填充颜色】添加【蒙版】进行柔和。
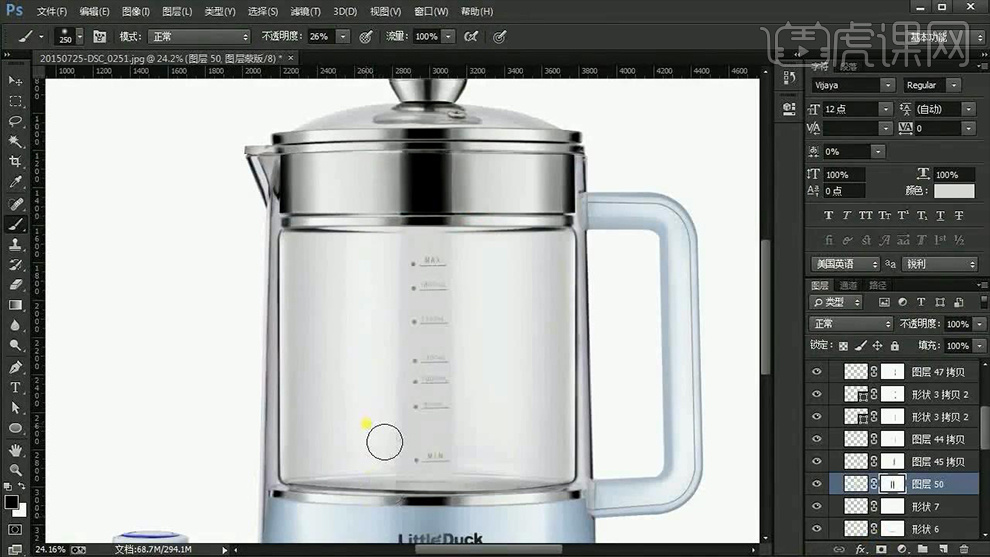
26、【新建图层】【钢笔-绘制选区】【填充白色】添加【蒙版柔和边缘】【复制一层-水平翻转-至于右侧】。
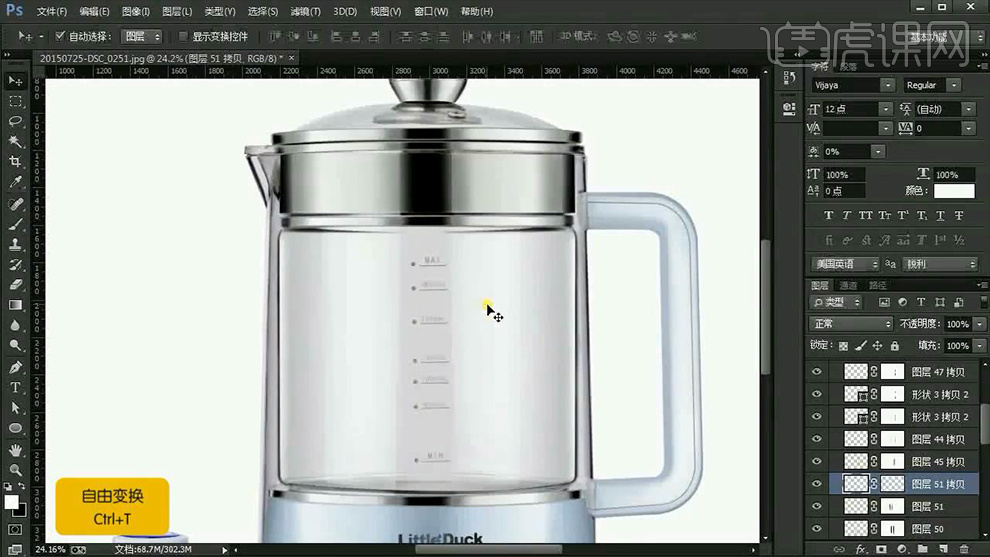
27、【新建图层】【钢笔-绘制形状】添加【高斯模糊】。
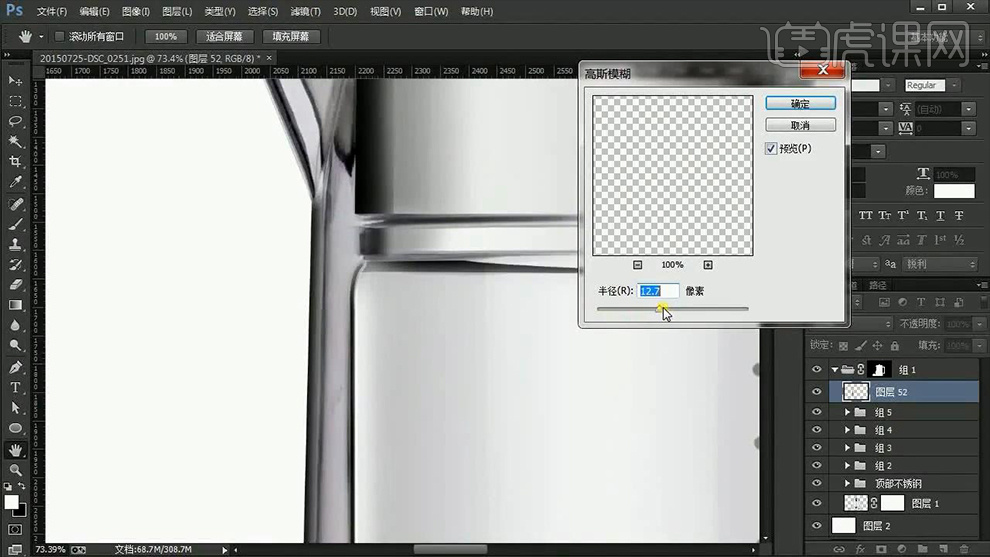
28、同理的操作方法绘制光影关系。
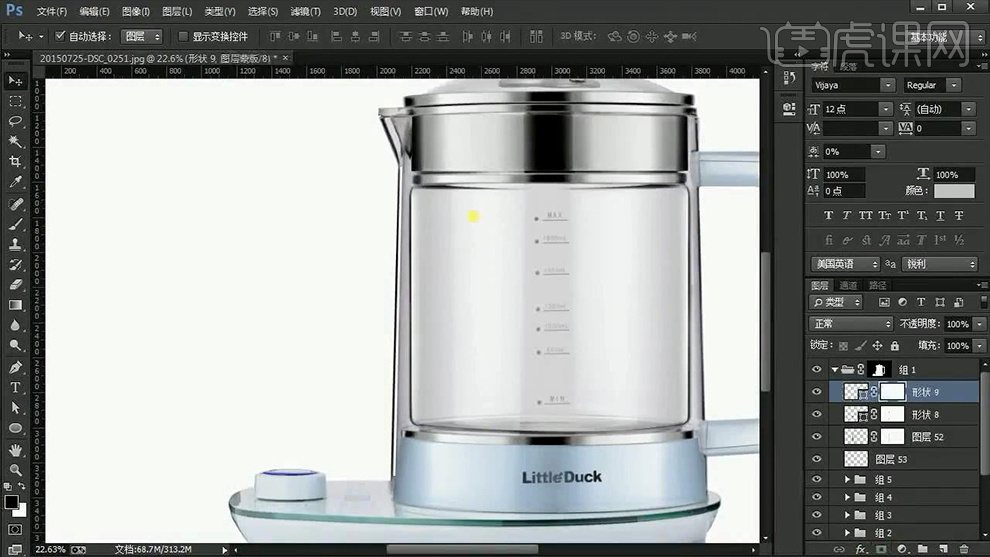
29、‘壶嘴’的位置的操作方法,与‘其他不锈钢的绘制同理’。
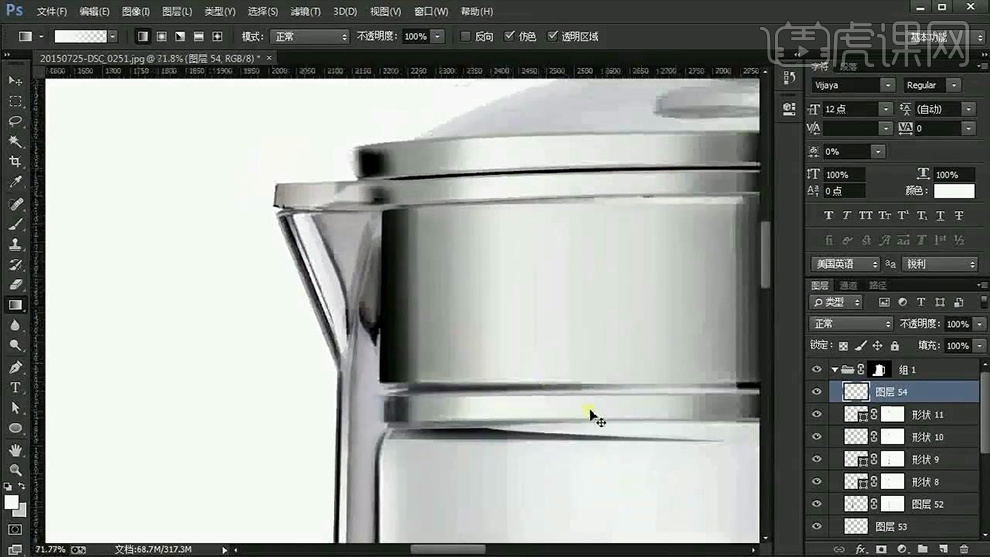
30、【玻璃右边的外侧】操作方法同上。
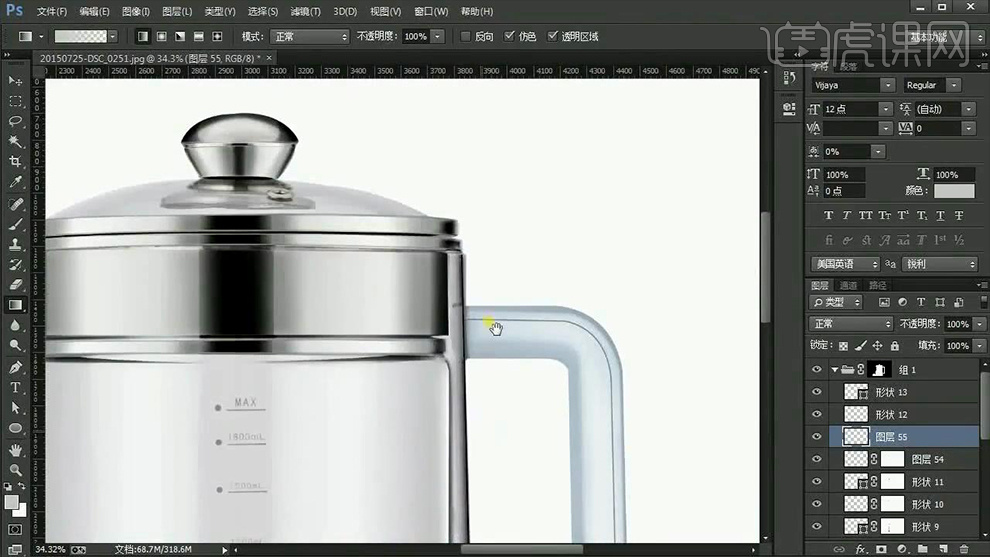
31、【新建图层】【钢笔-形状】制作‘结构线’添加【蒙版】涂抹调整过渡。
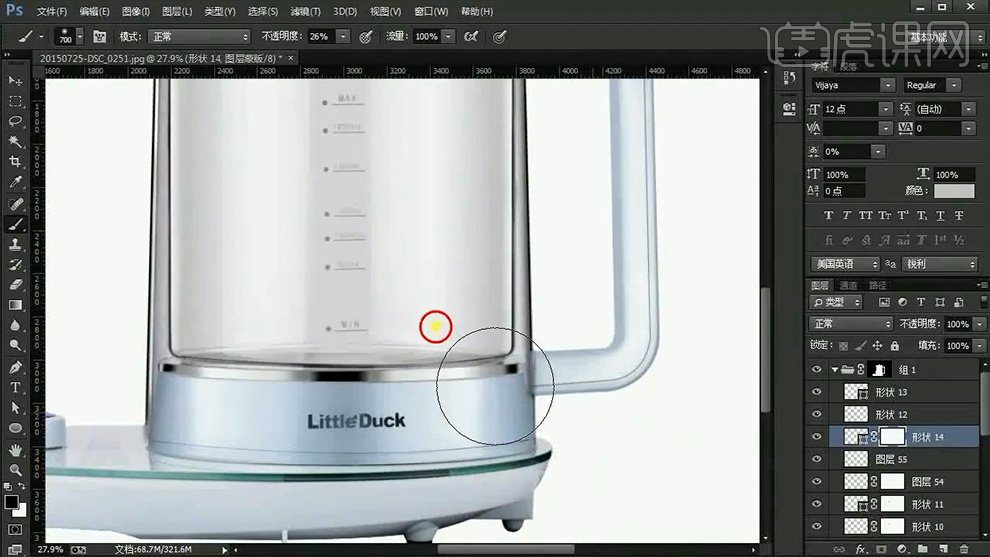
32、在【最上方-新建图层】【绘制选区-填充白色渐变】给整体添加高光,【复制一层水平翻转-至于右侧】(反光的绘制同理)。
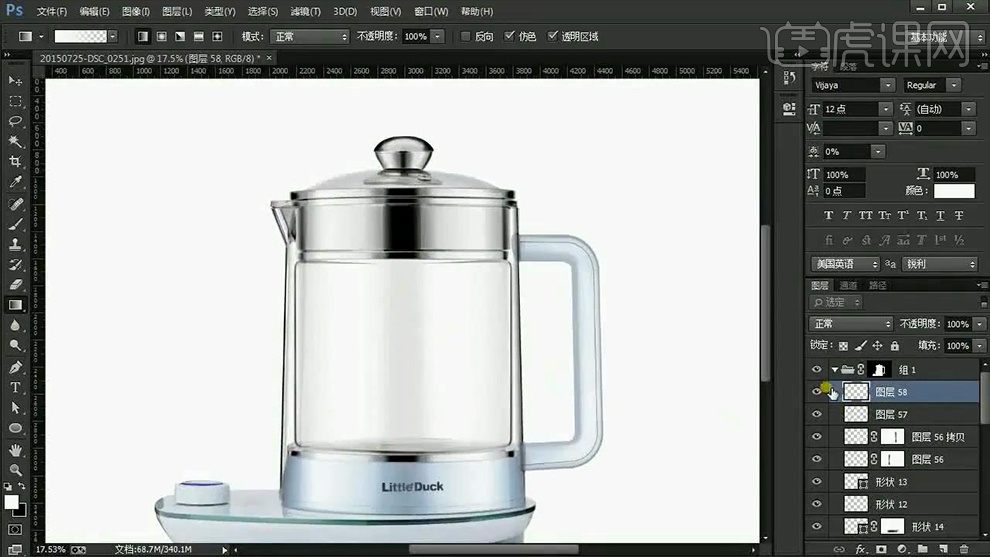
33、使用【椭圆工具+直线工具+文字工具】重新绘制‘标识’。

34、【新建图层-钢笔绘制选区】填充颜色,添加蒙版涂抹,继续【新建图层-钢笔绘制选区-填充深色渐变】制作‘反光’。
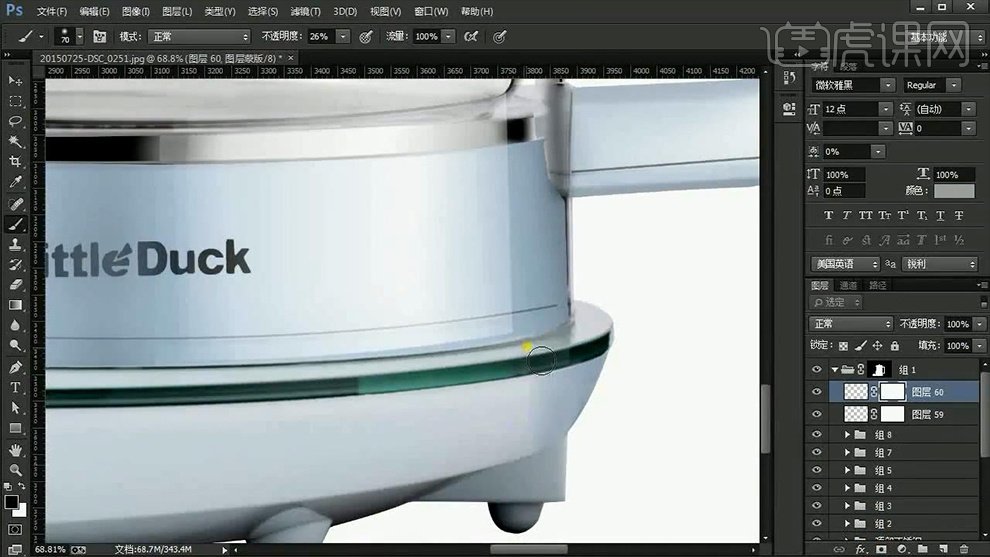
35、综上所述的方法调整其他部分的光影。
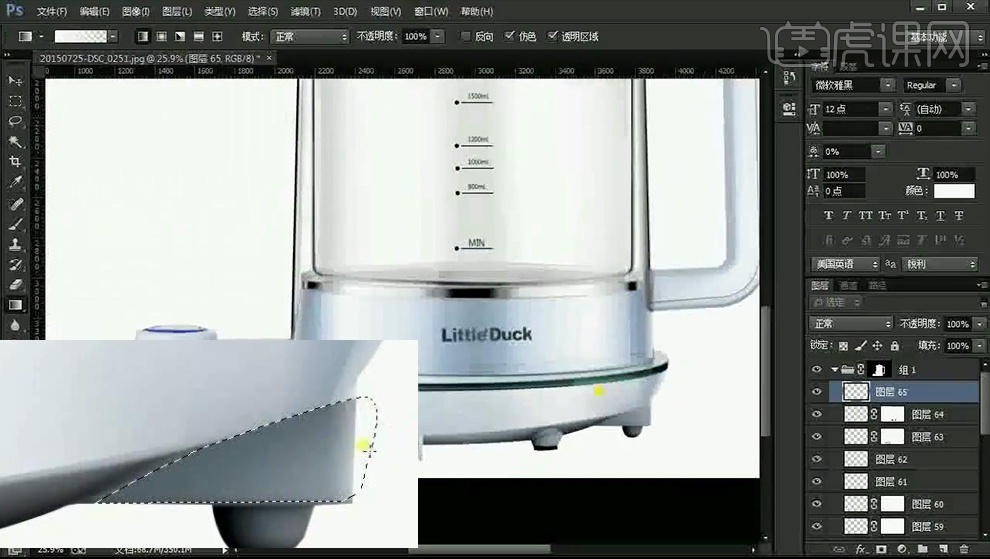
36、使用【修补工具】修饰杂质部分,【新建图层-填充渐变】制作‘倒影效果’(边缘杂质部分使用仿制图章等工具进行修补)。
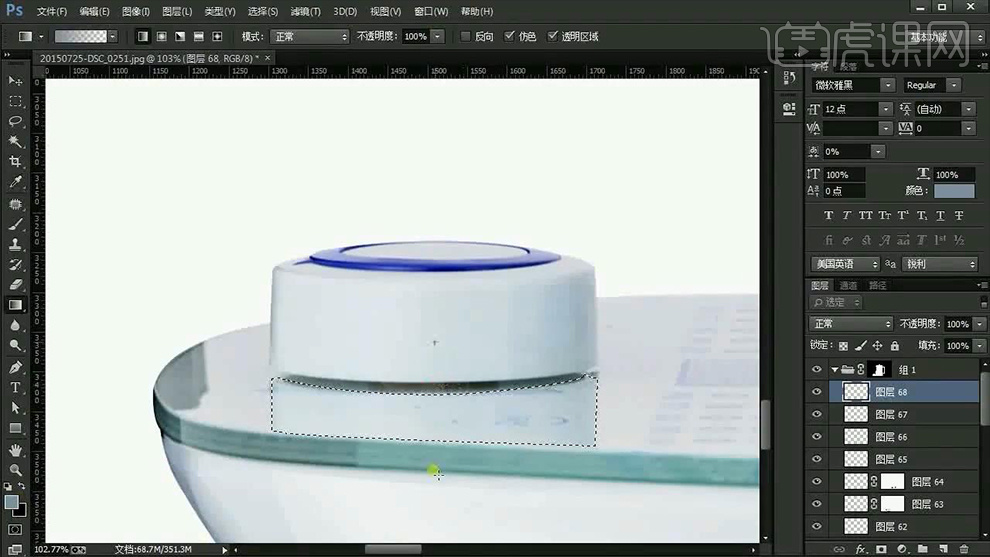
37、‘台面上的圆柱部分’光影的绘制同上。
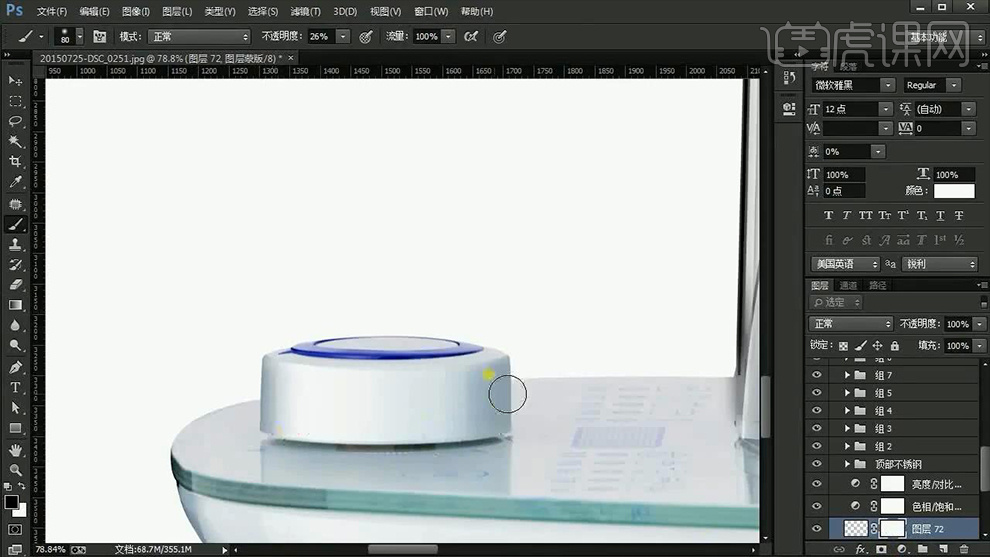
38、【复制一层组】【混合模式改为柔光】【降低图层不透明度】。
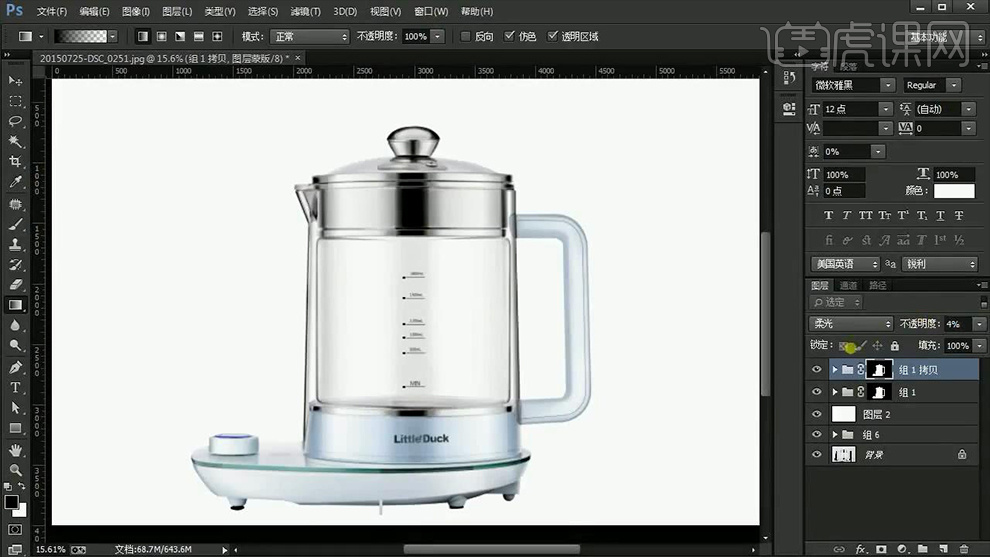
39、本课小结如图所示。

40、最终效果如图所示。

























