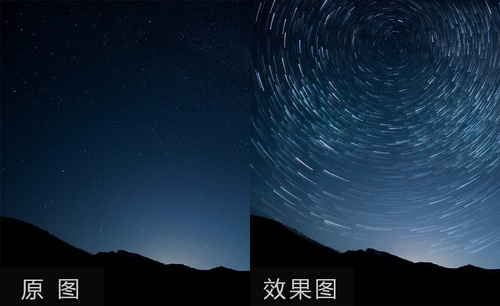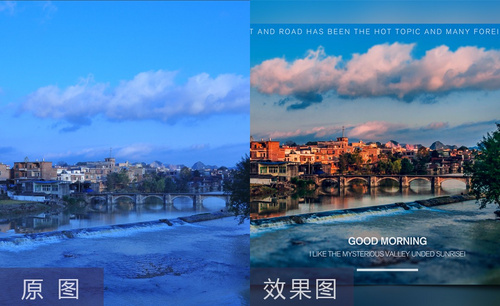如何用PS对城市风光后期修片发布时间:2019年10月24日 17:11
1、[打开]素材文档所在的位置,具体显示如图示。
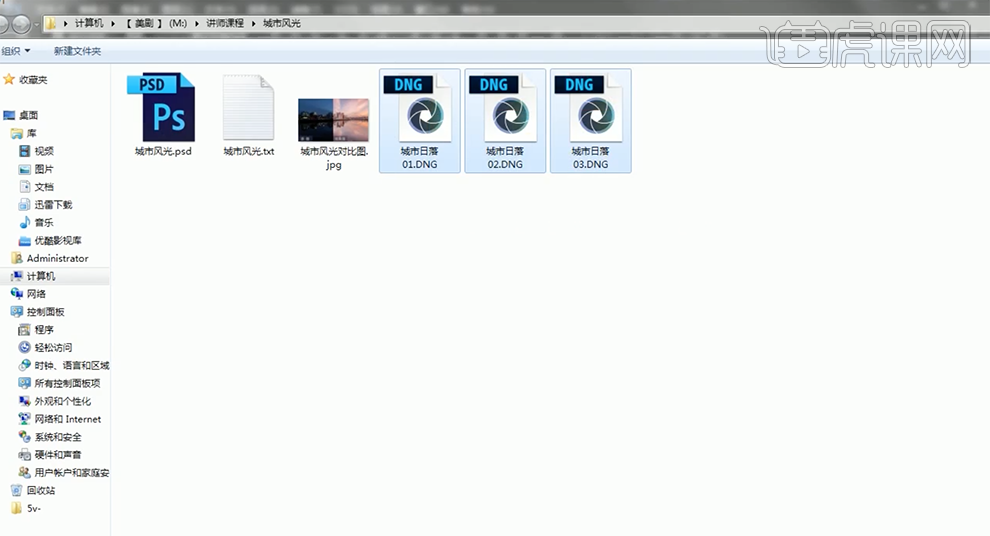
2、[打开]PS软件,依次[打开]3张NEF素材文档。单击[基本],参数为默认。具体效果如图示。
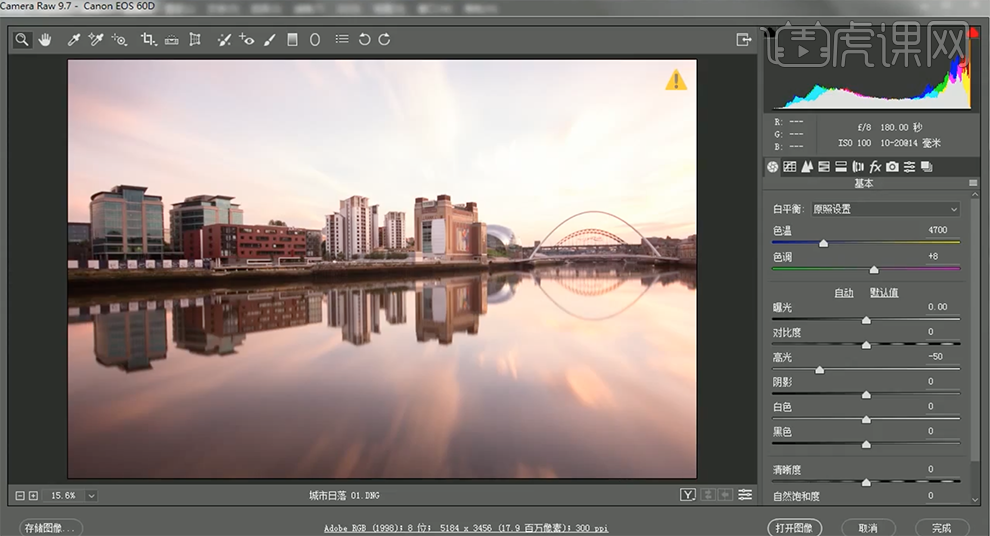
3、[单击]打开图像,按照先后顺序,将图片排列至一个文档中,调整图层顺序。具体效果如图示。
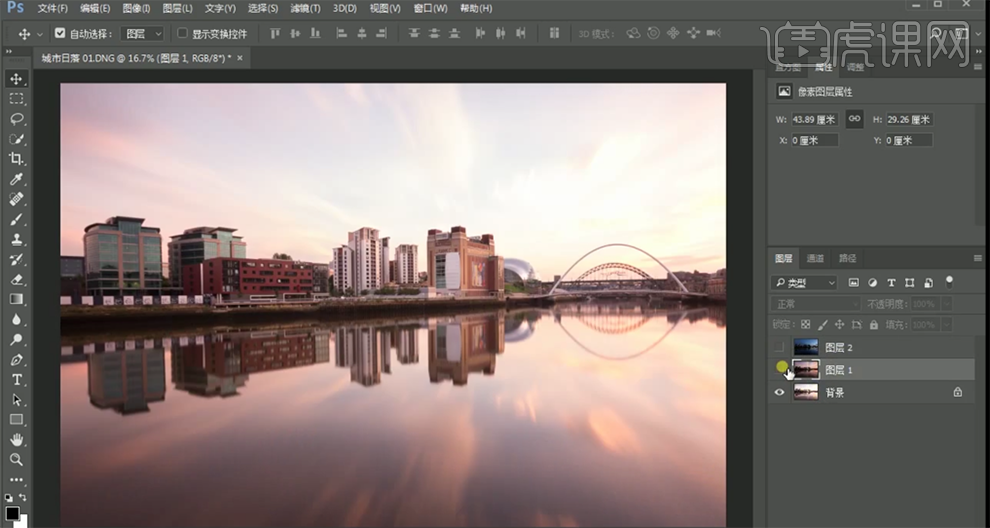
4、[隐藏]顶层素材图层,[选择]中间图层,[打开]通道面板,按Ctrl单击RGB图层[载入亮部区域]单击[保存]选区通道。具体效果如图示。
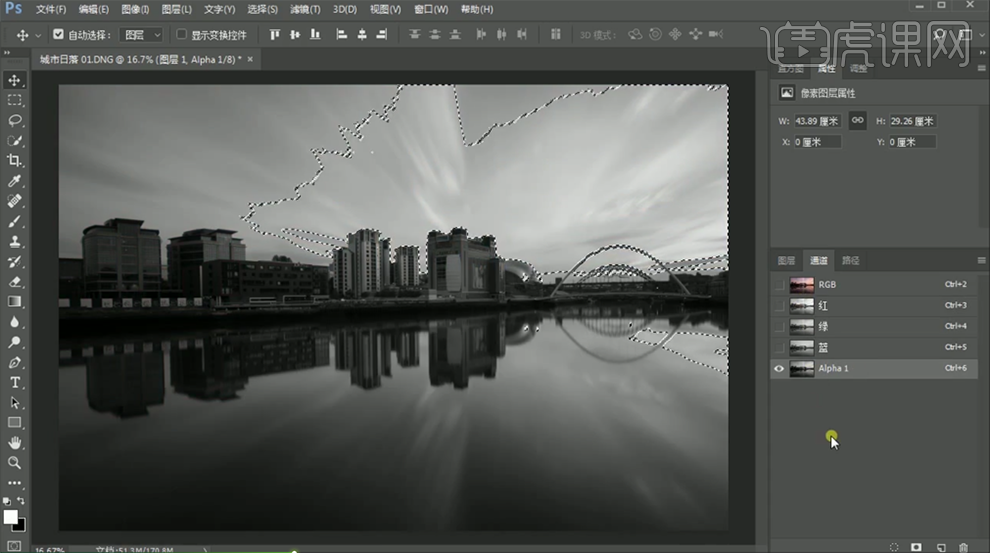
5、[重命名]通道图层,[选择]RGB图层,按Ctrl单击[载入选区],按[Ctrl+Alt]单击亮的部分通道图层,单击[保存]选区通道,[重命名]更亮的部分。具体效果如图示。
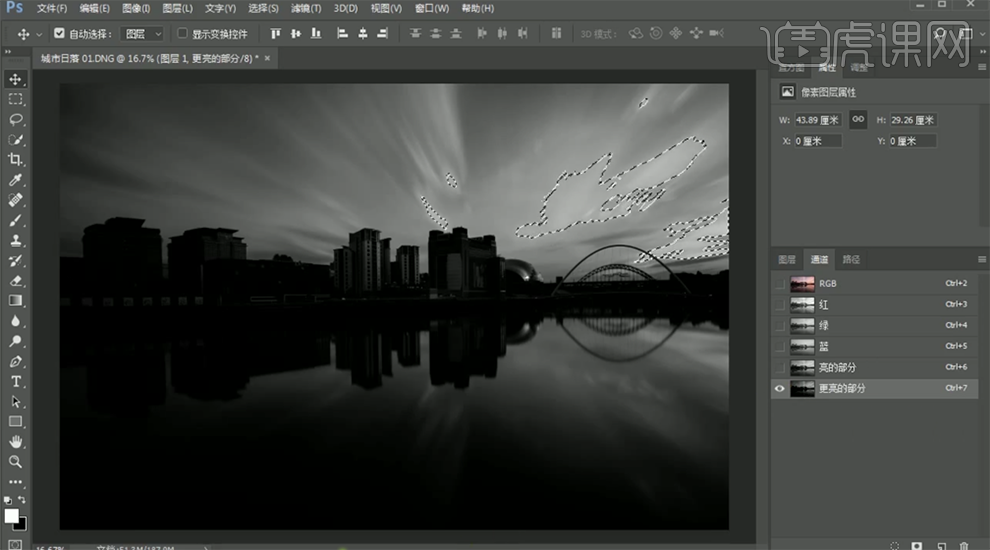
6、使用相同的方法集资[建立]图层明暗通道图层,[重命名]图层。具体效果如图示。
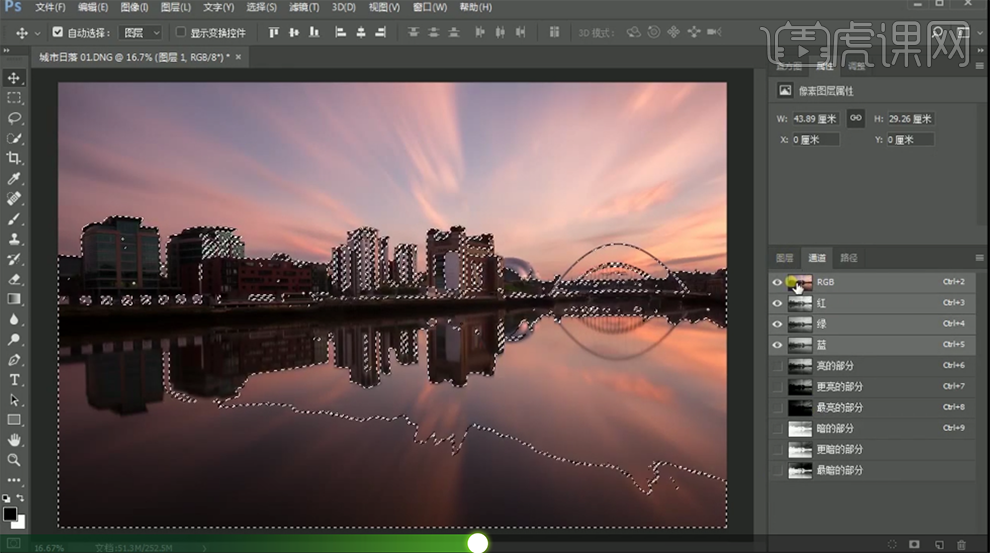
7、[返回]图层面板,[选择]中间图层,[切换]通道面板,按Ctrl单击最暗部分通道图层[载入选区],[返回]图层面板,单击[图层蒙版]。具体效果如图示。
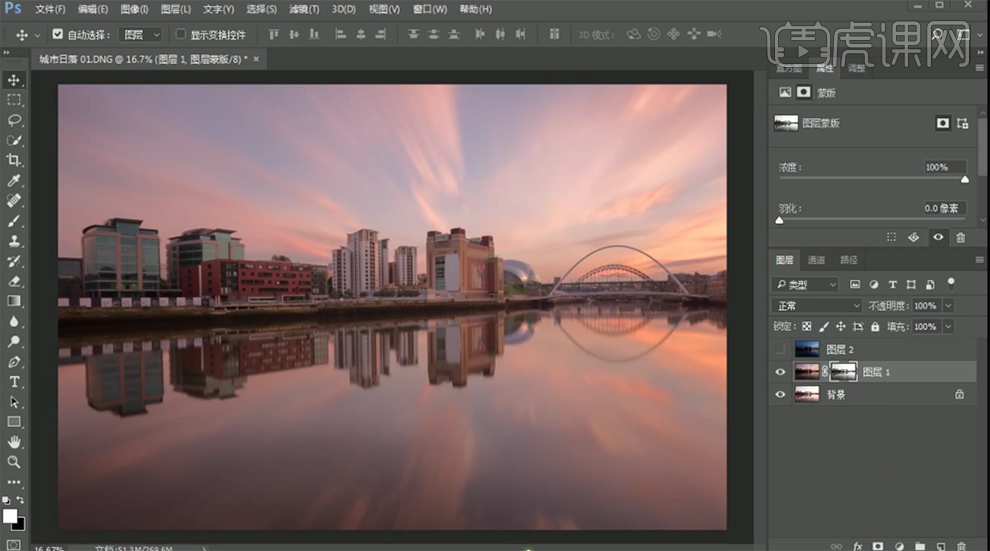
8、使用相同的方法[载入]更暗部分通道图层选区,[返回]图层面板,[单击]图层蒙版,使用[画笔工具]涂抹选区细节。具体效果如图示。
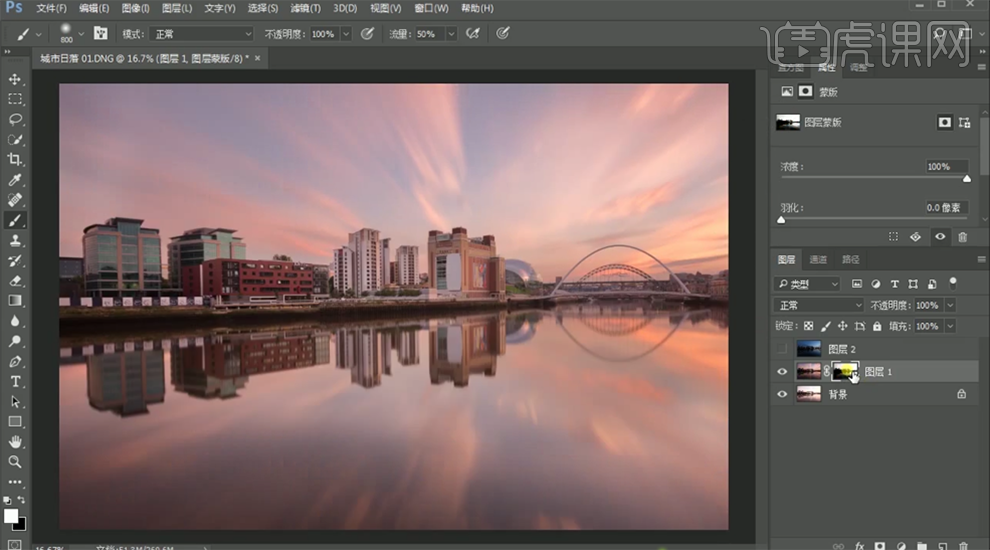
9、[打开]顶部图层,[图层模式]变亮。添加[图层蒙版],使用[画笔工具],[颜色]黑色,涂抹画面多余的部分。具体效果如图示。
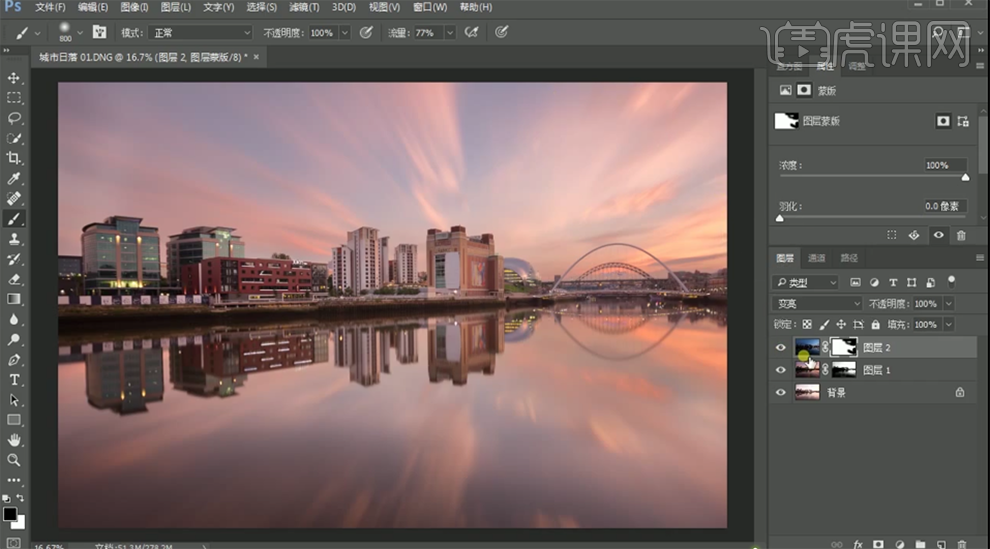
10、按[Ctrl+Alt+Shift+E]盖印图层,[复制]图层,单击[滤镜]-[Camera Raw滤镜],具体参数如图示。具体效果如图示。
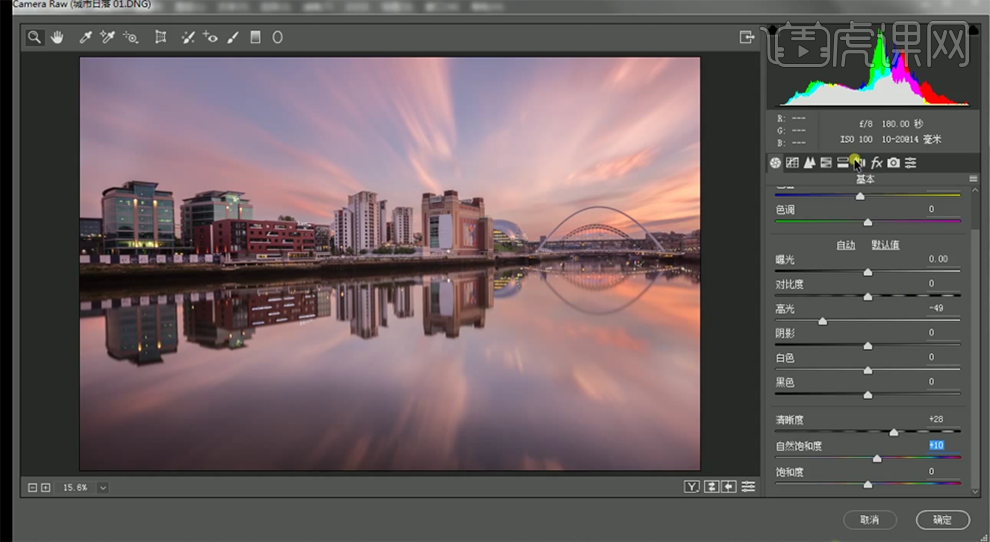
11、单击[HSL/灰度]-[色相],具体参数如图示。具体效果如图示。
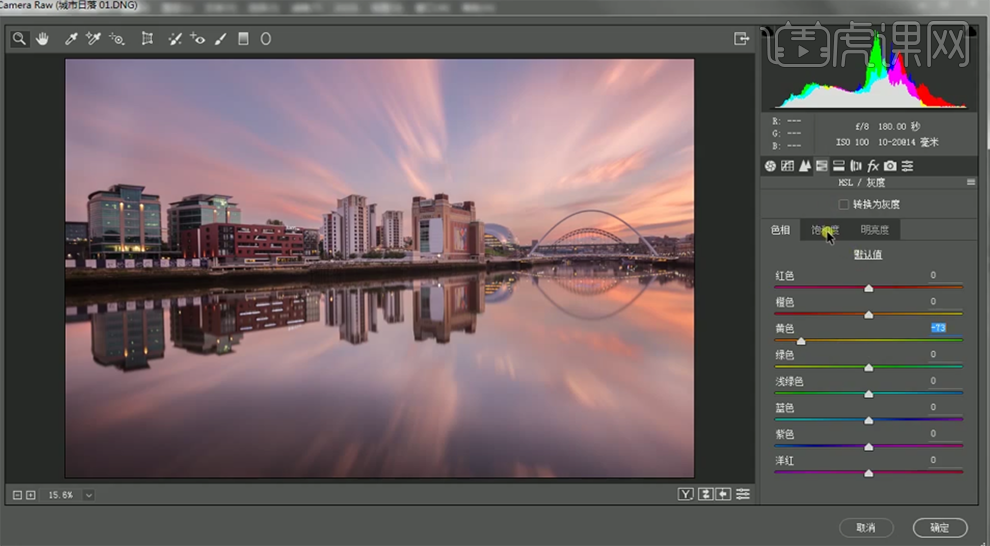
12、单击[饱和度],具体参数如图示。具体效果如图示。

13、最终效果如图示。
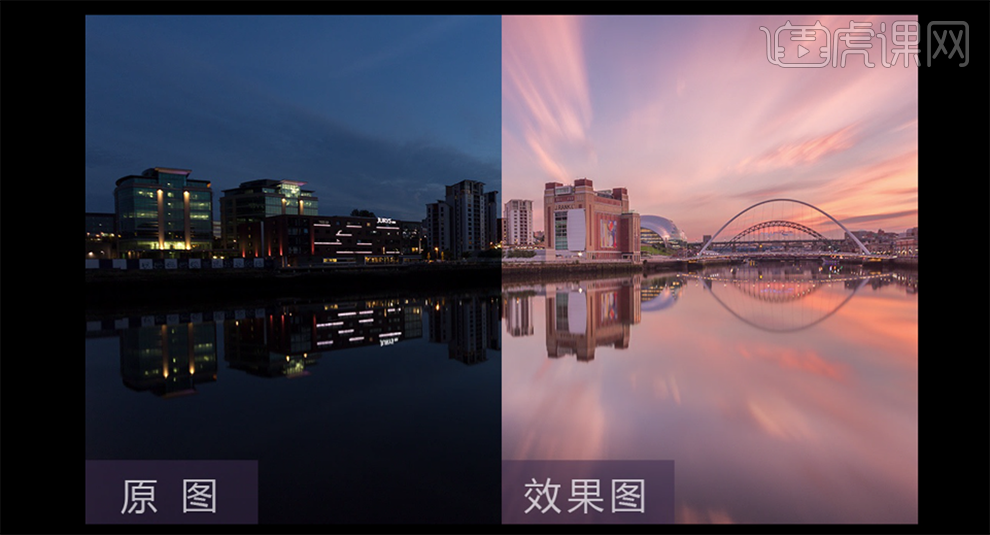
点击观看视频教程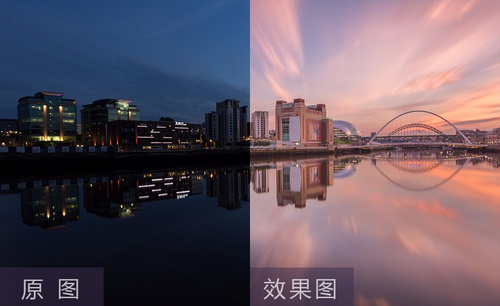
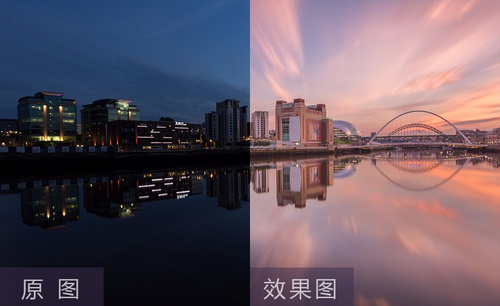
PS-亮度蒙版-城市风光后期修片
立即学习初级练习11339人已学视频时长:13:35
特别声明:以上文章内容仅代表作者本人观点,不代表虎课网观点或立场。如有关于作品内容、版权或其它问题请与虎课网联系。
相关教程
500+精品图书
20G学习素材
10000+实用笔刷
持续更新设计模板