PS古风人像后期修片发布时间:2019年10月24日 16:28
1. 打开素材,【Ctrl+J】复制图层,选择【滤镜】Camera Raw滤镜,调整【色温】+7,【曝光】+0.35,【高光】-81,【阴影】+15,【白色】+20,【黑色】-36,【清晰度】+11,【自然饱和度】+14。

2.选择【HSL/灰度】饱和度【红色】+22,【橙色】+24,【黄色】+14,【蓝色】+51。明亮度【红色】+21,【橙色】+20,【黄色】+31,【蓝色】+28。

3.选择【分离色调】高光【色相】225,【饱和度】9。阴影【色相】33,【饱和度】14。

4.选择【相机校准】红原色【色相】+33,【饱和度】-5。绿原色【色相】+37,【饱和度】-5。蓝原色【色相】-12,【饱和度】+13。

5.进入PS,【Ctrl+J】复制图层,选择【污点修复画笔工具】,进行修复。【Ctrl+Shift+X】液化,进行液化调整。

6.选择【M】矩形选框工具,进行选区。【Ctrl+T】按【Shift】进行拉伸。
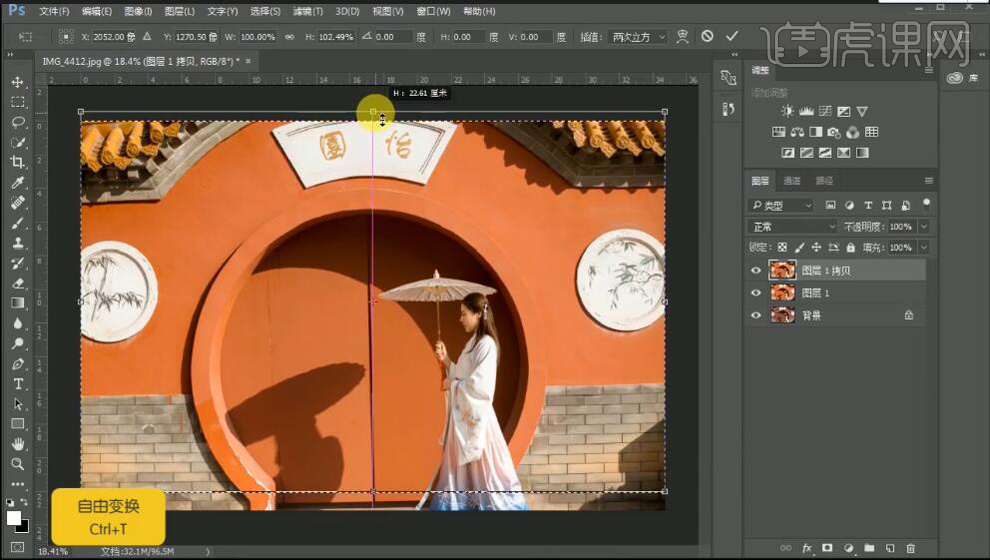
7.新建【可选颜色】红色【青色】-19%,【黄色】+5%。黄色【青色】-15%,【黄色】+6%。新建【色相/饱和度】红色【饱和度】+6。【Ctrl+Alt+Shift+E】盖印图层。

8.选择【减淡工具】,中间调,【曝光度】10%,进行涂抹人物。选择【滤镜】Imagenomic【Portraiture】,点击确定。选择【滤镜】锐化【USM锐化】数量60%,半径1.6像素,点击确定。
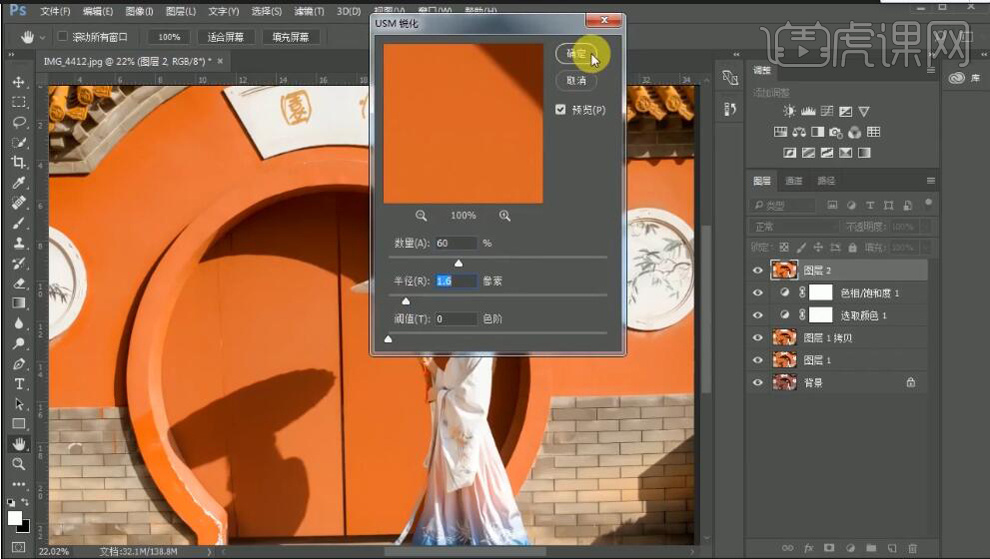
9.新建【曲线】1,进行压暗调整。【Ctrl+I】蒙版反向,选择【画笔工具】,白色画笔,不透明度54%,流量61%,进行涂抹。新建【曲线】2,进行提亮调整。【Ctrl+I】蒙版反向,选择【画笔工具】,白色画笔,不透明度54%,流量61%,进行涂抹。【Ctrl+Alt+Shift+E】盖印图层。
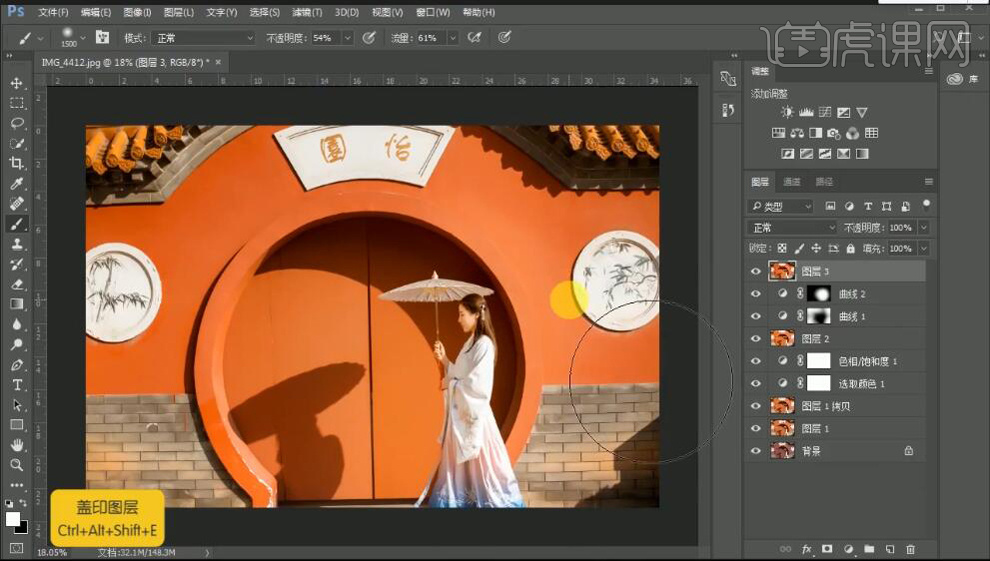
10.最终效果如图所示。




















