PS清新人像后期修片教程发布时间:2019年10月24日 16:28
1.打开素材,选择【编辑】转换为配置文件【工作中的RGB】。选择【滤镜】Camera Raw滤镜,调整【曝光】+0.60,【对比度】+23,【阴影】+13,【黑色】+36。
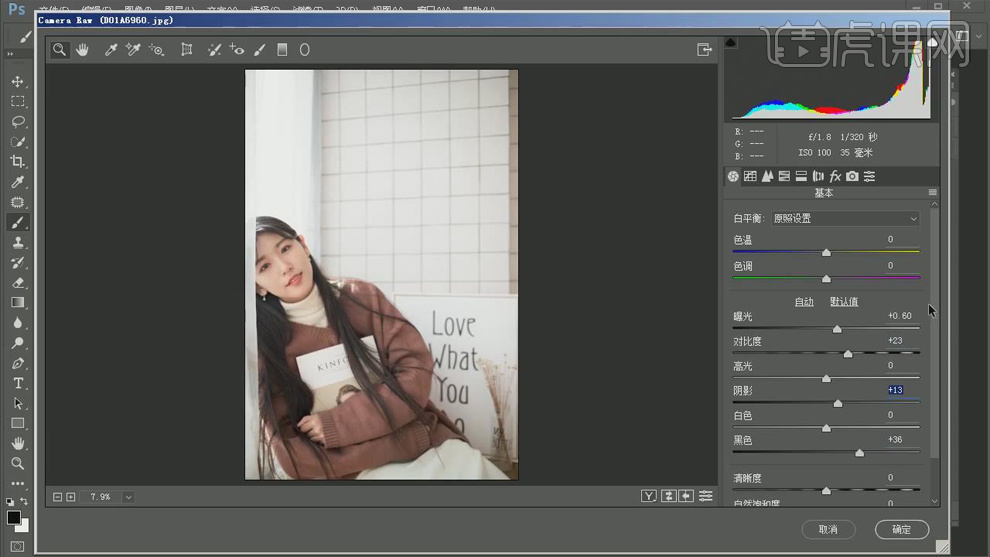
2.选择【相机校准】红原色【色相】+8,【饱和度】-14。绿原色【饱和度】-9。蓝原色【饱和度】+33。选择【基本】,调整【高光】-33,【白色】-10,点击确定。

3.进入PS,新建【颜色查找】Kodak 2395。图层【不透明度】59%。新建【可选颜色】黑色【黄色】-7%。红色【黑色】+17%。新建【色阶】,调整【蓝色】0,1.00,236。
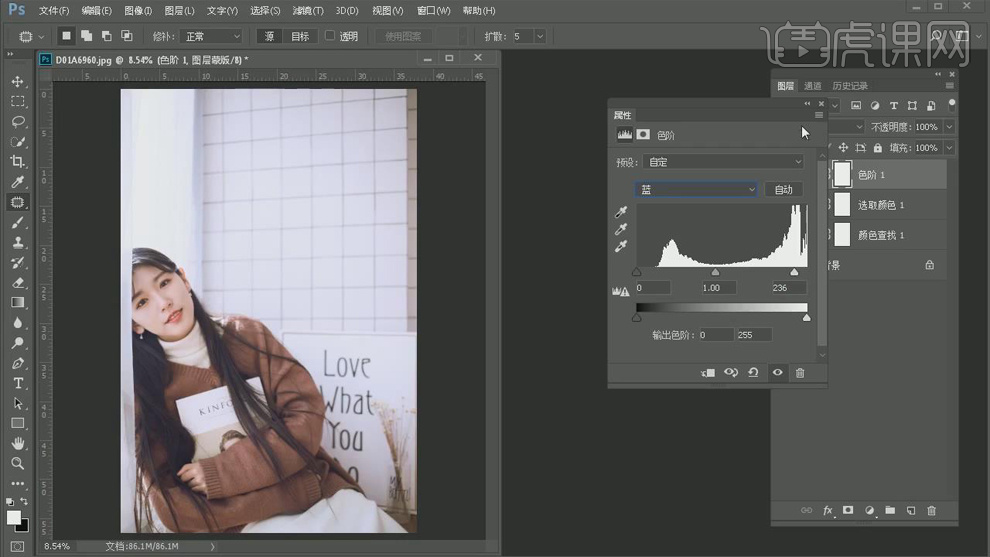
4.新建【可选颜色】红色【青色】+15%,【洋红】-12%,【黄色】+9%。黄色【青色】-7%,【洋红】+1%,【黄色】+12%,【黑色】+16%。选择【画笔工具】,黑色画笔,进行涂抹。
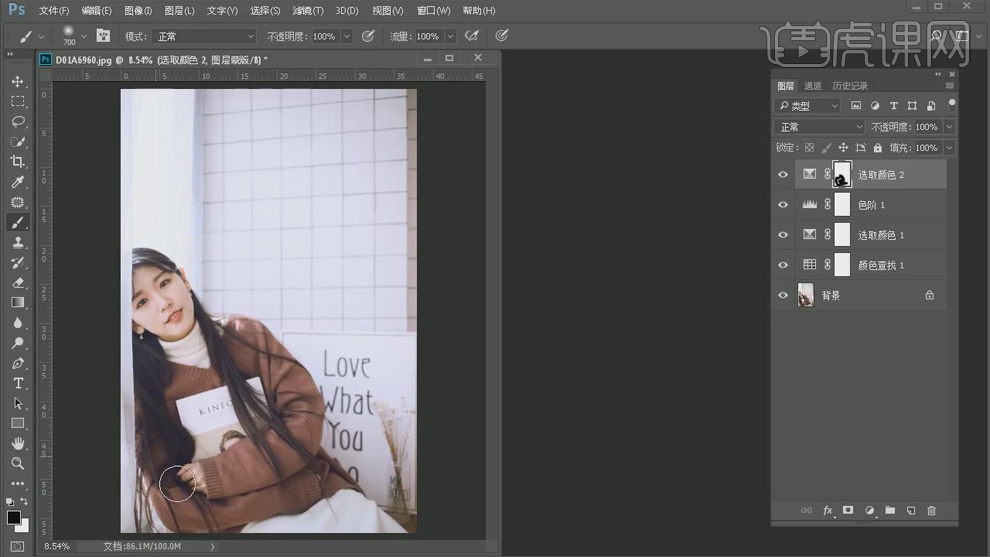
5.选择【Q】快速蒙版,进行选区。新建【可选颜色】红色【青色】-21%,【洋红】+21%,【黄色】-31%。黄色【青色】-9%,【黑色】+15%。
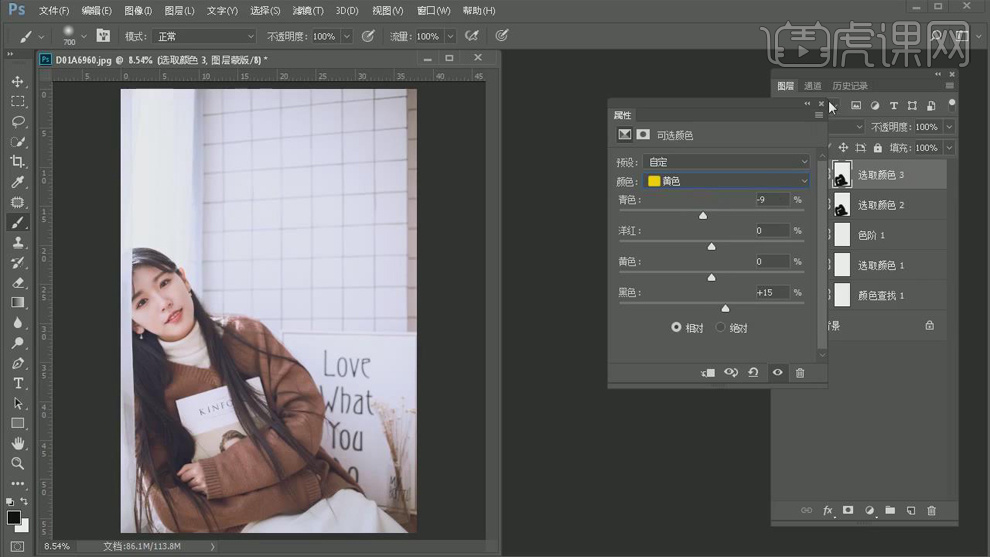
6.选择【快速蒙版】,进行眼睛选区。新建【亮度/对比度】亮度26,【对比度】30。【Ctrl+单击缩览图】调出选区,新建【色相/饱和度】饱和度-17。
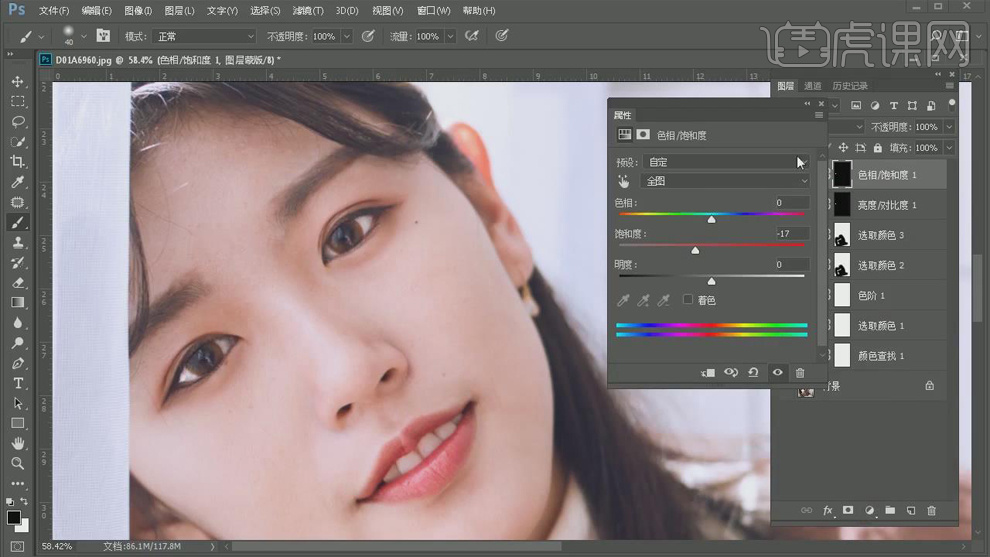
7.选择【快速蒙版】,进行牙齿选区。新建【亮度/对比度】亮度18,对比度17。【Ctrl+单击缩览图】调出选区,新建【色相/饱和度】2【黄色】明度+100。
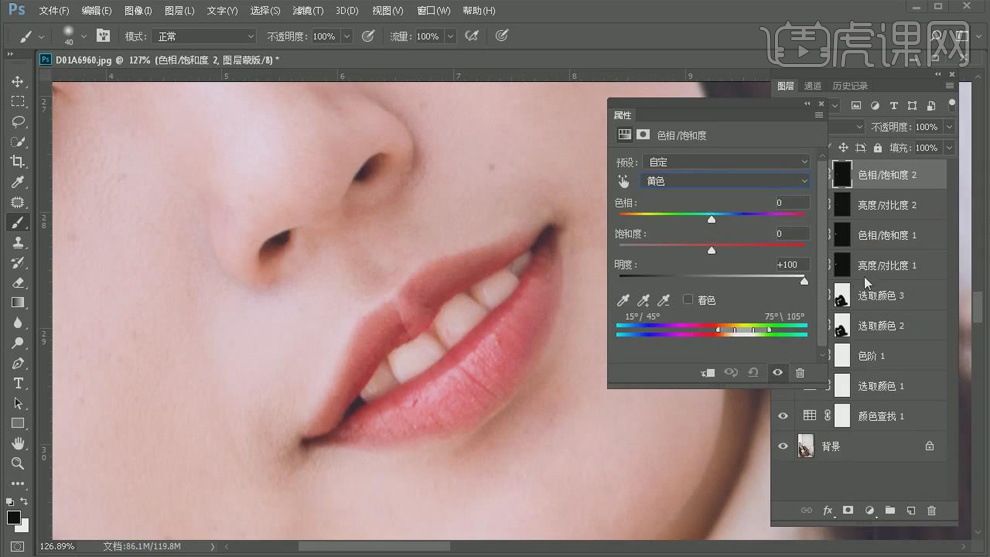
8.选择【快速蒙版】,进行脖子选区。新建【曲线】,进行提亮调整。蓝色,进行调整。新建【色阶】,调整【绿】0,1.00,248。新建【色彩平衡】高光【青色】-3。【Ctrl+Alt+Shift+E】盖印图层。
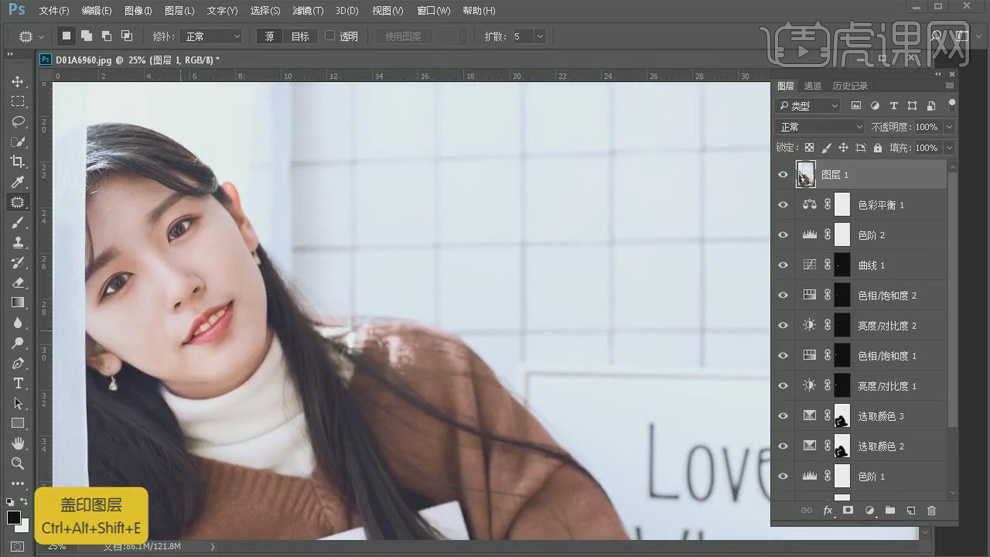
9.选择【修补工具】,进行修复。【Ctrl+Shift+X】液化,进行液化调整。选择【滤镜】Imagenomic【Portraiture】,吸管工具,进行吸取,点击确定。
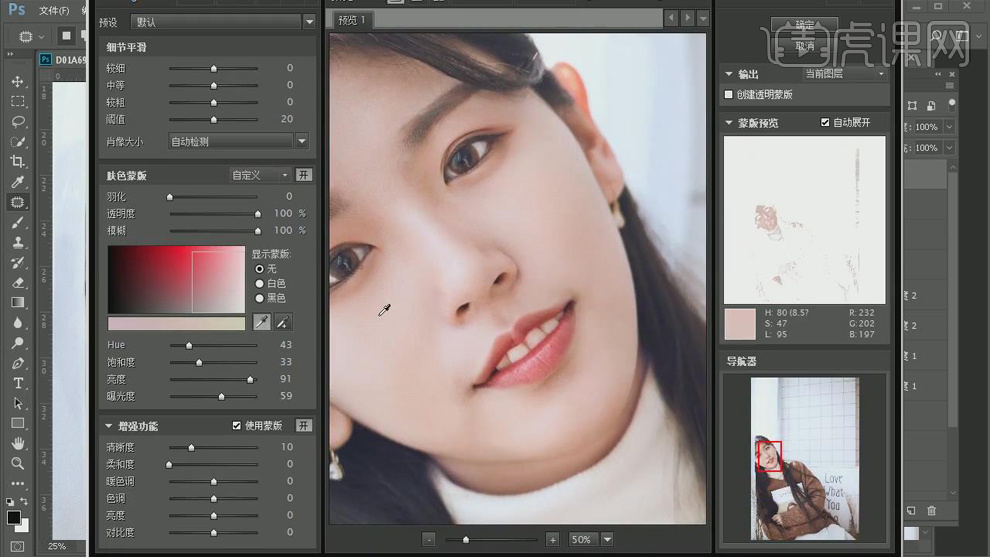
10.选择【快速蒙版工具】,进行选区。新建【亮度/对比度】亮度6。选择【S】仿制图章工具,【Alt】取样,不透明度30%,进行涂抹。选择【快速蒙版】,选区手部。新建【曲线】,进行提亮调整。
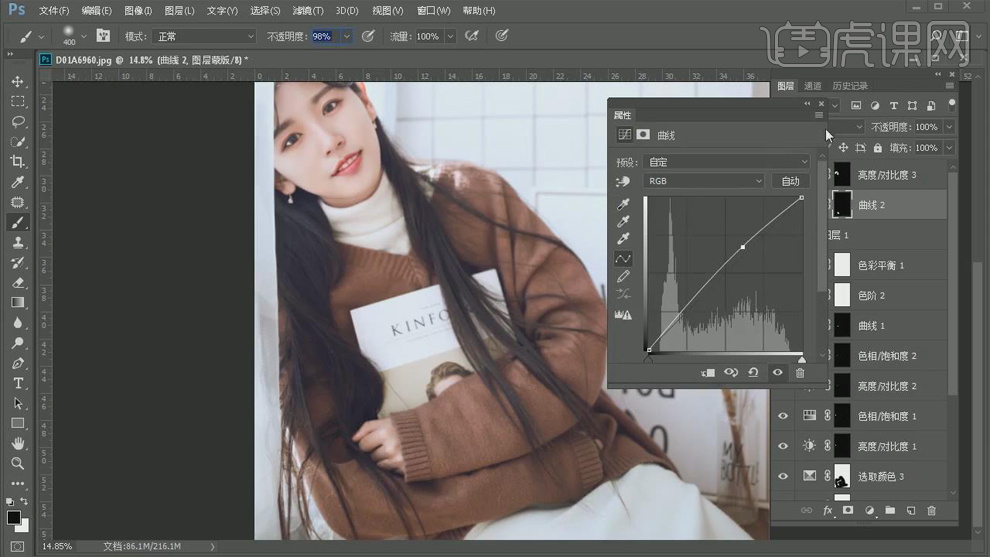
11.新建【色彩平衡】阴影【青色】-11。【Ctrl+G】图层编组。【Ctrl+Alt+Shift+E】盖印图层。选择【滤镜】其他【高反差保留】2像素。【图层模式】线性光。
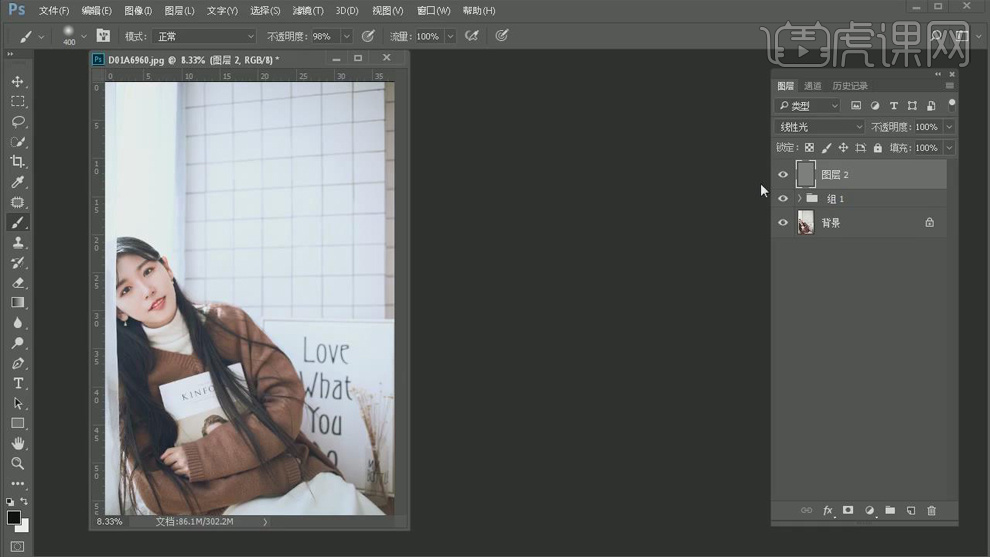
12.新建【可选颜色】红色【青色】+15%,【洋红】-6%。选择【画笔工具】,不透明度98%,进行涂抹。
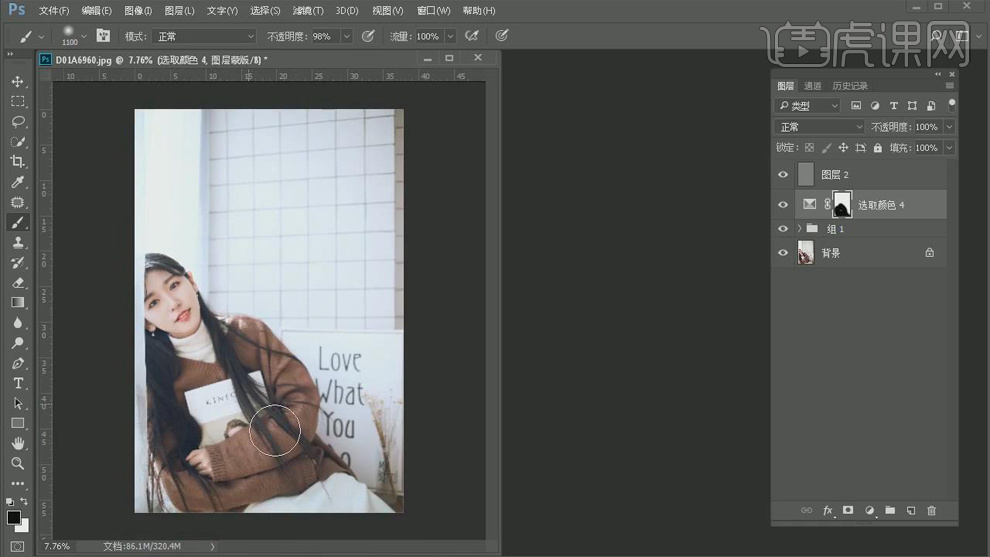
13.最终效果如图所示。



















