如何用PS对风光片水墨画调色发布时间:暂无
1.打开素材,【Ctrl+J】复制图层,选择【C】裁剪工具,进行裁剪画面。

2.选择【滤镜】Camera Raw滤镜,调整【色温】+23,【色调】+18,【曝光】+0.30,【对比度】+69,【高光】-100,【阴影】-15,【白色】+16,【自然饱和度】+19,【饱和度】-13。

3.选择【HSL/灰度】色相【红色】-9,【橙色】+19,【黄色】+15,【洋红】+55。饱和度【红色】+25,【洋红】 +38。明亮度【红色】+44,【紫色】+23,【洋红】+20。

4.选择【分离色调】高光【色相】332,【饱和度】10。阴影【色相】246,【饱和度】24。选择【相机校准】阴影【色调】+17。红原色【色相】-36,【饱和度】-43。蓝原色【饱和度】+29。

5.选择【色调曲线】,进行调整。选择【渐变滤镜】,进行调整。调整【曝光】-1.05,【对比度】+18,【高光】-36,【饱和度】-15,点击确定。
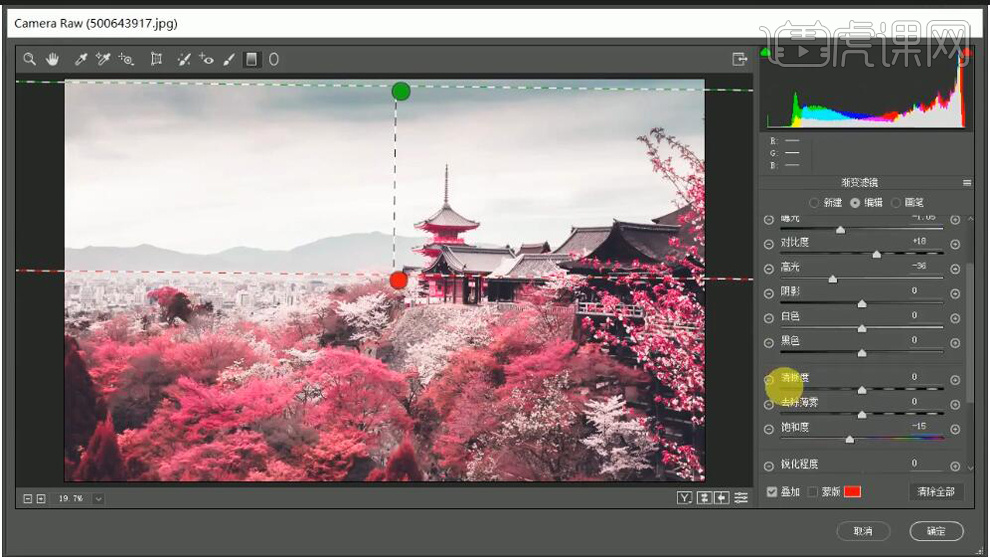
6.进入PS,选择【动作】亮度蒙版全部,点击运行。选择【通道】面板,【Ctrl+单击缩览图】更亮,调出选区。新建【曲线】,进行提亮调整。【Ctrl+单击缩览图】更暗,调出选区。新建【曲线】,进行压暗调整。

7.【Ctrl+单击缩览图】基本中灰度,调出选区。新建【曲线】,进行S调整。【Ctrl+G】图层编组。【图层1】选择【滤镜】Camera Raw滤镜,调整【效果】裁剪后晕影【数量】-37,【中点】27。选择【细节】锐化【数量】18,【蒙版】28。
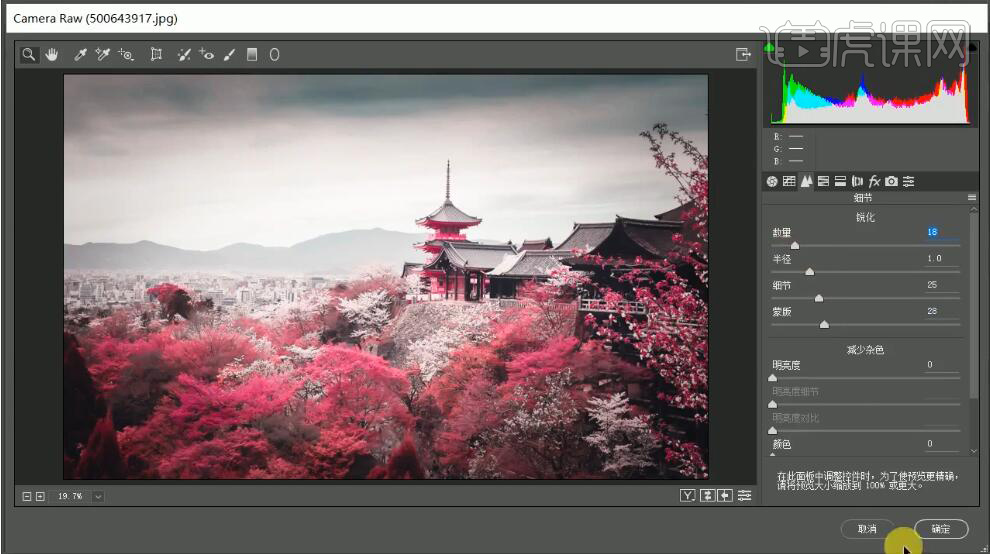
8.最终效果如图所示。
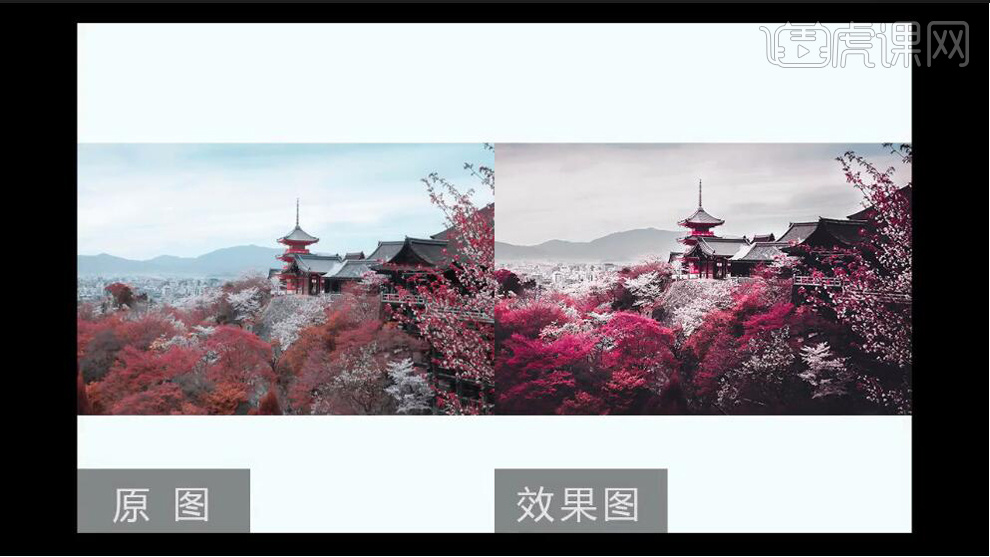
点击观看视频教程

PS-风光片水墨画质感调色
立即学习新手入门10162人已学视频时长:05:37
特别声明:以上文章内容仅代表作者本人观点,不代表虎课网观点或立场。如有关于作品内容、版权或其它问题请与虎课网联系。
500+精品图书
20G学习素材
10000+实用笔刷
持续更新设计模板












