如何用PS合成街舞人像后期发布时间:暂无
1.打开PS,选择【图像】图像大小,宽度2000,高度2571,点击确定。导入素材,拖入图层中。【Ctrl+T】调整大小与位置,水平旋转。添加【蒙版】,选择【橡皮擦工具】,进行擦除。
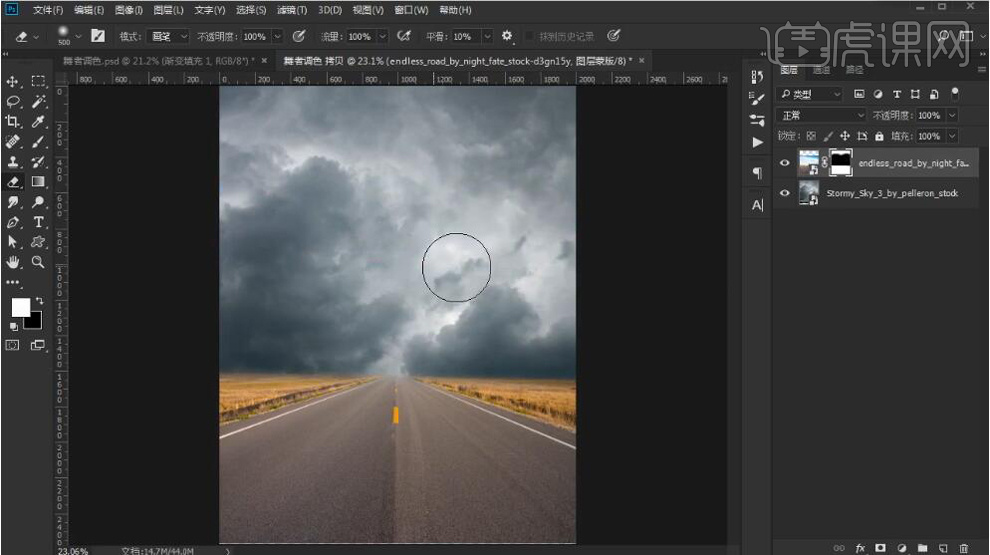
2.新建【照片滤镜】加温滤镜(81),浓度36%。新建【色相/饱和度】饱和度-51。新建【照片滤镜】设置颜色,浓度54%。【图层模式】线性光。图层【不透明度】15%。
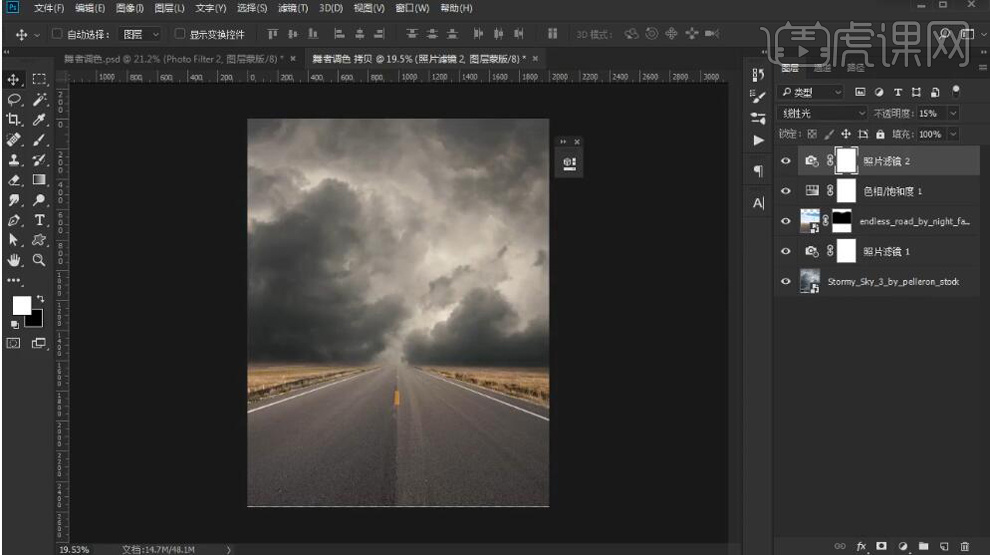
3.新建【渐变映射】蓝色到黄色渐变。【图层模式】正片叠底。图层【不透明度】15%。新建【色阶】,调整6,0.95,224。导入素材,选择【钢笔工具】,进行选区。添加【蒙版】,【Ctrl+T】进行调整大小。
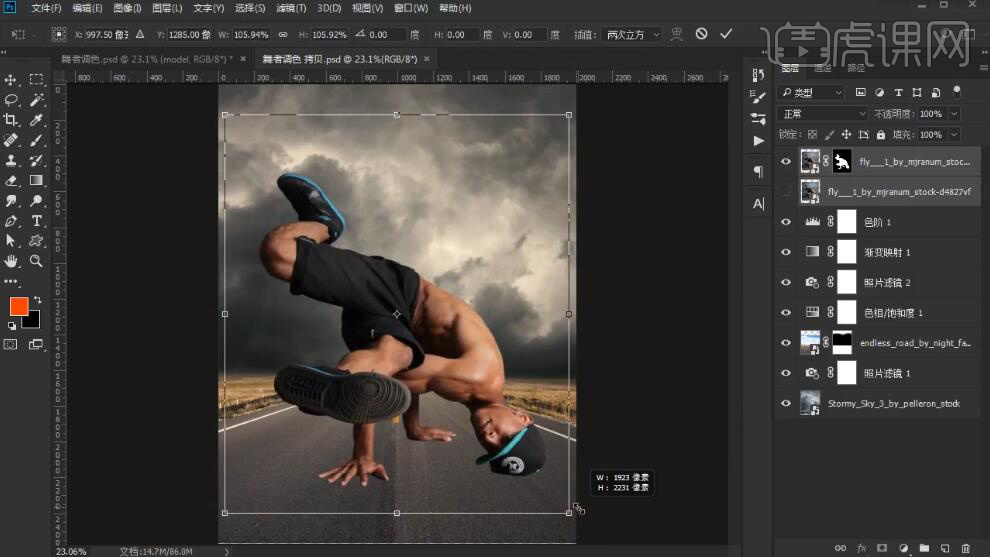
4.【右键栅格化图层】,【Ctrl+Shift+U】去色,【Ctrl+L】色阶,调整19,1.00,81。选择【滤镜】模糊【高斯模糊】1.8像素。【图层模式】正片叠底。选择【矩形选框工具】,进行选区。【Ctrl+T】调整大小。添加【蒙版】,选择【画笔工具】黑色画笔,进行涂抹。
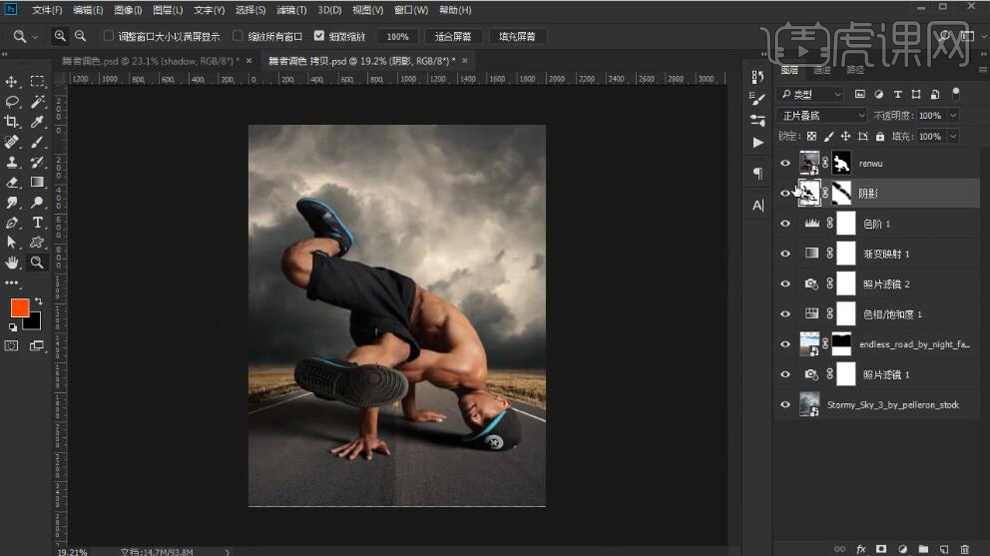
5.新建【色相/饱和度】,【Ctrl+Alt+G】创建剪切蒙版,饱和度-35。【Ctrl+Shift+N】新建图层,【颜色】灰色,【模式】柔光,勾选【填充柔光中性色50%灰】,点击确定。选择【B】画笔工具,【Ctrl+M曲线,进行提亮调整,【X】切换前后背景色,进行涂抹。
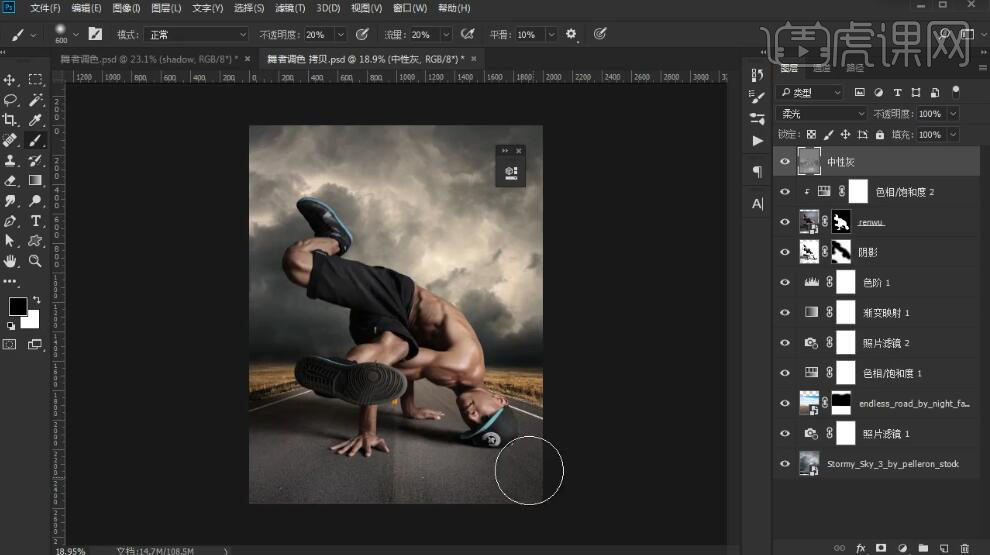
6.【Ctrl+Shift+E】合并可见图层。选择【图像】调整【阴影/高光】阴影【数量】18%,【色调】33%,【半径】152像素。调整【中间调】+4。

7.新建【照片滤镜】加温滤镜(85),浓度21%。【图层模式】61%。【Ctrl+Alt+Shift+E】盖印图层。【图层模式】线性光。选择【滤镜】其他【高反差保留】5像素。【Ctrl+Alt+Shift+E】盖印图层。【图层模式】线性光。选择【滤镜】其他【高反差保留】4像素。
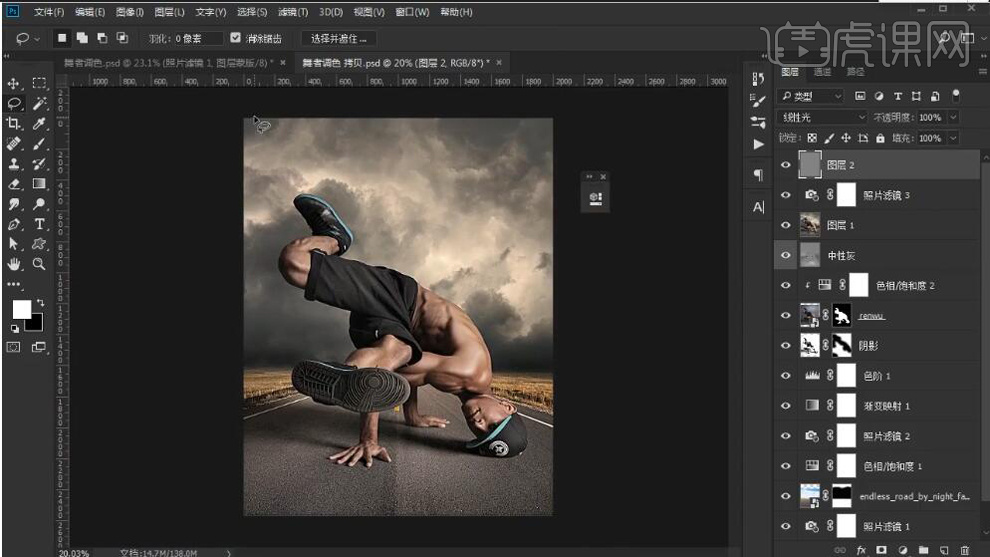
8.新建【渐变】,黑色到透明渐变,径向渐变,勾选【反向】,缩放177。图层【不透明度】71%。选择【橡皮擦工具】,进行擦除。选择【滤镜】模糊【高斯模糊】4像素。
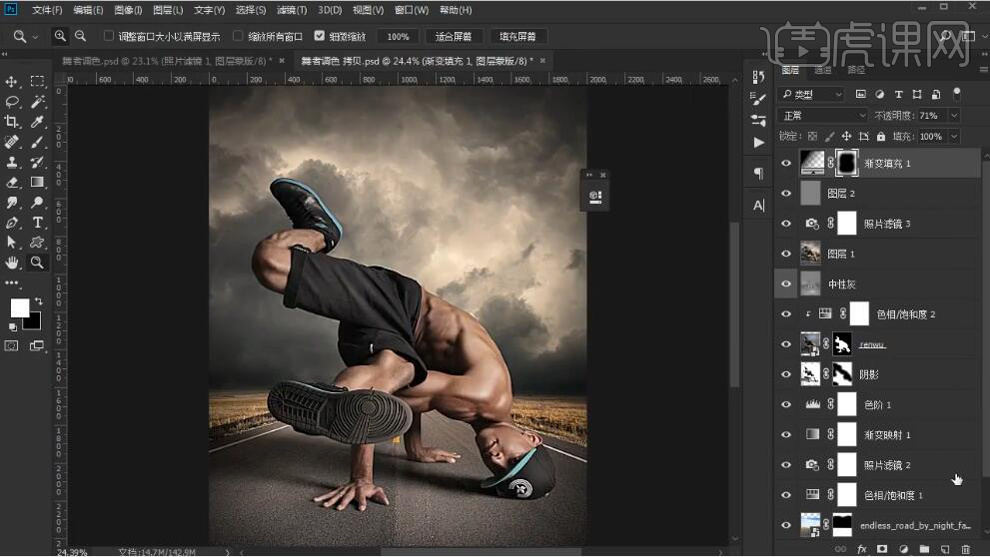
9.最终效果如图所示。

























