如何用AI进行美式徽章logo设计发布时间:暂无
1. 本节课的主要内容如下。
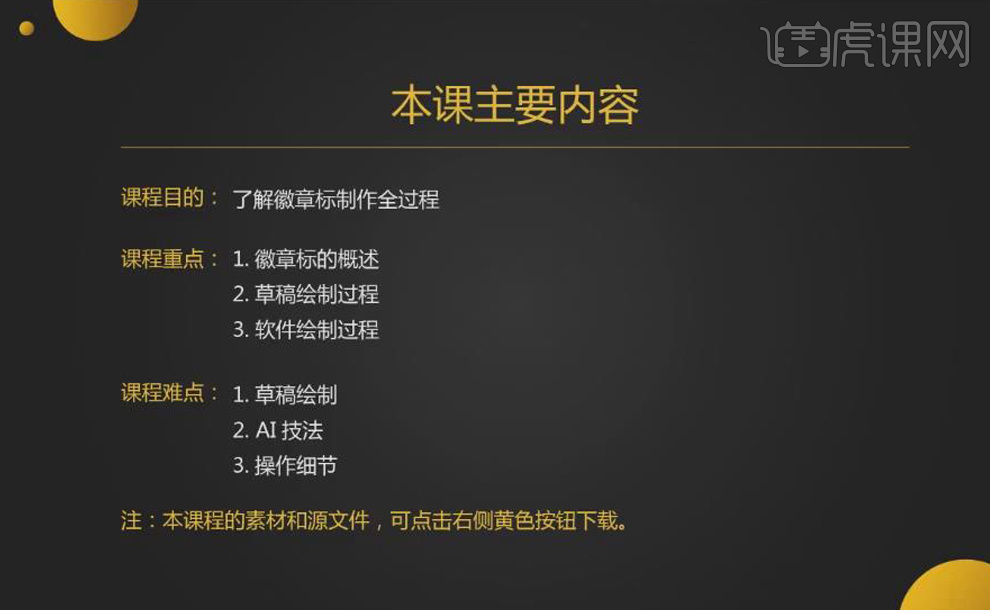
2. 打开【AI】,新建画布,拖入【草稿图】,作为参考,【Ctrl+T】调整大小,降低图层不透明度为【30%】,【Ctrl+2】锁定图层。
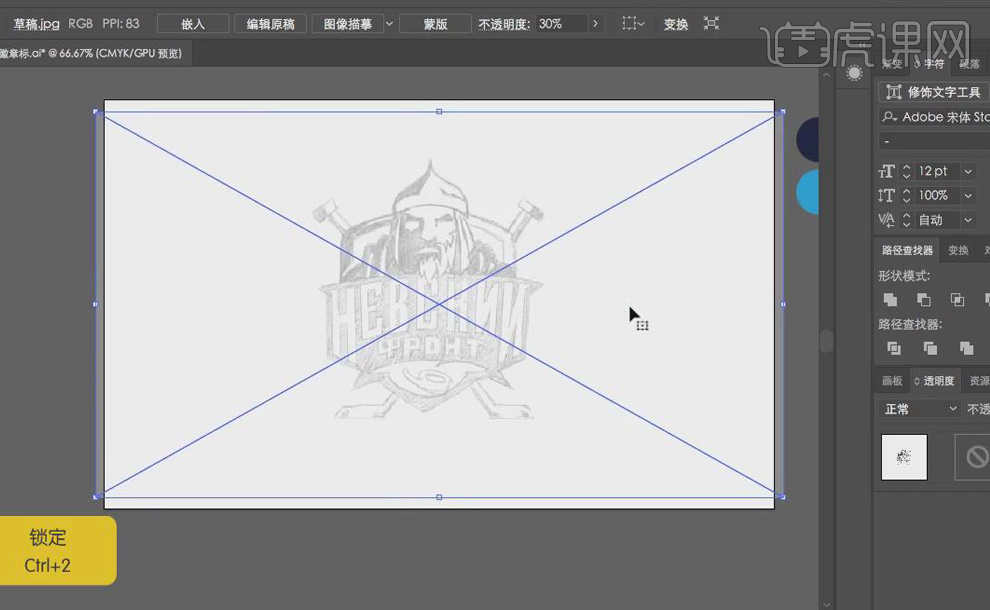
3. 【矩形工具】绘制一个矩形,选用【钢笔工具】,按【Alt】键调整矩形的弧度,【填充】深蓝色,【Ctrl+C】复制,【Ctrl+F】原位置粘贴,【Ctrl+T】缩小一点,【填充】蓝色。
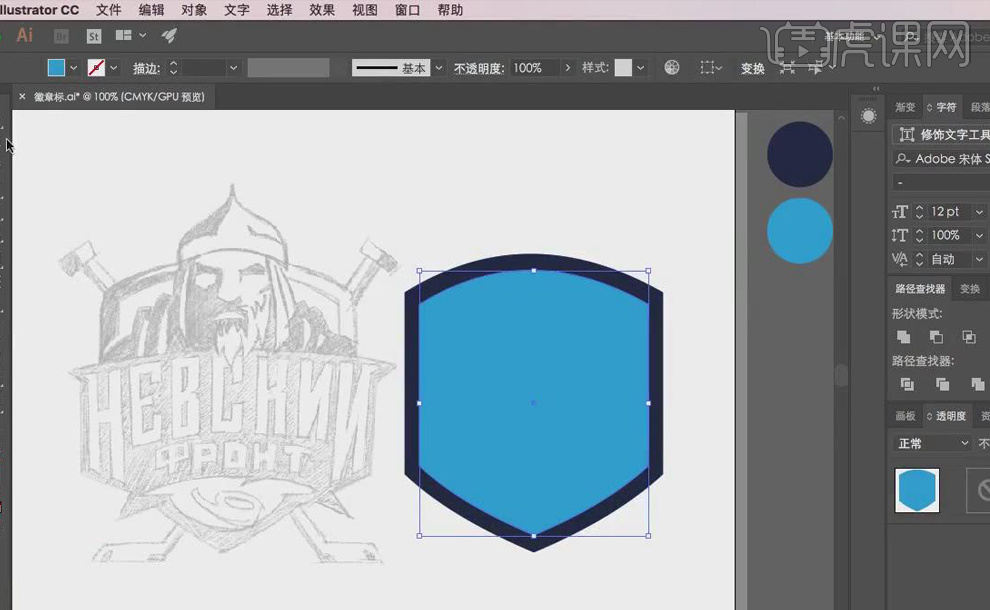
4. 【矩形工具】绘制一个长方形,【填充】深蓝色,【矩形工具】再绘制一个矩形,【钢笔工具】选中锚点调整形状,作为击球部分,【矩形工具】再在长方形上端绘制一个矩形,选中这个矩形和长方形,【形状模式】-【合并】。
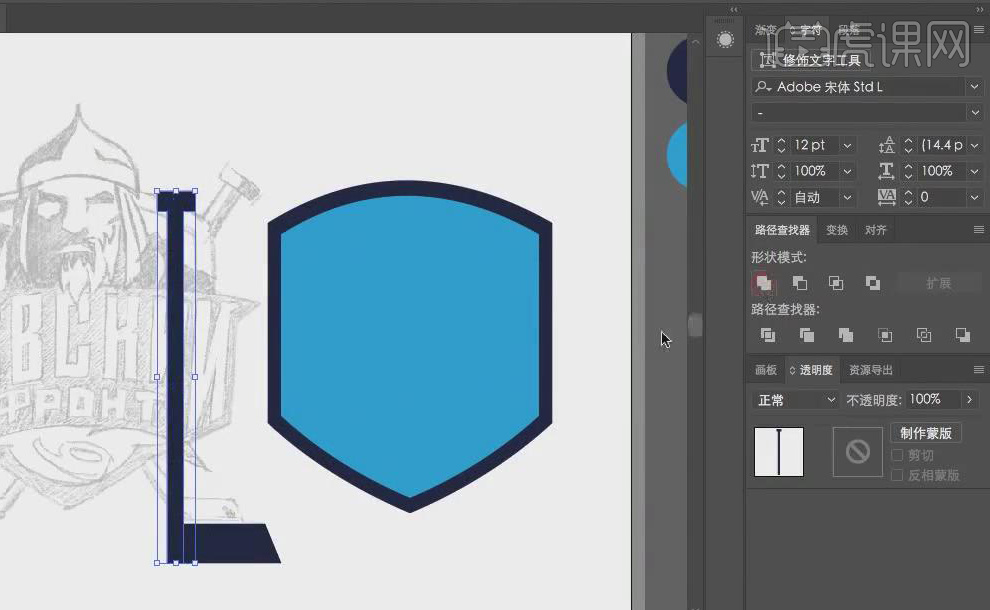
5. 选中合并后的长方形和击球部分,【移至】做好的背景后方,【Ctrl+T】调整大小、位置,【Alt】移动复制一个,【镜像】翻转,【放置】到另一边。
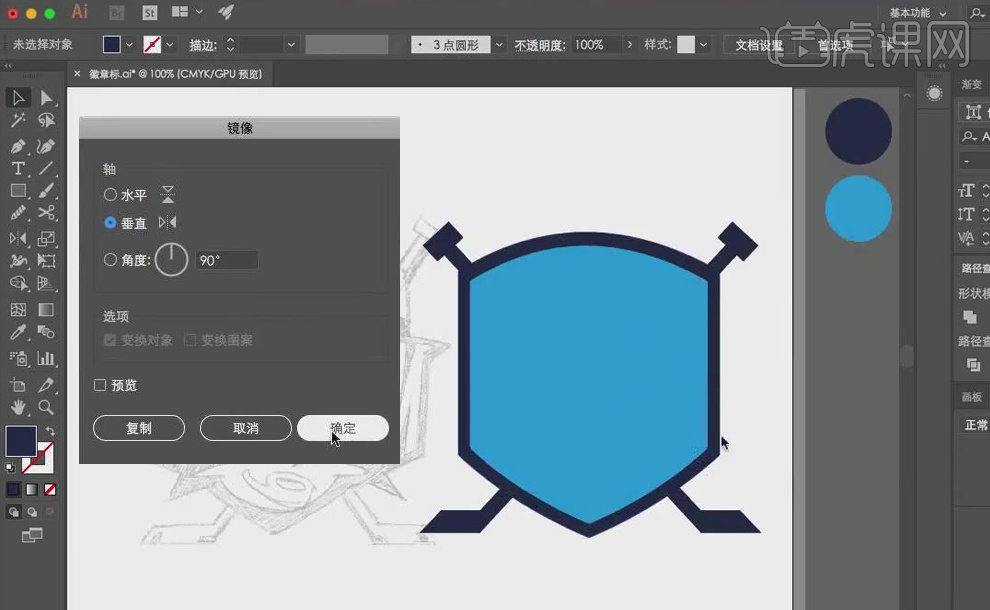
6. 【钢笔工具】绘制出人物【帽子】的一半,比草稿图稍长一些,【Alt】移动复制一个,【镜像】翻转,【放置】到另一边,【Ctrl+T】两边全部选中,【形状模式】-【合并】,【钢笔工具】调整帽子顶部,再将帽子拉高一些,【颜色】蓝色,添加深蓝色【描边】。
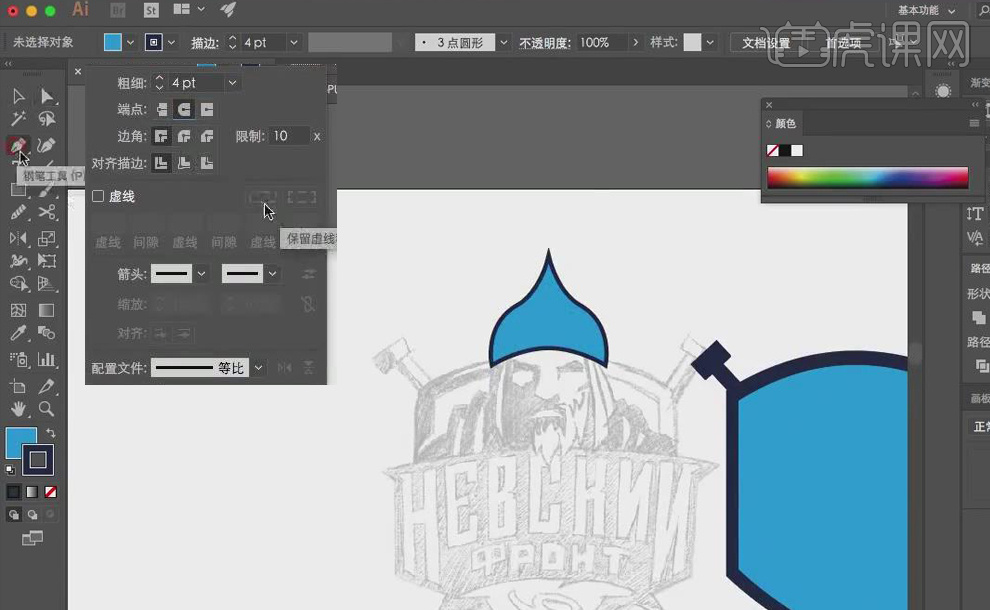
7. 【钢笔工具】绘制出人物【脸部和上半身轮廓线】的一半,【吸管工具】吸取帽子的颜色和描边,【置于】帽子下方,【Alt】移动复制一个,【镜像】翻转,【放置】到左边,【Ctrl+T】两边全部选中,【形状模式】-【合并】。
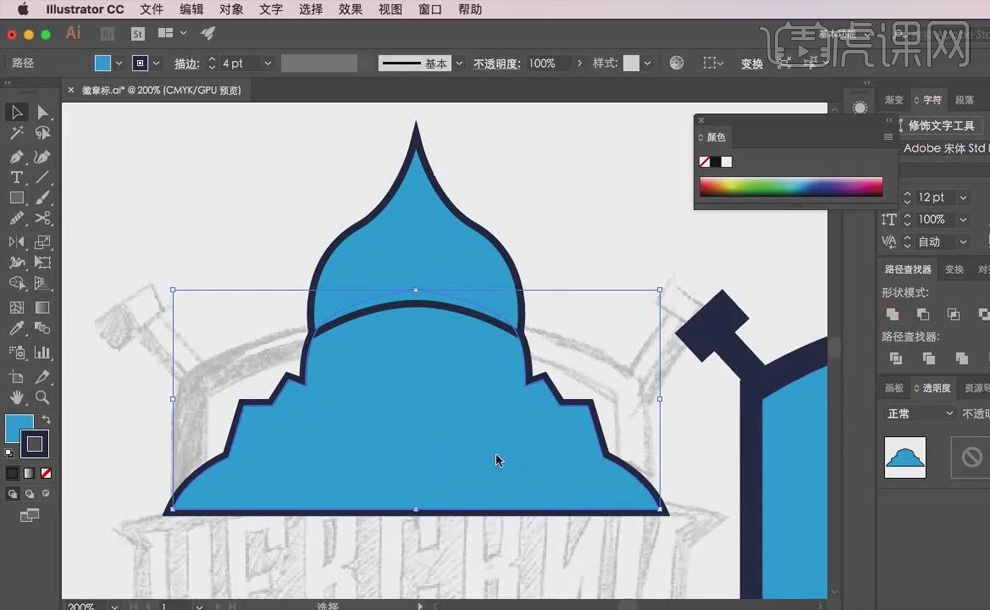
8. 【钢笔工具】绘制出人物【眼睛】,【填充】深蓝色,【钢笔工具】绘制出人物【脸部轮廓】,【置于】帽子下方,【填充】浅灰色。
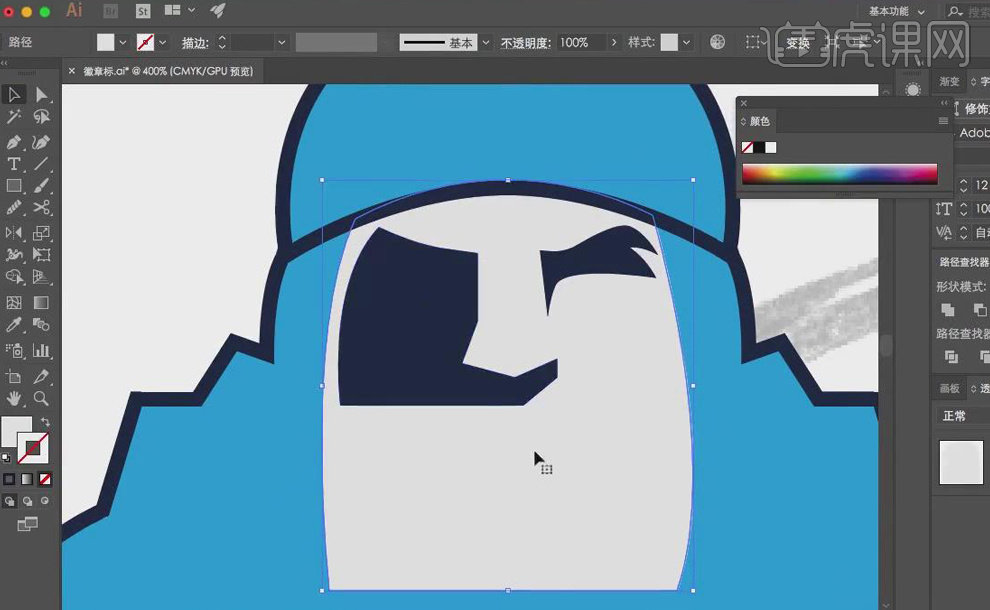
9. 【Alt】移动复制一个右边的眼睛,【镜像】翻转,【放置】到另一边,【Ctrl+C】再复制一个,【Ctrl+F】原位置粘贴,【形状模式】-【减去】,【钢笔工具】勾出眼睛下方部分,与草稿进行对比。
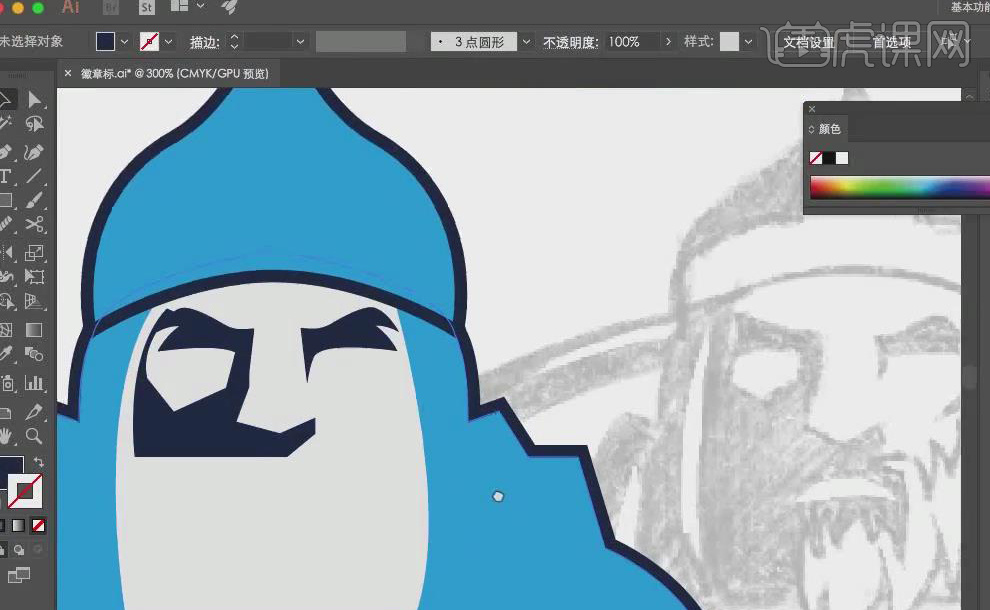
10. 【钢笔工具】绘制出人物右边【长发】,【颜色】浅灰色,添加深蓝色【描边】,【置于】帽子下方,,【Ctrl+T】调整大小,【放置】后面,【Alt】再移动复制一个,【镜像】翻转,【放置】到左边,【颜色】深蓝色,无【描边】。
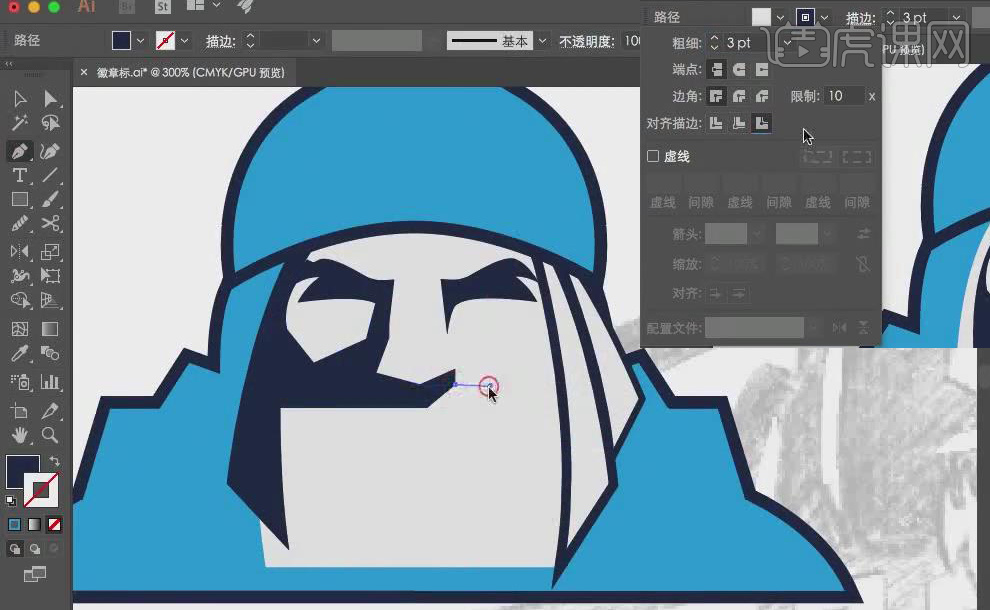
11. 【钢笔工具】绘制出人物左边的色块,选中左边眼睛、长发、色块,【形状模式】-【合并】,【剪刀工具】将人物的上半身分成两块,将左边的【颜色、描边】都填充深蓝色。
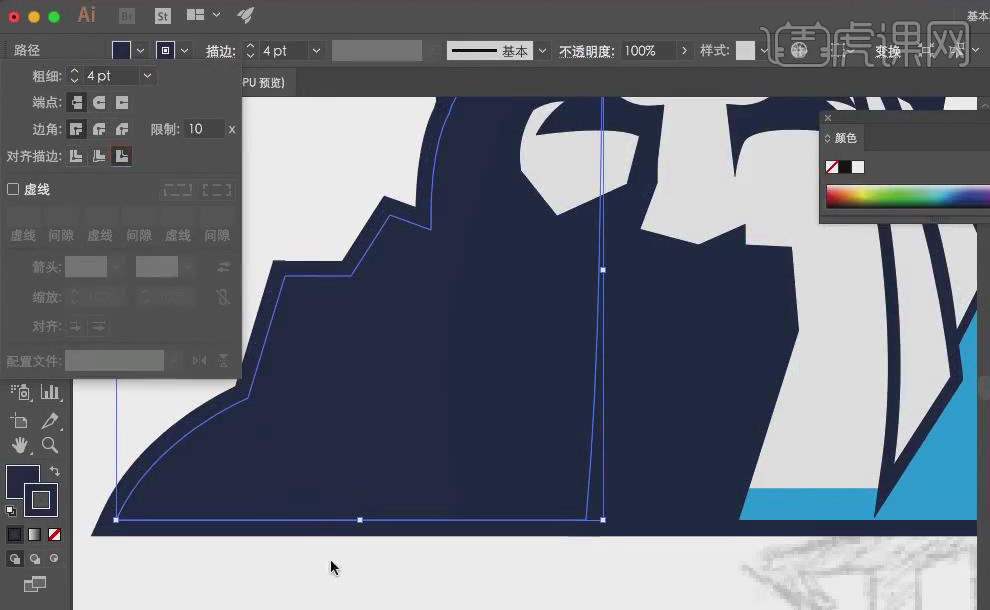
12. 【钢笔工具】绘制出人物的【胡子】,【颜色】浅灰色,调整【描边】,【钢笔工具】绘制出人物的【嘴巴】,【颜色】浅灰色,无【描边】。

13. 【钢笔工具】绘制出人物【脸部和上半身的阴影】部分,左侧暗部【填充】蓝色,右侧亮部【填充】浅灰色,全选帽子、脸部、上半身,【移至】做好的背景上,【Ctrl+T】调整大小。
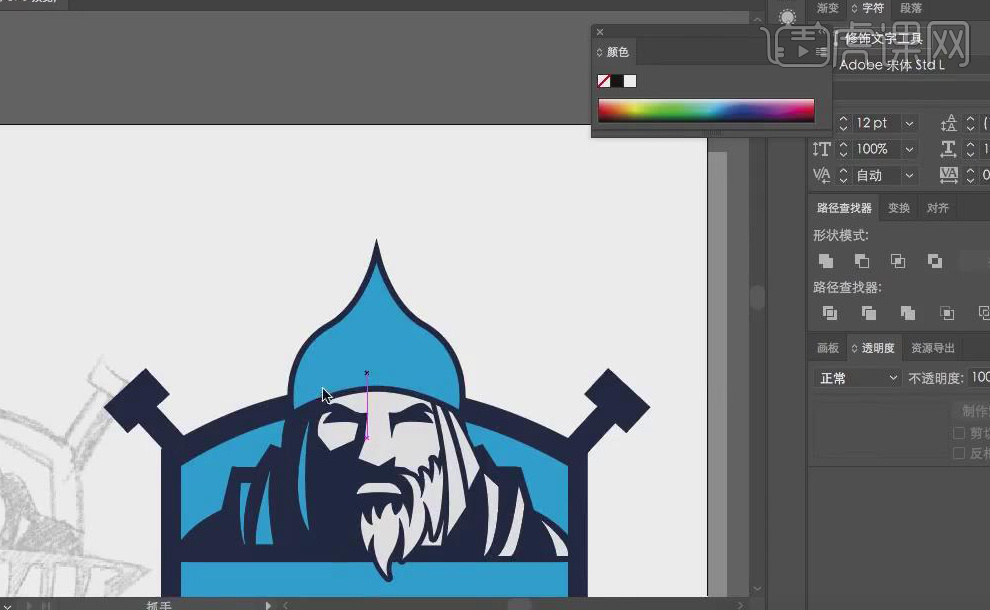
14. 【钢笔工具】绘制出人物【帽子的阴影】部分,左侧暗部【填充】深蓝色,右侧亮部【填充】浅灰色,再用【钢笔工具】绘制出人物帽子的金属质感,左侧暗部【填充】蓝色,右侧亮部【填充】深蓝色。
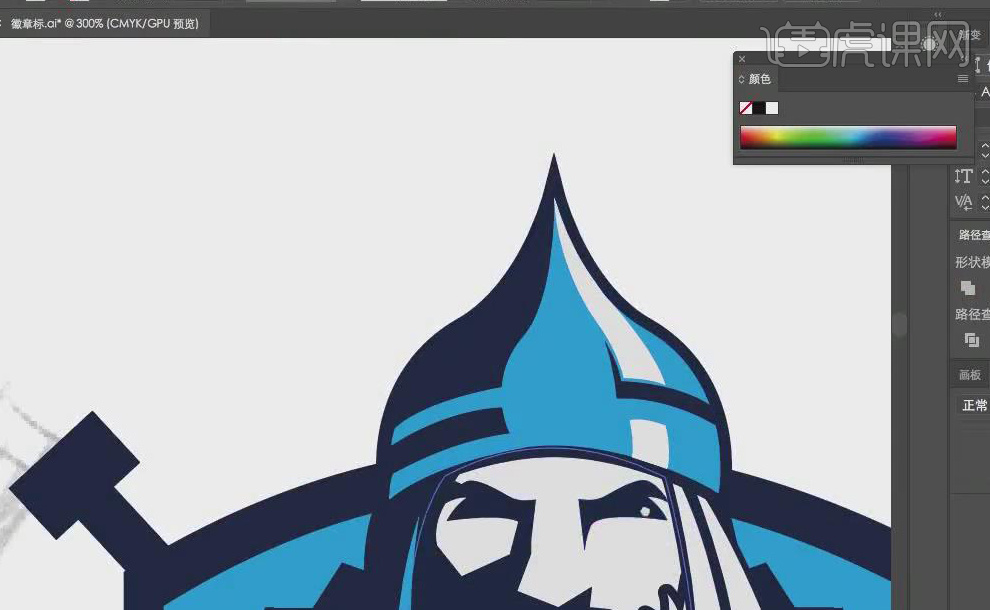
15. 【钢笔工具】绘制出【文字的底】的一边,【Alt】移动复制一个,【镜像】翻转,【放置】到另一边,【Ctrl+T】两边全部选中,【形状模式】-【合并】,【置于】胡子下方,【填充】深蓝色,【钢笔工具】再绘制出底部图形,【填充】蓝色。
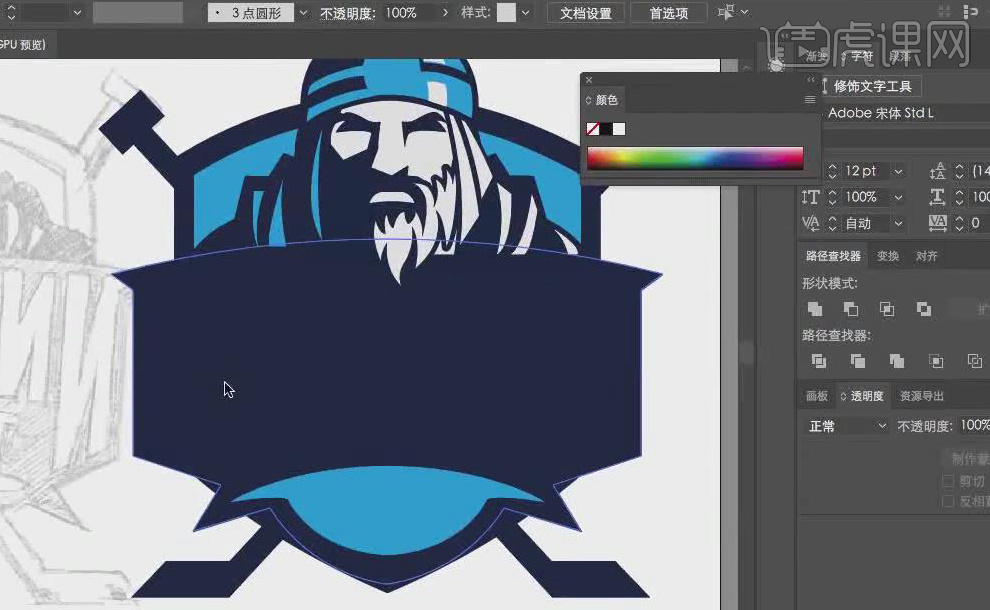
16. 【文字工具】输入英文,【字体样式】-【Impact】,【字体颜色】-【浅灰色】,【Ctrl+Shift+O】创建轮廓,取消编组,水平居中对齐,将两边的字母拉长,根据草稿【调整】字母位置,【钢笔工具】选中字母锚点调整形状。
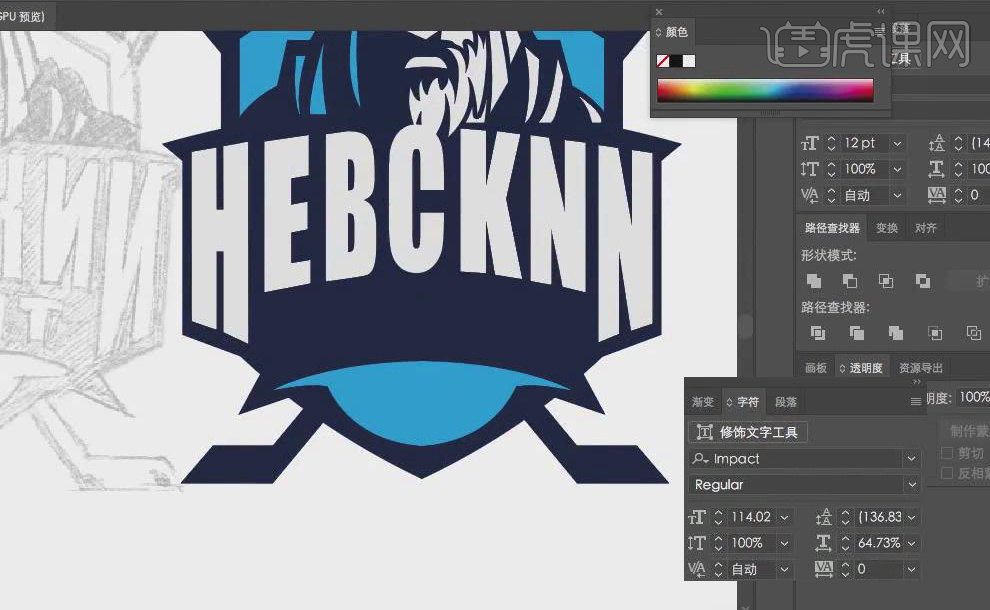
17. 同样方法制作剩余英文,【矩形工具】绘制出英文前的图标,选中【自由变换工具】,【Alt+鼠标左键】拖动锚点,将图标和英文倾斜一下。
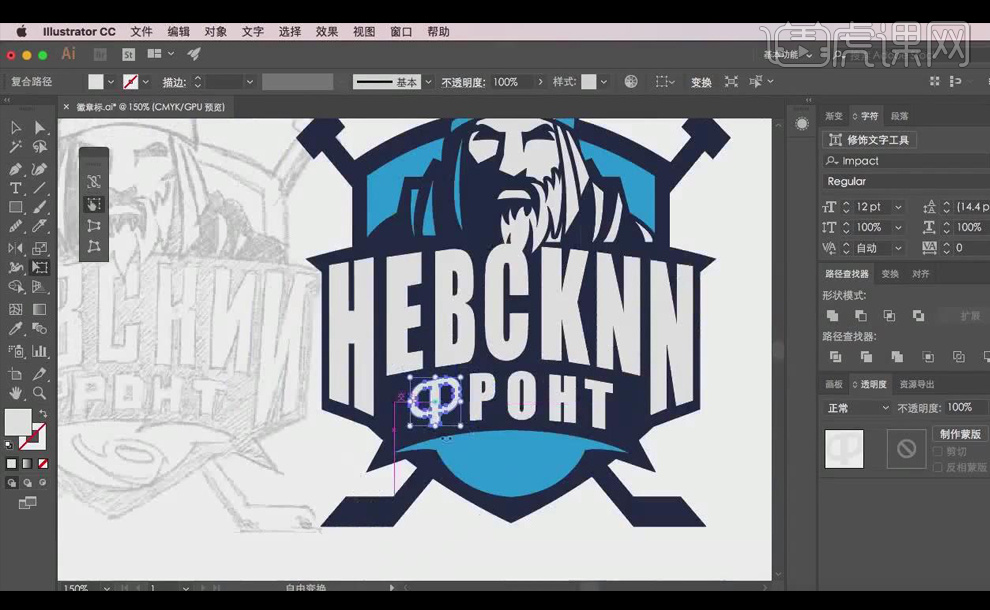
18. 【圆角矩形工具】画一个圆角矩形,【钢笔工具】调整锚点,作为冰球底座影子,【填充深蓝色】,【椭圆工具】画一个椭圆,【填充】深蓝色,【Alt】移动复制一个,【填充】浅灰色,做出立体感,【钢笔工具】绘制出高光,【填充】蓝色,【钢笔工具】绘制出拖尾效果,【填充】深蓝色,【Ctrl+G】编组。
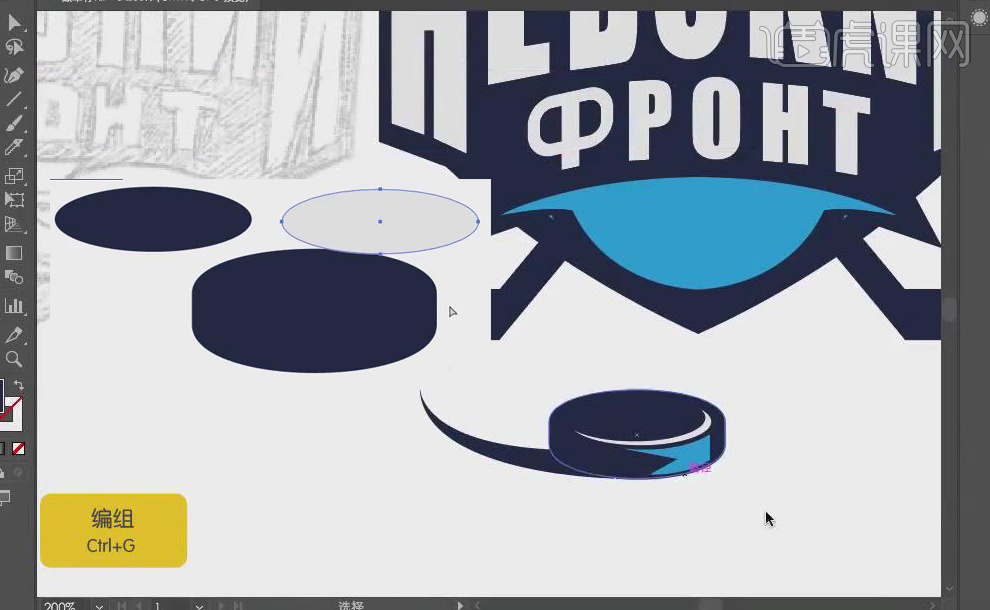
19. 将冰球【移至】图形中,【Ctrl+T】调整大小、位置,【Alt】移动复制一个,全部合并,添加浅灰色【描边】,【置于】未合并冰球下方,【Ctrl+G】为冰球整体编组。

20. 【钢笔工具】绘制冰球剩余【拖尾】,【填充】浅灰色,【Ctrl+Shift+O】置于顶层,【Ctrl+7】创建剪切蒙版,【置于】冰球下方,【钢笔工具】再添加一些设计感。

21. 最终效果图如图所示。














