如何用PS修出欧美人像复古色调发布时间:暂无
1.打开素材,【Ctrl+J】复制图层,新建【曲线】,进行S调整。红色,蓝色,进行调整。【Ctrl+J】复制图层,图层【不透明度】30%。
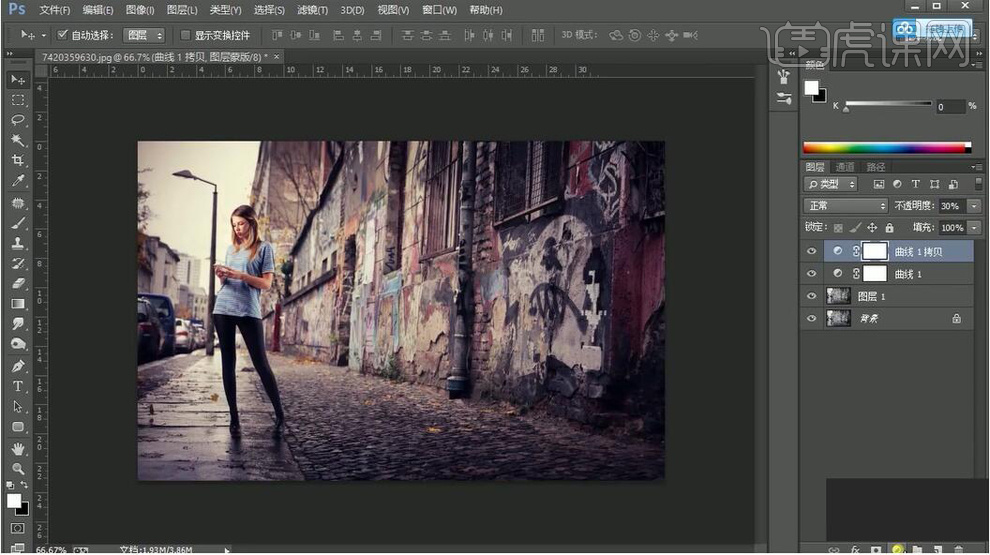
2.新建【可选颜色】红色【青色】-17%,【洋红】+5%,【黄色】+16%。黄色【青色】-9%,【洋红】-5%,【黄色】+7%。白色【青色】+7%,【洋红】-2%。黑色【青色】-22,【洋红】+7%,【黄色】-21%,【黑色】+8%。

3.新建【可选颜色】红色【黄色】+12%。黄色【青色】-7%,【洋红】-3%,【黄色】+4%。白色【青色】+8%。
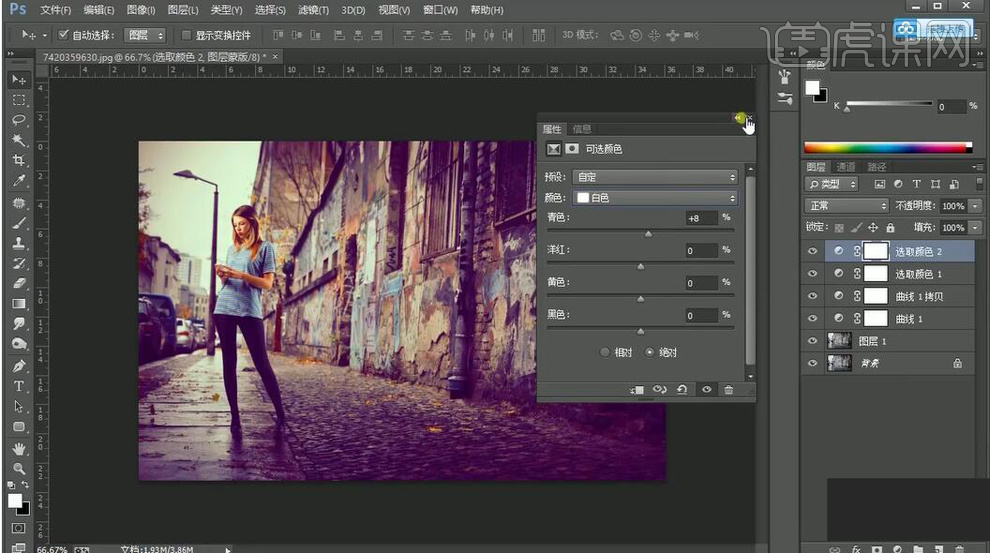
4.新建【可选颜色】3红色【青色】-6%,【洋红】+2%,【黄色】+16%。黑色【青色】+7%,【洋红】+16%。选择【通道面板】,【Ctrl+RGB缩览图】,调出高光选区。新建【纯色】淡黄色,图层【不透明度】20%。
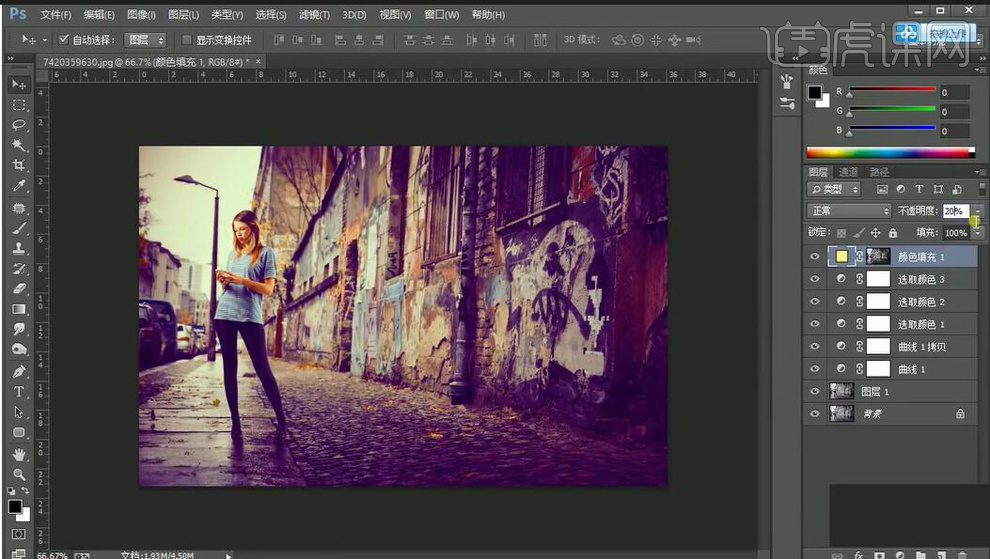
5.新建【可选颜色】4,红色【黄色】+9%。黄色【青色】-10%。白色【黄色】-5%。黑色【青色】+7%,【黄色】-10%。新建【曲线】,进行压暗调整。蓝色,进行提亮调整。绿色,右移动调整。

6.新建【可选颜色】5,黄色【青色】+7%,【黄色】+7%。白色【青色】+4%,【洋红】-3%,【黄色】-4%。Alt+【添加蒙版】,选择【画笔工具】,白色画笔,进行涂抹。图层【不透明度】40%。

7.【Ctrl+Alt+Shift+E】盖印图层。选择【滤镜】模糊【动感模糊】角度45,距离172像素。【图层模式】柔光。图层【不透明度】34%。选择【钢笔工具】,进行选择嘴唇。【Ctrl+Enter】路径转换为选区,新建【色相/饱和度】饱和度-17,明度+2。
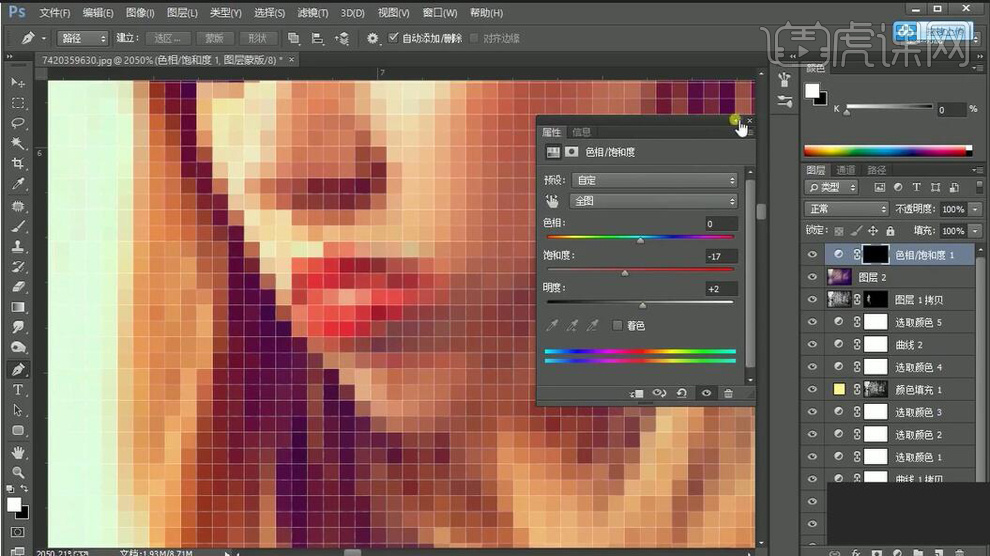
8.选择【通道面板】,【Ctrl+RGB缩览图】,调出高光选区。【Ctrl+Shift+I】选区反向,新建【曲线】,进行压暗调整。蓝色,提亮调整。【Ctrl+Alt+Shift+E】盖印图层。
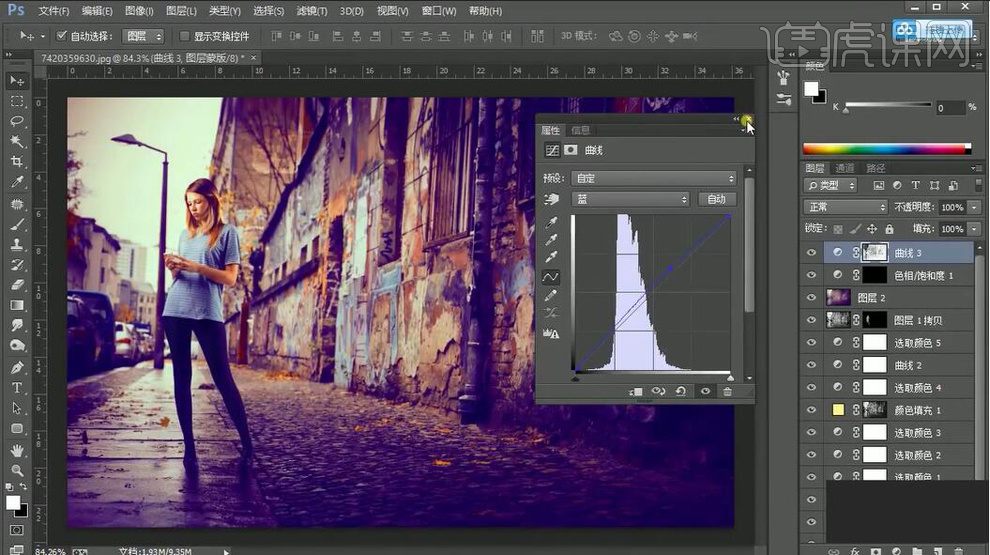
9.最终效果如图所示。

























