3D和VR如何制作客厅拱形门发布时间:暂无
1.本课作业如图所示。

2.选择右侧面板【创建】-【图形】-【矩形】,在所需处绘制一个矩形。选择之前已经绘制完成的线,选择右侧面板【修改】-【附加】,拾取刚刚绘制的矩形。选择【样条线】子集,选择【修剪】工具,将多余的线进行删除。选择【点】子集,依此选择点,分别单击【融合】和【焊接】命令。
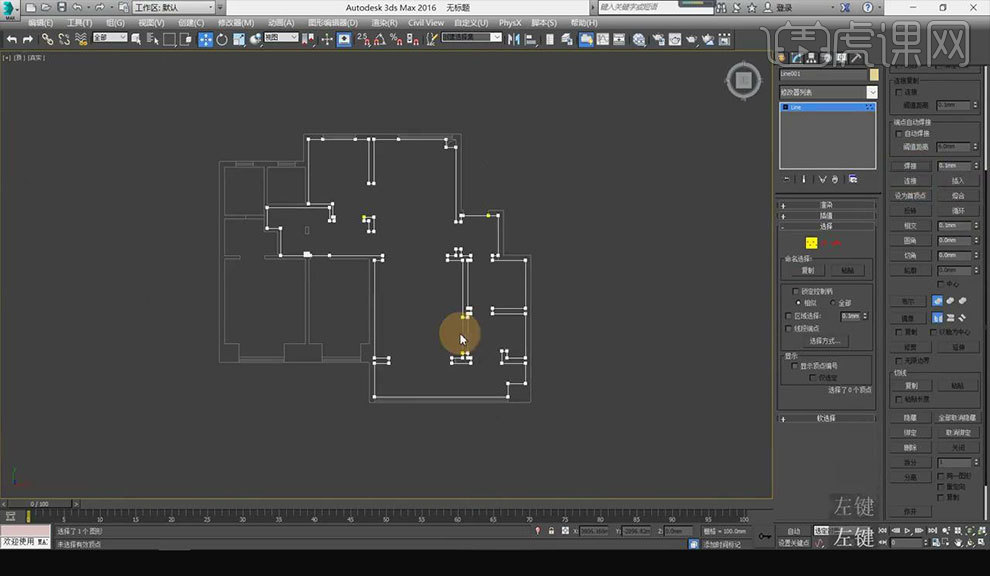
3.框选所有点,右击转化为【角点】。框选中间不与周围连接的两部分,选择右侧面板中的【分离】按钮,在弹出的对话框中点击【确定】。选择【修改器列表】中的【壳】命令,将其【外部量】修改为【2900】。

4.右击选择【转化为】-【转化为可编辑多边形】,选择【元素】子集,点击模型,右击选择【翻转法线】。右击选择【对象属性】,勾选【背面消隐】,单击【确定】。选择中间不与周围连接的两部分,选择【修改器列表】中的【壳】命令,将其【外部量】修改为【2900】。
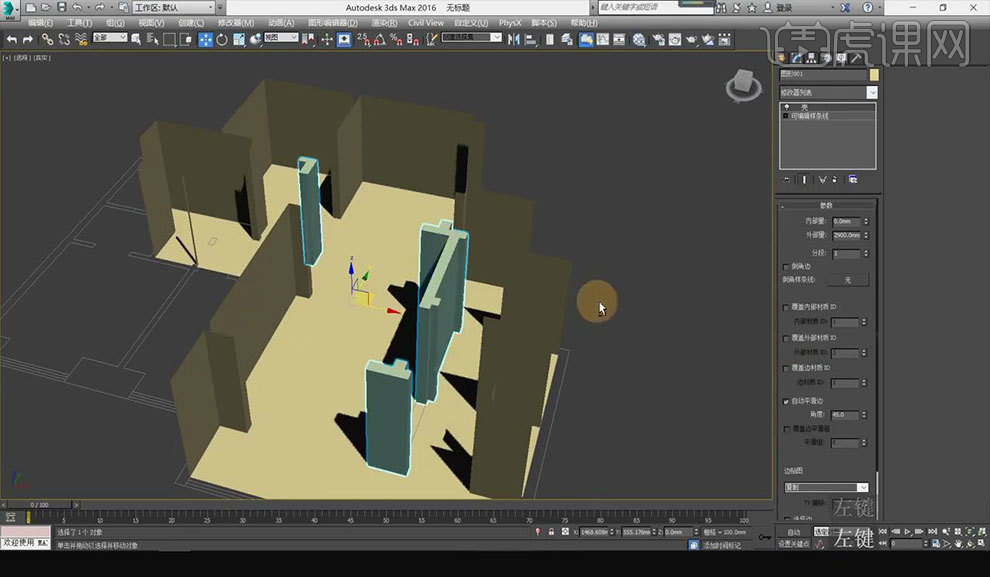
5.点选周围部分,选择右侧面板中的【附加】按钮,拾取中间不与之相连的部分。选择【边】子集,选择门框的两条竖线,右击选择【连接】,点击【对号】按钮确定。点击工具栏上的【移动和变换】按钮,在弹出的对话框的【绝对世界】中的【Z】输入【2100】,删除。
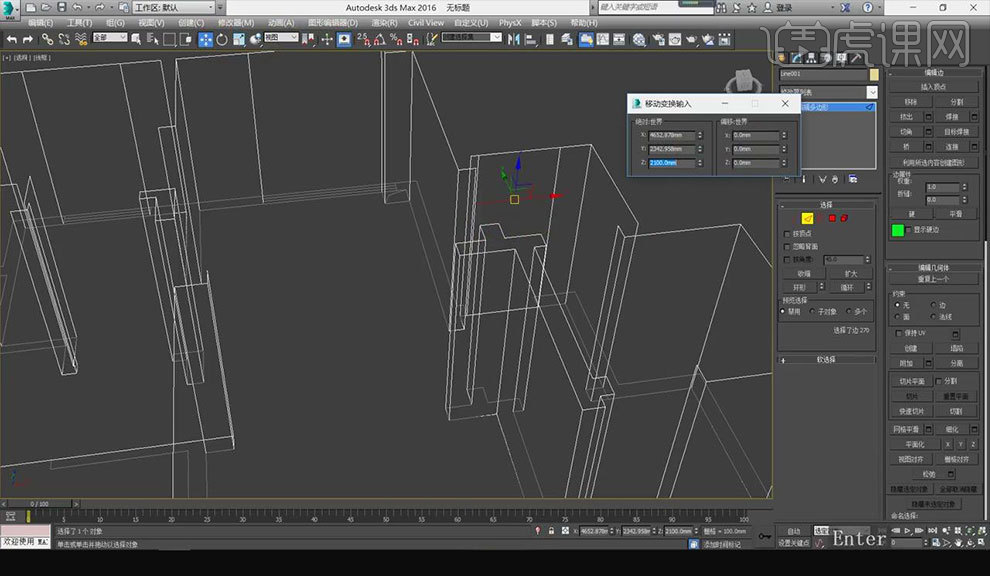
6.选择【面】子集,选择门面部分,右击选择【挤出】,设置挤出值为【-240】,按【对号】确认。选择墙体部分,选择其两条竖线,右击选择【连接】,设置数量为【2】,点击【对号】按钮确定。选择下侧横线,在【移动变换输入】对画框【绝对世界】中的【Z】输入【350】。
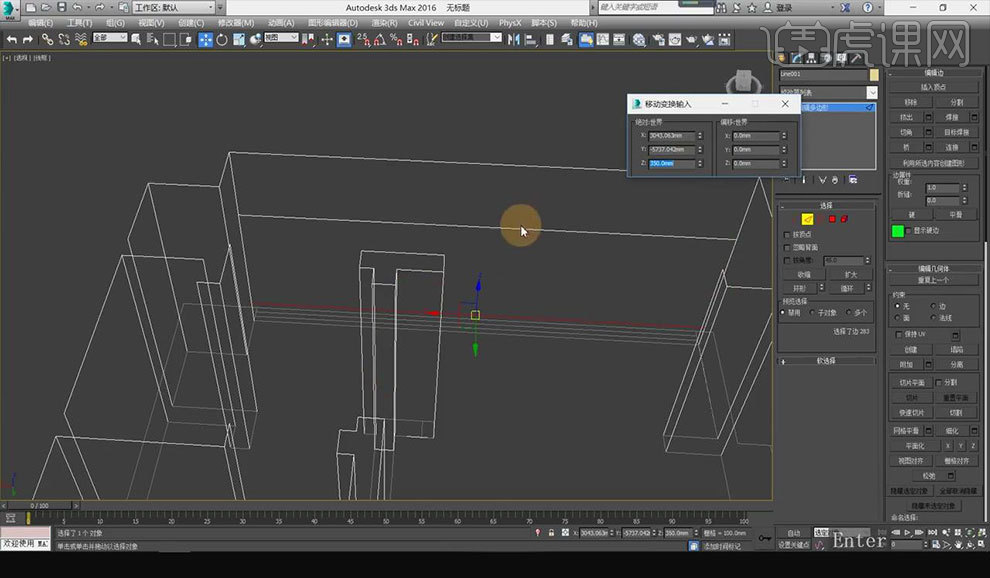
7.选择上侧横线,在【移动变换输入】对画框【绝对世界】中的【Z】输入【2400】。选择【面】子集,选择两条线中间部分,右击选择【挤出】,设置挤出值为【-240】,按【对号】确认,删除。

8.选择【边】子集,选择主卧门框的两条竖线,右击选择【连接】,点击【对号】按钮确定。点击工具栏上的【移动和变换】按钮,在弹出的对话框的【绝对世界】中的【Z】输入【2100】,删除。其它门的处理方法与之相同。

9.选择墙体部分的两条竖线,右击选择【连接】,设置数量为【2】,点击【对号】按钮确定。选择上侧横线,在【移动变换输入】对画框【绝对世界】中的【Z】输入【2300】。
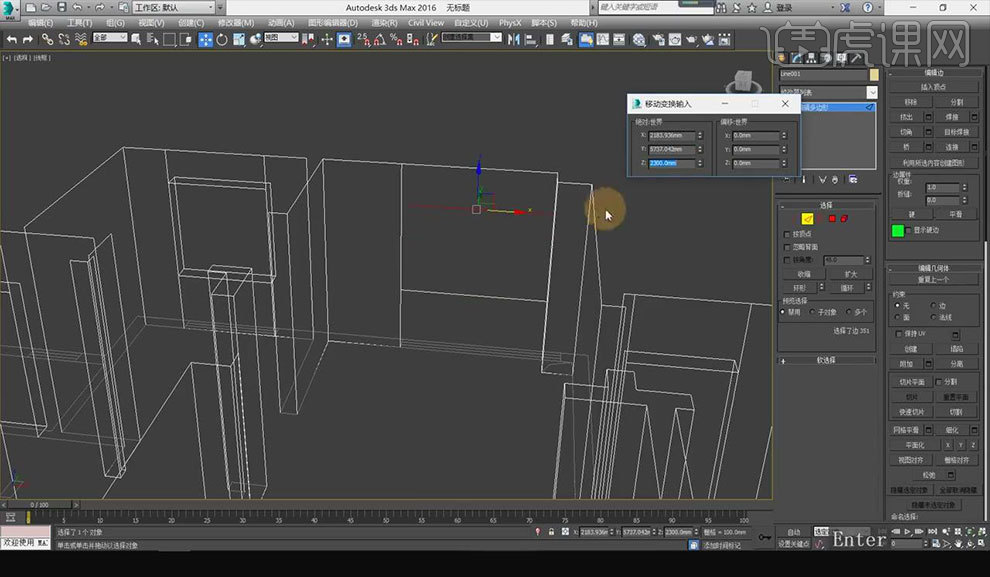
10.选择下侧横线,在【移动变换输入】对画框【绝对世界】中的【Z】输入【910】。选择【面】子集,选择两条线中间部分,右击选择【挤出】,设置挤出值为【-240】,按【对号】确认,删除。其他窗户的处理方法与之相同。
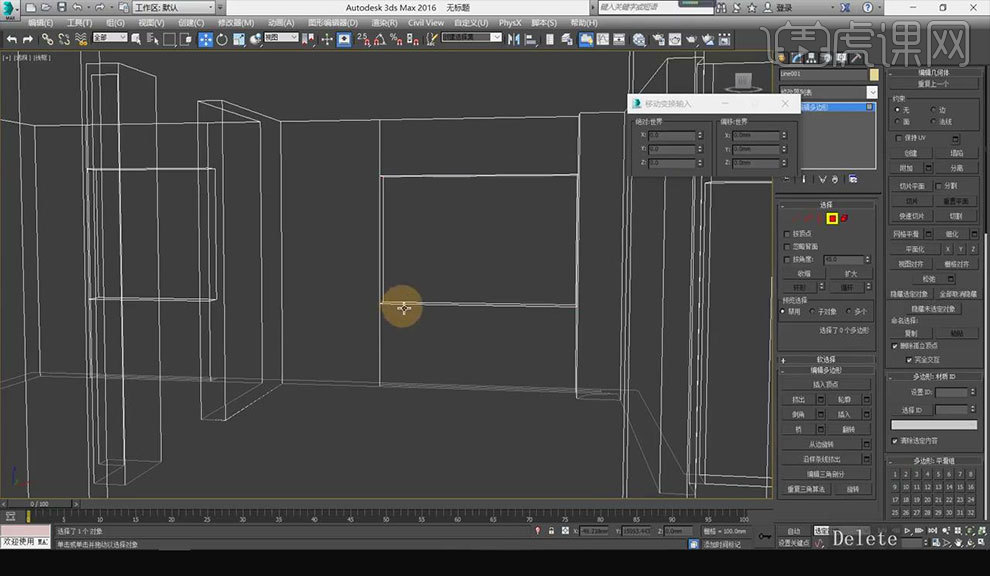
11.切换至【前视图】。选择右侧面板【创建】-【图形】-【矩形】,在所需处绘制一个矩形。切换至【顶视图】调整其位置。右击选择【转换为】-【转换为可编辑样条线】,选择【点】子集,右击选择【角点】,调整点的位置。切换至【前视图】。
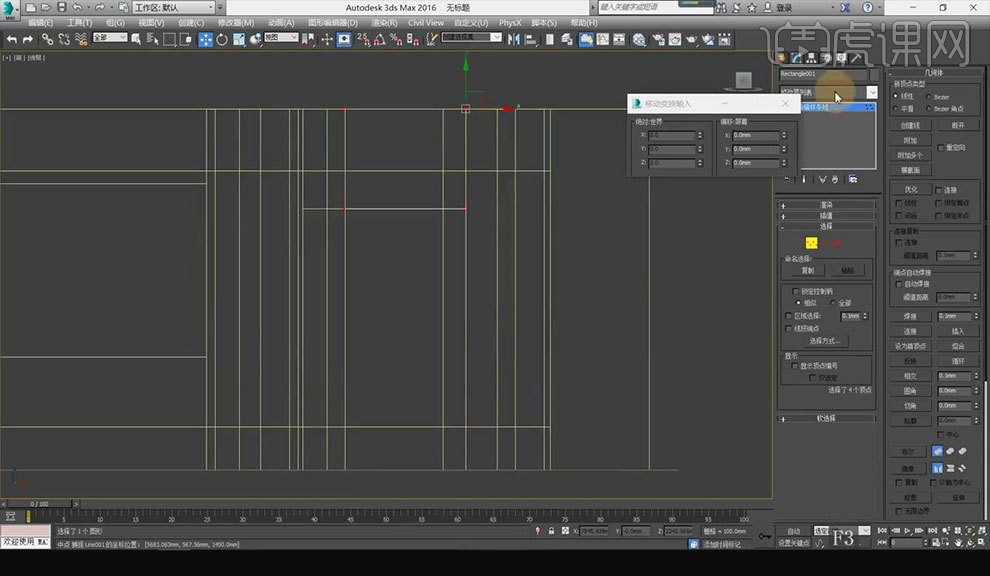
12.框选下方的点,沿【y】轴向下拖动。选择右侧面板【创建】-【图形】-【弧】,在所需位置绘制弧线,切换至【顶视图】,将所绘制的弧线与刚刚绘制的矩形重合。选中弧线与矩形,按【Alt+Q】使其单独显示,调整弧线位置。

13.选中矩形,选择右侧面板中的【附加】按钮,将其附加为一个整体。选择【线】子集,删除下方横线。选择【点】子集,分别框选下方的两个点,分别依此单击【融合】、【焊接】。将【插值】中的【步数】修改为【12】。选择【修改器列表】中的【壳】命令,将其【外部量】修改为【240】。
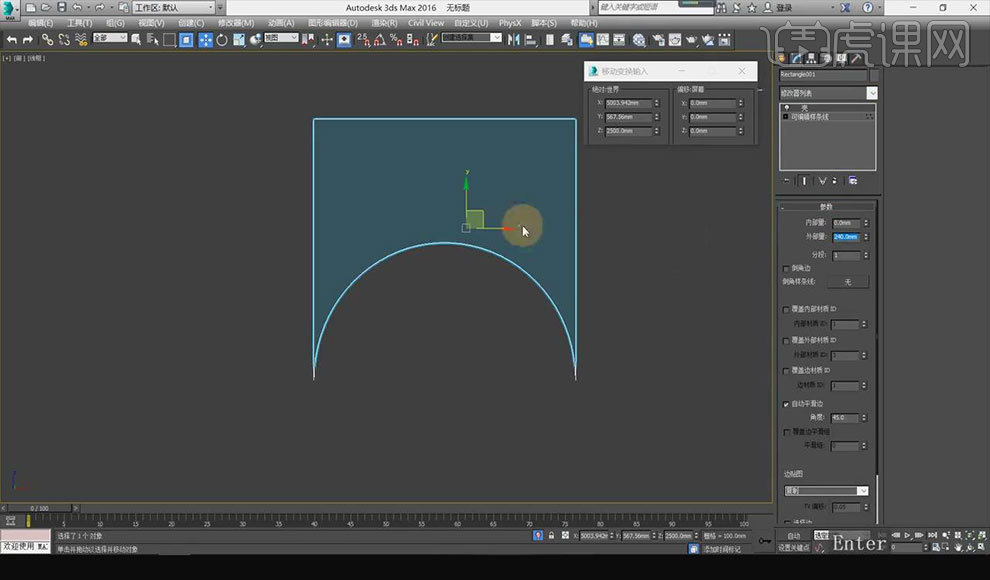
14.右击选择【取消隐藏】。切换至【顶视图】。按住【Shift】键拖动,复制到所需位置,调整其位置,使其与墙体平行。在次复制一个到所需位置,调整位置,选择【修改器列表】中的【FFD 2x2x2】命令,框选右侧向右拖动,使其与墙面重合。
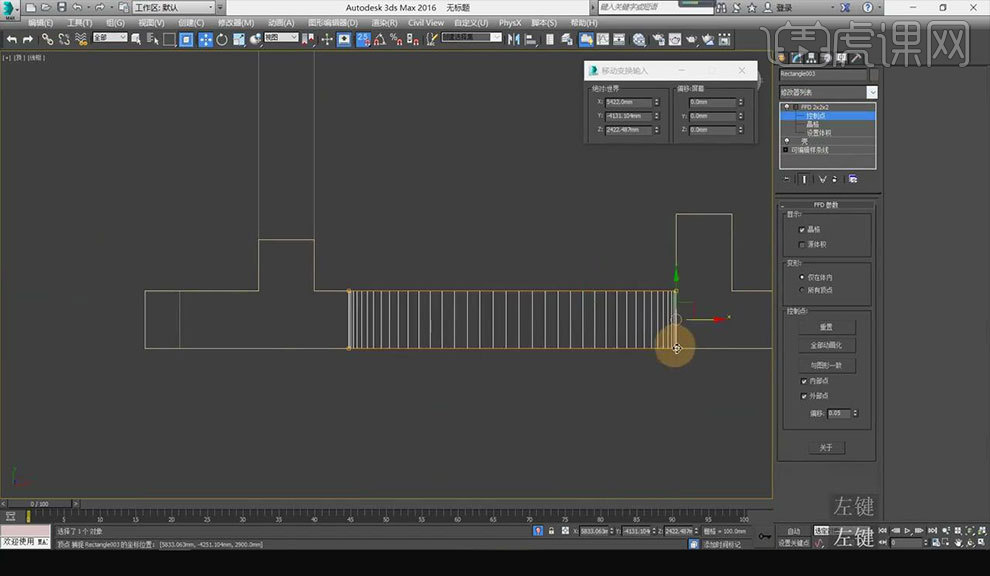
15.用同样的方法将其复制到需要圆拱的地方,右击选择【转换为】-【转换为可编辑多边形】,选择【点】子集,按【S】打开捕捉,框选上边一排点,移动使其与墙体平行,取消选择【点】子集。
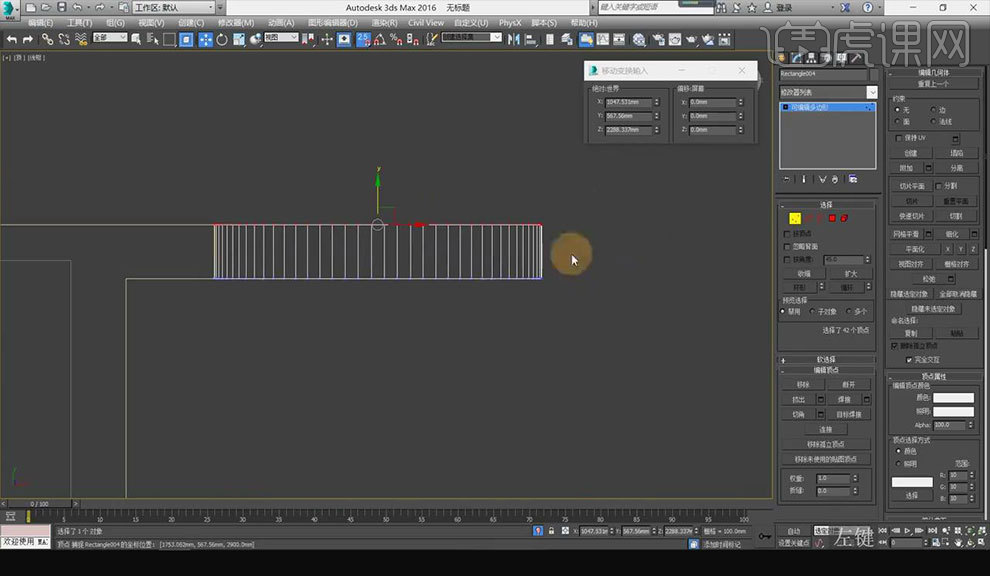
16.选择【修改器列表】中的【FFD 2x2x2】命令,框选右侧向右拖动,使其与墙面重合。切换至【透视图】,框选下侧的两边点,向上移动至合适位置。用同样的方法将其复制到需要圆拱的地方。
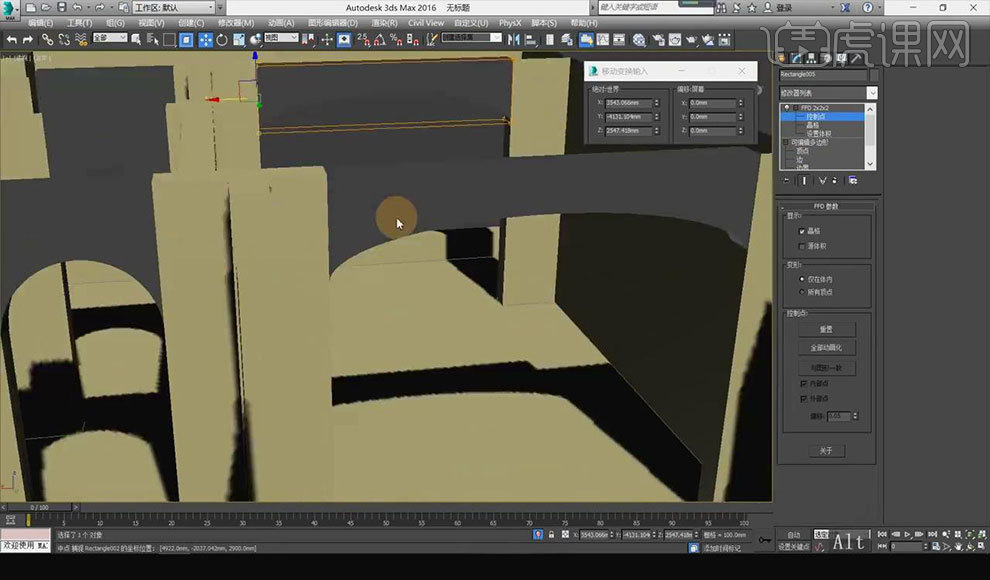
17.选择其中需要做窗户的拱形,按【Alt+Q】使其单独显示,切换至【左视图】,右键界面右侧的【FFD 2x2x2】选择【删除】。选择【壳】删除。选择【线】子集,删除拱形线部分。

18.切换至【顶视图】,右击选择【全部取消隐藏】。选择【点】子集,将点转化为【角点】, 将线拉长,使其端点与墙体重合,将其独立显示。切换至【左视图】,选择右侧面板【创建】-【图形】-【弧】,绘制弧线,将【插值】中的【步数】修改为【12】。切换至顶视图调整弧线位置。
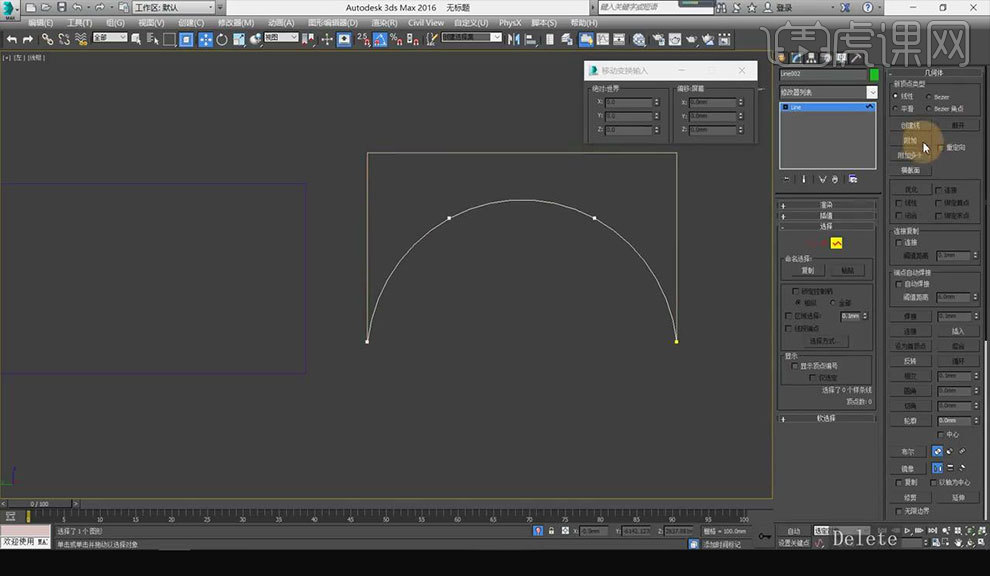
19.切换至【左视图】。选择【样条线】子集,选择矩形框,单击【附加】按钮,拾取弧线。选择【点】子集,分别框选下方的两个点,分别依此单击【融合】、【焊接】。选择【修改器列表】中的【壳】命令,将其【外部量】修改为【2900】。
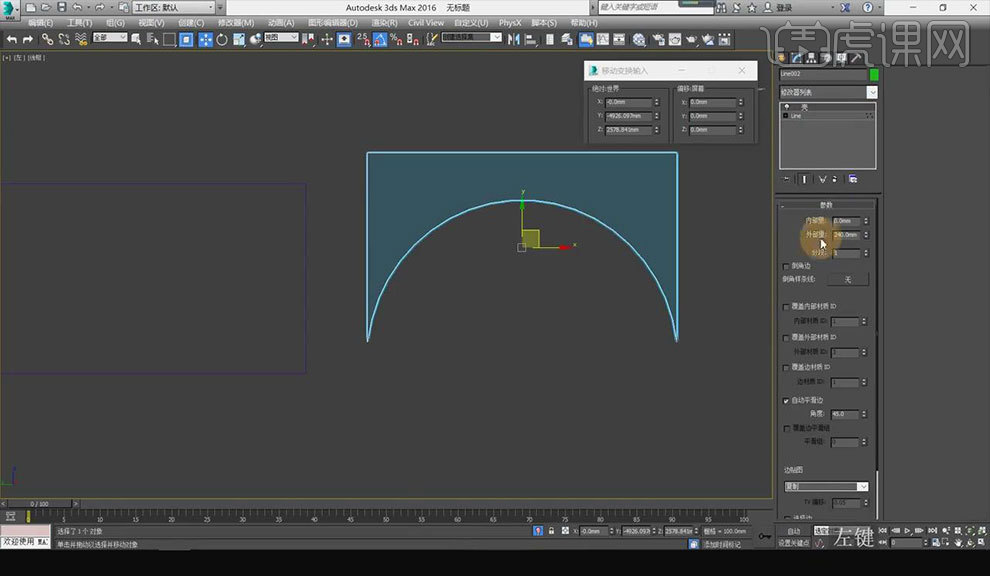
20.切换至【顶视图】。右击选择【全部取消隐藏】。切换至【顶视图】,将其移动至合适的位置。在合适的地方绘制一个矩形,右击选择【挤出】挪动到合适位置,调整其大小。

21.将其附加为一个整体。选择右侧面板【创建】-【图形】-【矩形】,在所需处绘制一个矩形。右击【转换为】-【转换为可编辑样条线】,选择【点】子集,框选所有点,右击选择【角点】。框选右侧的点,选择右侧面板中的【圆角】并在视图中拖动。
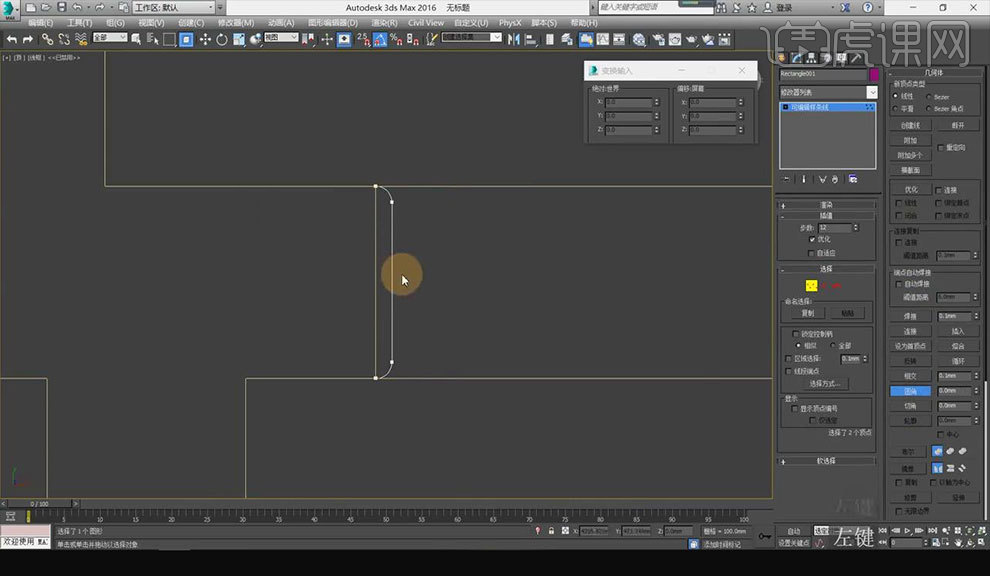
22.分别框选左侧的两个点,分别依此单击【融合】、【焊接】。按【S】打开捕捉按钮,使其与墙面重合。切换至【顶视图】。框选弧形线,选择右侧面板中【利用所选内容创建图形】,在弹出的对话框中点选【线性】,单击【确定】。
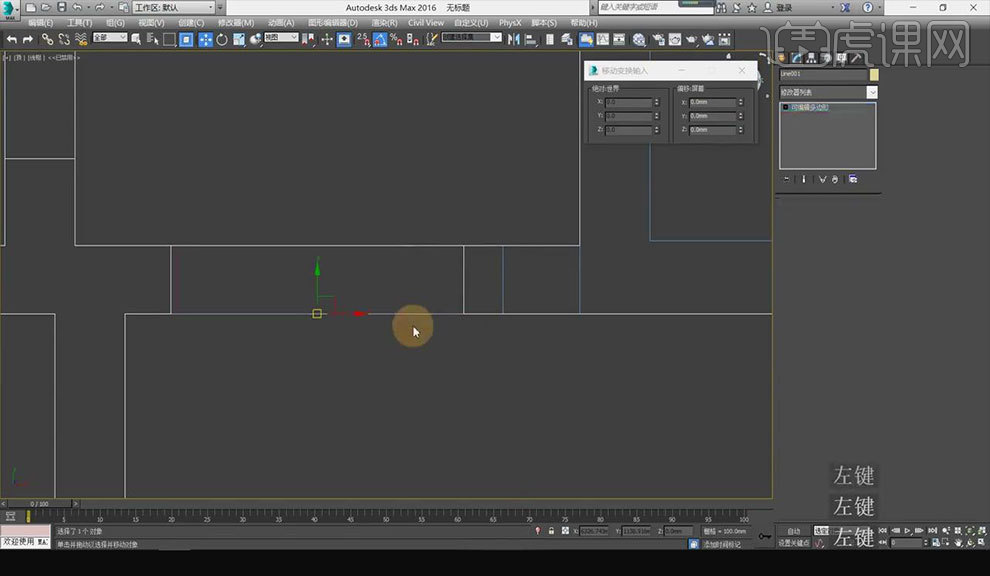
23.选择刚绘制的矩形与创建为新图形的线,将其单独显示。选择【线】子集,将顶部线删除。选择【点】子集,将顶部两条线向下拖动,分别框选两个点,分别依此单击【融合】、【焊接】,然后删除。

24.选择【修改器列表】中的【倒角剖面】命令,点击【拾取剖面】,切换至【顶视图】拾取剖面。选择【倒角剖面】中的【剖面】。切换至【顶视图】调整其位置。按【Shift】键拖动,调整其位置。

25.本节课的作业如图所示。














