PS如何制作燕窝首页货架区发布时间:暂无
1.本次课程的课后作业如下图。
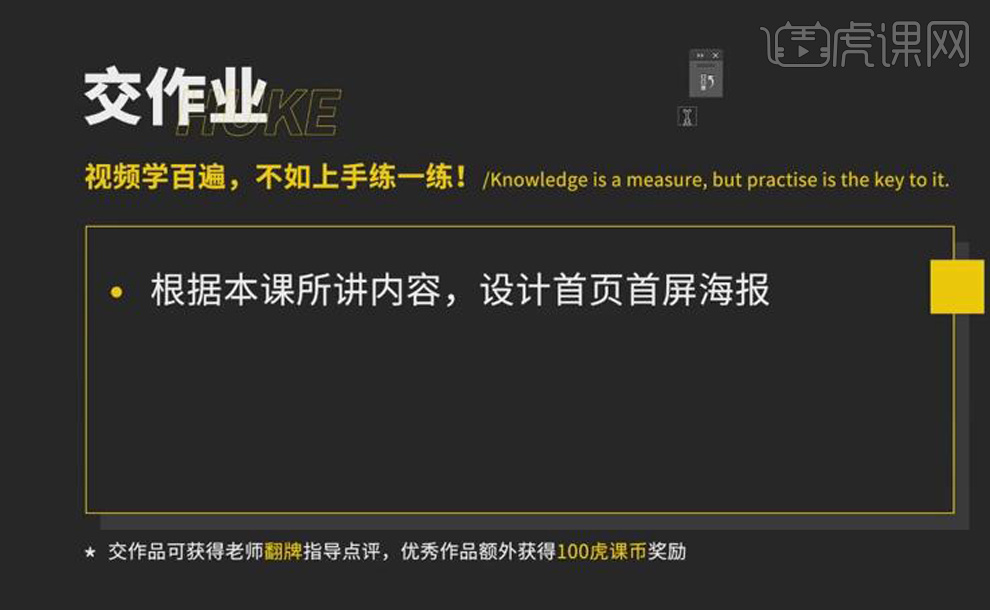
2.接着上节课的内容,【矩形工具】绘制矩形,【填充】红色,【直接选择工具】调整矩形形状。
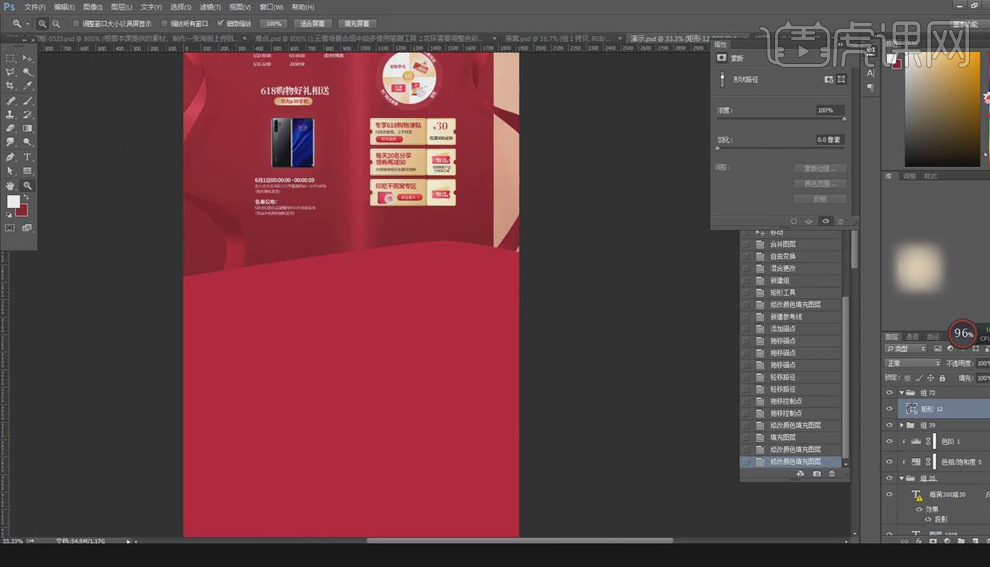
3.新建图层,【渐变工具】拉出径向渐变,【选框工具】截取一部分,【Ctrl+T】进行调整,【图层模式】叠加,降低填充度,【Alt+单击图层间】创建剪切蒙版。
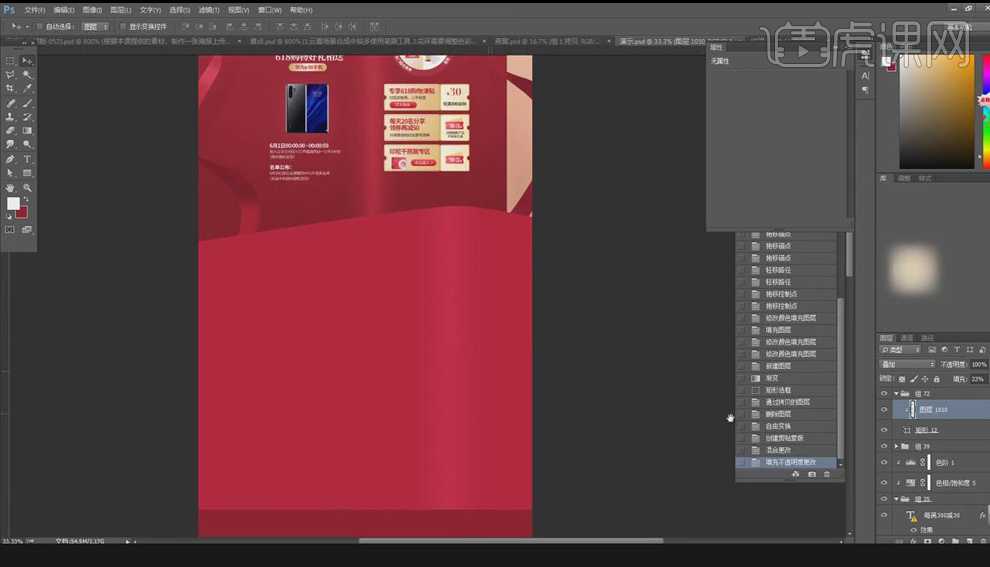
4.【Ctrl+J】复制高光,【Ctrl+T】将其变窄,【滤镜】-【模糊】-【高斯模糊】。

5.按【Alt】键移动复制高光,将其移至右侧,再复制一层,【Ctrl+U】去色,【图层模式】正片叠底,作为阴影。
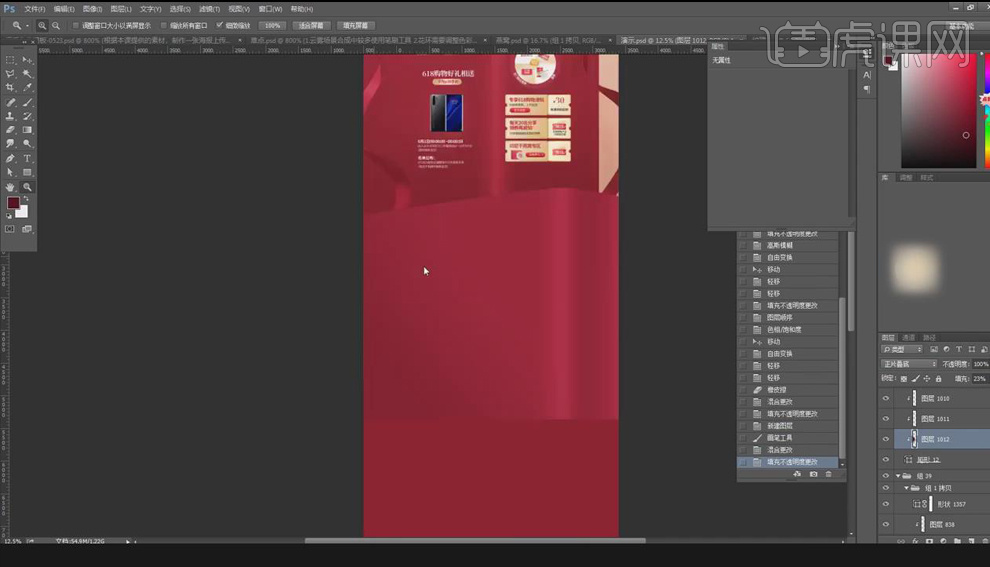
6.【Ctrl+J】复制矩形,关闭【填充】,【描边】黄色、8像素,【右键】拷贝台子黄色描边样式,为矩形描边【粘贴图层样式】。
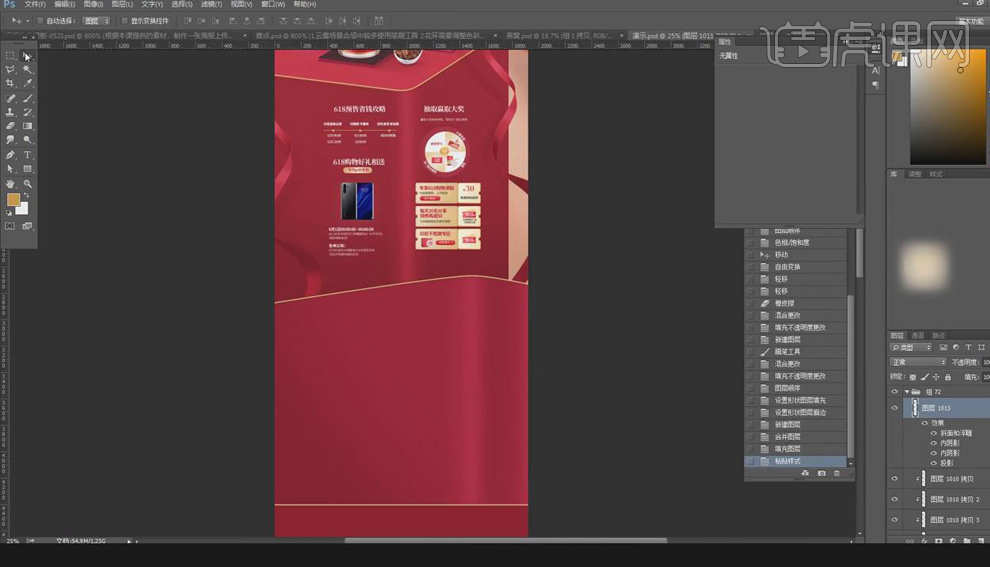
7.【矩形工具】绘制矩形,【Ctrl+T】进行调整,【图层模式】叠加,降低填充度,【渐变工具】拉出高光的线性渐变。
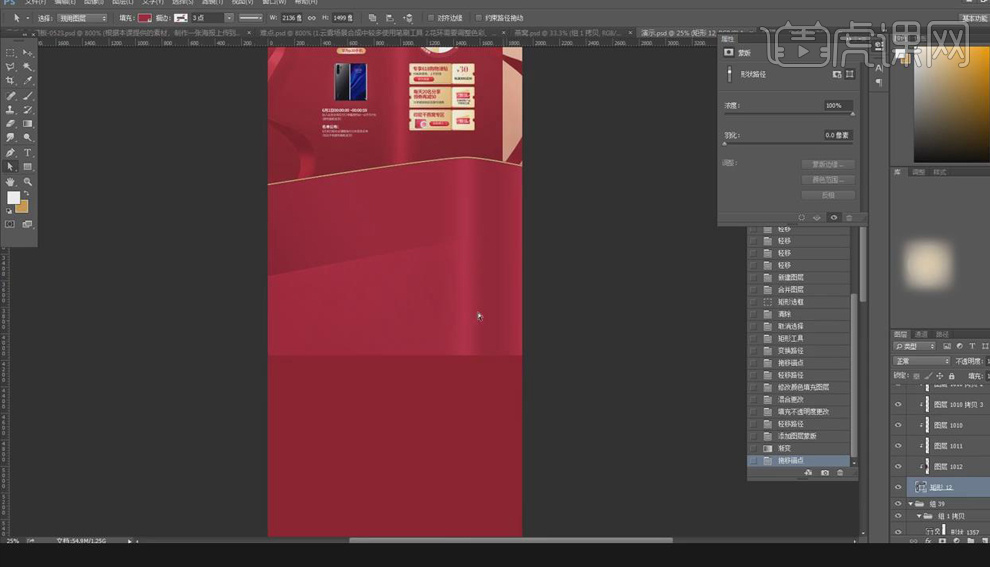
8.拖入产品、台子、文字,新建图层,【Alt+单击图层间】创建剪切蒙版,【画笔工具】绘制左侧阴影,【图层模式】正片叠底,降低填充度。
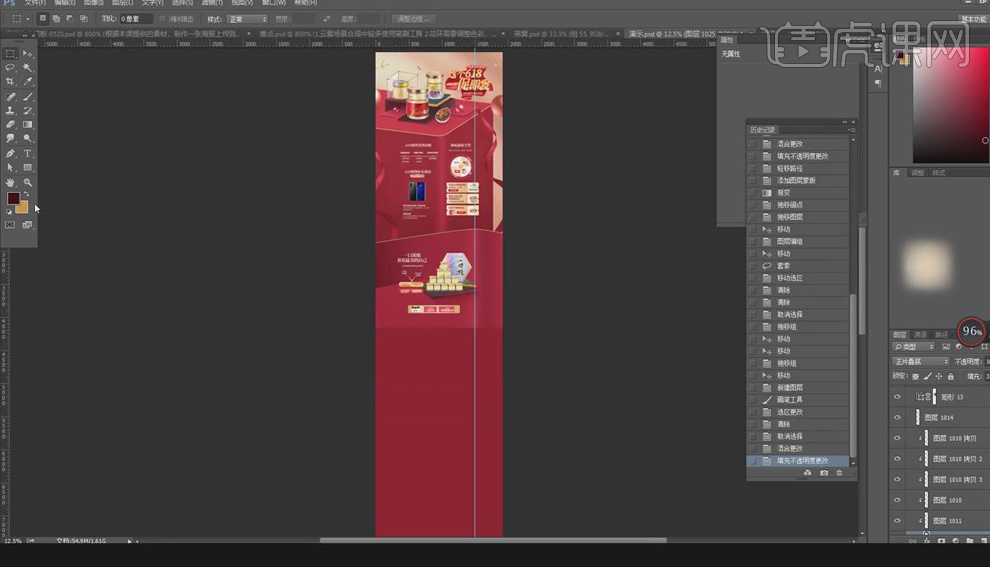
9.【画笔工具】在产品右上角绘制高光,【图层模式】叠加,降低填充度,【橡皮擦工具】擦除多余部分。

10.【矩形工具】绘制矩形,【填充】红色,做出厚度,新建图层,【Alt+单击图层间】创建剪切蒙版,【渐变工具】拉出阴影,【图层模式】正片叠底,降低填充度。
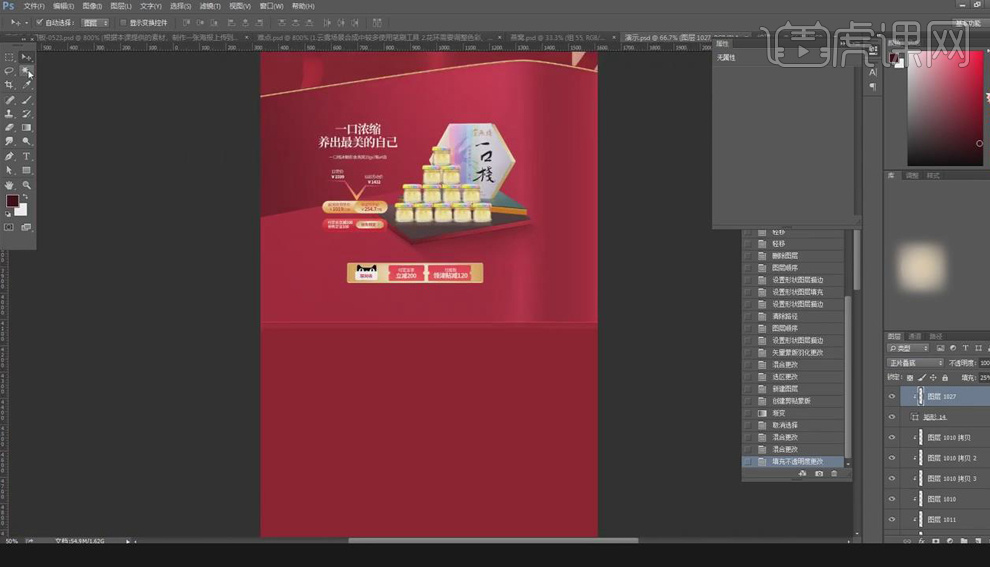
11.【Ctrl+J】复制绸带,【Ctrl+T】进行调整、变形。
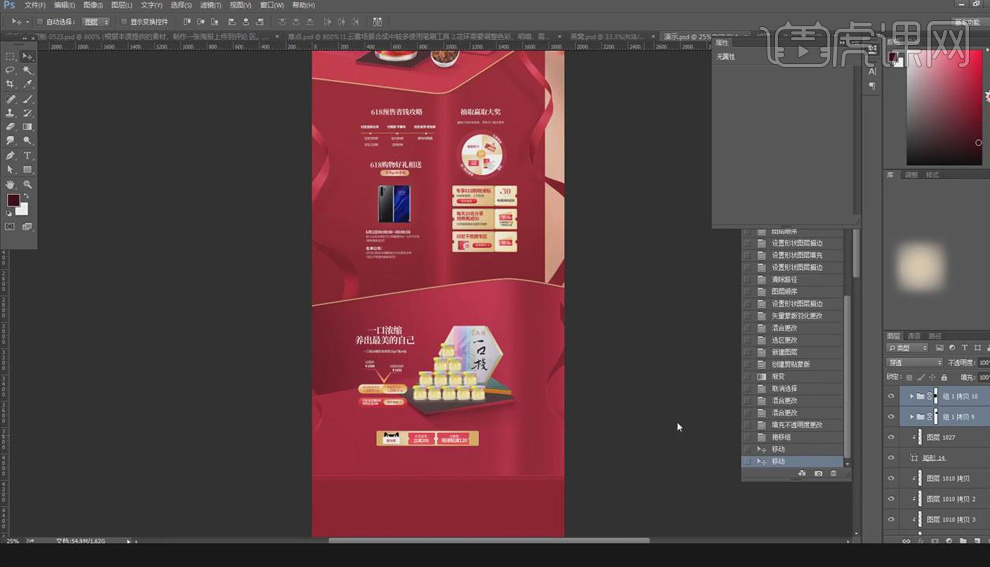
12.同样方法制作出其他货架区。
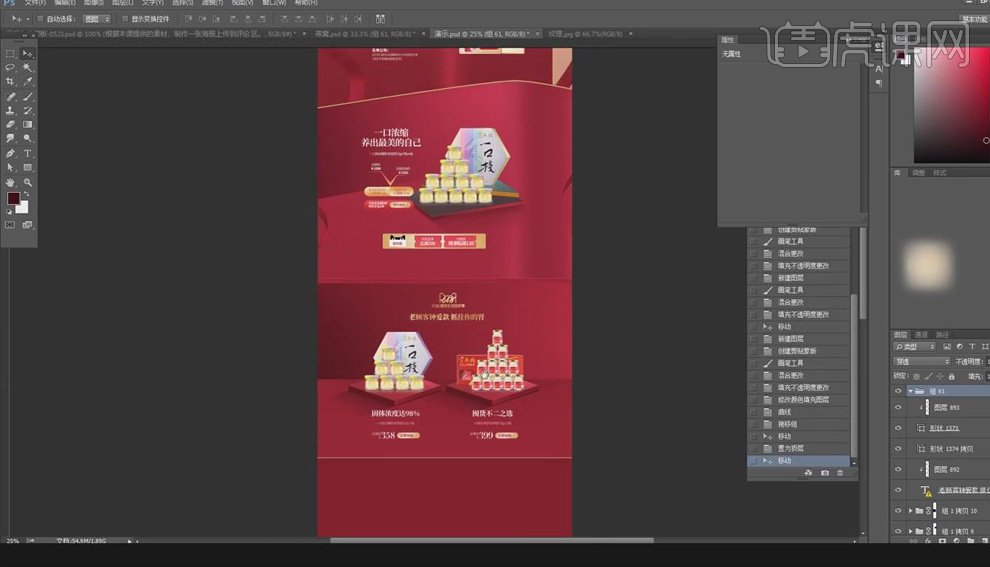
13.本课课后作业如下图。

14.最终效果图如图所示。

点击观看视频教程

PS-燕窝首页货架区设计
立即学习中级拔高2814人已学视频时长:17:14
特别声明:以上文章内容仅代表作者本人观点,不代表虎课网观点或立场。如有关于作品内容、版权或其它问题请与虎课网联系。
500+精品图书
20G学习素材
10000+实用笔刷
持续更新设计模板












