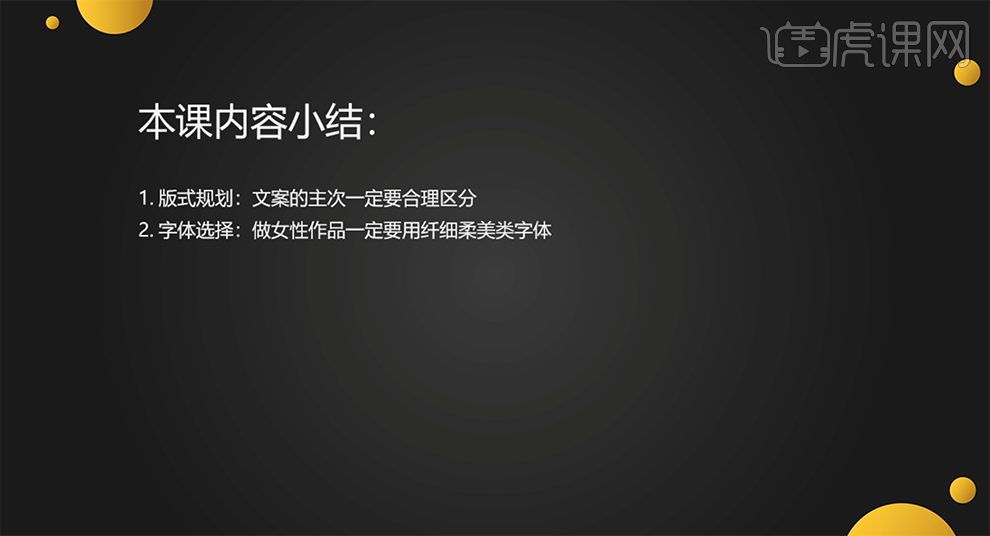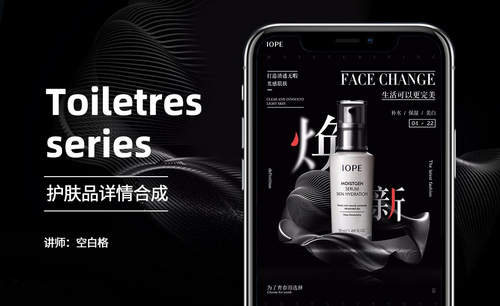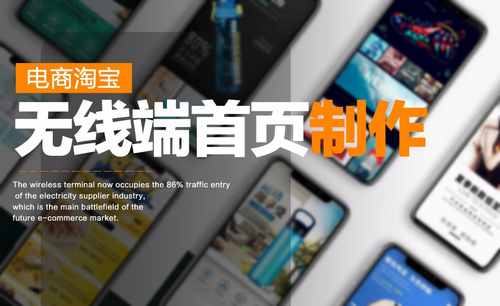PS如何制作护肤品无线端首页发布时间:暂无
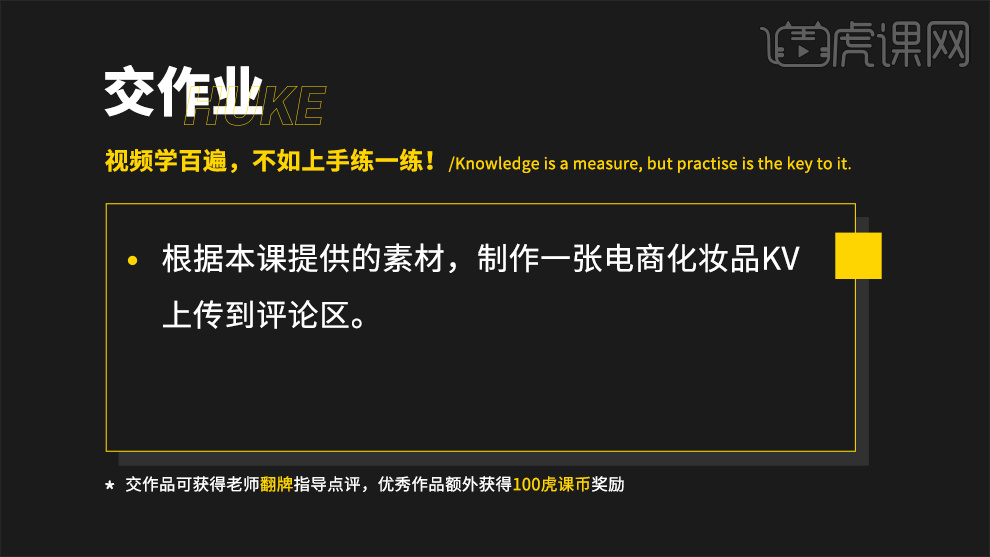
1、本课主要内容如图示。
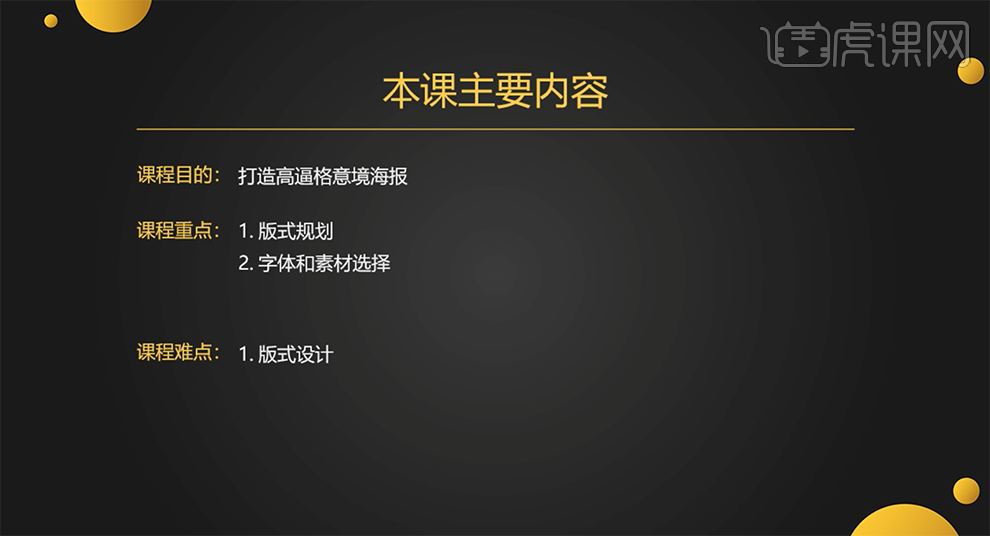
2、[打开]PS软件,[新建]合适大小的画布。具体显示如图示。

3、[拖入]产品素材,调整大小排列至合适的位置。[选择]背景图层,[填充]黑色。[新建]图层,[填充]白色。单击[滤镜]-[杂色]-[添加杂色],具体参数如图示。具体效果如图示。
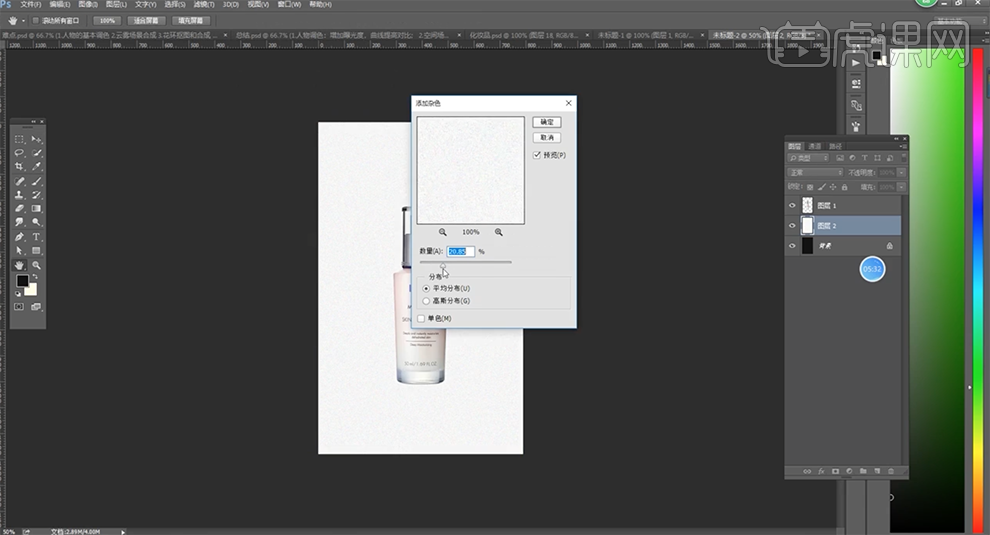
4、按[Ctrl+U]打开色相饱和度,具体参数如图示。具体效果如图示。
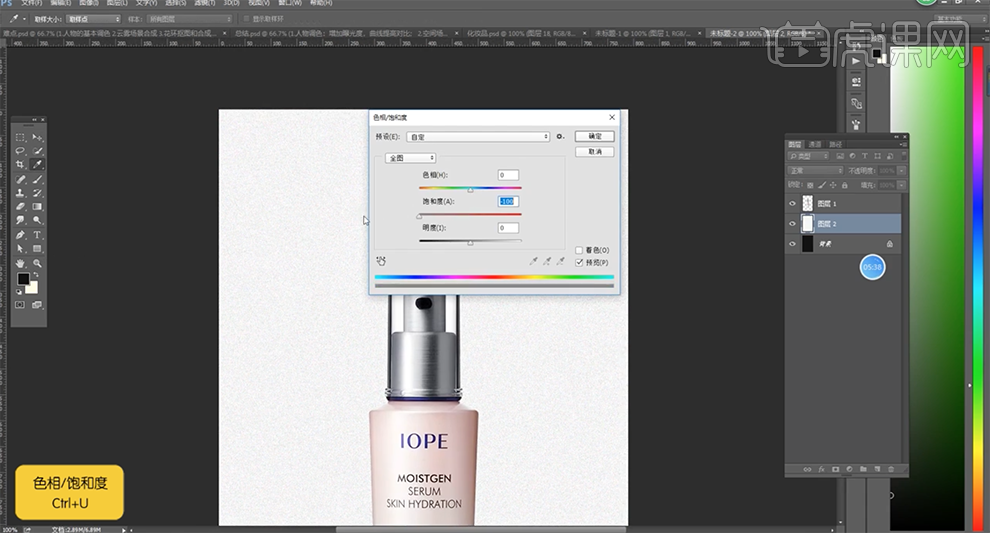
5、[图层模式]正片叠底,[不透明度]51%。[选择]背景图层,按[Ctrl+M]打开曲线,具体参数如图示。具体效果图示。
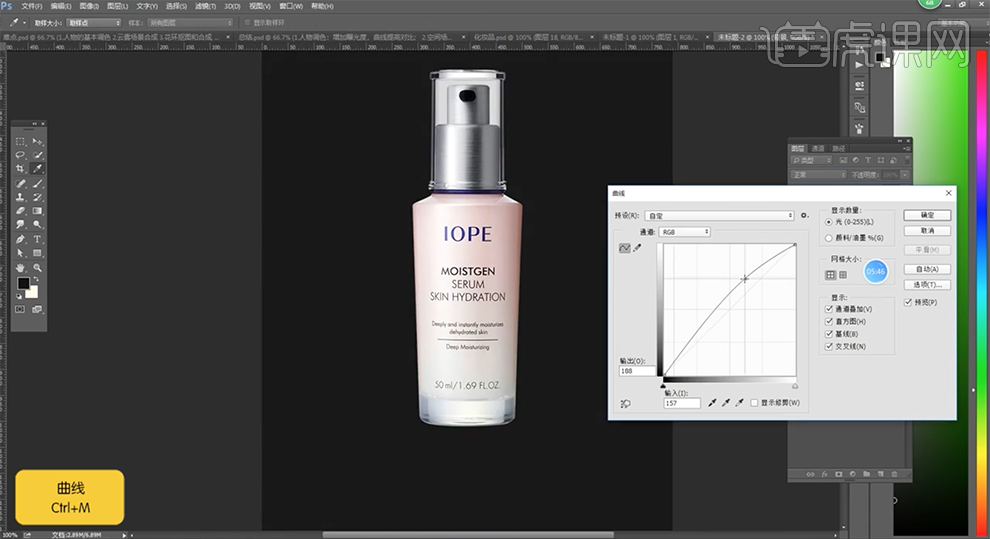
6、[选择]产品图层,使用[钢笔工具]勾选透明区域路径。添加[图层蒙版],按Ctrl单击路径[建立选区],使用[画笔工具]调整画笔大小和属性,[颜色]浅灰色,涂抹选区。具体效果如图示。

7、调整橡皮擦属性和透明度,根据光源走向,涂抹光源细节。具体效果如图示。
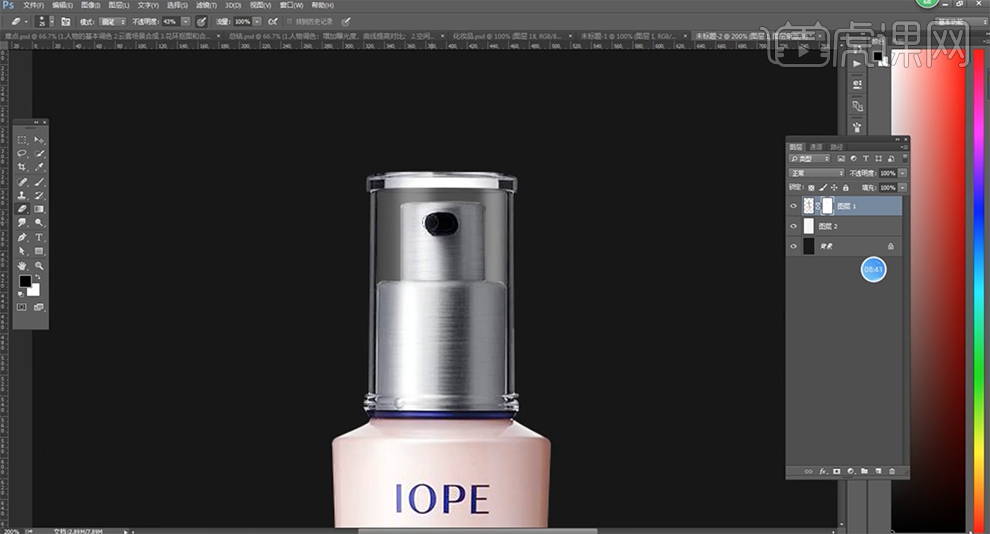
8、按[Ctrl+G]编组,[拖入]线条装饰素材,调整大小排列至产品下方合适的位置。[图层模式]正片叠底,[选择]产品图层,单击[图层蒙版],使用[画笔工具]涂抹多余的区域。具体效果如图示。
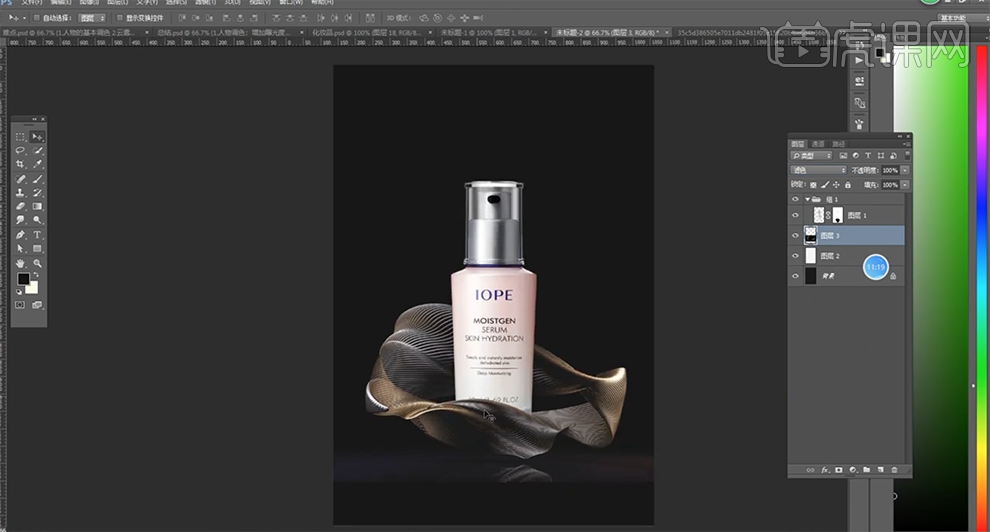
9、[选择]丝带图层,添加[图层蒙版],使用[渐变工具]遮挡多余的区域。在顶层,使用[文字工具],[字体]宋体,输入中文和英文,[颜色]白色,调整大小,根据设计思路排列至合适的位置。具体效果如图示。
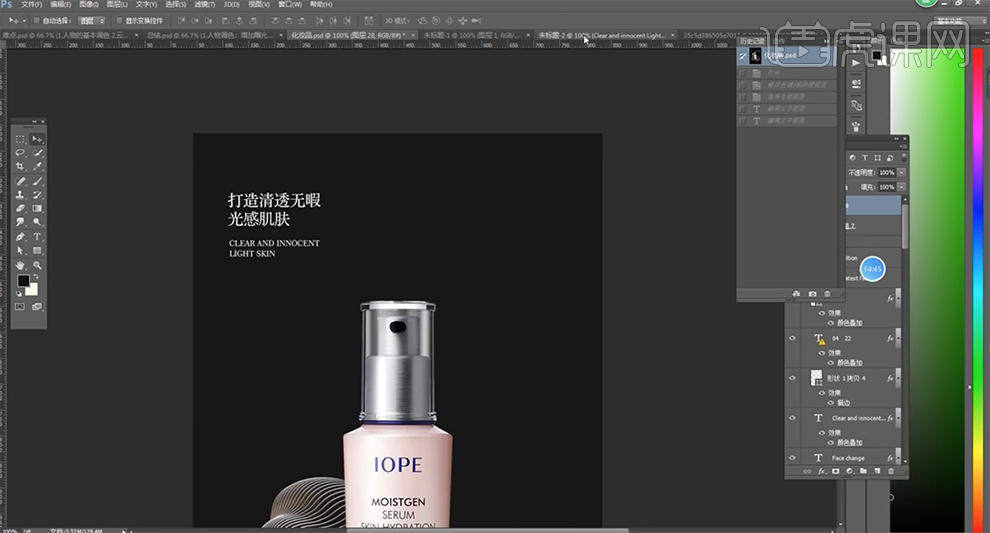
10、使用[矩形工具]绘制合适大小的矩形,排列至文字顶部合适的位置。[复制]矩形,根据设计思路,调整大小排列至文字周边合适的位置。具体效果如图示。
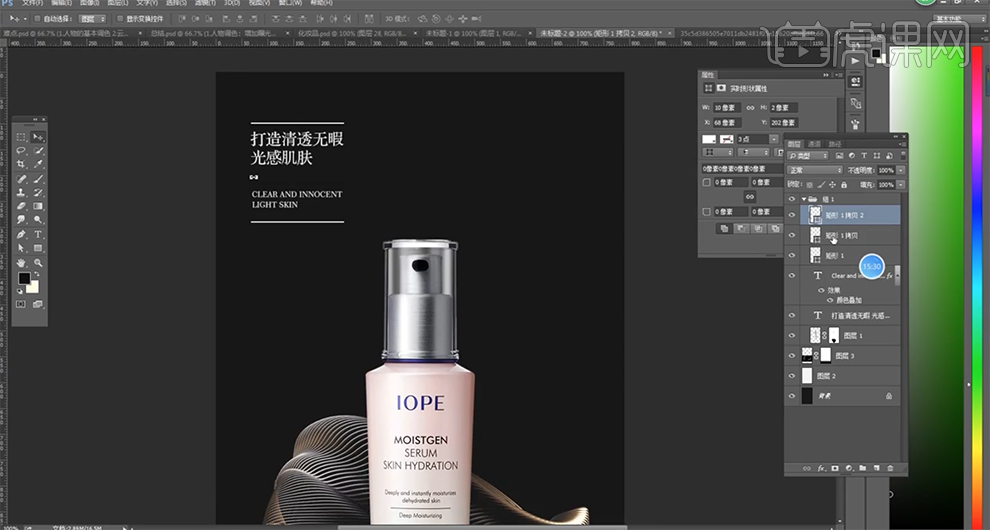
11、使用相同的方法,使用[文字工具],输入关联文字信息,根据设计思路调整文字大小和字体,排列至合适的位置。使用[形状工具]绘制合适的形状对象,排列至文字周边合适的位置。具体效果如图示。
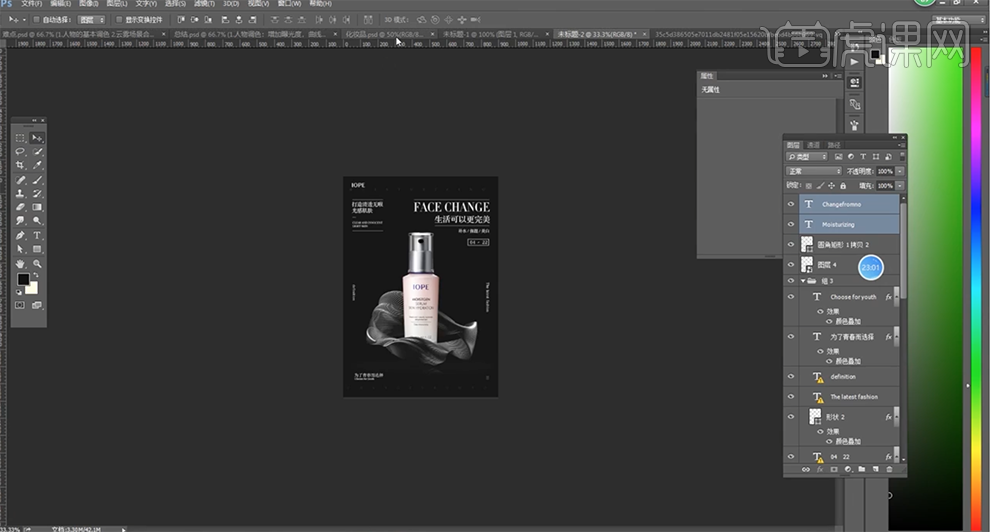
12、[打开]AI软件,[新建]合适大小的画布。使用[文字工具],输入主题文字,[字体]造字工房俊雅。具体效果如图示。

13、调整字体透明度,使用[钢笔工具]沿着字体笔画绘制文字笔画路径对象。具体效果如图示。
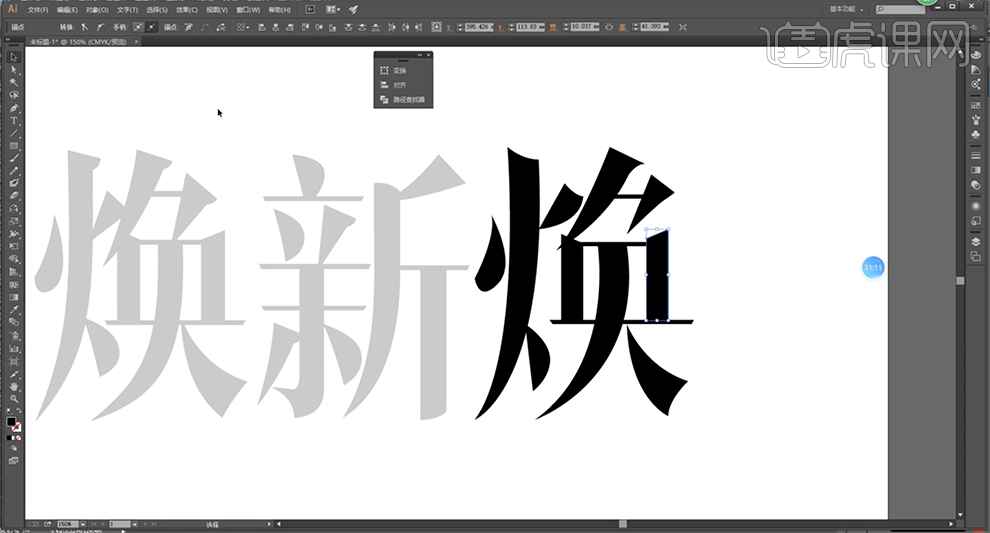
14、根据设计思路,依次[拖入]对应的笔画至文档,调整大小排列至合适的位置。[选择]点笔画,[填充]红色,[选择]火字部首,单击[蒙版]羽化边缘合适的大小。[选择]笔画关联图层,按[Ctrl+G]编组。调整大小和图层顺序,排列至合适的位置。具体效果如图示。
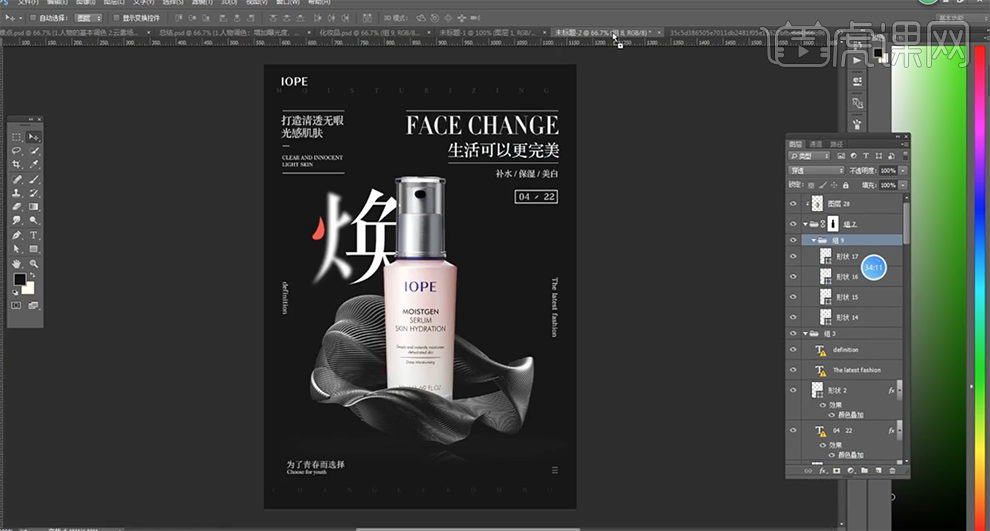
15、使用相同的方法,根据设计思路在AI中构选另一个文字对象,[拖入]笔画至文档,[填充]合适的颜色,[选择]关联笔画图层,按[Ctrl+G]编组。调整图层顺序和大小,排列至版面合适的位置。具体效果如图示。
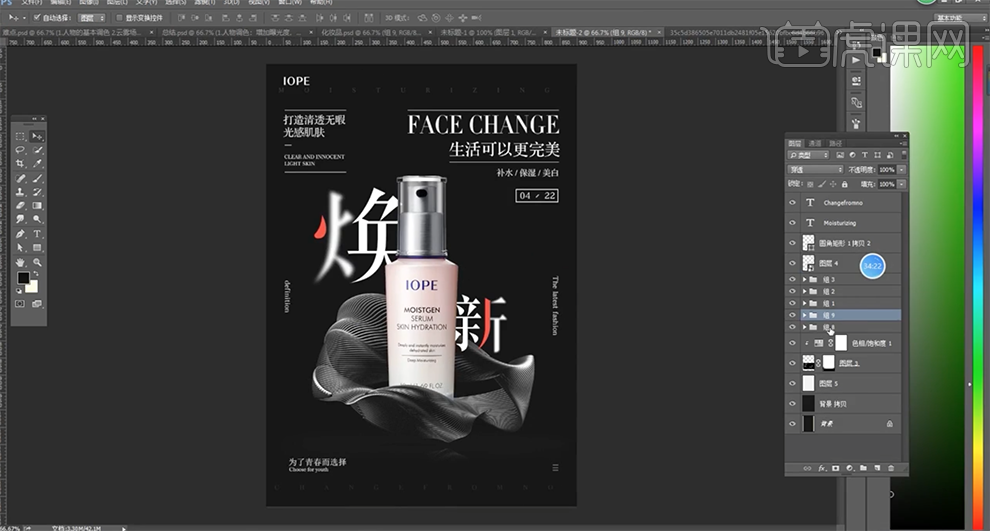
16、在产品图组上方[新建]剪切图层,使用[画笔工具],根据光影规律,调整画笔属性和大小,[颜色]黑色,涂抹字体阴影细节。具体效果如图示。
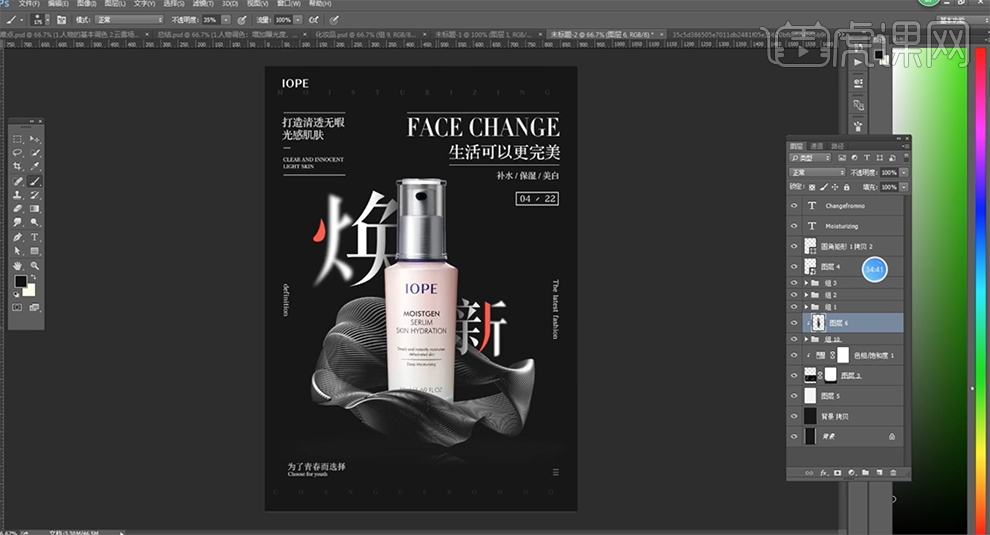
17、[新建]曲线图层,单击[剪切图层],具体参数如图示。具体效果如图示。
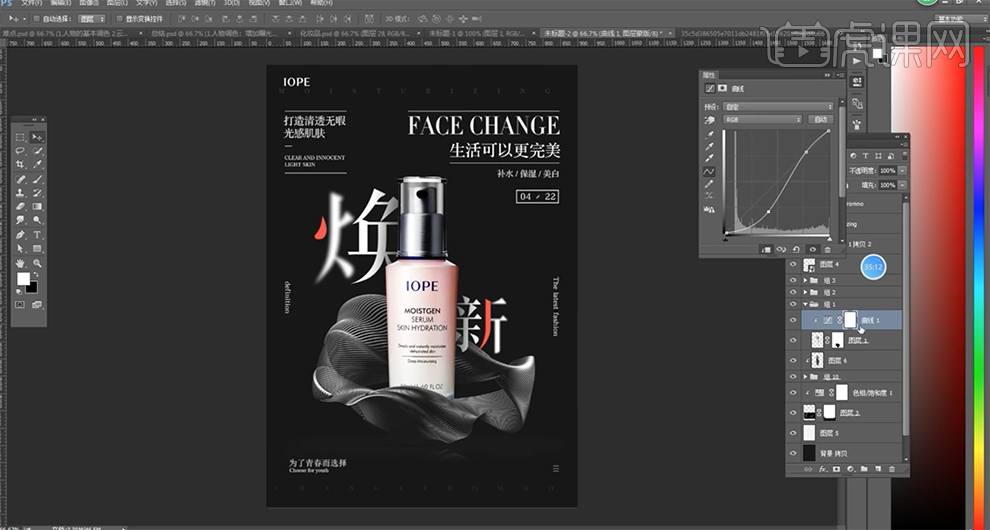
18、[新建]色相饱和度图层,单击[剪切图层],具体参数如图示。具体效果如图示。
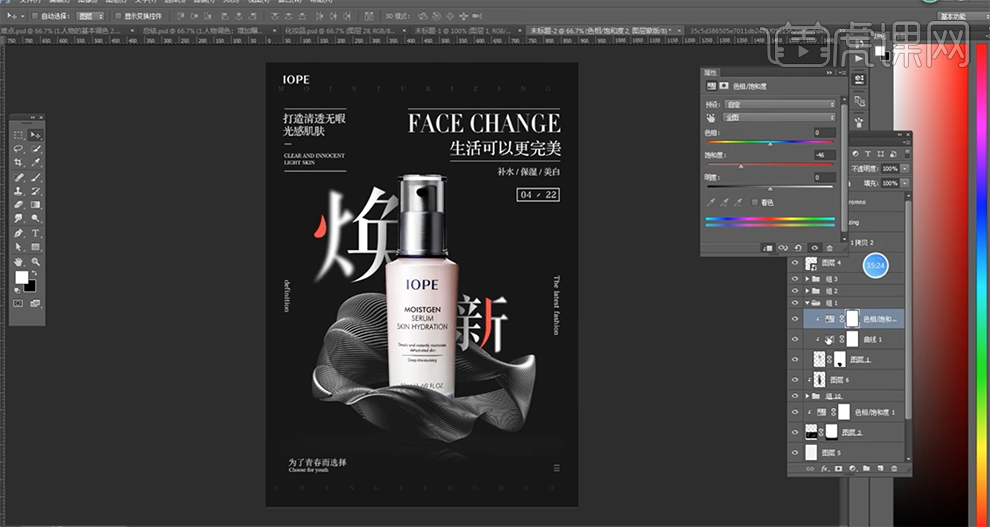
19、在杂色背景图层上方[新建]图层,使用[画笔工具],[颜色]白色,调整画笔大小在画面合适的位置单击,[不透明度]26%。具体效果如图示。
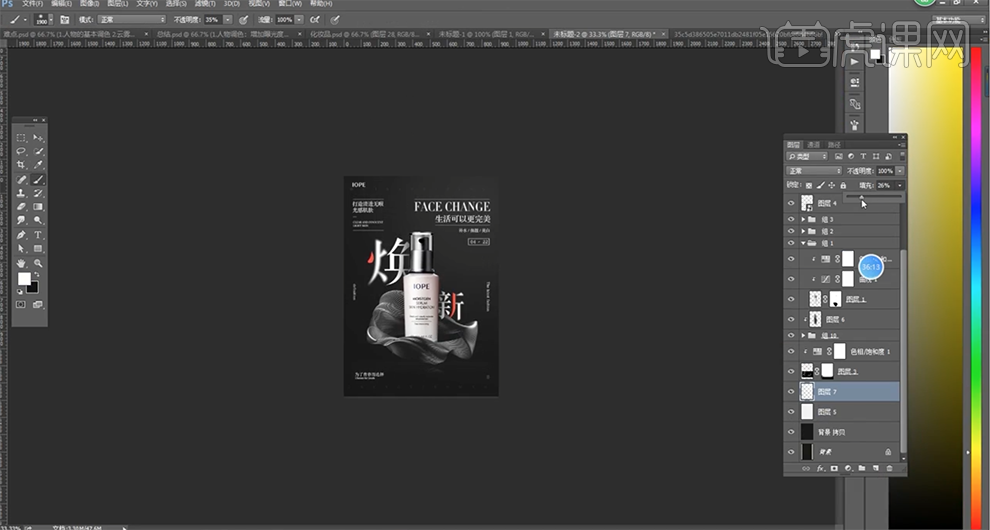
20、根据光影规律,使用相同的方法调整背景光影细节。在顶层按[Ctrl+Alt+Shift+E]盖印图层,单击[滤镜]-[其他]-[高反差保留]值1PX,[图层模式]叠加。具体效果如图示。
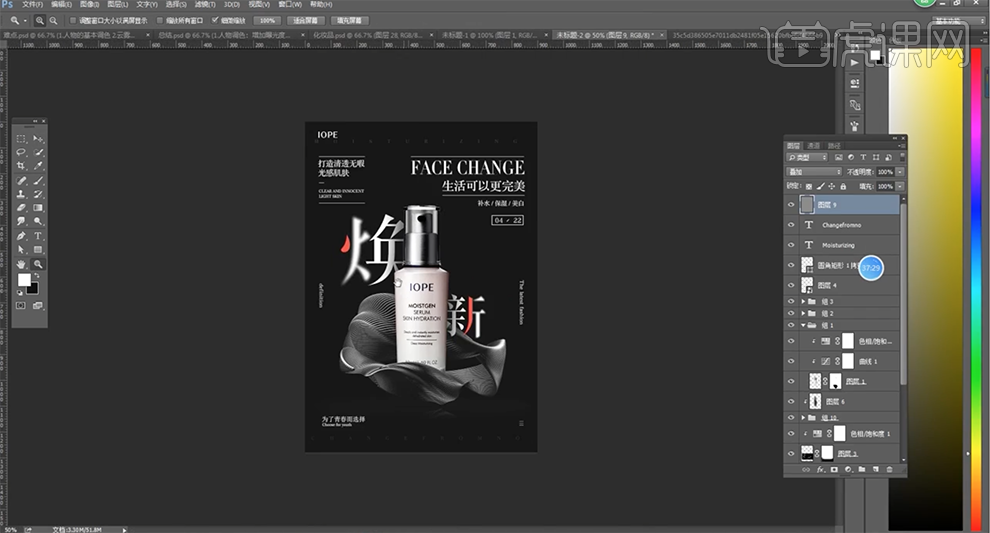
21、本课内容小结如图示。