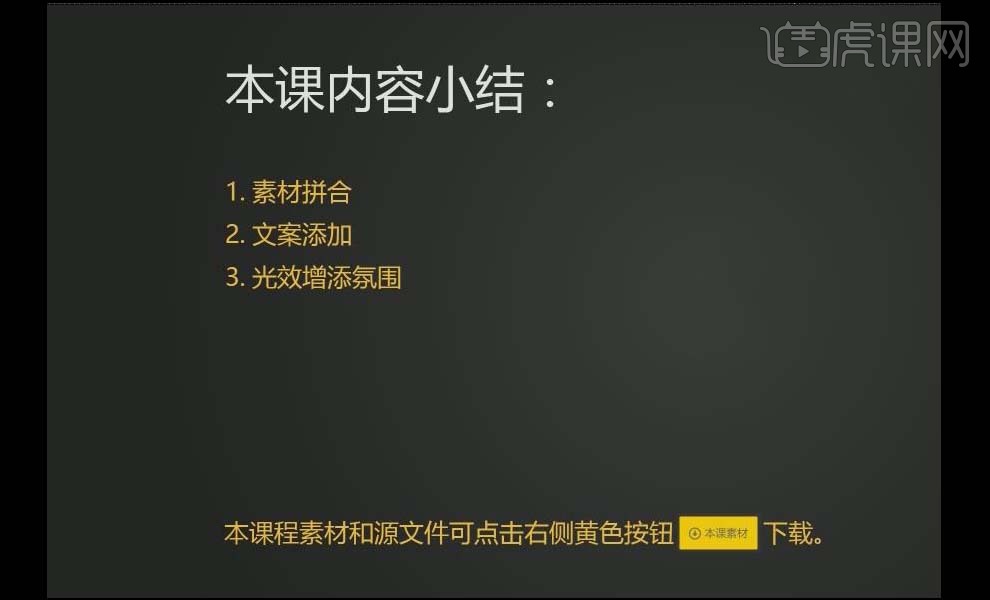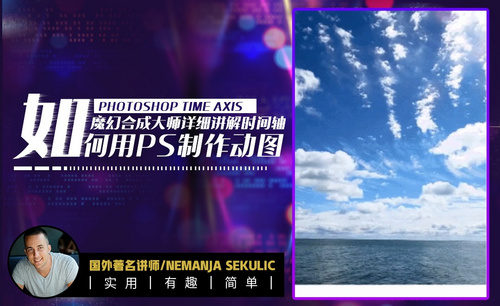PS如何制作榨汁机首页发布时间:暂无
1、 本节课主要内容如图所示。
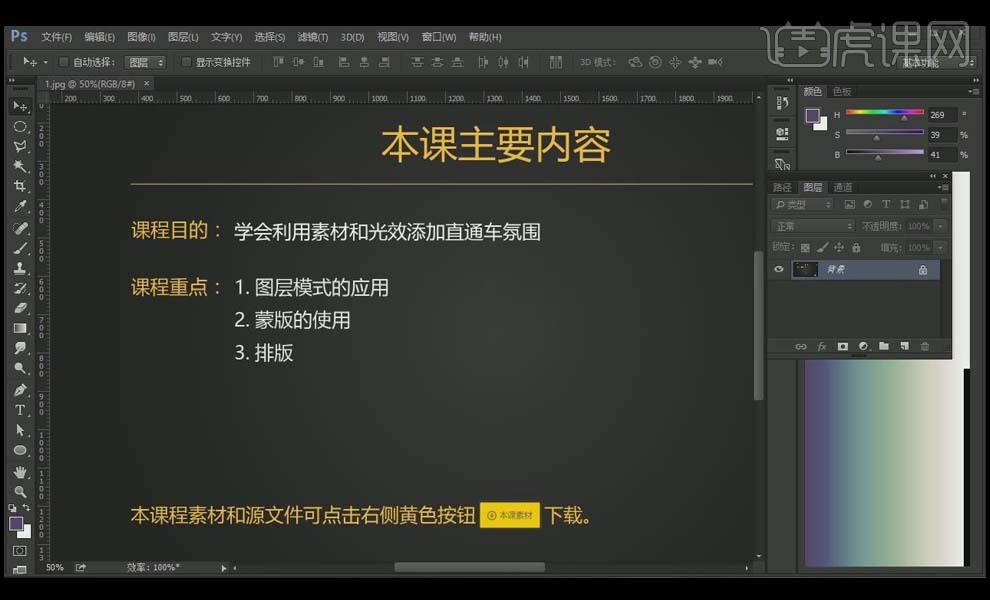
2、 打开【PS】,【Ctrl+N】新建画布,【宽度*高度】800*800像素,把素材库中的【窗台】拖入画布中。

3、 先调整窗台的位置,将左边的部分露在画布左边,【Ctrl+T】【Ctrl+J】复制,将复制的窗台拖到画布右边显示窗台右边部分。
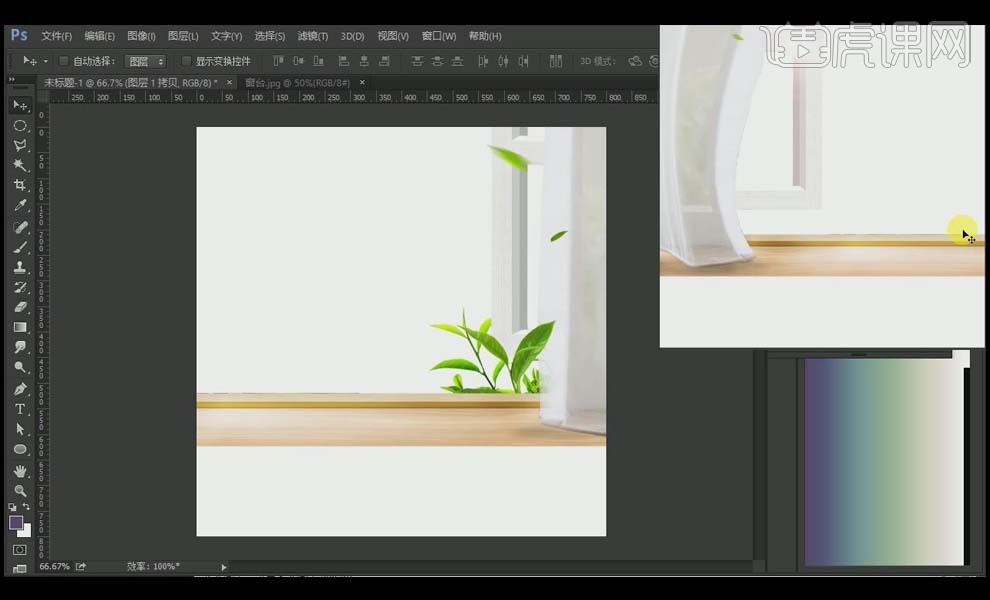
4、 使用【矩形选框工具】框选窗台右边部分,按住【Alt】键单击【添加图层蒙版】,使用黑色【画笔工具】降低【不透明度】将窗台的多余部分和边界地方擦掉,【Ctrl+G】编组。

5、 将【产品】素材拖进【PS】,使用【魔棒工具】进行简单的抠图,再使用【钢笔工具】将【魔棒工具】没抠干净的部分抠掉。

6、 将抠掉背景图层的产品拖进画布放到合适的位置,【Ctrl+J】复制一层,【Ctrl+T】右键选择【垂直翻转】制作产品的倒影,降低【不透明度】,【Ctrl+G】编组。
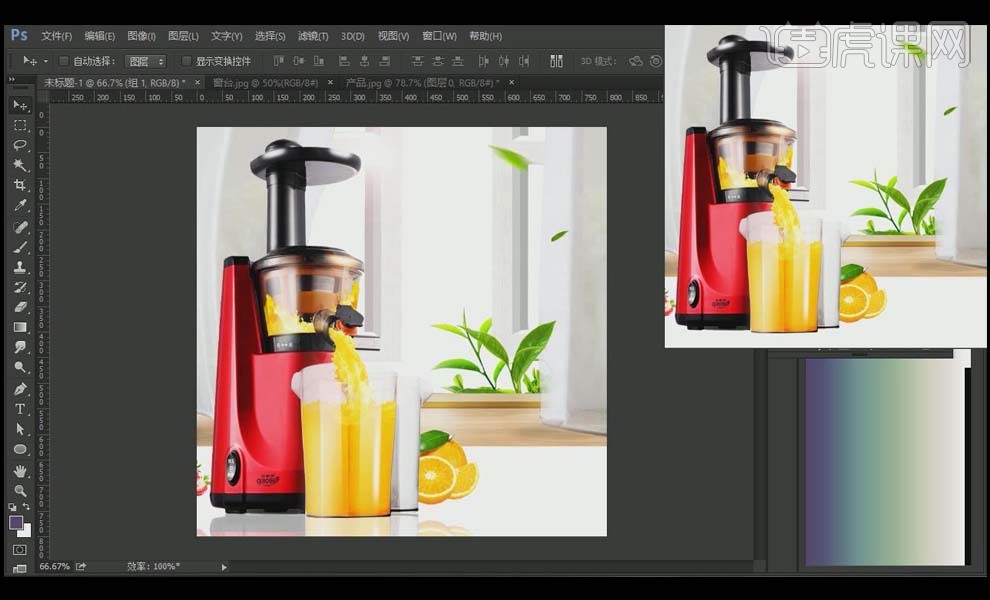
7、 使用【文字工具】输入文字“家庭小助手”,【Ctrl+J】复制,【文字工具】输入“让您腾出时间做更多的事”替换,同样的方法输入英文,对文字进行简单的排版如图,选中所有的文字图层【右对齐】。

8、 使用【矩形选框工具】在文字上方绘制小矩形,【填充颜色】吸取产品上的红色,与文字对齐,【Ctrl+G】编组命名【文案】。

9、 使用【椭圆工具】按住【Shift】键绘制正圆,【颜色填充】白色,单击【描边】,【大小】10像素,【颜色】产品的颜色。

10、 使用【文字工具】输入文字“优惠价”,字体大小颜色调整如图,【Ctrl+J】复制,【文字工具】输入“129”替换,字体大小颜色调整如图。

11、 使用【圆角矩形工具】绘制按钮形状,调整如图,使用【文字工具】输入文字“立即抢购>”,填充白色。

12、 将【光效】素材拖进画布,给图层选择【滤色】模式,缩小画布,放大【光效】适当调整其位置,【Ctrl+J】复制一层,向右下方移动,选中两个图层右键选择【栅格化图层】。

13、 最终效果图如图所示。

14、 本节课内容小结如图所示。