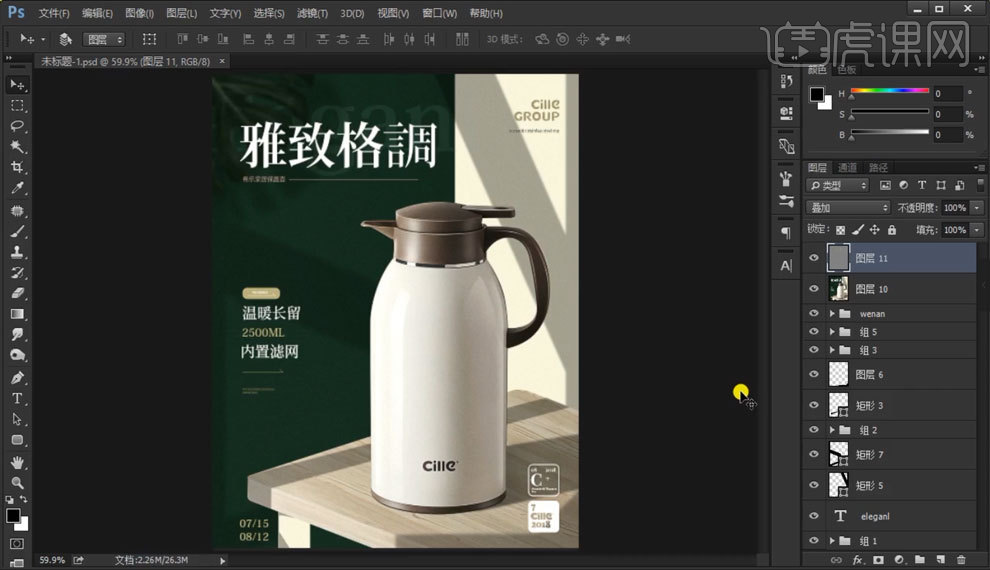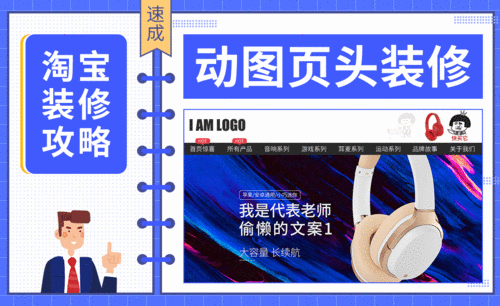PS如何制作保温杯头图发布时间:暂无
根据右侧提供素材,制作一个海报上传到评论区。
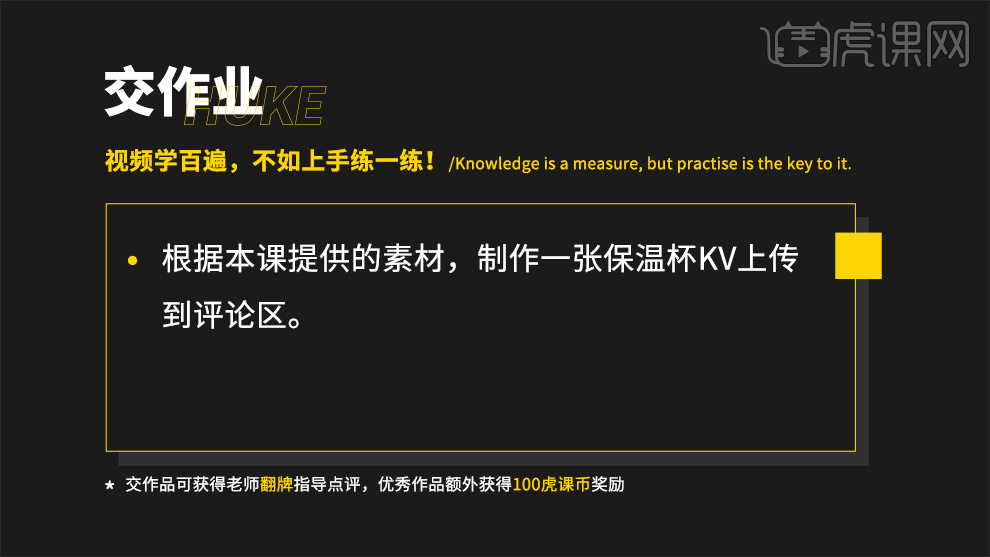
1.本节课主要内容【如图所示】。
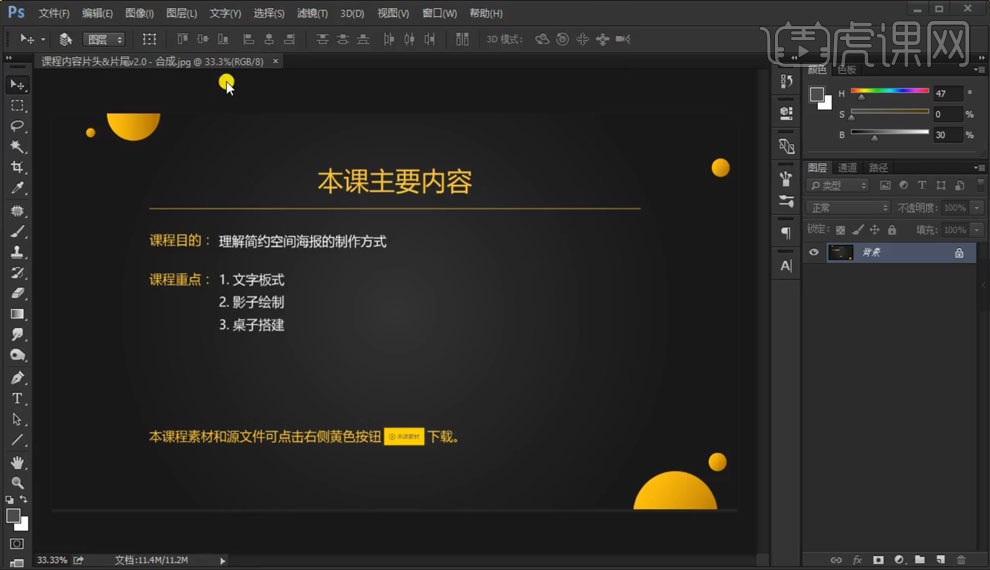
2.新建一个790*1000的画布,然后【矩形工具】画矩形作为背景,填充背景颜色【如图所示】。
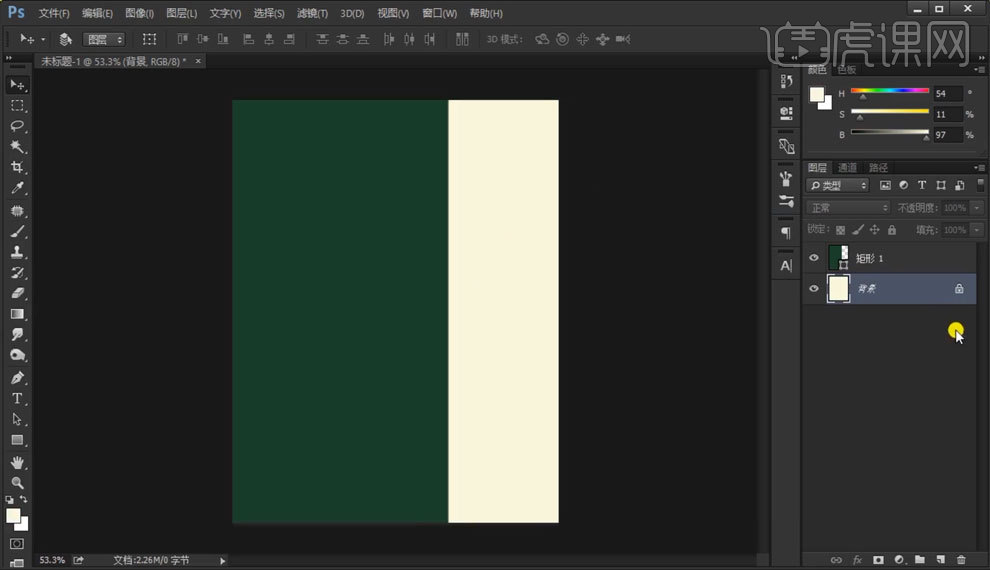
3.【圆角矩形工具】画一个圆角矩形,【Ctrl+T】旋转变形,然后复制一层向下移动,调整颜色,用【钢笔工具】将两个图形进行连接,然后点击上方【路径操作】按钮选择【合并形状】【如图所示】。
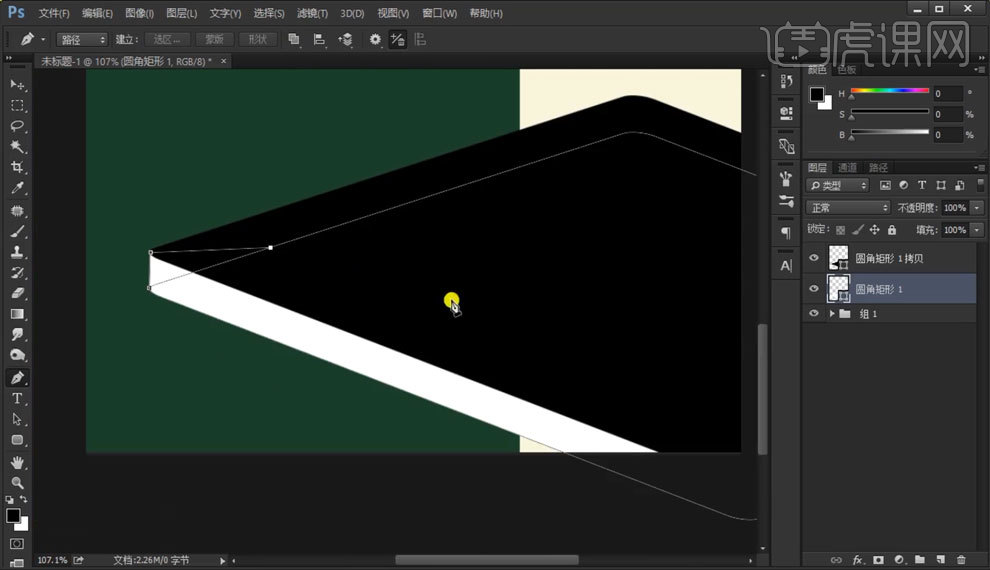
4.新建一个图层,然后【矩形工具】画矩形作为桌脚,拖入图片素材,然后剪切进桌面图层内,【Ctrl+T】旋转调整位置【如图所示】。
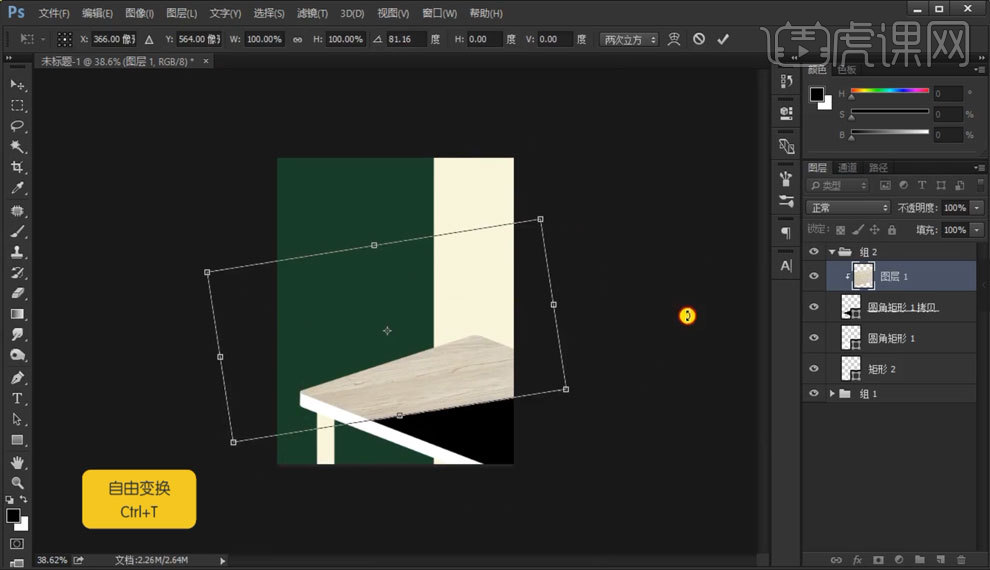
5.【选框工具】选中桌面图层,然后新建一个图层填充为白色,选中向右移动一像素,然后删除,这样就有了一个倒角的效果【如图所示】。
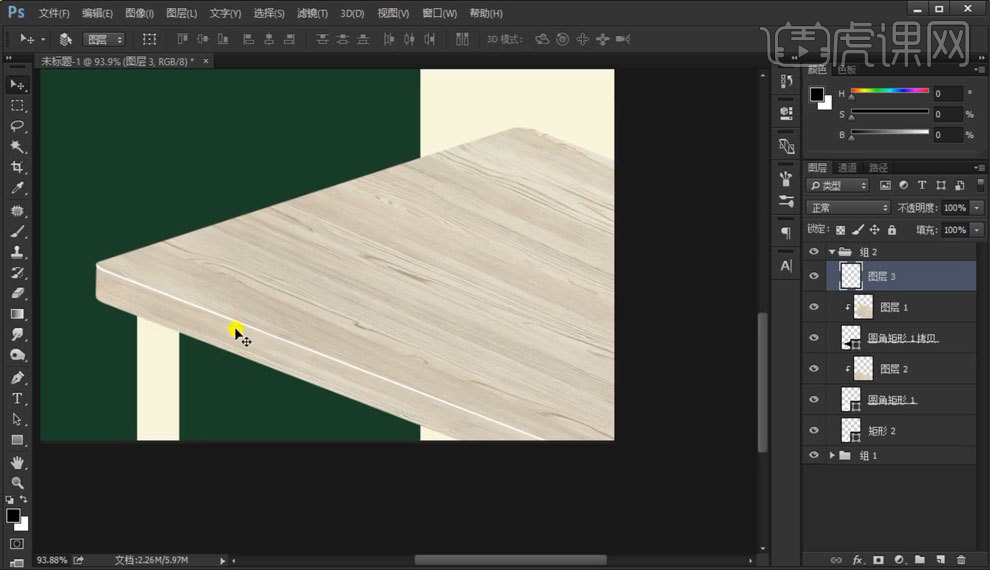
6.拖入产品素材,【Ctrl+T】调整大小和位置,在下方新建一个图层,【选框工具】选中产品图层,填充为黑色,然后向下移动一像素,再新建一个图层,修改【正片叠底】,然后填充为黑色,【Ctrl+T】斜向拉伸【如图所示】。

7.降低不透明度,添加一个【高斯模糊】效果【如图所示】。
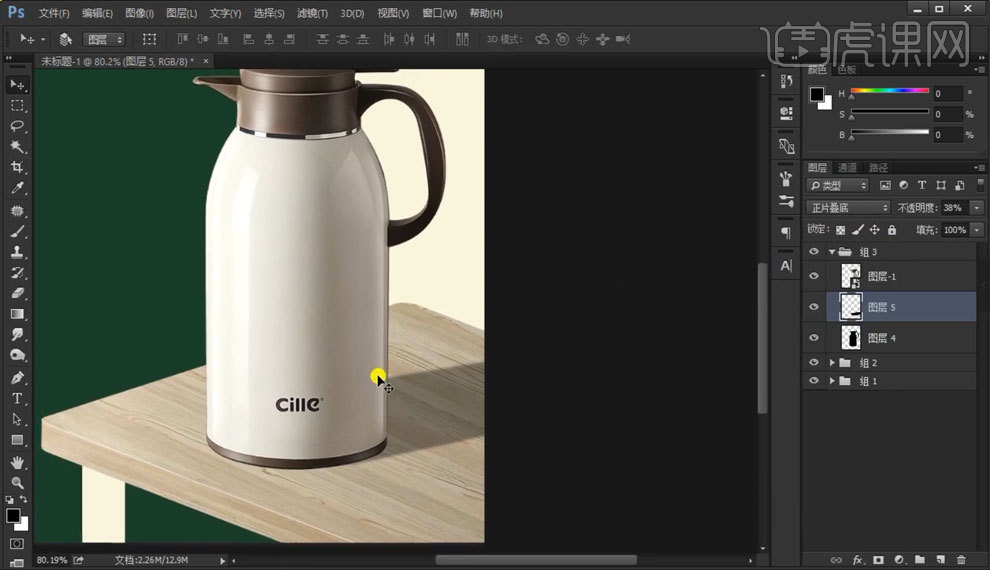
8.【矩形工具】画矩形,填充颜色,调整不透明度,【Ctrl+T】斜向拉伸【如图所示】。
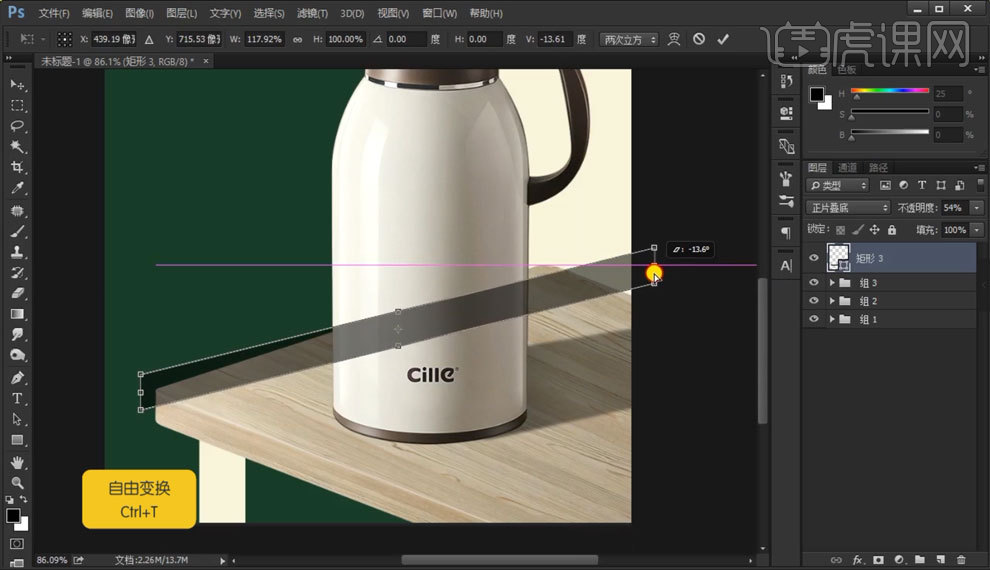
9.调整位置,然后用【钢笔工具】修改边缘的细节部分【如图所示】。
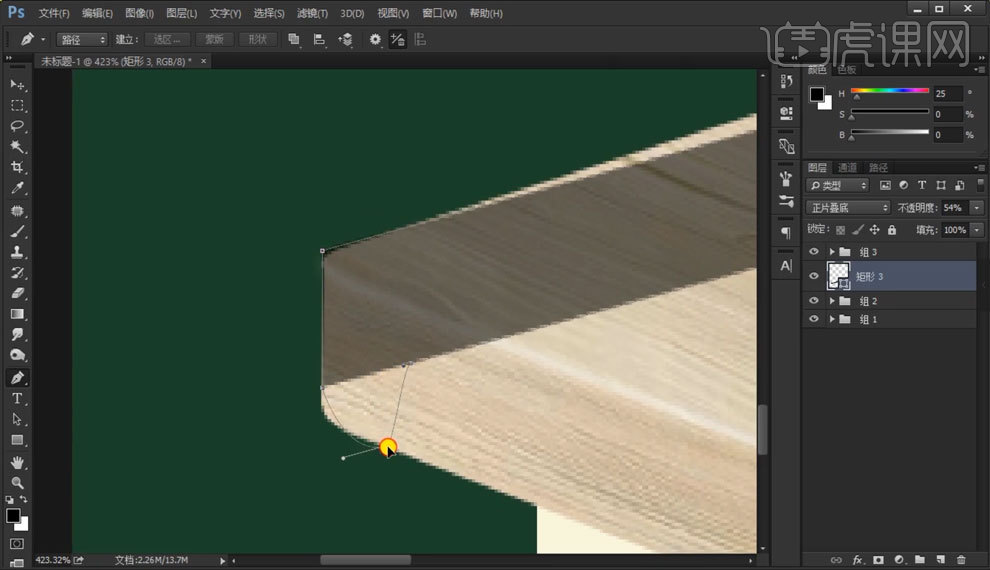
10.细节部分调整好之后对图像进行一像素的羽化效果添加【如图所示】。
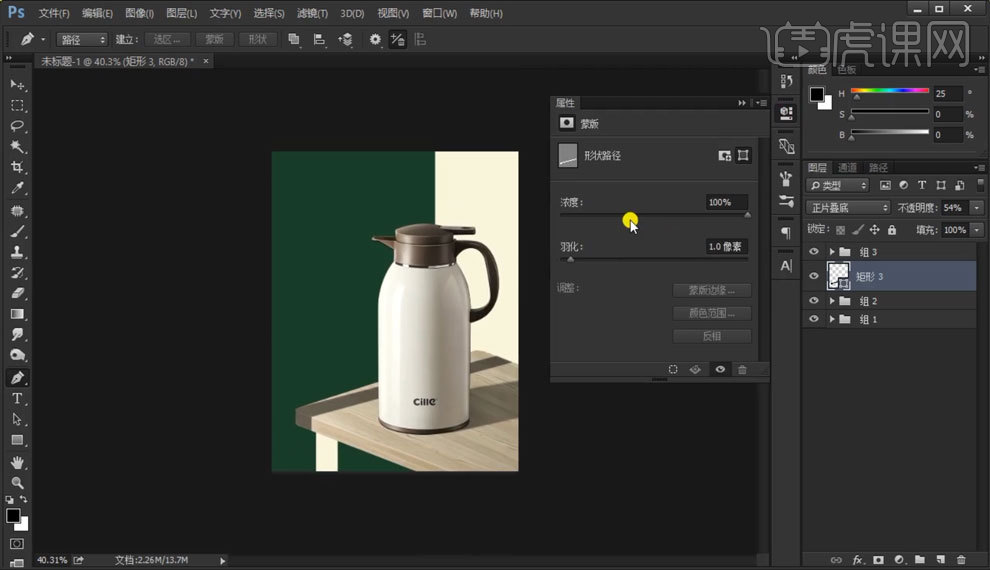
11.【钢笔工具】在图片右下角部分画出影子形状,然后填充颜色调整不透明度【如图所示】。
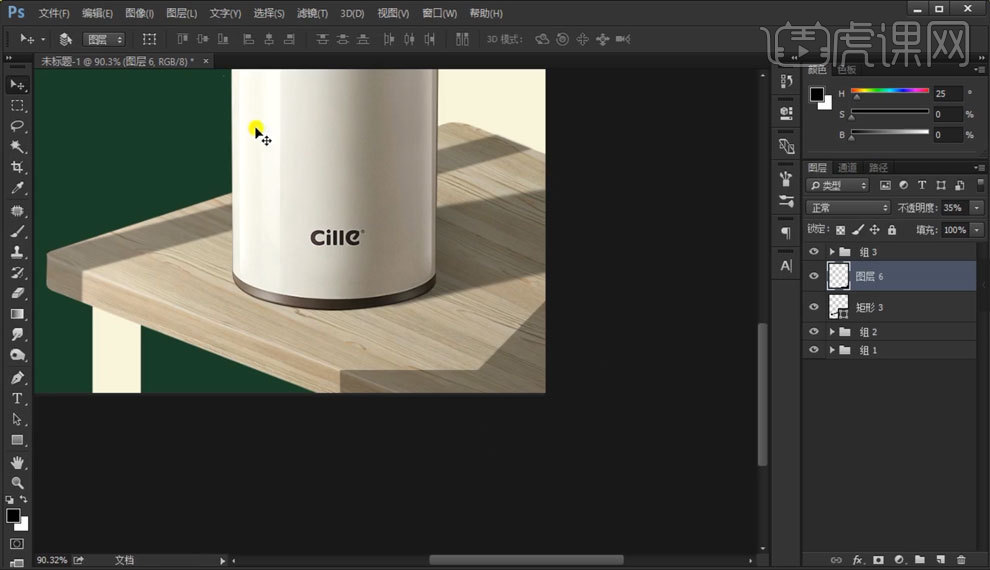
12.用以上同样的方法画出其余的影子效果【如图所示】。
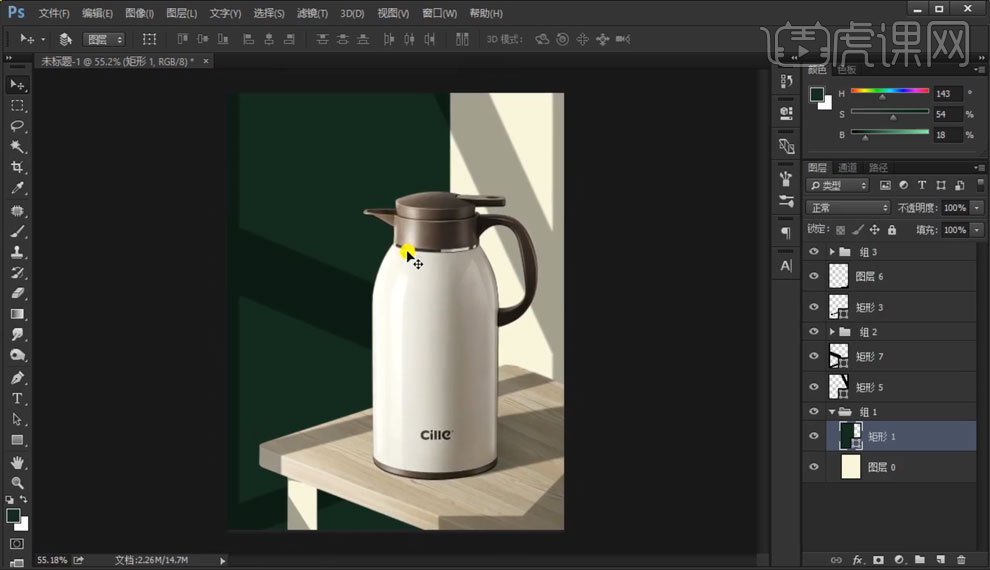
13.拖入点缀素材,添加一个【高斯模糊】效果,并且调整素材的【曲线】和【色彩饱和度】,【如图所示】。
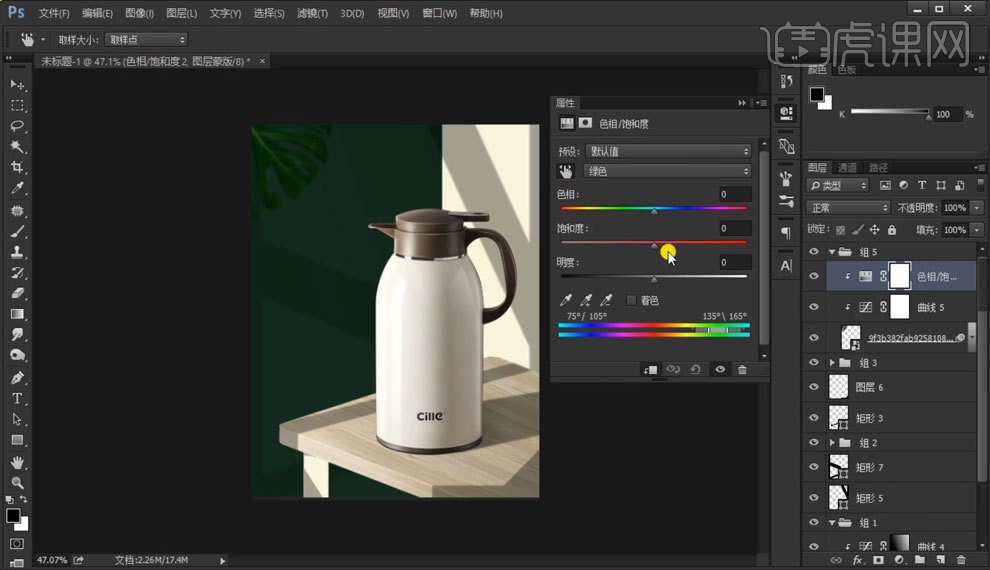
14.双击素材图层,点击【投影】,调整颜色、距离、大小和角度【如图所示】。
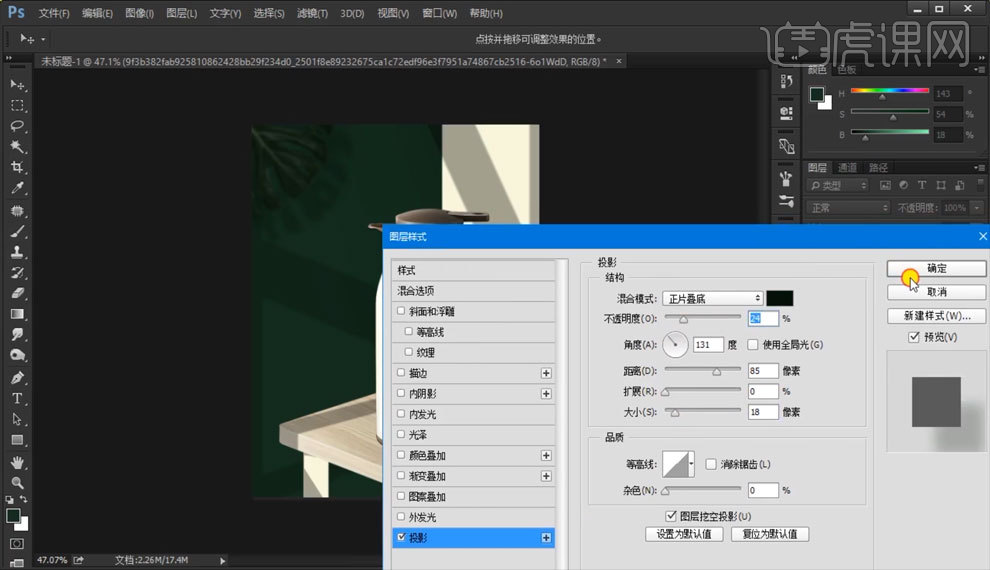
15.【文字工具】打字,调整字体、大小、颜色和不透明度,并且可以用【矩形工具】和【圆角矩形工具】做出一些文字的点缀效果【如图所示】。
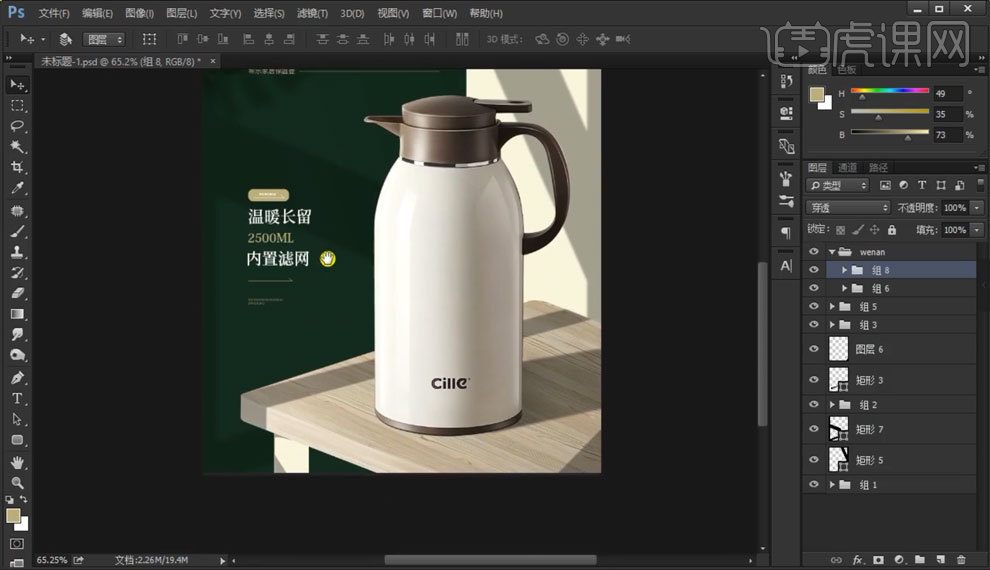
16.拖入图标素材,然后【Ctrl+Shift+Alt+E】盖印图层,点击上方【滤镜】按钮,选择【杂色】、【添加杂色】,【如图所示】。
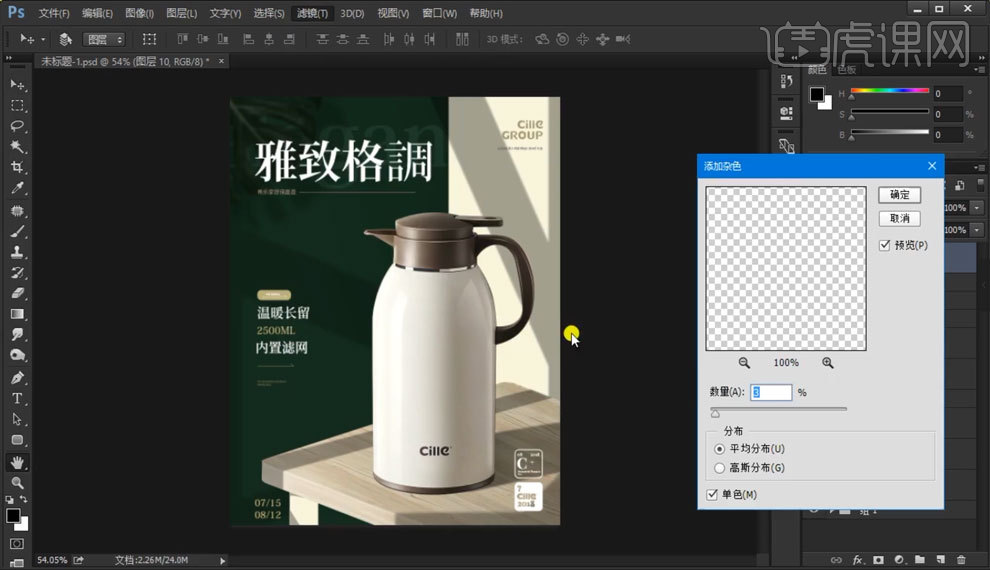
17. 点击【滤镜】按钮,选择【其它】、【高反差保留】,【如图所示】。
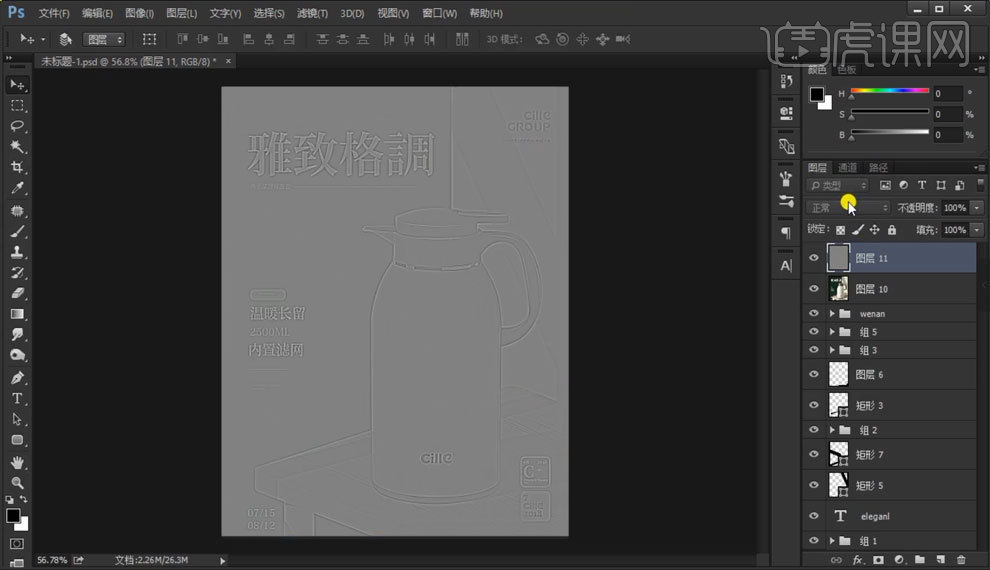
18.修改图片效果为【叠加】,【如图所示】。
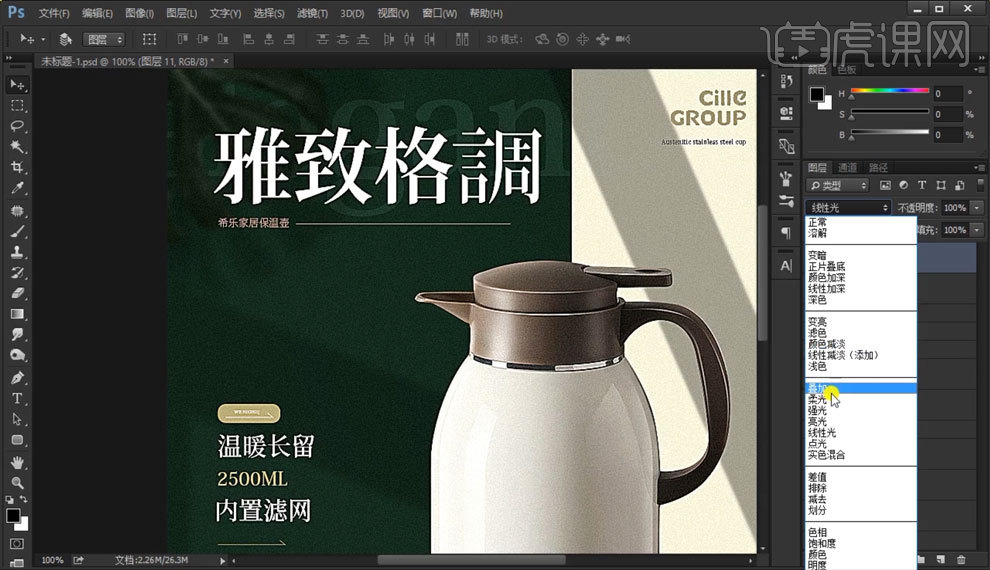
19.这样我们的主图就制作完成了【如图所示】。