PS如何制作复古国风海报发布时间:暂无
1、本课主要内容如图示。
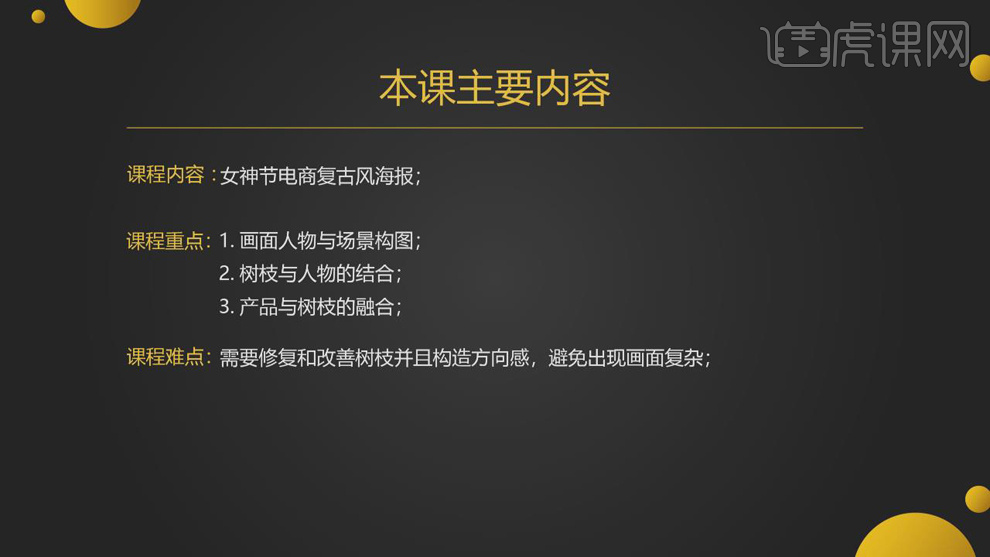
2、【打开】PS软件,【新建】合适大小的画布。具体显示如图示。
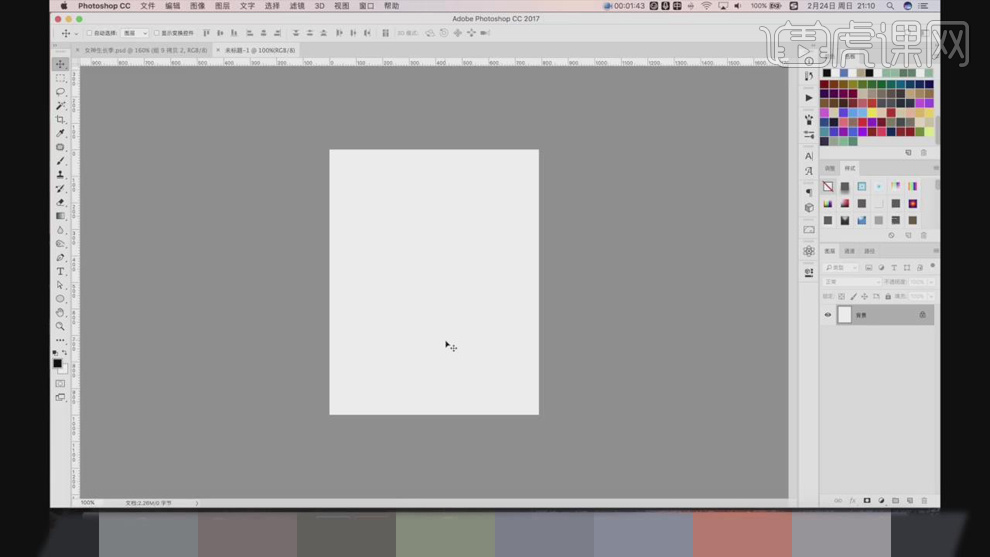
3、【新建】图层,【填充】绿色。【新建】图层,使用【画笔工具】,调整画笔属性和大小,【颜色】黑色,涂抹暗部阴。具体效果如图示。
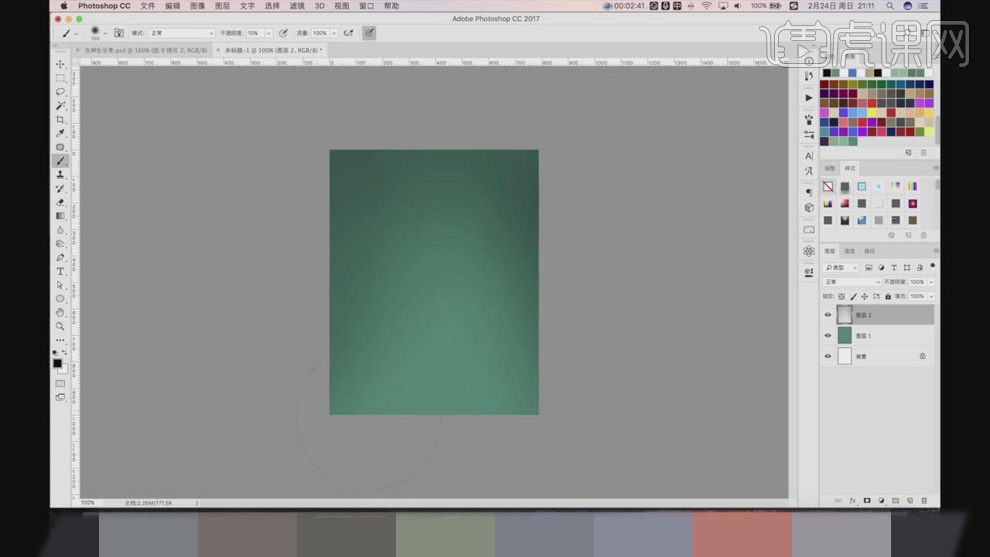
4、【拖入】纹理素材,调整大小和图层顺序,排列至合适的位置。【图层模式】柔光。按【Ctrl+U】打开色相饱和度,具体参数如图示。具体效果如图示。
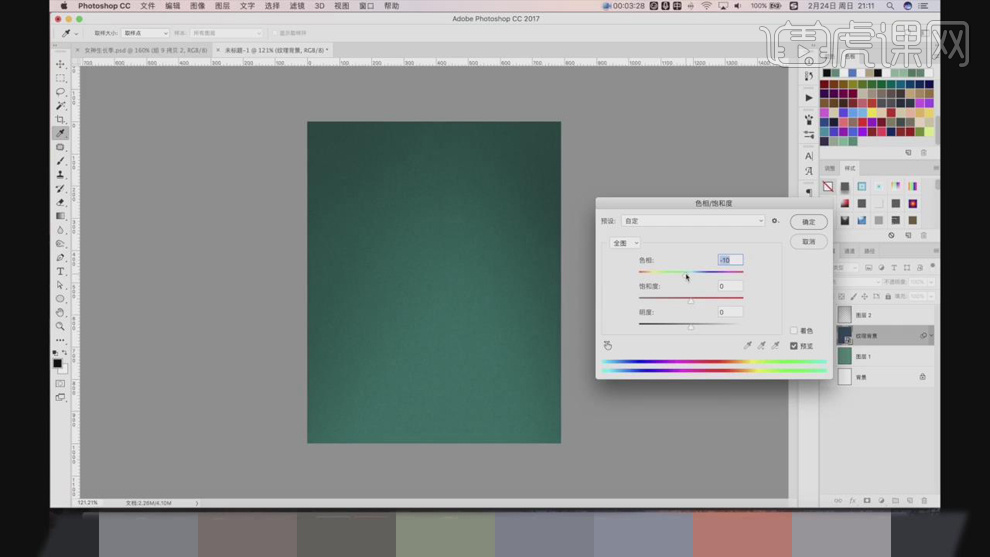
5、在顶层【新建】图层,使用【矩形选区】框选底部合适大小区域,【填充】深绿色。【新建】剪切图层,根据光影规律,使用【画笔工具】涂抹高光区域。调整纹理图层至顶层,【不透明度】50%。具体效果如图示。
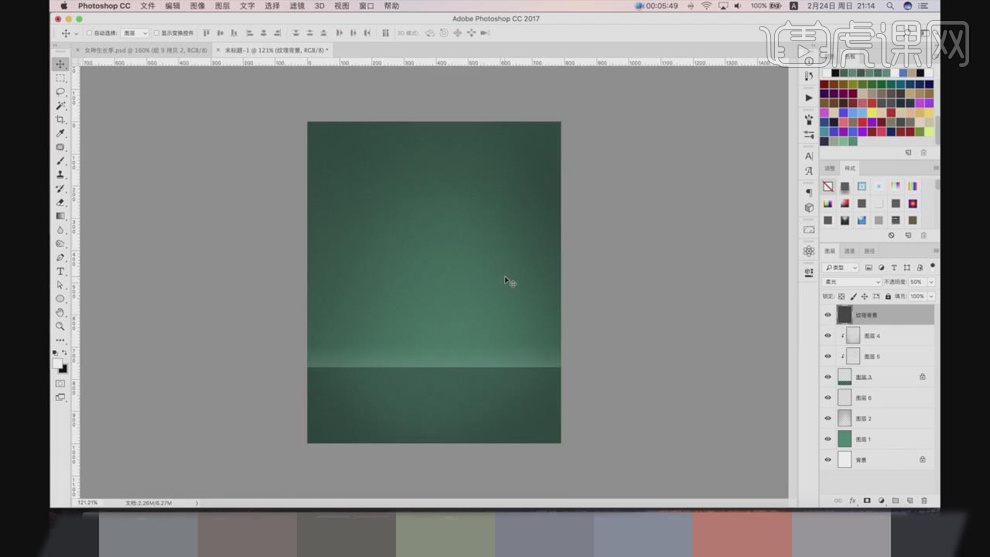
6、【拖入】模特关联素材,根据设计思路,调整大小和角度排列至版面合适的位置。【选择】关联图层,按【Ctrl+G】编组。具体效果如图示。
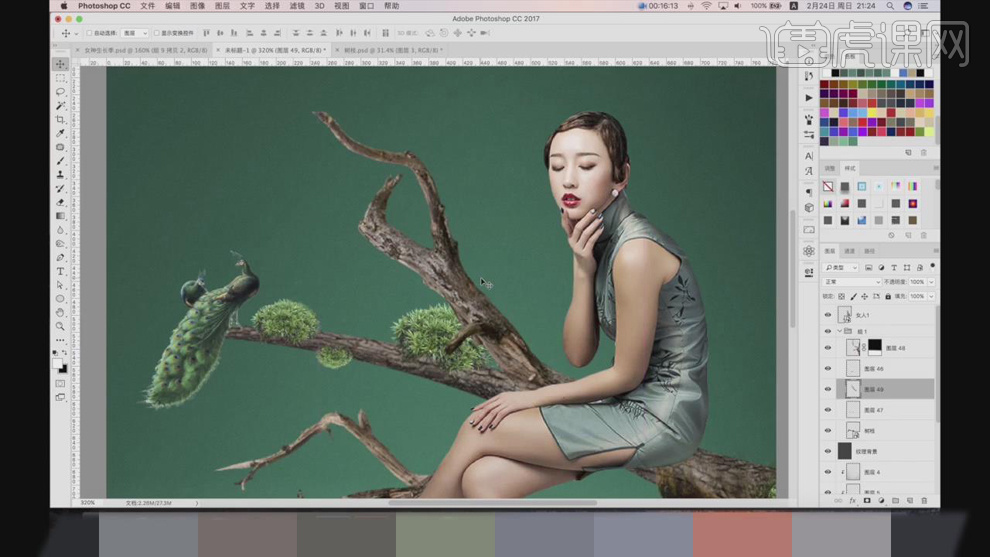
7、在图组上方【新建】剪切图层,【图层模式】叠加,使用【画笔工具】,调整画笔大小和属性,【颜色】白色,涂抹高光区域。具体效果如图示。
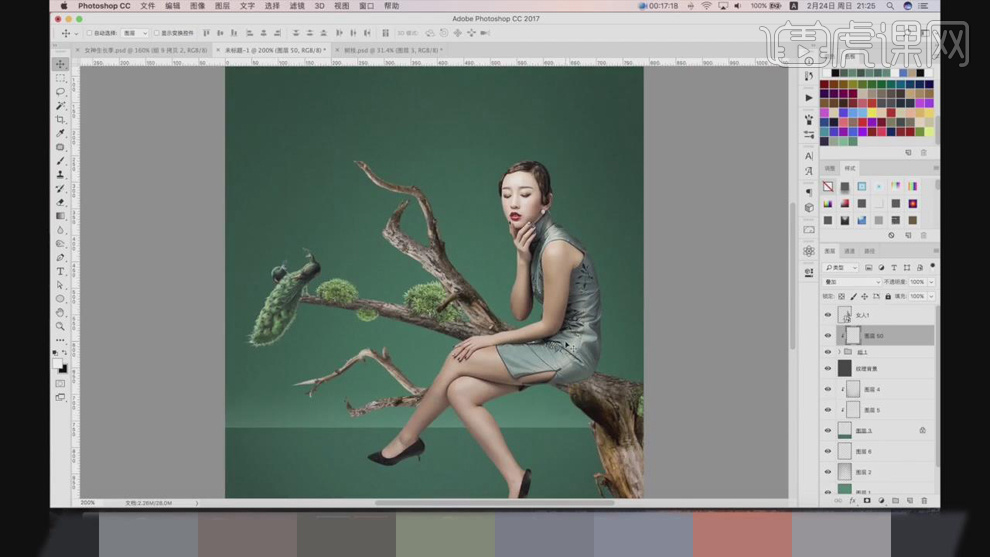
8、【新建】剪切图层,【图层模式】叠加,使用【画笔工具】,调整画笔大小和属性,【颜色】黑色,涂抹暗部区域。具体效果如图示。
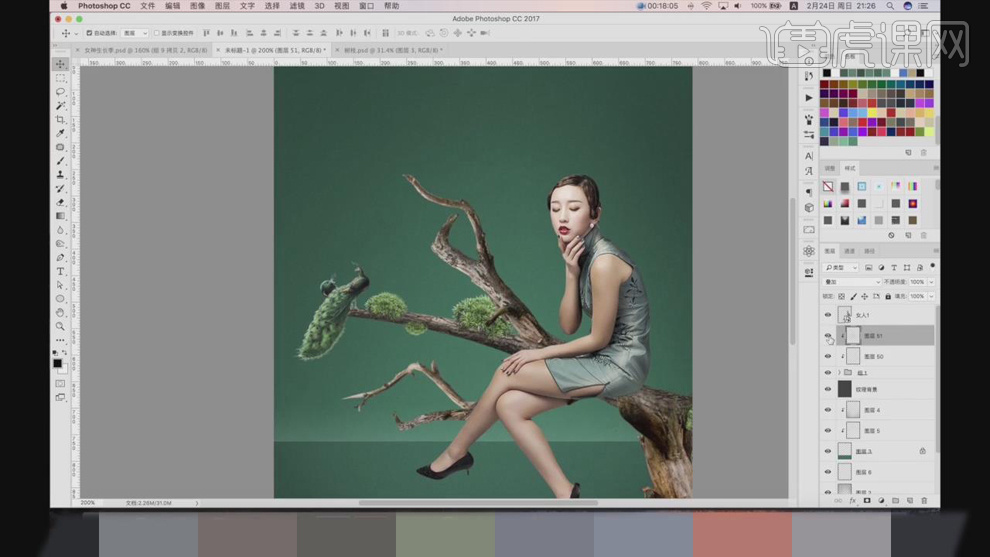
9、【新建】曲线图层,单击【剪切图层】,具体参数如图示。具体效果如图示。
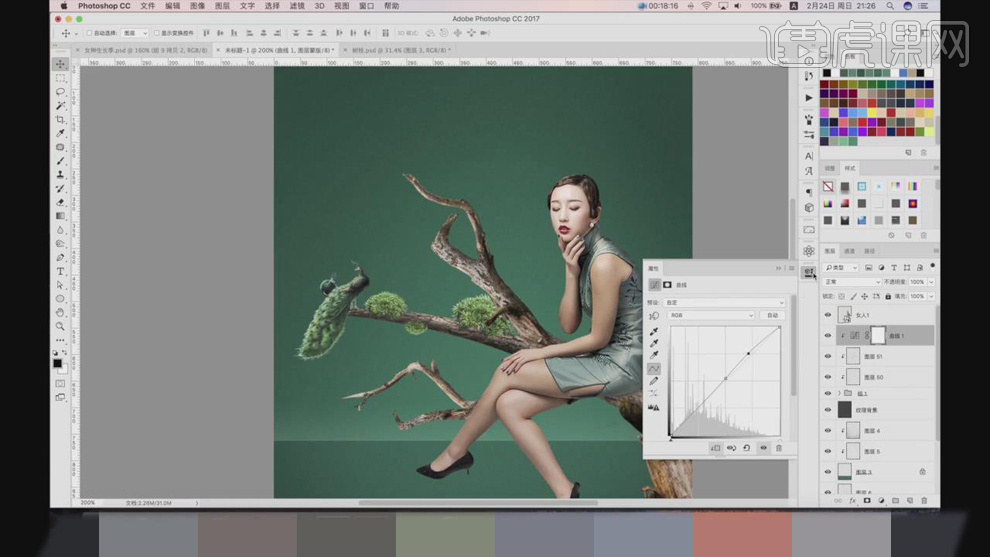
10、【新建】色相饱和度图层,单击【剪切图层】,具体参数如图示。具体效果如图示。
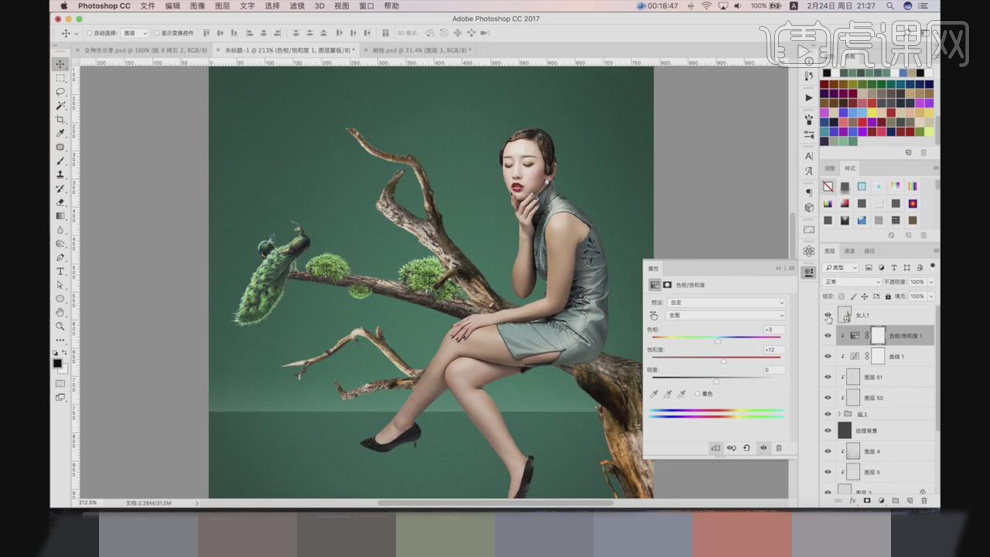
11、在树干图层上方【新建】色相饱和度图层,单击【剪切图层】,具体参数如图示。具体效果如图示。
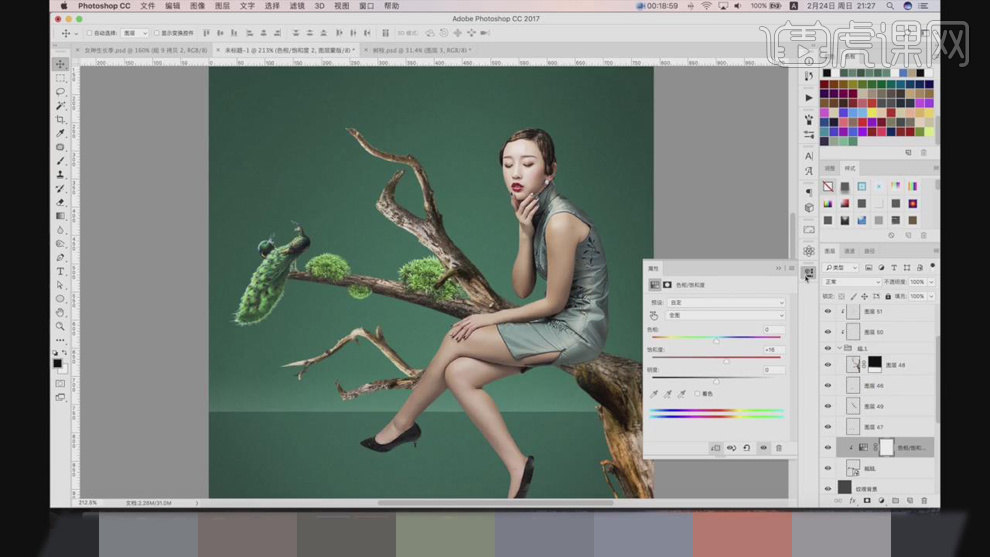
12、【拖入】绿叶装饰素材,根据设计思路调整大小和角度排列至版面合适的位置。使用相同的方法调整素材的色彩明暗。在人物图层下方【新建】图层,使用【套索工具】,根据投影规律绘制投影形状,【填充】黑色。单击【滤镜】-【模糊】-【高斯模糊】,具体参数如图示。具体效果如图示。
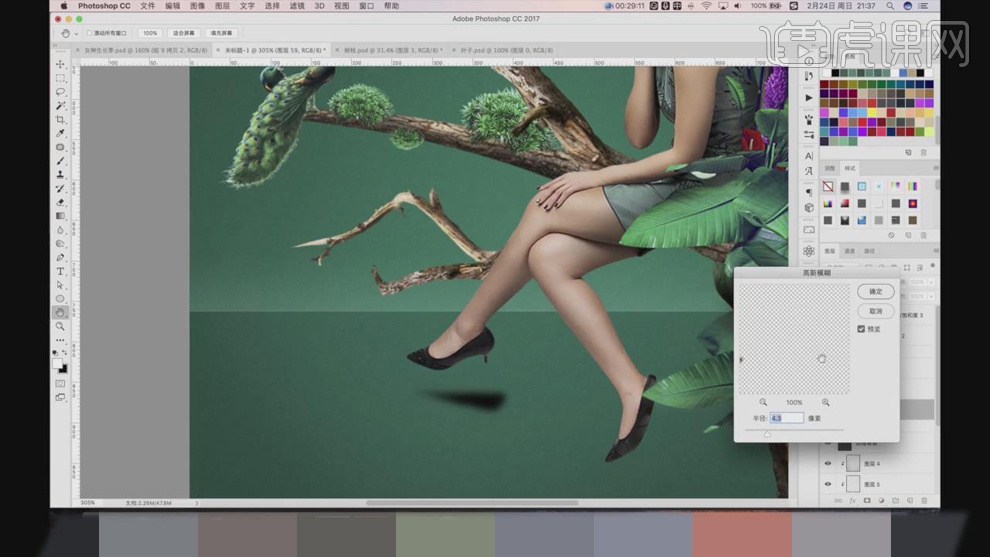
13、使用相同的方法给人物另一只脚下添加投影效果,【拖入】产品关联装饰素材,根据设计思路调整大小排列至版面合适的位置。根据光影规律,使用相同的方法给素材添加合适的高光和投影效果。具体效果如图示。
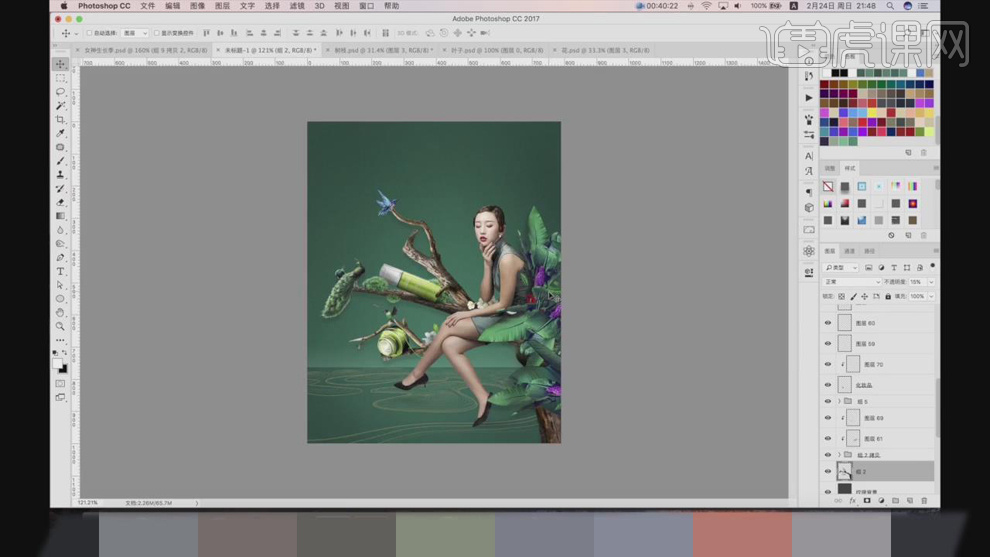
14、在顶层【新建】曲线图层,具体参数如图示。具体效果如图示。
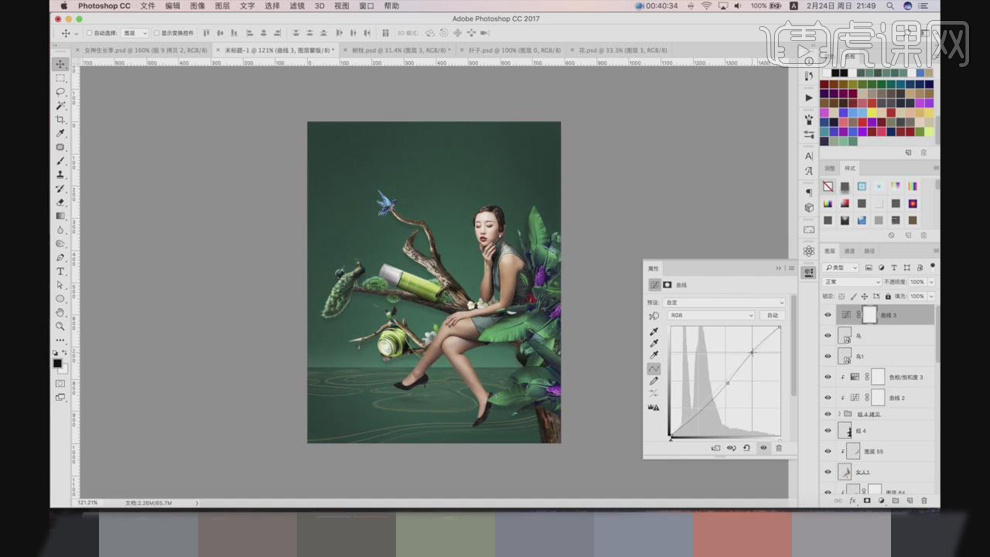
15、【新建】色彩平衡图层,具体参数如图示。具体效果如图示。
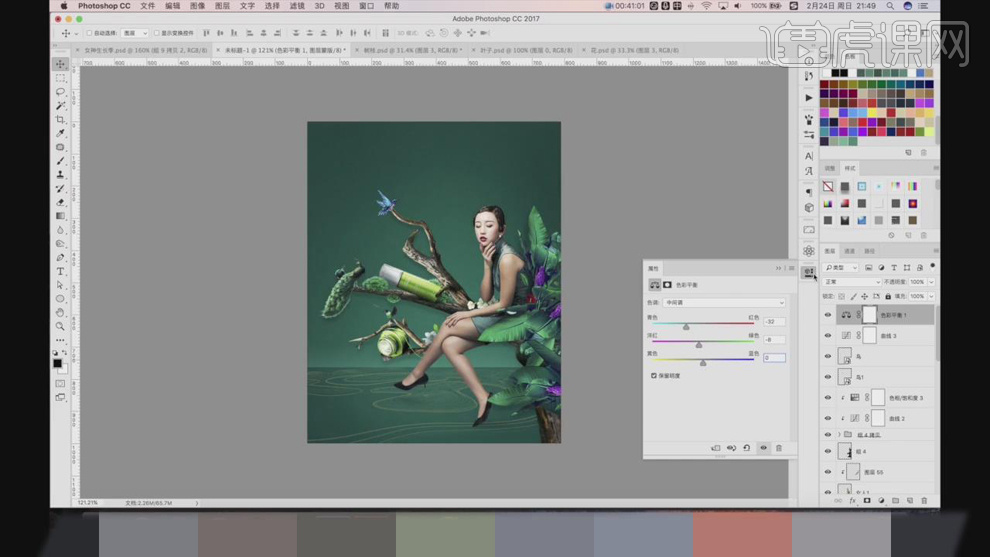
16、【拖入】文字装饰素材,根据设计思路排列至版面合适的位置。【拖入】液体素材,调整大小和角度排列至对应的位置。添加【图层蒙版】,使用【画笔工具】涂抹多余的区域。具体效果如图示。
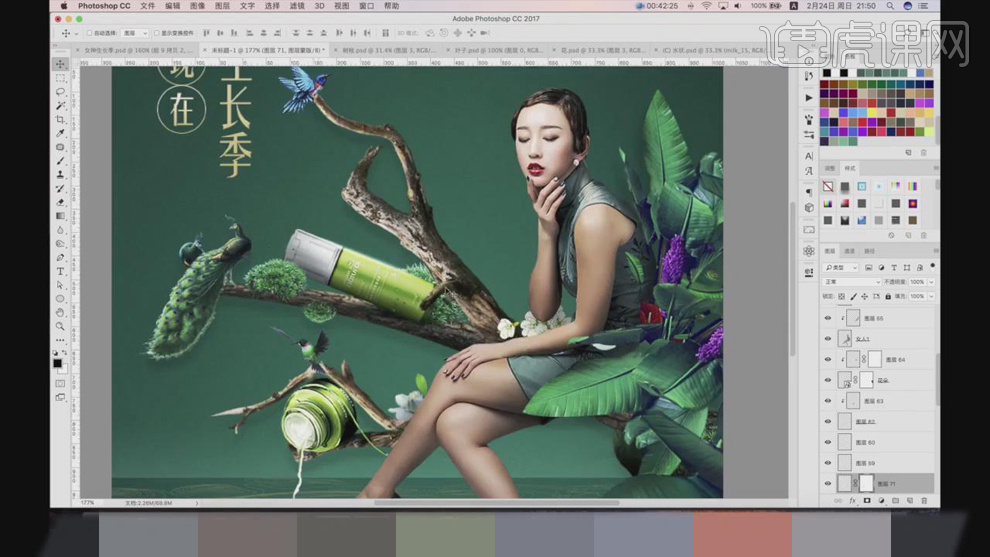
17、【选择】所有的关联图层,按【Ctrl+J】复制图层,按【Ctrl+E】合并图层。【复制】图层,单击【滤镜】-【其他】-【高反差保留】值1PX,【图层模式】线性光,【不透明度】50%。具体效果如图示。
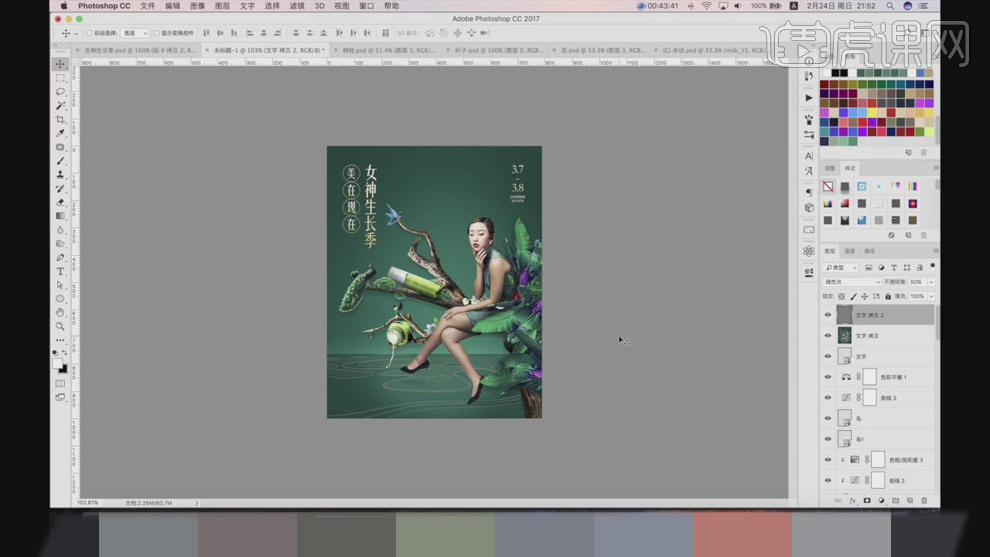
18、本课内容小结如图示。
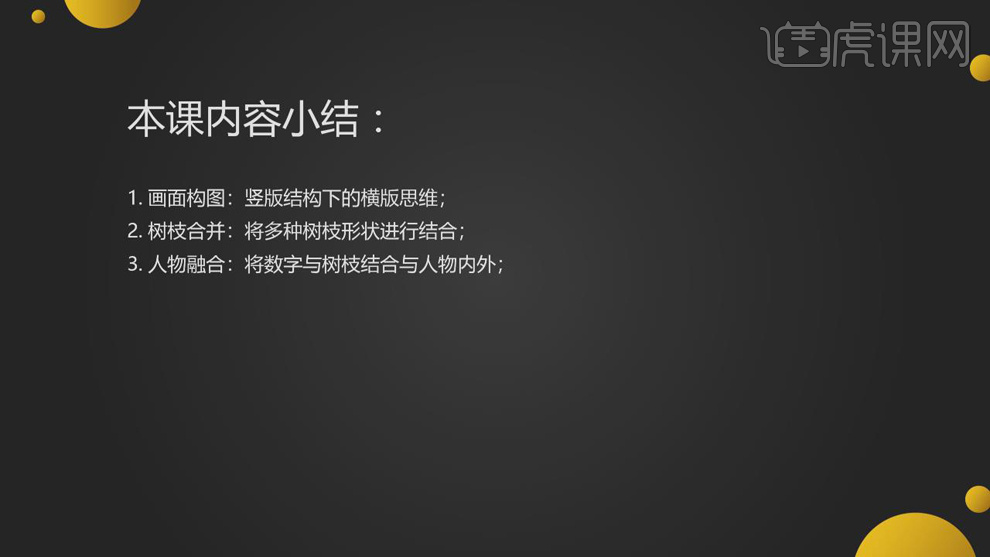
19、最终效果如图示。

























