PS如何制作男士护肤详情头图发布时间:暂无
1.【Ctrl+N】新建【790*1000】的画布,拖入背景图片,【Ctrl+T】调整大小和位置;新建图层,模式【叠加】,前景色改为红色,【画笔工具】在背景上涂抹,【高斯模糊】170px;新建【叠加】图层,【不透明度】50%的画笔涂抹,得到如下效果。

2.【Ctrl+M】创建曲线,将整体圧暗;选择红色光影图层,【高斯模糊】,适当降低图层【不透明度】。
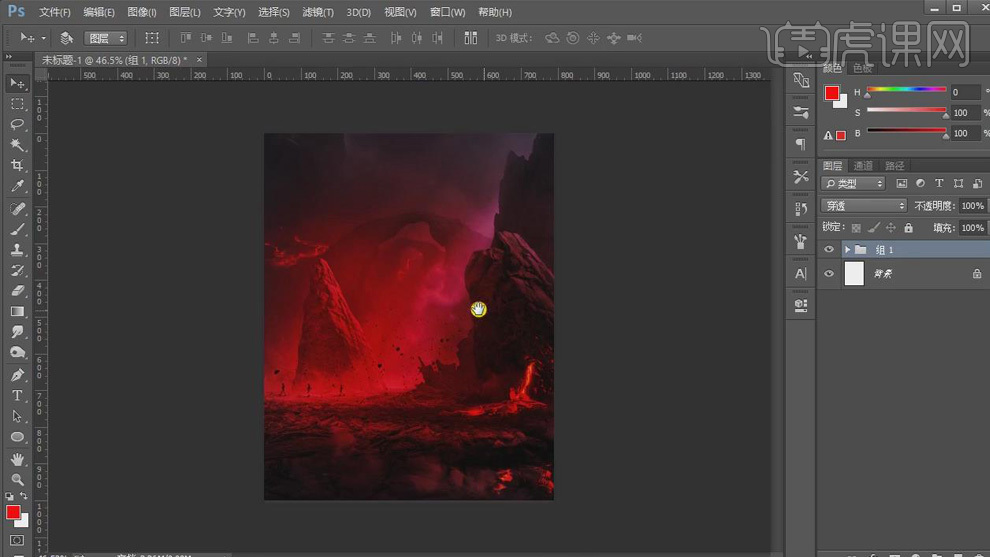
3.拖入前景素材,移动到画布的底部;拖入产品图片,【转为智能对象】,【Ctrl+T】调整大小和位置。
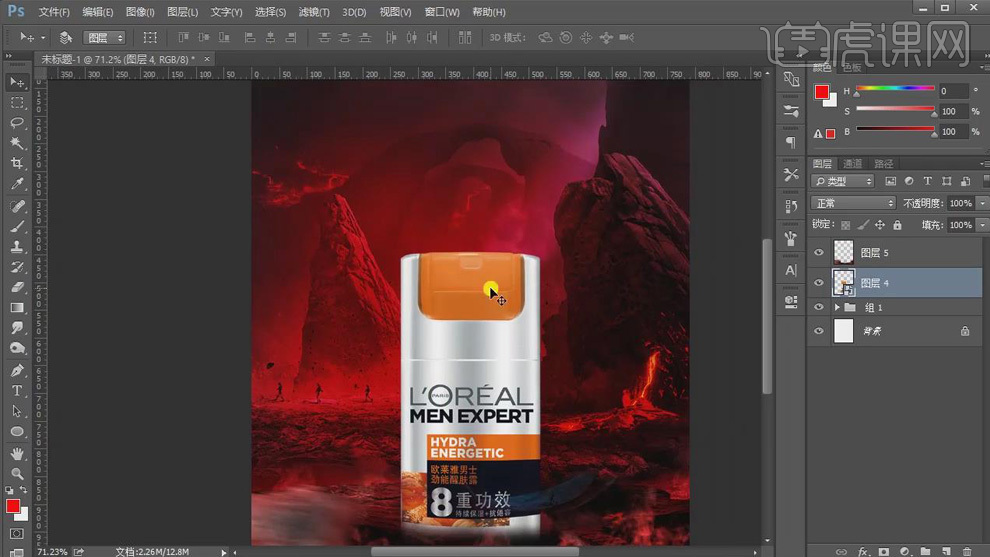
4.选择产品图层,【Ctrl+B】调整色彩平衡,【中间调】加红加洋红和黄色,【Ctrl+M】调整曲线圧暗;创建【可选颜色】调整层,选择【白色】,加洋红和黄色,使产品和背景融合。
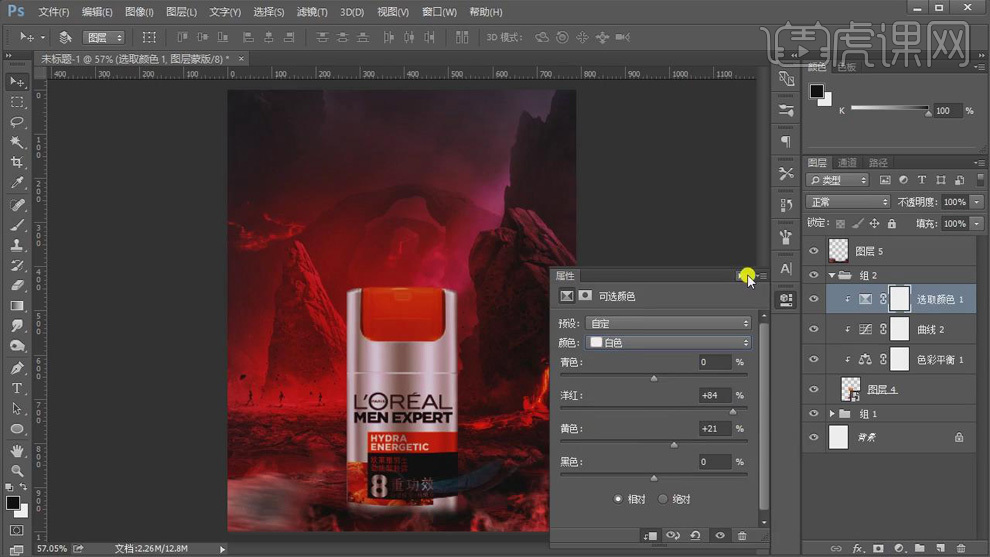
5.新新建图层,模式【颜色减淡】,【Ctrl+Alt+G】创建剪切蒙版;将前景色改为红色和黄色,【画笔工具】在产品的边缘绘制光影。
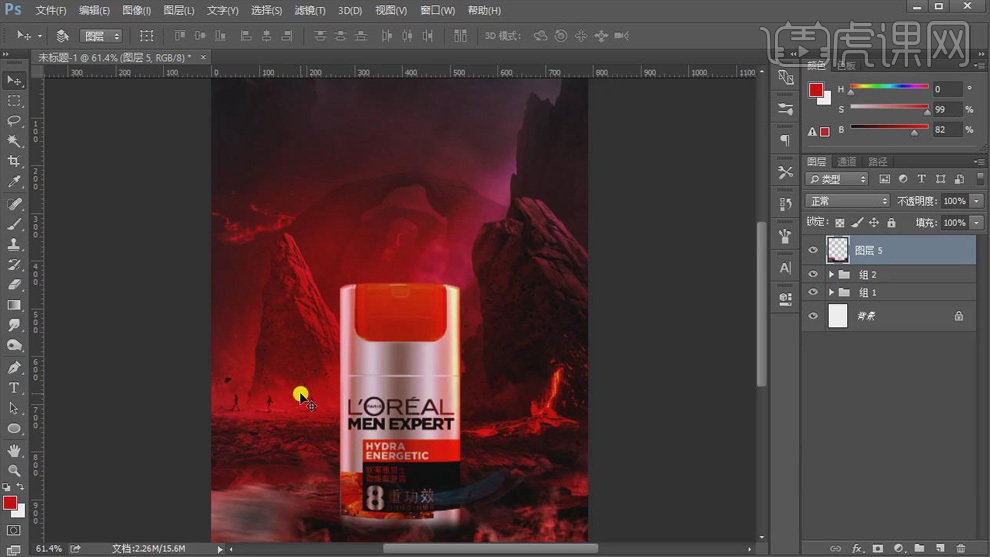
6.选择前景素材,【Ctrl+M】创建曲线圧暗。
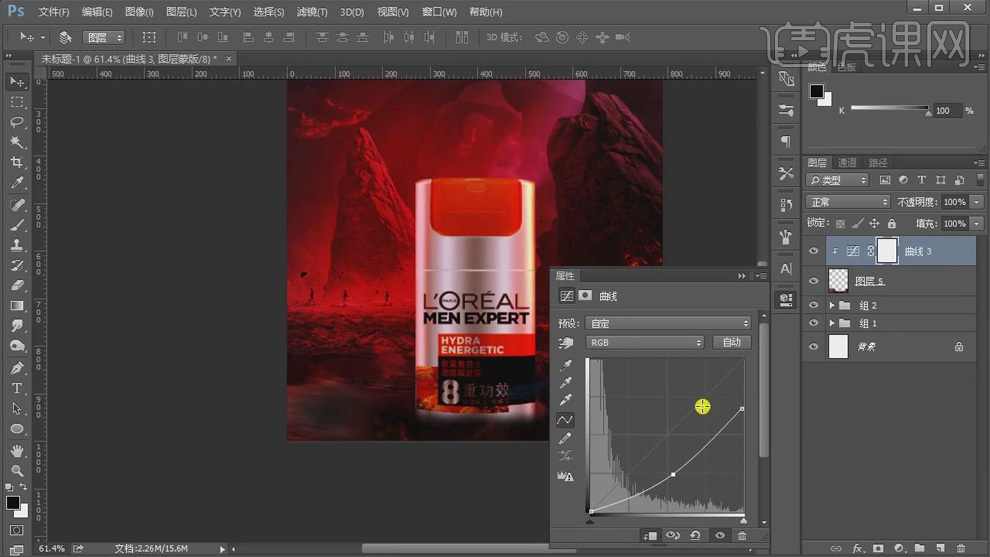
7.拖入碎石素材,移动到画布合适的位置;【Ctrl+M】调整曲线圧暗,【Ctrl+B】调整色彩平衡,【高光】和【阴影】分别加红色和黄色;融入场景。
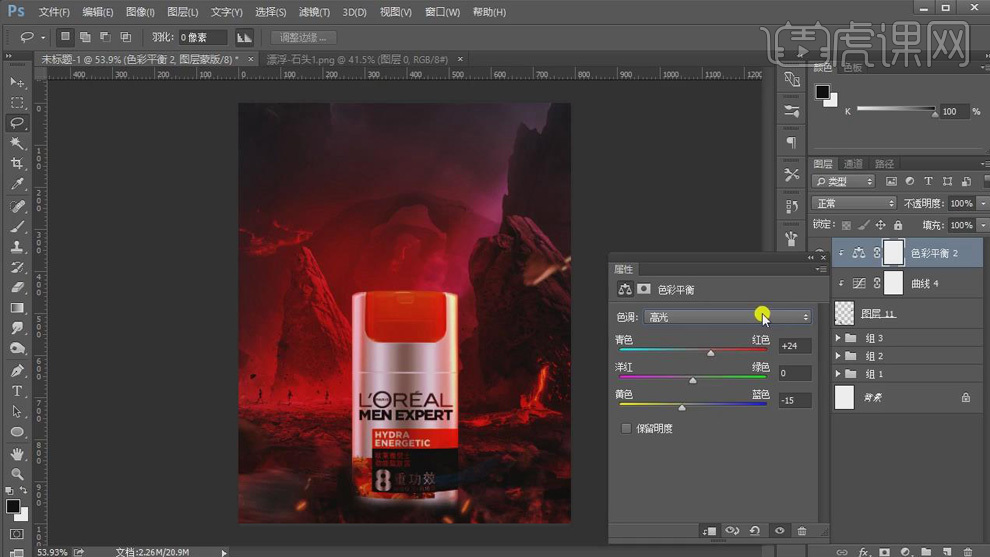
8.【文字工具】输入文案,【造字工房黑体】,【Ctrl+T】选中,按住【Alt+Shift+Ctrl】键拖动节点,调整文字的透视关系;输入副标题,【思源黑体】,调整字体大小和位置;【矩形工具】创建矩形,【Ctrl+T】斜切,调整形状。
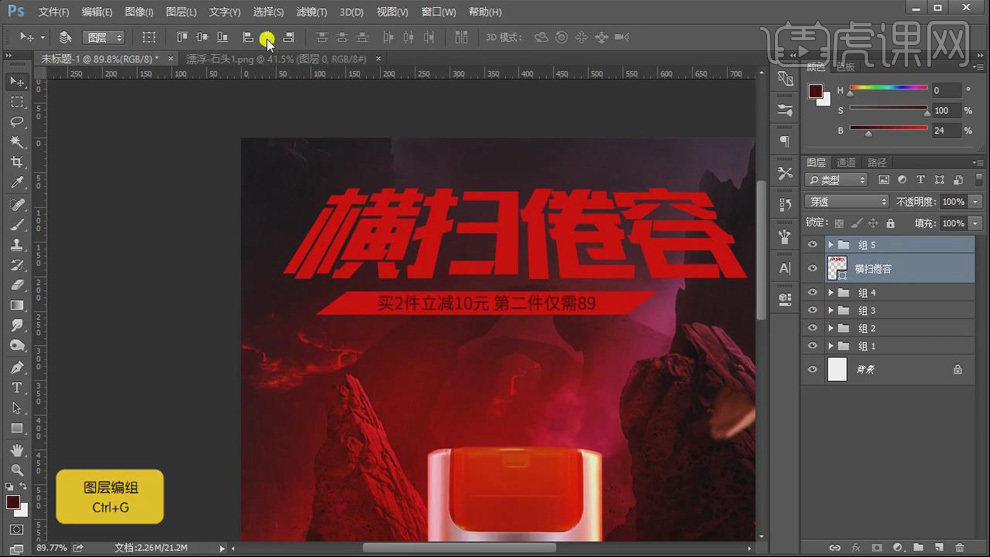
9.拖入素材,移动到文字图层的上方,【Ctrl+Alt+G】创建剪切蒙版,【Ctrl+T】调整位置;同样将素材剪切到下面的矩形上。

10.【Ctrl+M】创建曲线,将整体画面提亮;【Ctrl+Shift+Alt+E】盖印图层,【Ctrl+Shift+A】在【ACR】中调整【阴影】14,【黑色】22,【清晰度】28。
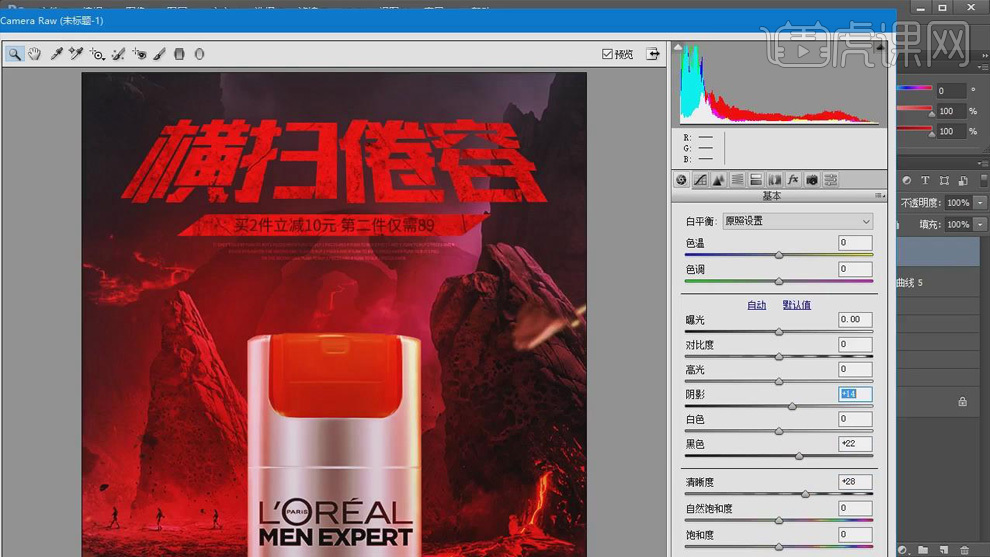
11.最终效果如图所示。
















