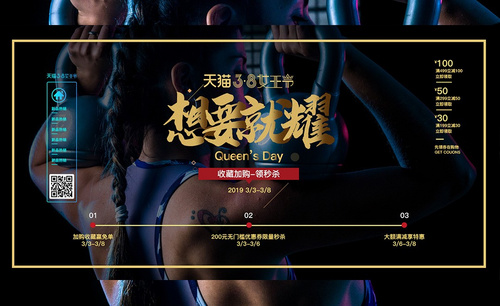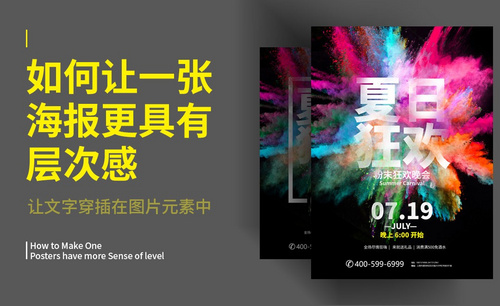PS如何制作专题页海报发布时间:暂无
1、本课主要内容如图示。
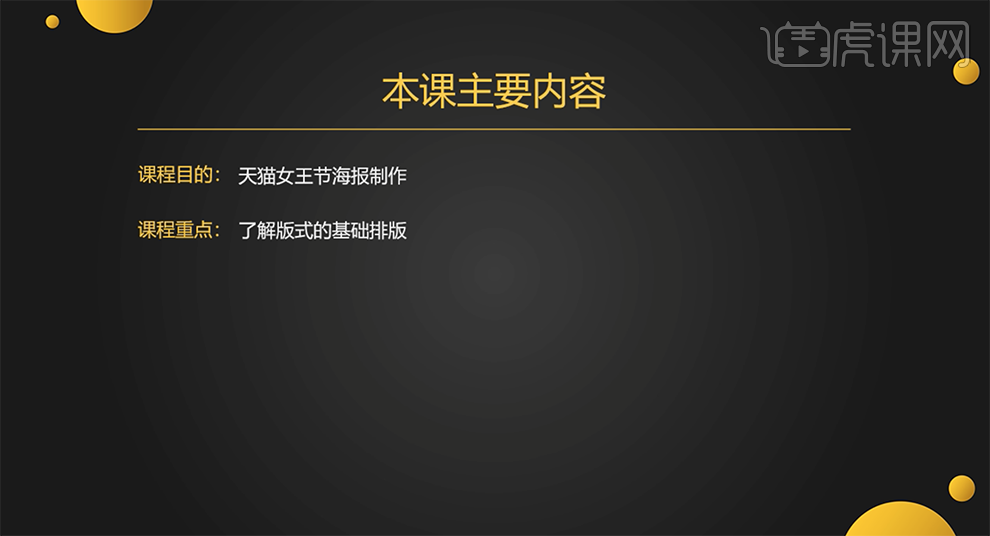
2、在设计前,首先需要对界面进行思路构图,文字以及版式的排列方式。具体参考如图示。
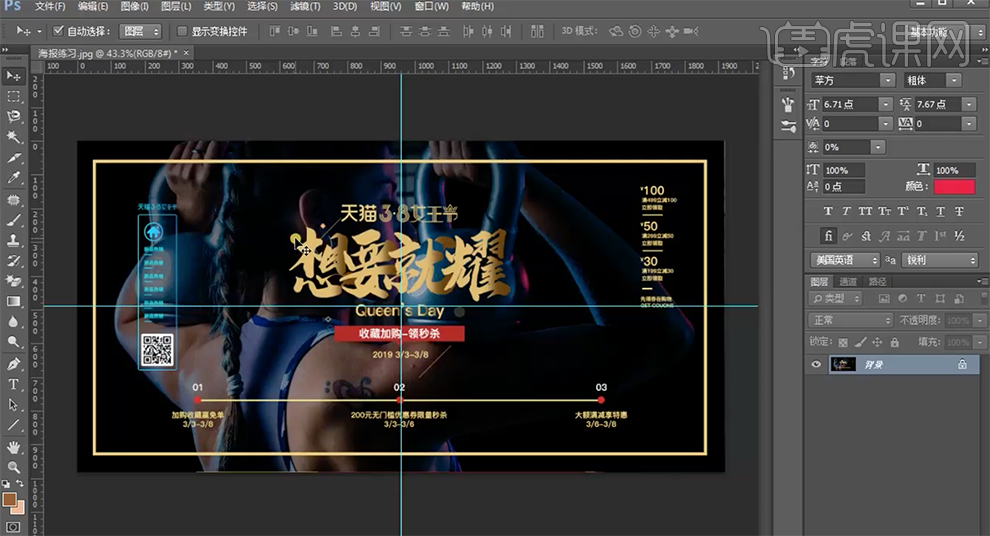
3、[打开]PS软件,[新建]合适大小的画布。具体显示如图示。

4、[拖入]准备好的背景素材,调整大小排列至合适的位置。[新建]图层,[填充]黑色,[不透明度]53%。具体效果如图示。
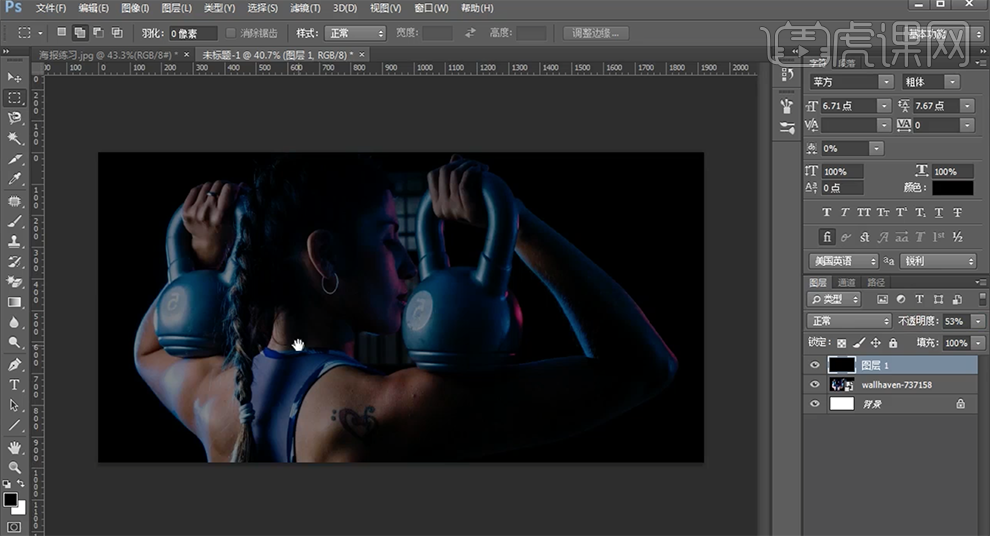
5、根据设计思路,[拖出]中心参考线,排列至版面的中心位置。使用[文字工具],[字体]潮字社曾玉波手书简体,[颜色]金黄色,输入文字信息,调整大小排列至合适的位置。[新建]剪切图层,使用[矩形选区]框选文字区域,使用[渐变工具]拖出合适的渐变颜色,[图层模式]正片叠底。具体效果如图示。
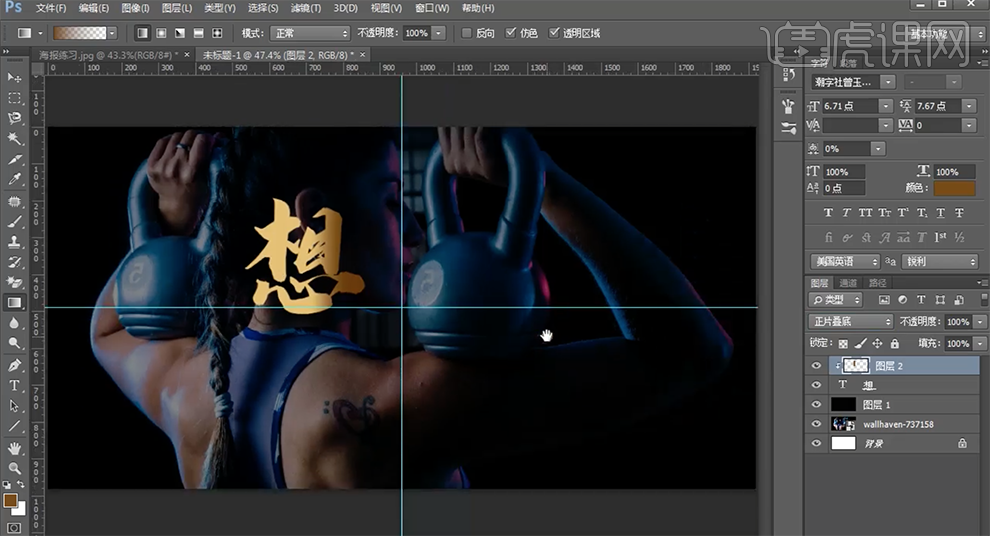
6、[选择]关联图层,按[Ctrl+G]编组。按Alt键[拖动复制]至合适的位置,根据设计思路,[修改文字内容]。具体效果如图示。
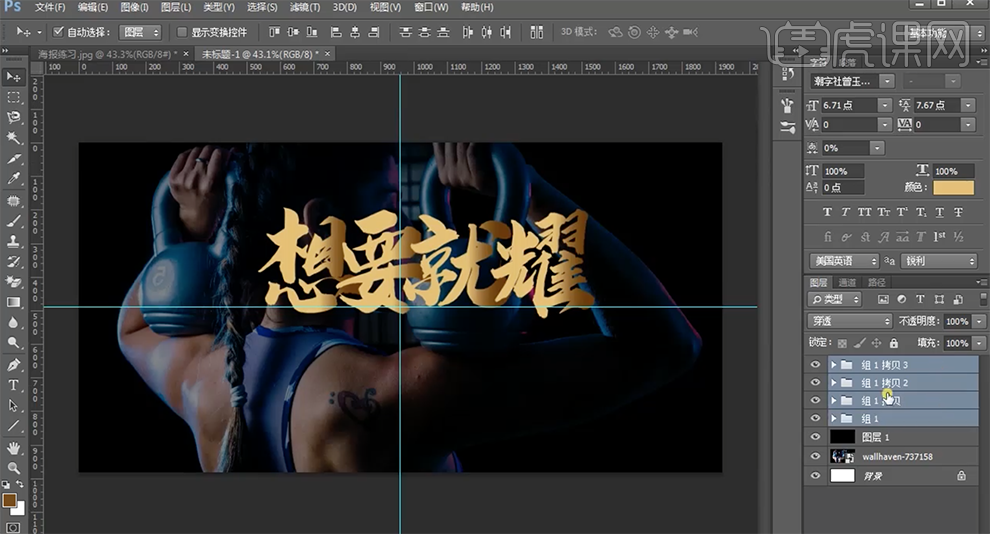
7、[选择]所有的文字关联图组,右击[转换为智能对象]。单击[滤镜]-[杂色]-[添加杂色],具体参数如图示。具体效果如图示。

8、使用[文字工具]输入英文,选择合适的字体,[填充]与主题字体颜色相同。[新建]剪切图层,使用相同的方法给字母添加渐变色彩。[选择]关联图层,按[Ctrl+G]编组。根据设计思路,使用[多边形工具]绘制合适的装饰图层,[填充]红色,调整大小排列至画面水平中心。具体效果如图示。

9、使用[文字工具]输入文字信息,调整文字大小和颜色,根据设计思路排列至合适的位置。使用[矩形工具]绘制合适大小的矩形,[填充]金色,排列至版面合适的位置。具体效果如图示。

10、使用[椭圆工具]绘制合适大小的椭圆,[填充]红色,根据设计思路排列至矩形上方合适的位置。使用[文字工具],输入关联文字信息,调整文字大小和颜色,排列至版面对应的位置。具体效果如图示。

11、[拖入]准备好的装饰图形素材,调整大小和颜色,排列至版面合适的位置,调整画面整体位置细节。具体效果如图示。

12、使用[文字工具],选择合适的字体,[颜色]与主题字一样,输入关联文字信息,根据设计思路调整大小和排列方式,排列至版面合适的位置。[选择]关联图层,按[Ctrl+G]编组。具体效果如图示。

13、[新建]图层,使用[圆角矩形工具]绘制合适大小的圆角矩形框。根据设计思路排列至版面合适的位置,[描边]蓝色渐变,[大小]3PX。具体效果如图示。
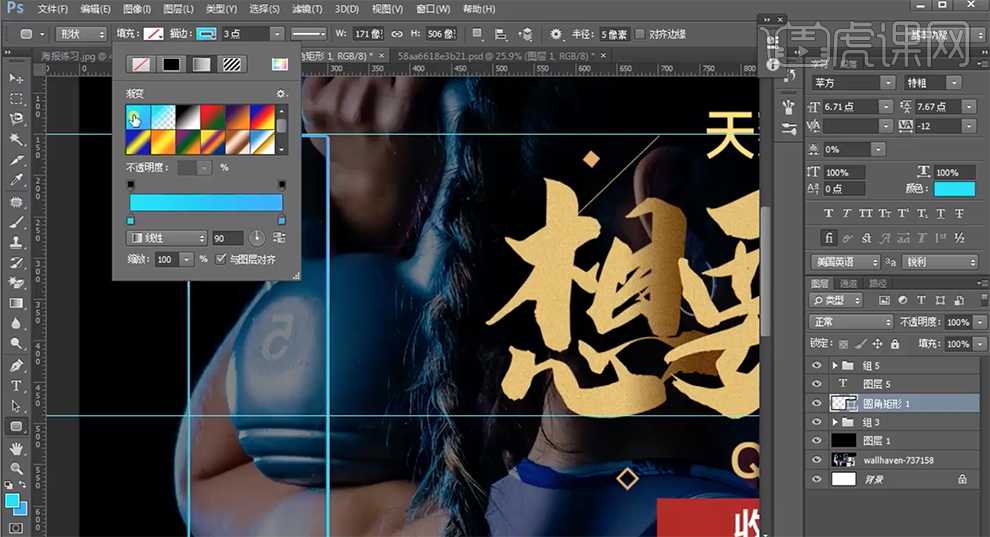
14、使用[文字工具]选择合适的字体输入关联文字信息,根据设计思路调整大小和颜色,排列至矩形框内部合适的位置。使用[形状工具]绘制合适大小的形状,[填充]对应的颜色,排列至文字下方合适的位置。[选择]文字关联图层,按[Ctrl+G]编组,按Alt键[拖动复制]至合适的数量,排列至对应的位置。具体效果如图示。

15、[拖入]准备好的图形元素,调整大小和颜色,排列至版面合适的位置。使用[矩形工具]绘制合适大小的矩形,[描边]黄色,[大小]8PX,排列至画面合适的位置。具体效果如图示。
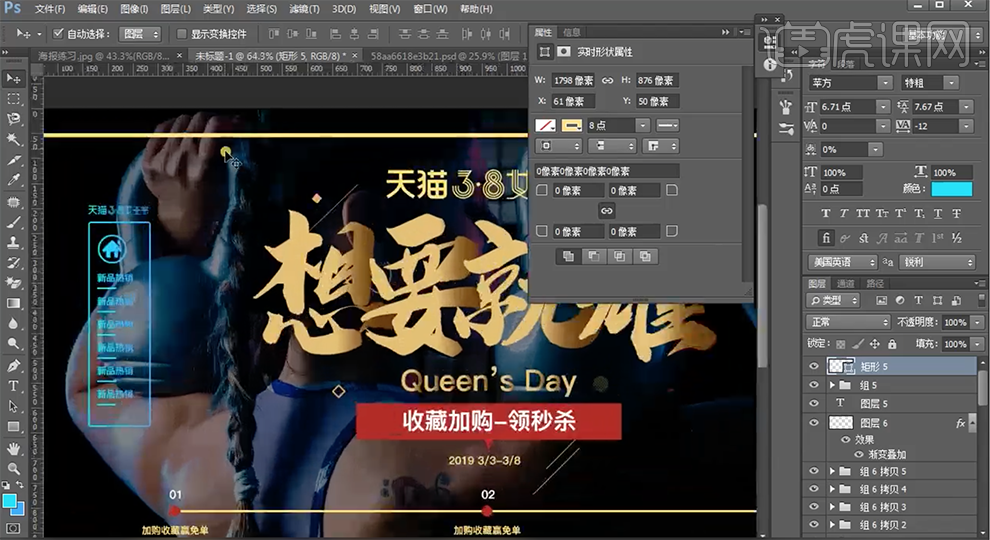
16、根据设计思路,更换背景素材,调整背景素材的明暗细节。具体效果如图示。

17、最终效果如图示。