PS如何制作冬季小暖炉特效发布时间:暂无
1.本课主要内容如图所示。

2.第一步:背景搭建。熟悉了解形状工具的使用以及材质的掌握。
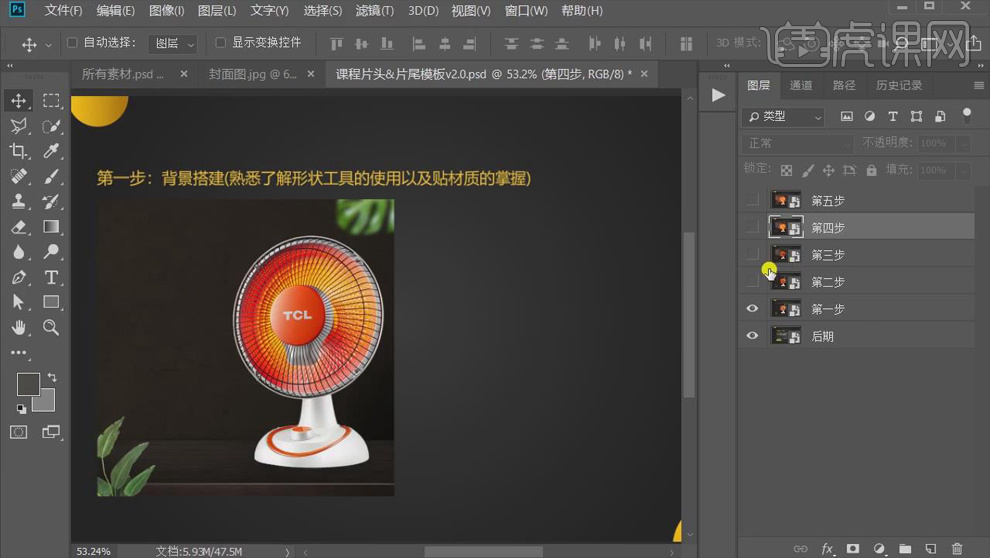
3.打开【PS】,【Ctrl+N】新建画布,【尺寸】800*800像素。
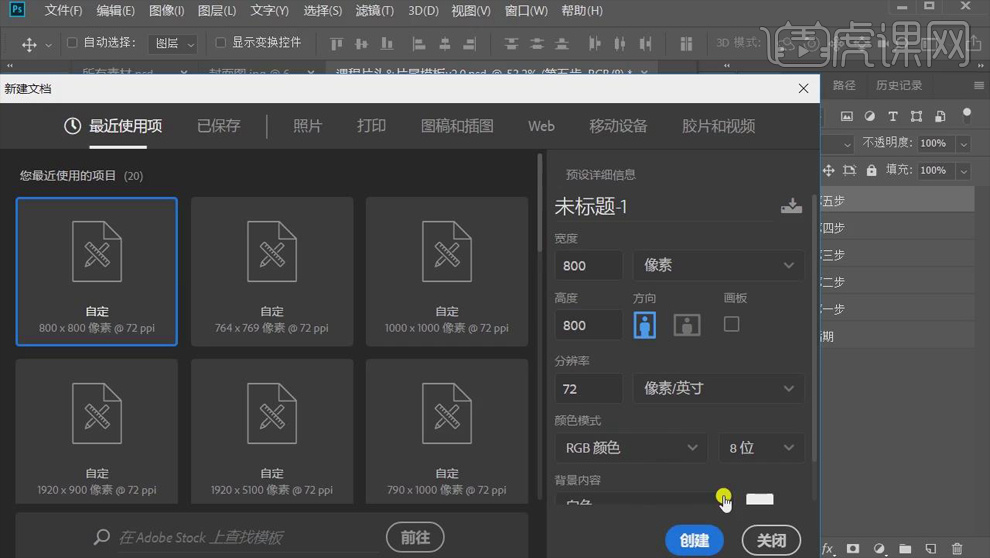
4.使用【矩形工具】绘制矩形,关掉【描边】,填充【深灰】;【Ctrl+J】复制,填充亮一点的颜色,【Ctrl+T】缩小做地板;再复制一层,填充深一点的颜色,缩小做边缘。

5.将背景和木板的材质拖进画面,按住【Alt】键单击图层间【创建剪切蒙版】,【Ctrl+Alt+Shift】梯形变形做出透视效果;将产品和装饰素材复制进来。

6.按住【Ctrl】键单击边缘部分的图层调出选区,【Ctrl+Shift+N】新建图层,填充【白色】,向下移动做高光,选择【滤镜】-【模糊】-【高斯模糊】,【半径】3.7像素。

7.降低图层【不透明度】,图层模式【叠加】;单击【添加图层蒙版】,使用【画笔工具】柔和两端的部分;做好之后【Ctrl+G】编组。
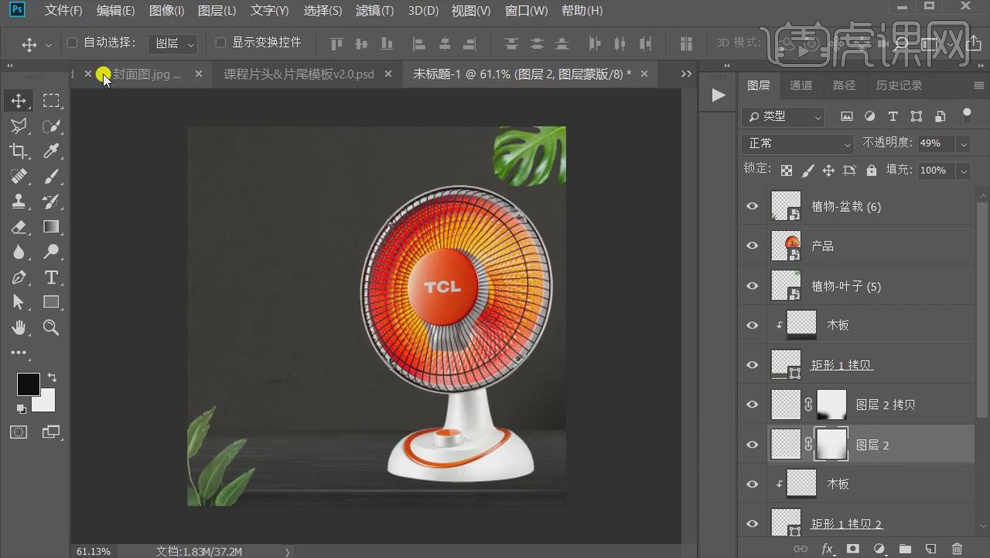
8.第二步:素材调色。用色相/饱和度、色彩平衡、色阶等调色工具使各素材色调统一。

9.选中叶子图层,创建【色相/饱和度】,【创建剪切蒙版】,【色相】-18,【饱和度】-63。

10.创建【色彩平衡】,【创建剪切蒙版】,【红色】+7,【黄色】+9。

11.选中叶子层,选择【滤镜】-【模糊】-【高斯模糊】,【半径】6.4像素;都处理好之后编组。
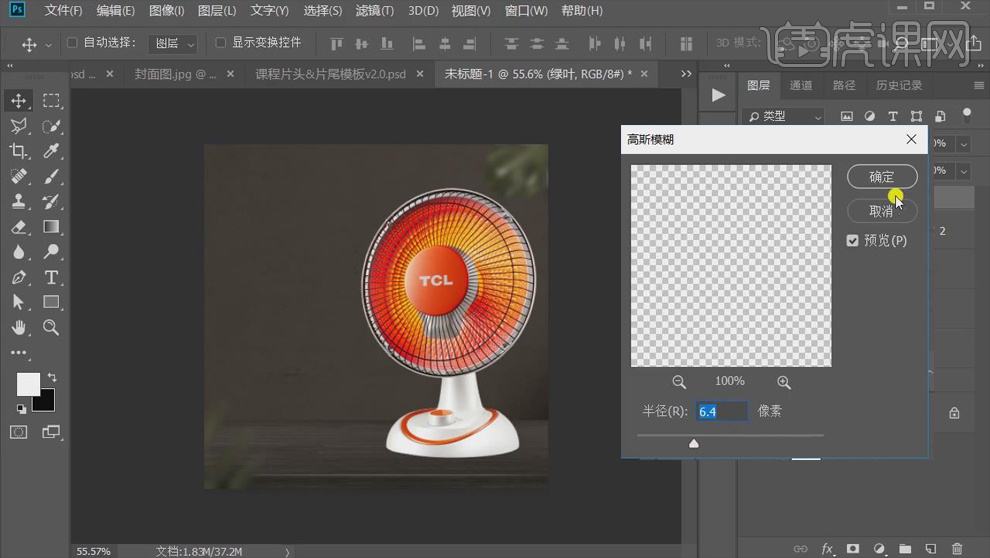
12.第三步:光影塑造。使用调整图层和画笔绘制光影关系。

13.选中背景组,使用【套索工具】圈出背景的亮面,【Shift+F6】【羽化】10像素。
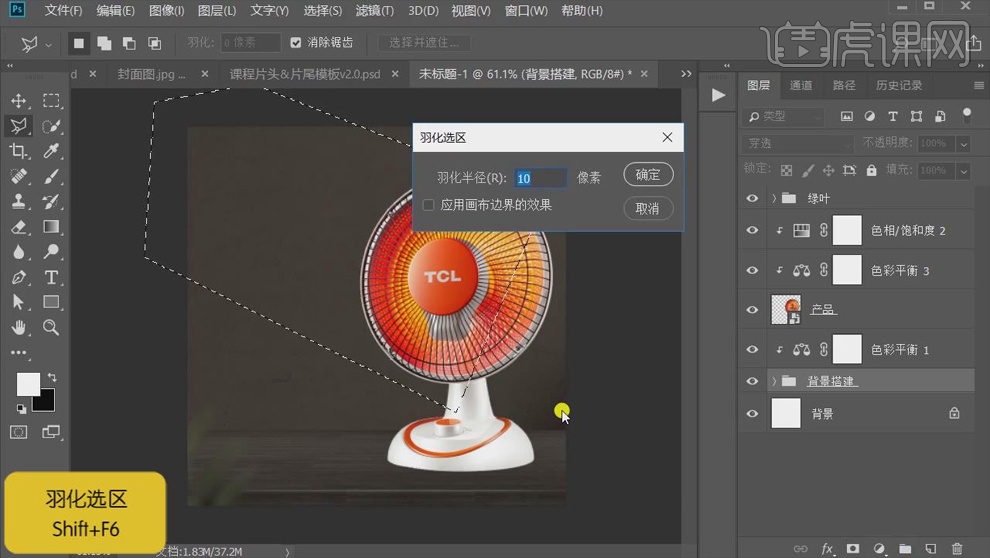
14.新建【曲线】,提亮曲线如图所示,【添加图层蒙版】,使用【画笔工具】柔和远处过渡。

15.同样的方式做暗部,压暗【曲线】;同样的方法做其它部分的明暗关系,具体效果如图所示。

16.产品部分,新建【曲线】,提亮曲线,【Ctrl+I】蒙版反向,使用白色【画笔工具】刷出亮部。
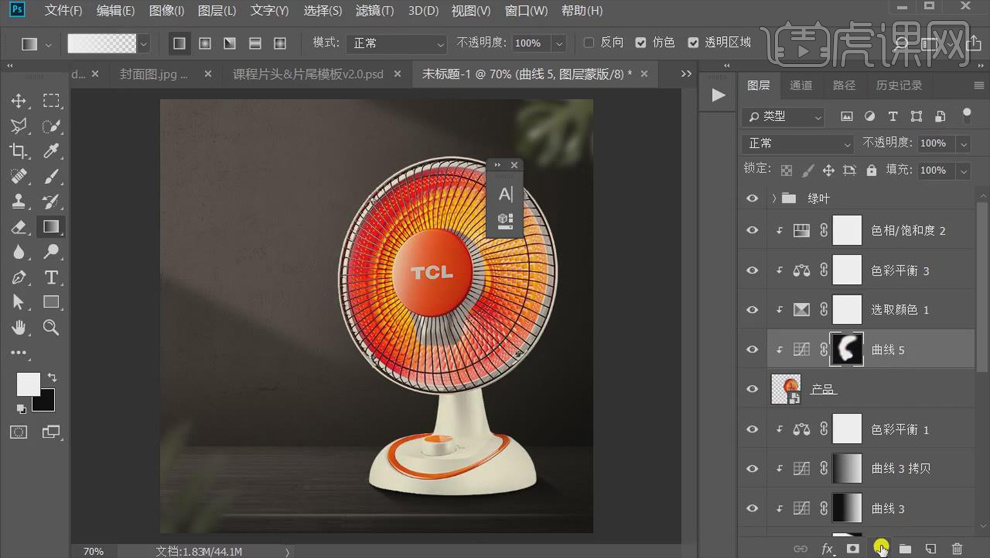
17.暗部压暗【曲线】,同样的方法做出暗部,具体如图所示。

18.新建图层,使用【画笔工具】画出暖光的效果,颜色分别为【红色】、【橙色】和【白色】,降低【不透明度】,【Ctrl+T】做出透视效果。

19.做好暖光编组,复制一层,【Ctrl+T】放大,【添加图层蒙版】,使用【画笔工具】弱化中间区域。

20.把旋转的光线箭头复制进来,使用【渐变工具】让箭头的尾巴过渡一下。

21.按住【Alt】键移动并复制,【Ctrl+T】,右键选择【垂直翻转】,调节箭头的位置;添加【渐变】如图所示。

22.同样的方法做产品上的暗部,使用【椭圆工具】绘制光圈,双击图层添加【外发光】的图层样式。
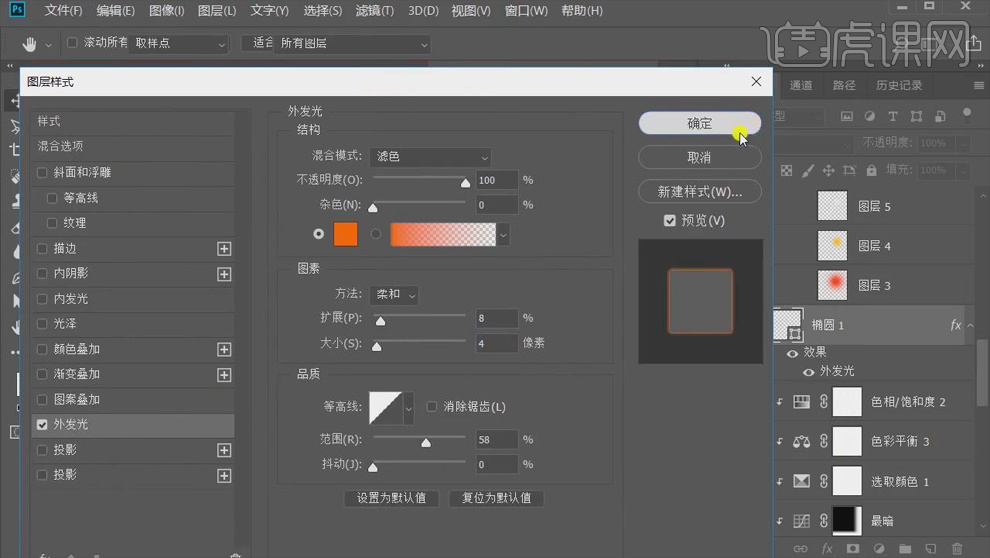
23.【Ctrl+J】多复制几个,【Ctrl+Shift+Alt+T】连续复制,【Ctrl+T】缩小,使用【画笔工具】涂掉不需要的部分。
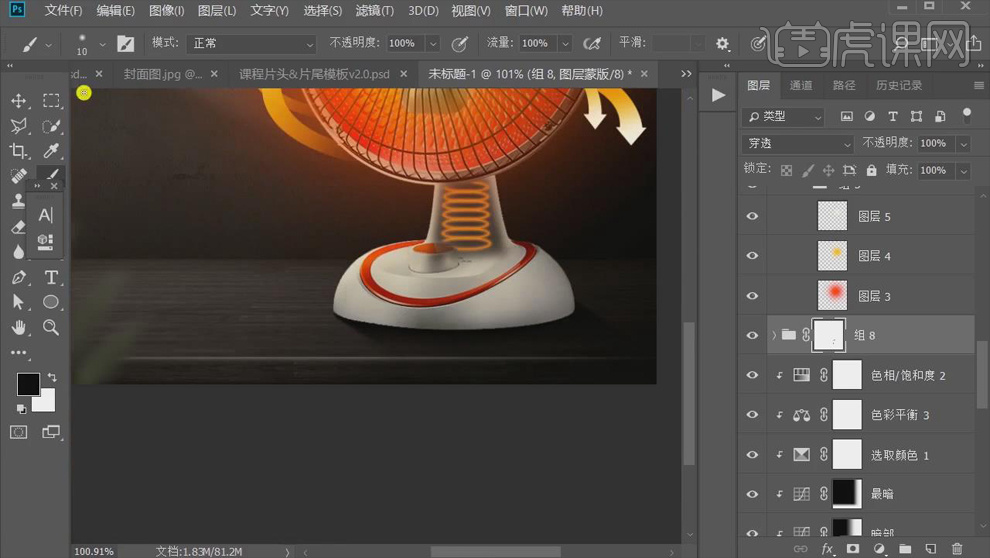 24.将箭头素材拖进来,填充【橙色】,添加【外发光】的图层样式,具体效果如图所示。
24.将箭头素材拖进来,填充【橙色】,添加【外发光】的图层样式,具体效果如图所示。

25.整体创建【曲线】,具体调整如图所示。
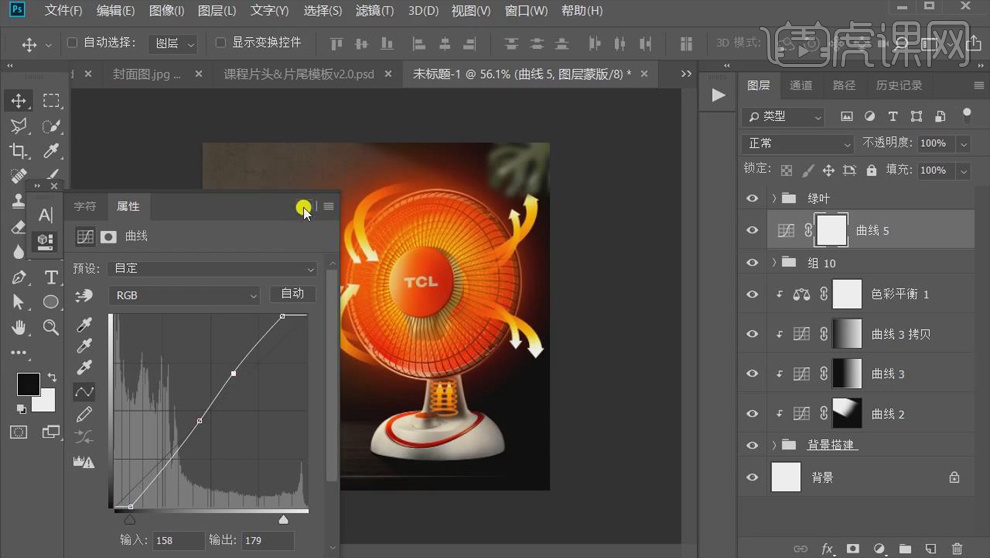
26.将文案内容放进画面中,【Ctrl+Shift+Alt+E】盖印图层,选择【滤镜】-【转换为智能滤镜】。
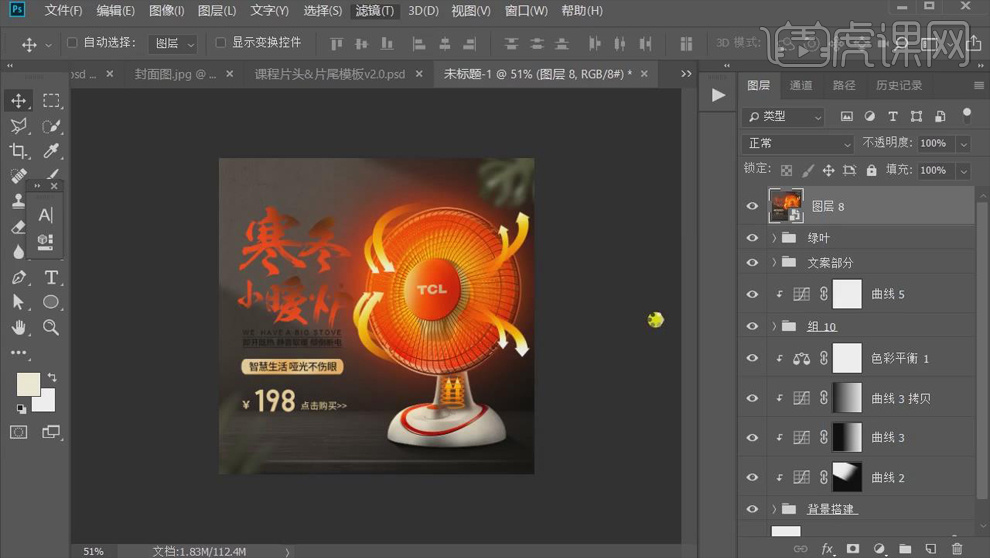
27.【Ctrl+Shift+A】打开【Camera Raw 滤镜】,【曝光】+0.15,【对比度】+3,【高光】+6,【阴影】+14,【白色】+6,【黑色】+8,【清晰度】+11,【去除薄雾】+6,【自然饱和度】+6。
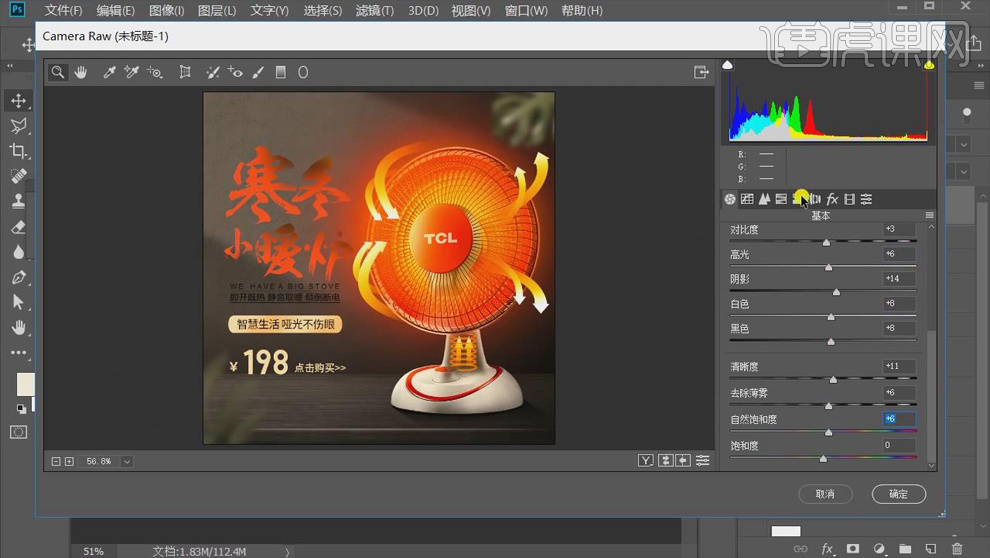
28.本课内容小结如图所示。
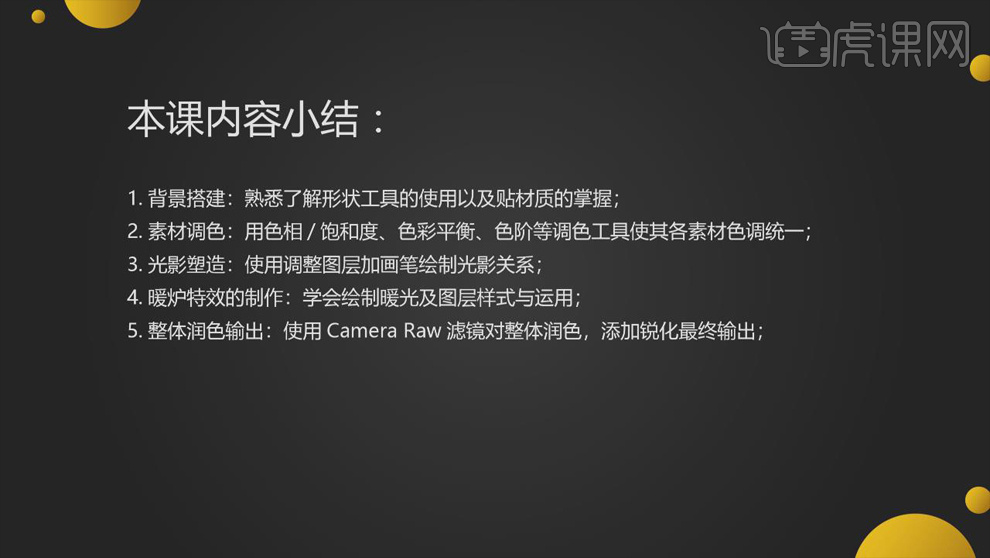
29.最终效果对比图如图所示。














