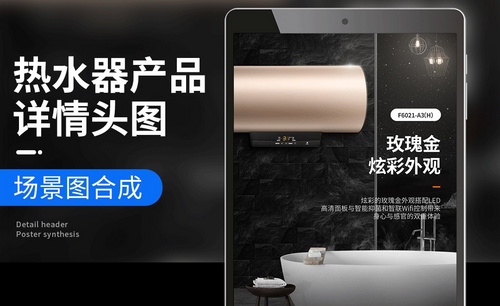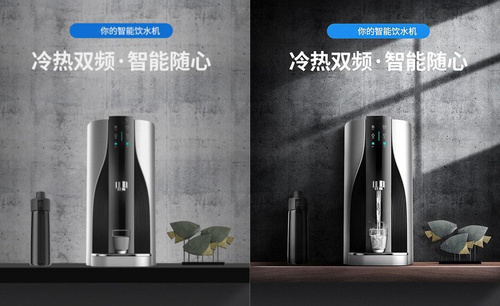PS热水器详情头图场景搭建上发布时间:2019年10月24日 16:29
1.我们使用【PS】新建画布【990x1500】拉出参考线绘制矩形进行将页面分部。
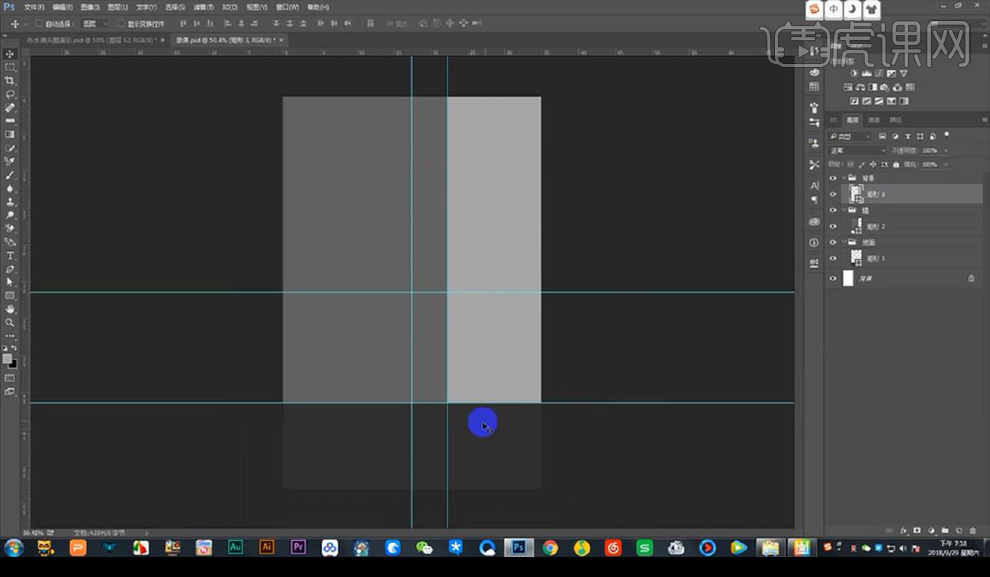
2.接下来拖入星空背景图摆放在右侧的矩形上创建剪切蒙版,再拖入墙壁纹理素材摆放在左侧矩形上创建剪切蒙版,中间绘制矩形长条添加【斜面和浮雕】。
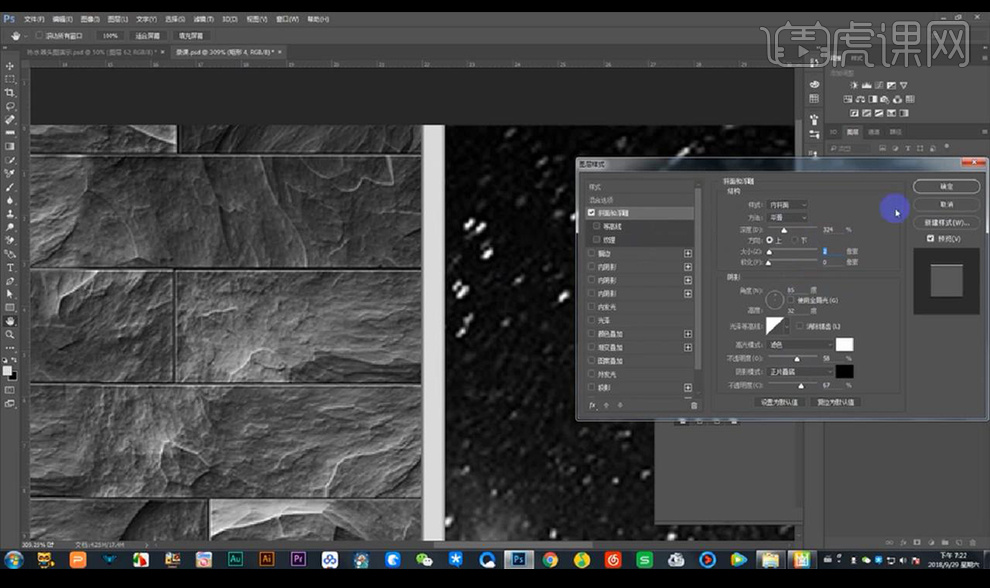
3.然后我们添加两个投影效果,再进行添加【内阴影】参数如图所示。
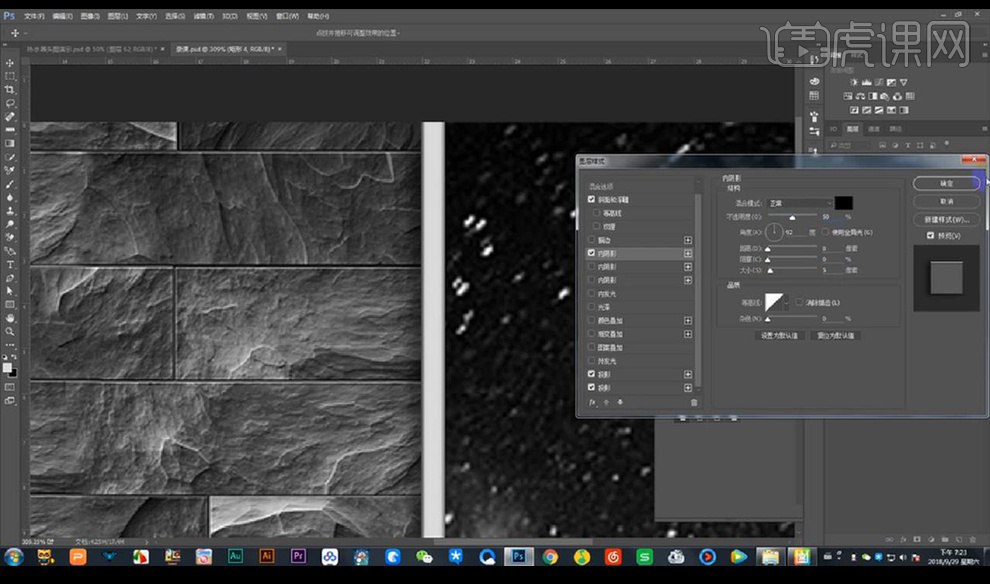
4.接下来我们在下方绘制矩形进行调整透视,拖入纹理素材调整透视复制组合摆放在下面搭建出地板素材效果。
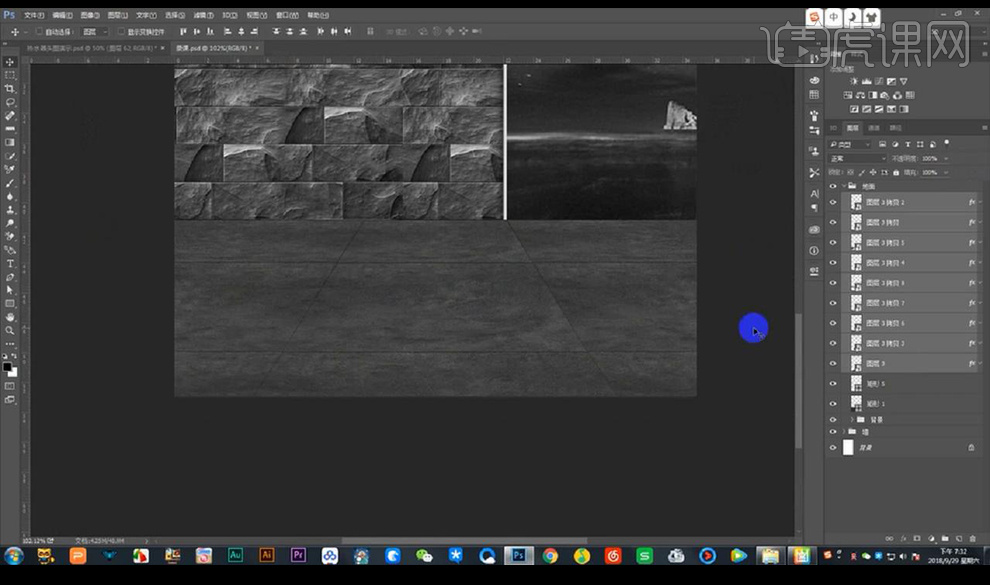
5.然后拖入纹理素材拖到地板上混合模式为【叠加】降低不透明度。
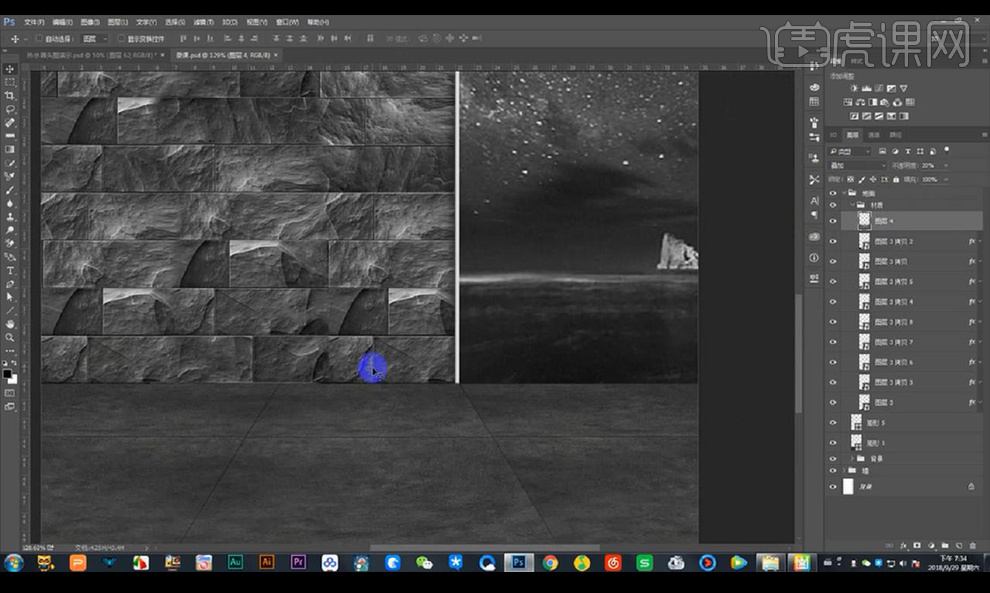
6.然后我们拖入纹理素材摆放到左侧墙壁的上方混合模式为【柔光】降低不透明度。
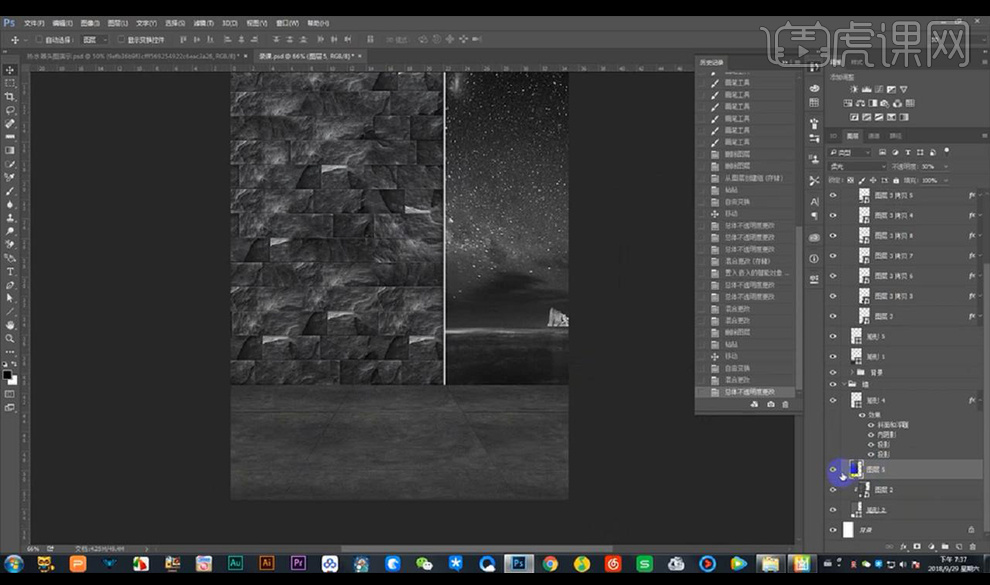
7.接下来我们对墙壁层添加【曲线】进行压暗处理,然后在蒙版上进行涂抹掉不需要的部分。
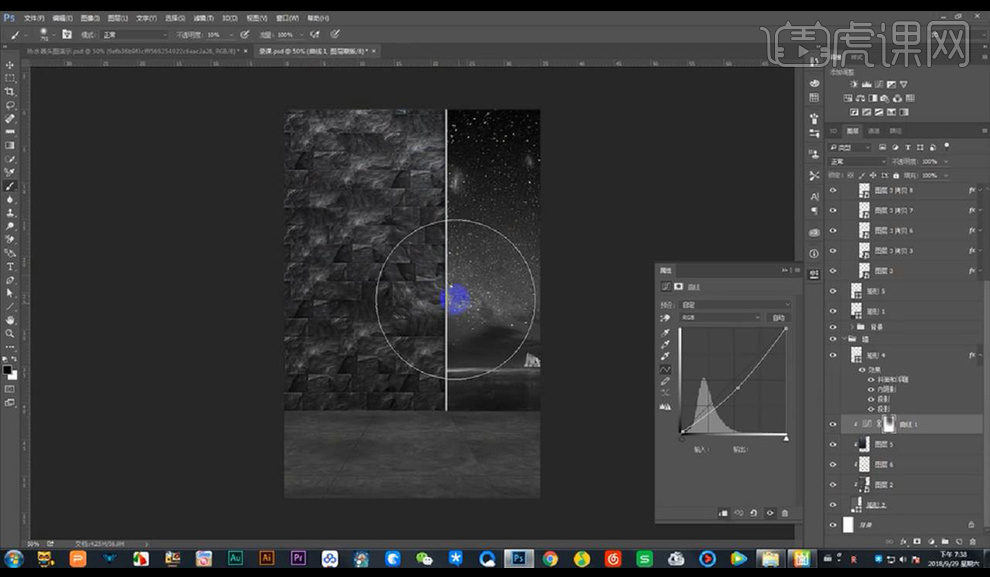
8.接下来我们对其添加【可选颜色】调整如图所示。
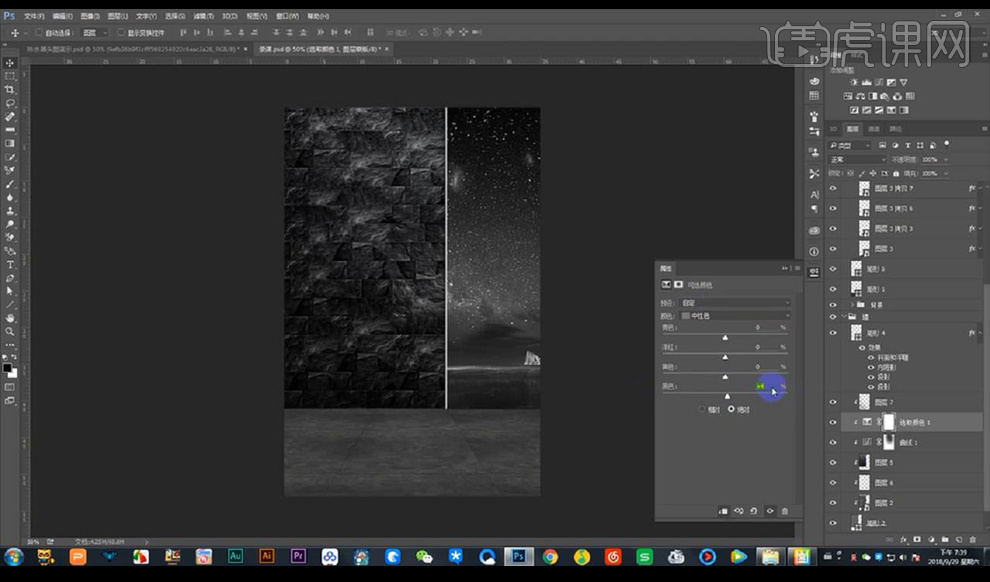
9.接下来我们拖入浴缸板凳产品吊灯素材摆放如图所示。
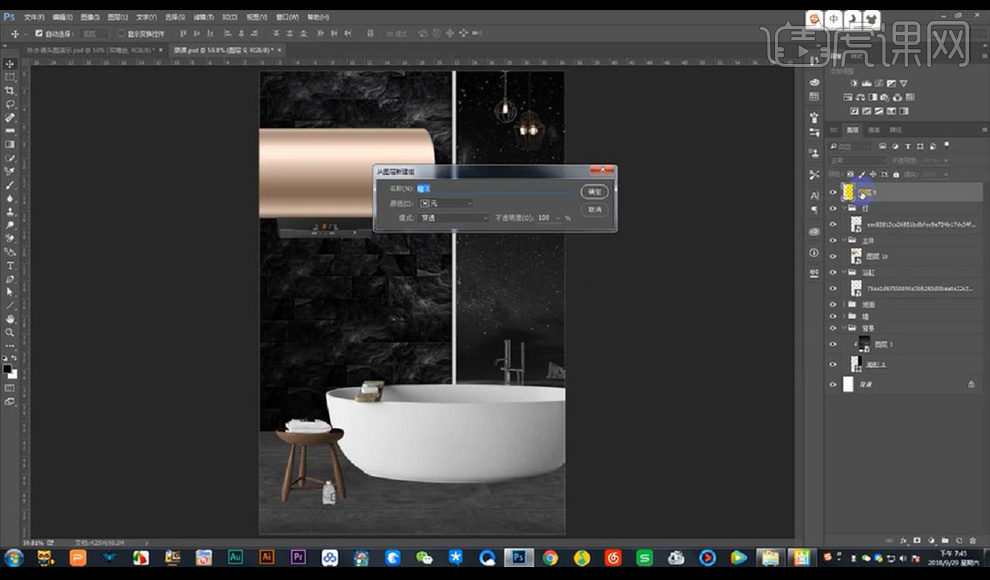
10.接下来我们对产品新建图层创建剪切蒙版进行涂抹底部的部分压暗处理,将显示屏上的数字等按钮涂抹让其显示出来。
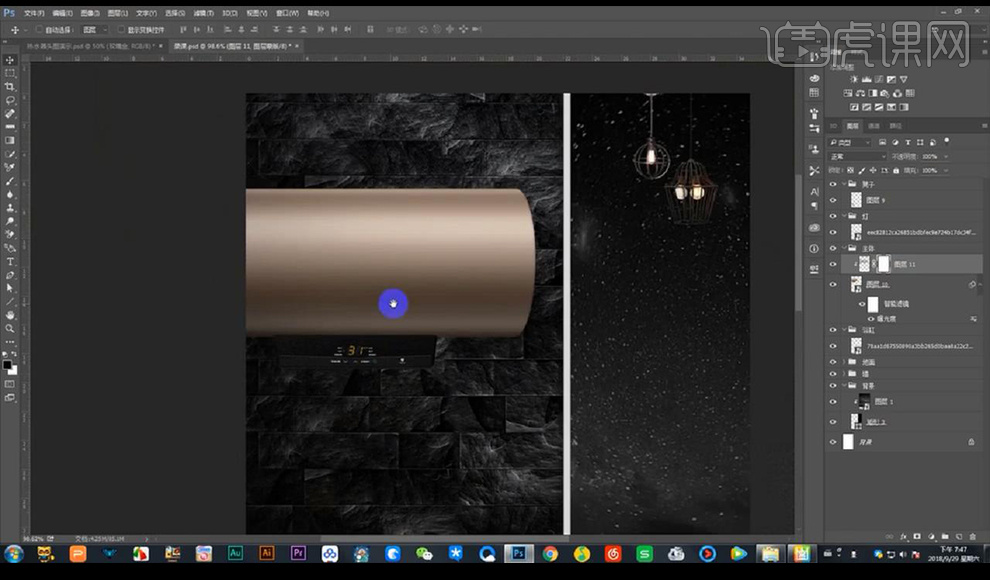
11.然后我们对墙壁层新建图层绘制热水器投影选区进行涂抹深色如图所示。
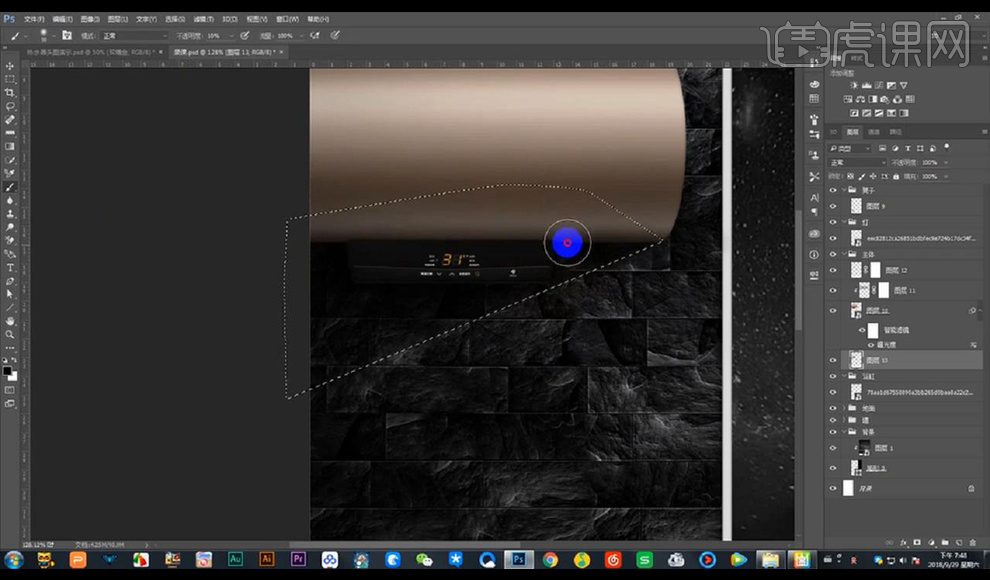
12.接下来我们对热水器进行绘制光影效果让其添加对比效果。
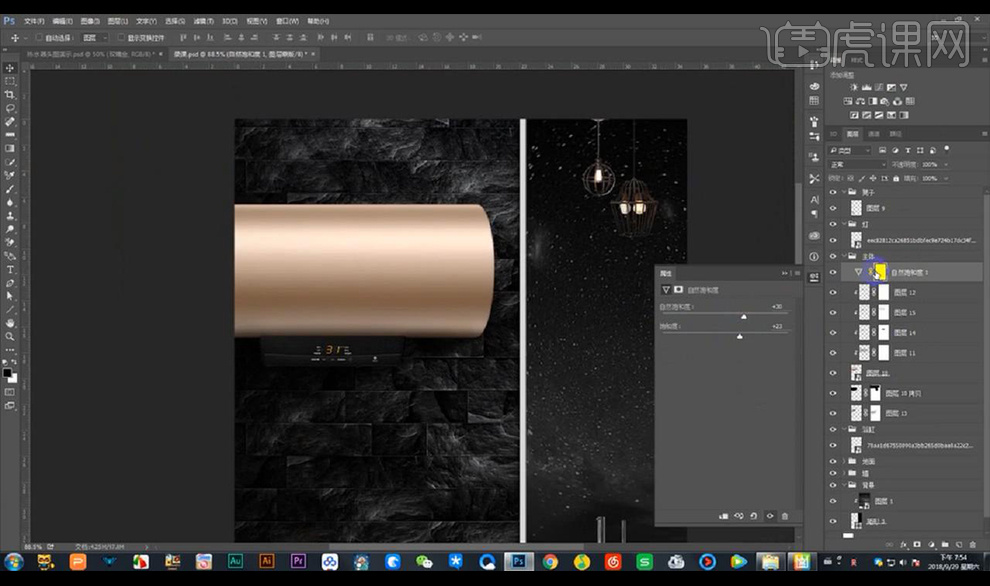
13.然后我们到浴缸层进行新建图层创建剪切蒙版进行涂抹明暗效果。
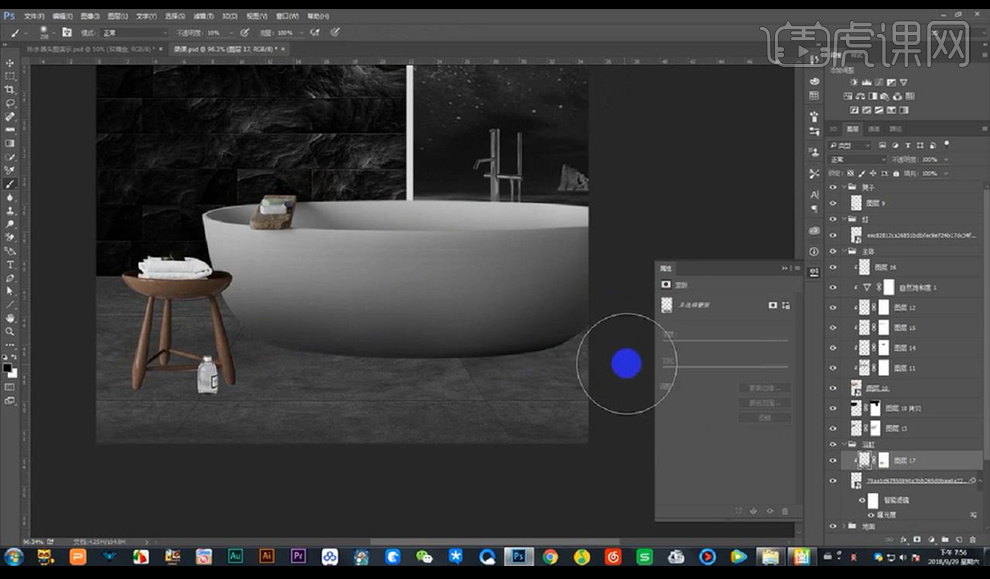
14.再进行新建图层在浴缸下方进行涂抹一个阴影效果。
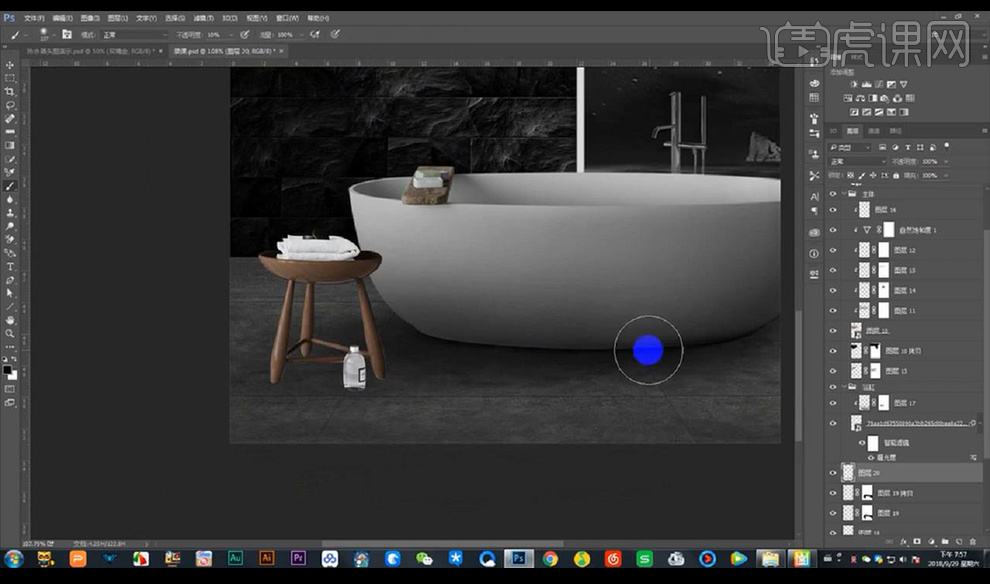
15.接下来我们使用想同的方式进行绘制板凳的明暗跟投影效果。
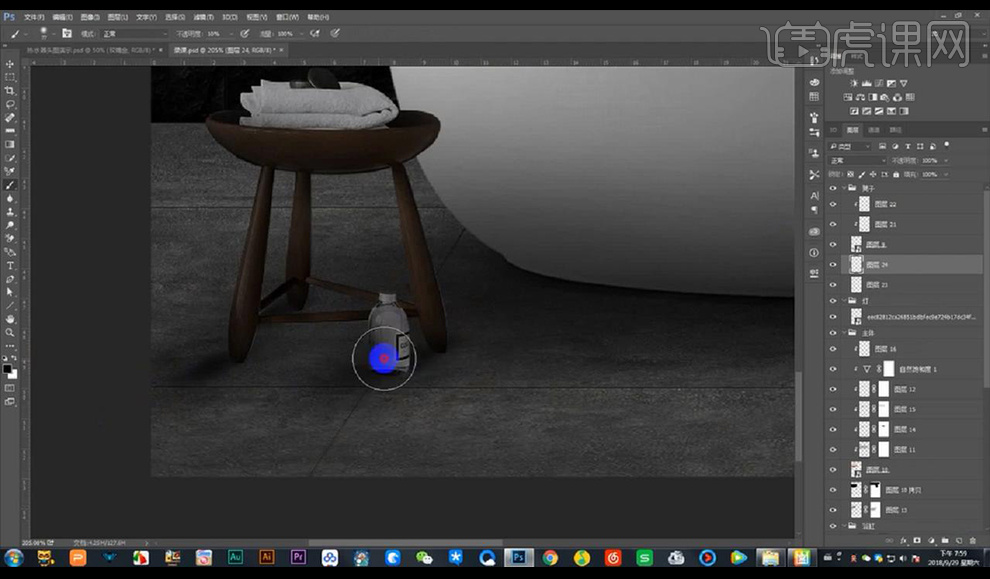
16.接下来我们对地面的材质进行添加光影效果如图所示。
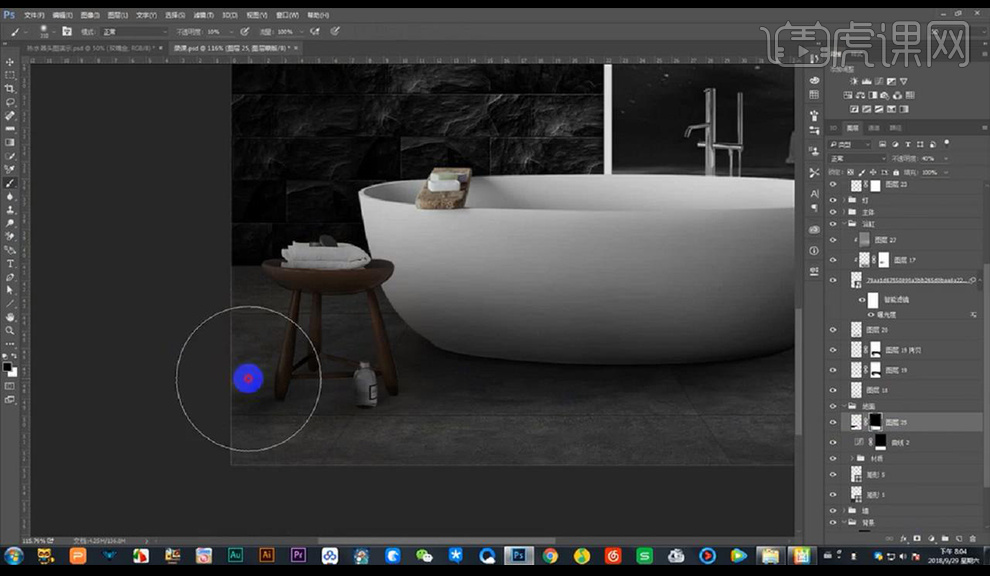
17.然后我们到吊灯层进行新建图层混合模式为【滤色】进行涂抹光效。
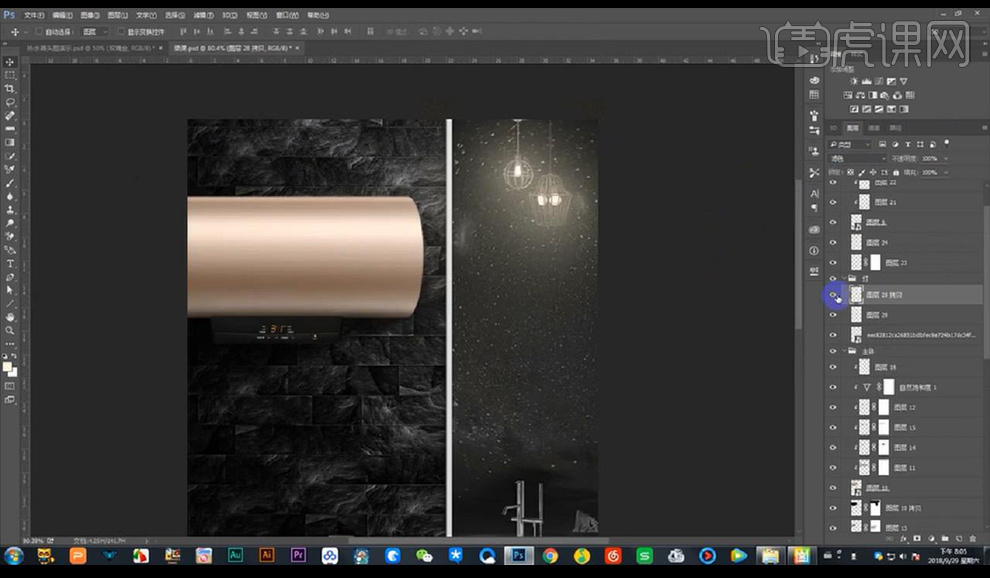
18.再对其添加【色相饱和度】参数如图所示。
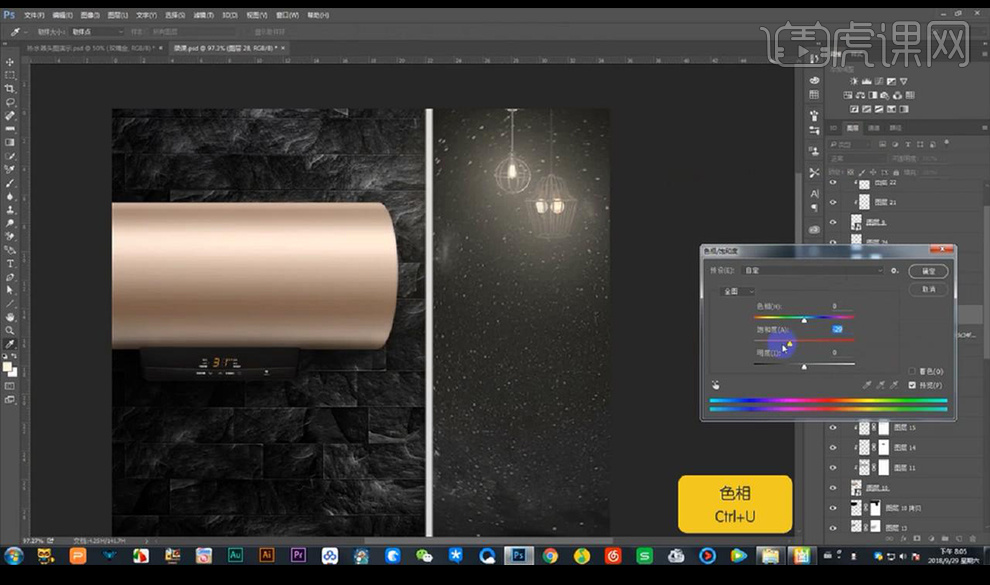
19.接下来我们再进行新建图层进行涂抹灯泡部分的亮度效果。
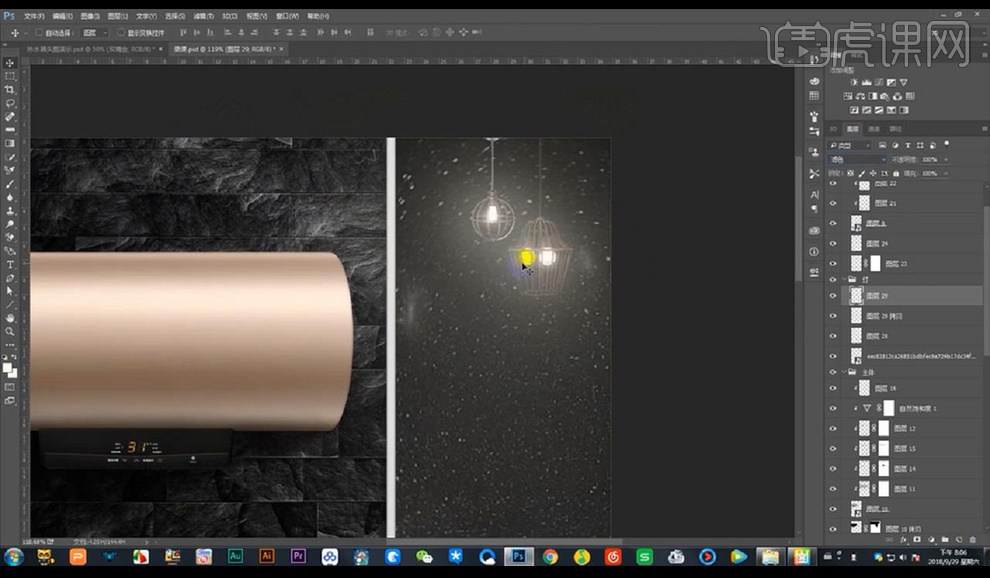
20.我们选择产品层选区进行扩展一个描边,添加【高斯模糊】混合模式为【滤色】添加蒙版涂抹过渡一下。
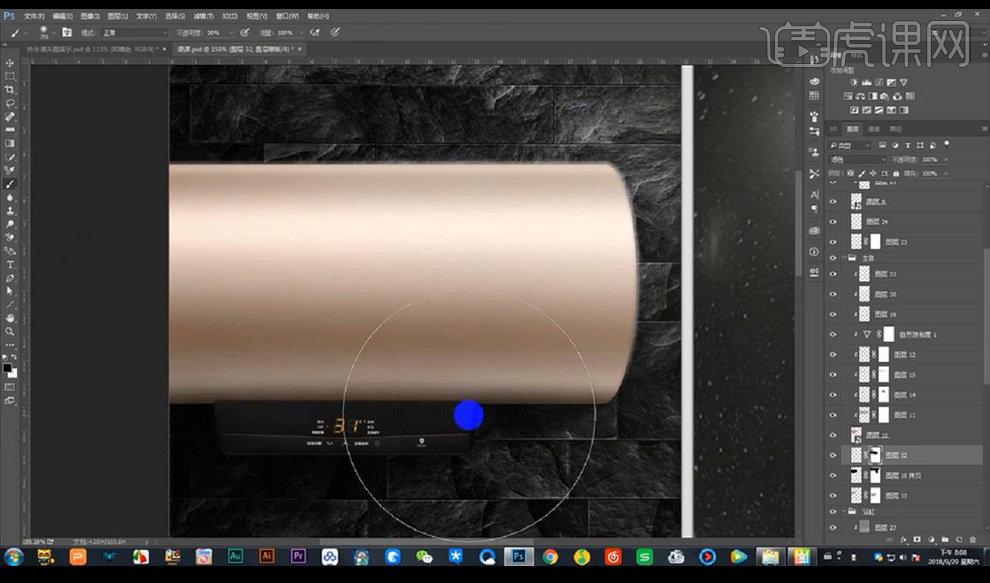
21.然后拖入光效素材【ctrl+shift+U】去色将边缘涂抹掉,混合模式为【滤色】。
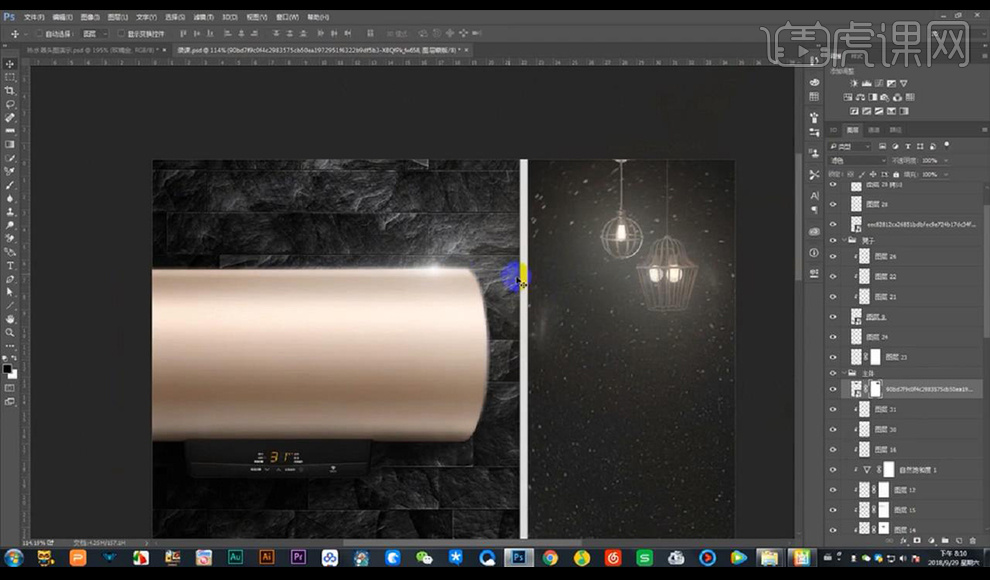
22.然后我们再对墙壁进行添加【曲线】进行压暗处理,然后涂抹掉不需要的部分。
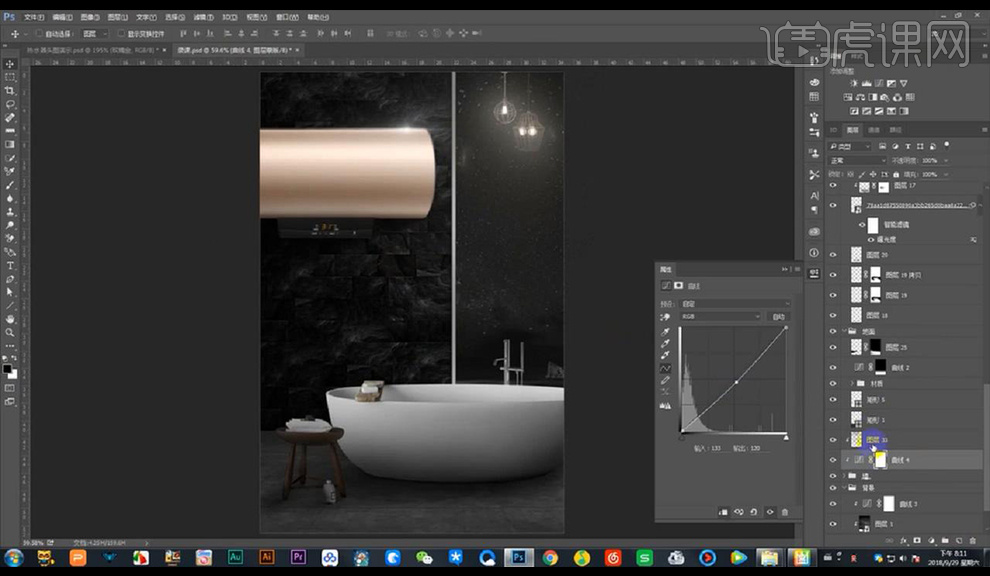
23.接下来将我们的文案进行拖入摆放,将吊灯部分的灯光加强一点。
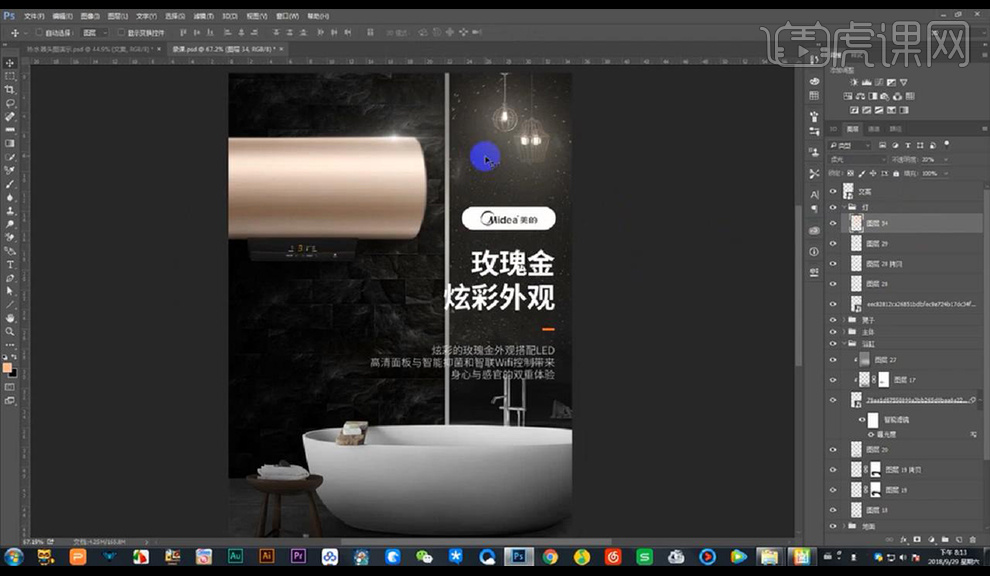
24.将烟雾素材进行拖入摆放混合模式为【滤色】降低不透明度摆放在浴缸周围。
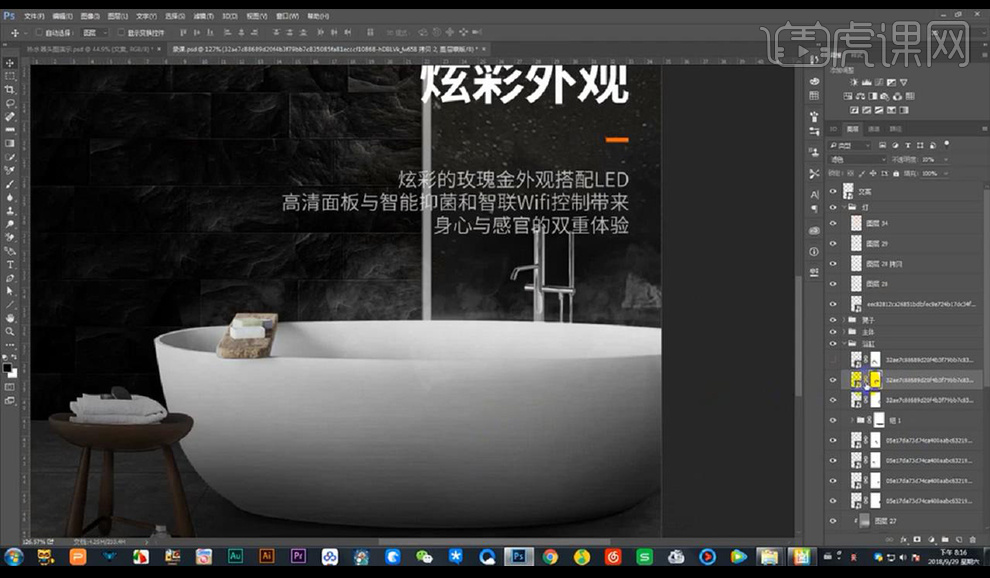
25.接下来我们进行处理一下细节的优化。
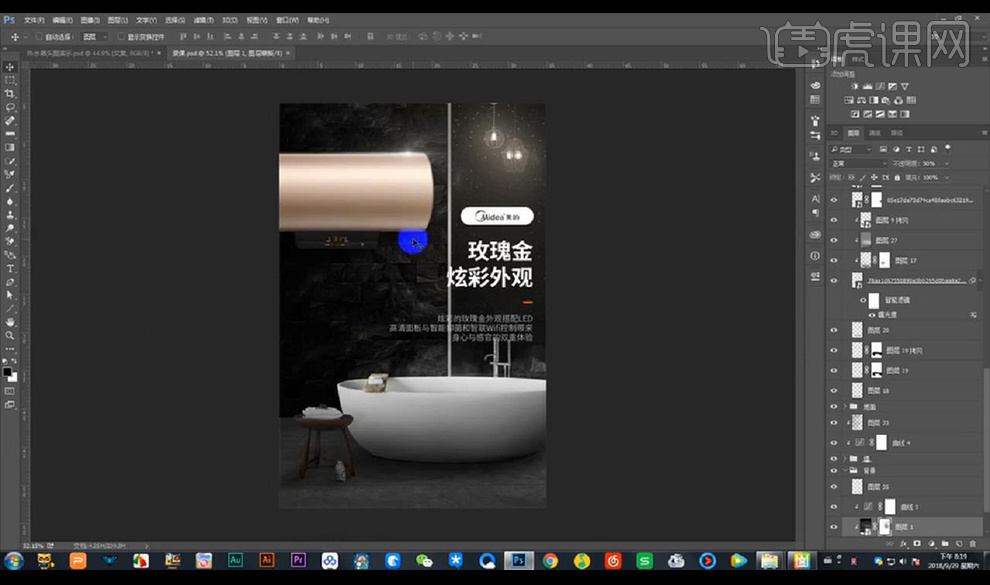
26.【ctrl+shift+Alt+E】盖印图层,进行调整【Cmaera Raw】-【基本】调整如图所示。
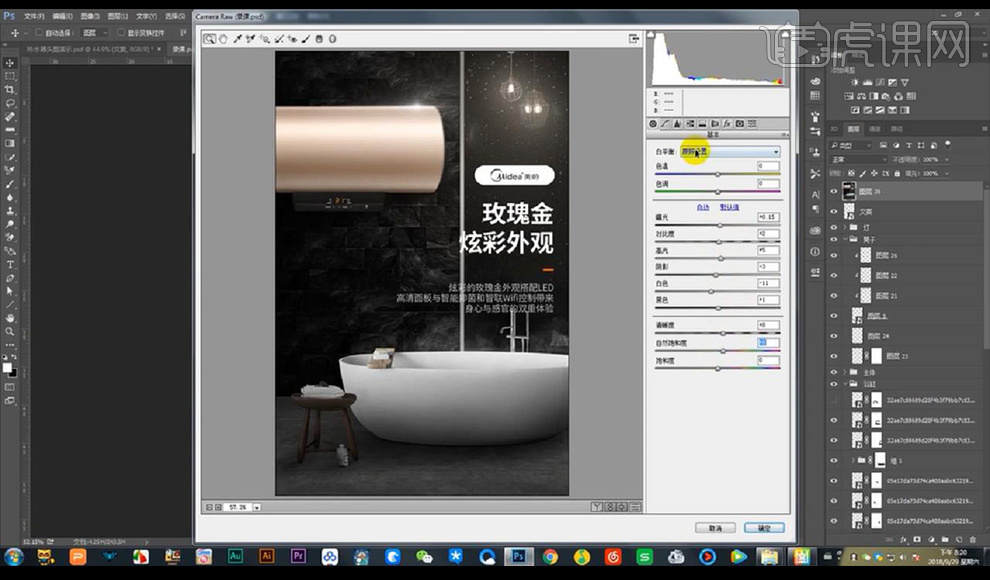
27.复制一层进行添加【高反差保留-1】混合模式为【叠加】。
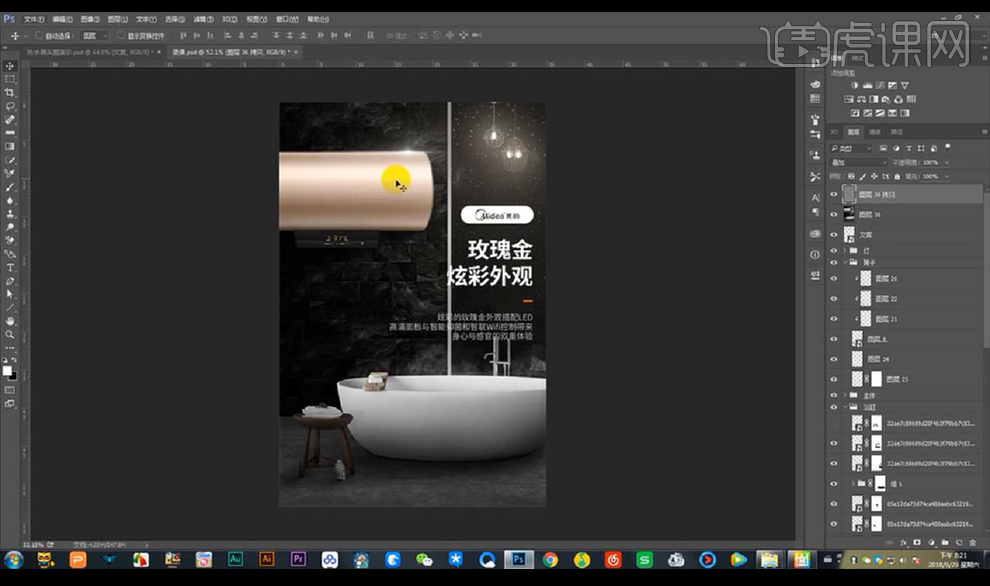
28.最终效果如图所示。