PS如何制作炫酷衣服线条效果发布时间:暂无
1.我们使用【PS】新建画布【1920x700】,拖入我们的产品图,拉出参考线吸取衣服的颜色给背景拉出渐变色。
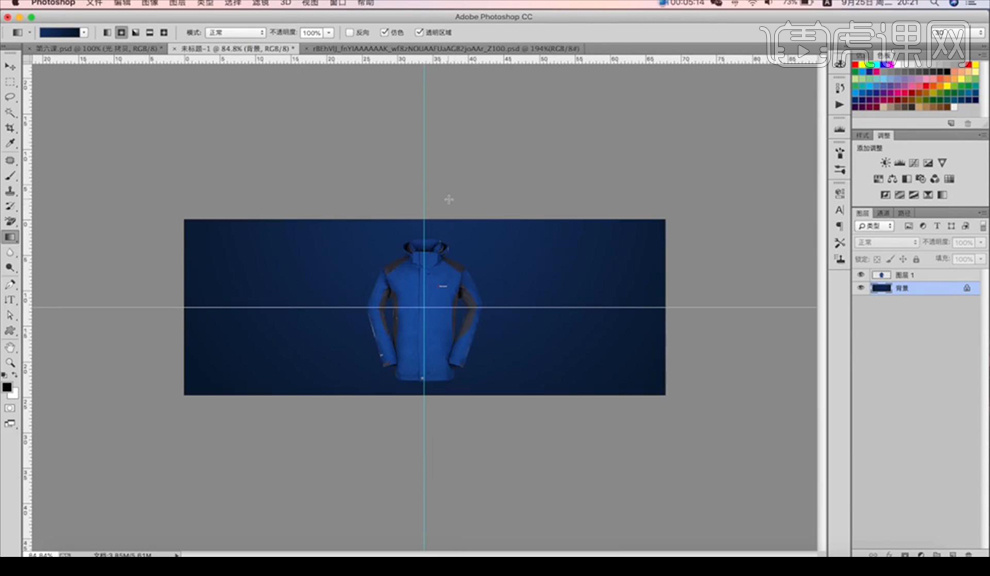
2.我们对背景渐变添加一层【曲线】进行压暗一点,再复制一层产品,进行使用【加深减淡工具】进行涂抹衣服的明暗部如图所示。
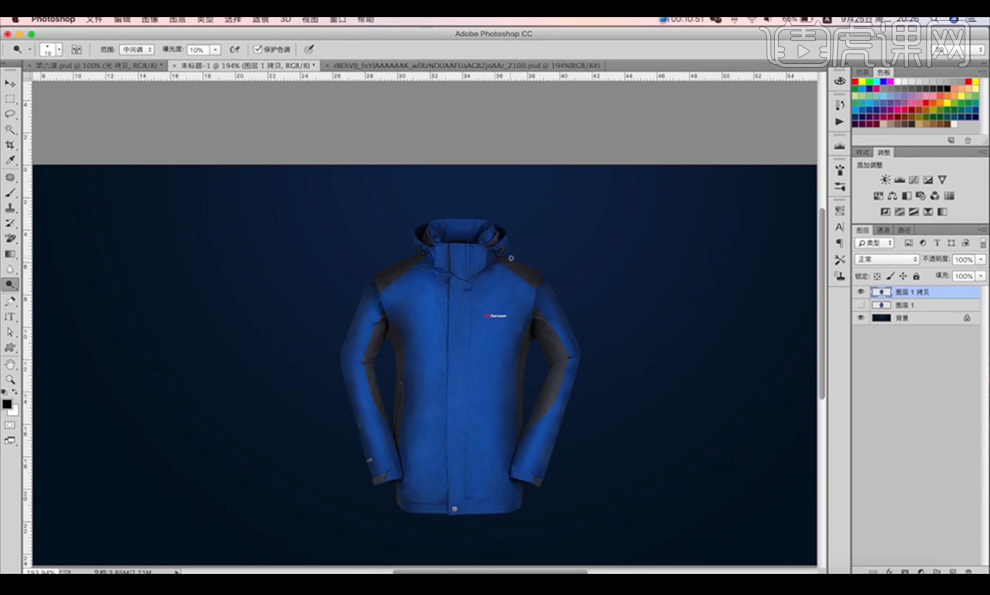
3.接下来我们新建图层使用【钢笔工具】再进行勾勒衣服的纹理走向制作出路径如图所示。
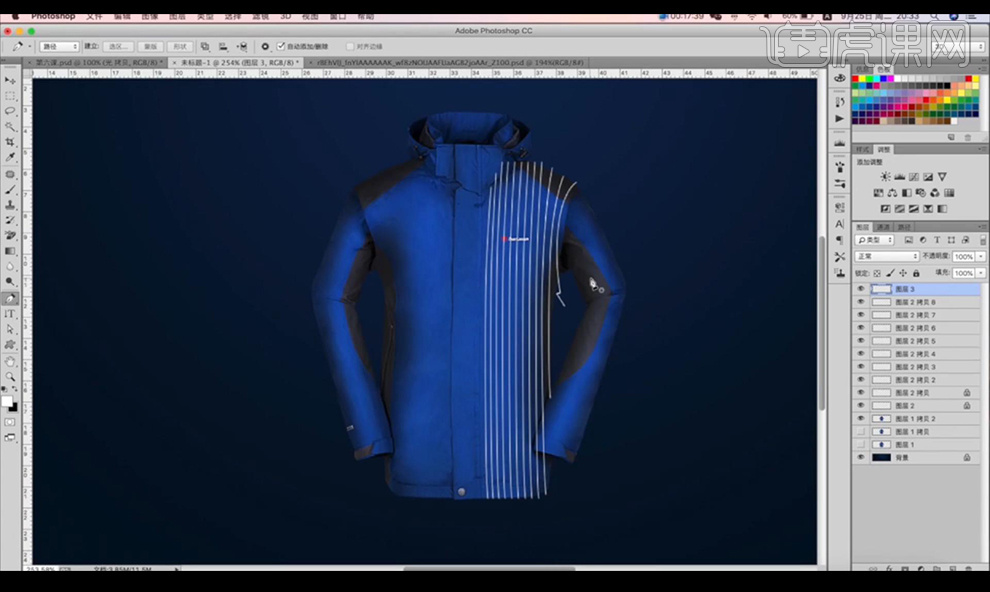
4.我们再新建图层进行绘制横向的路径衣服袖子效果如图所示。
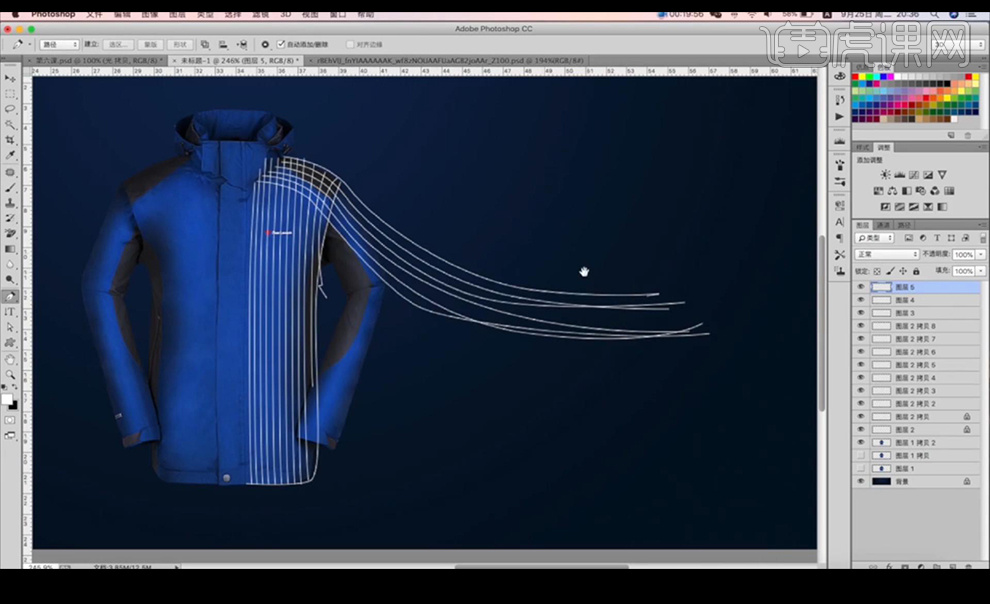
5.然后我们在进行新建图层绘制衣服上中间立体的线条,如图所示。
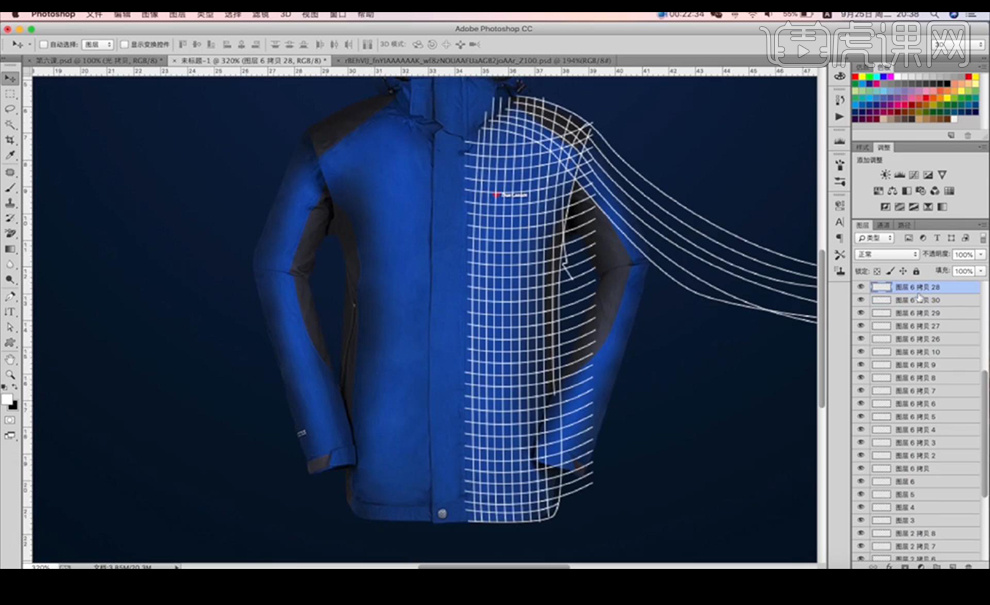
6.我们进行勾勒多余出来的部分的选区进行删除多余的部分。
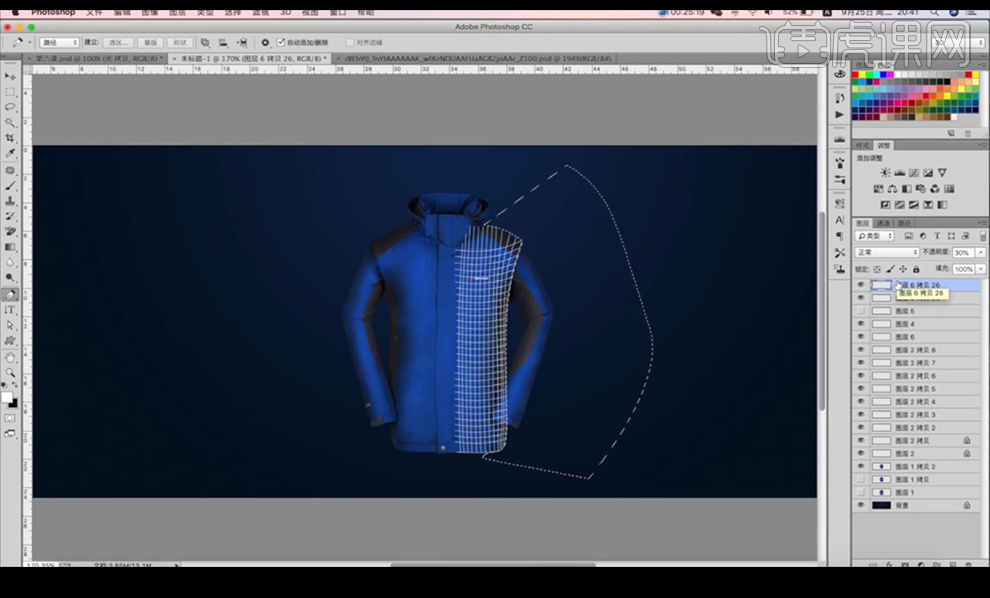
7.接下来我们进行勾勒我们制作的这个网格形状进行勾勒出来,在衣服层进行添加蒙版反向隐藏。
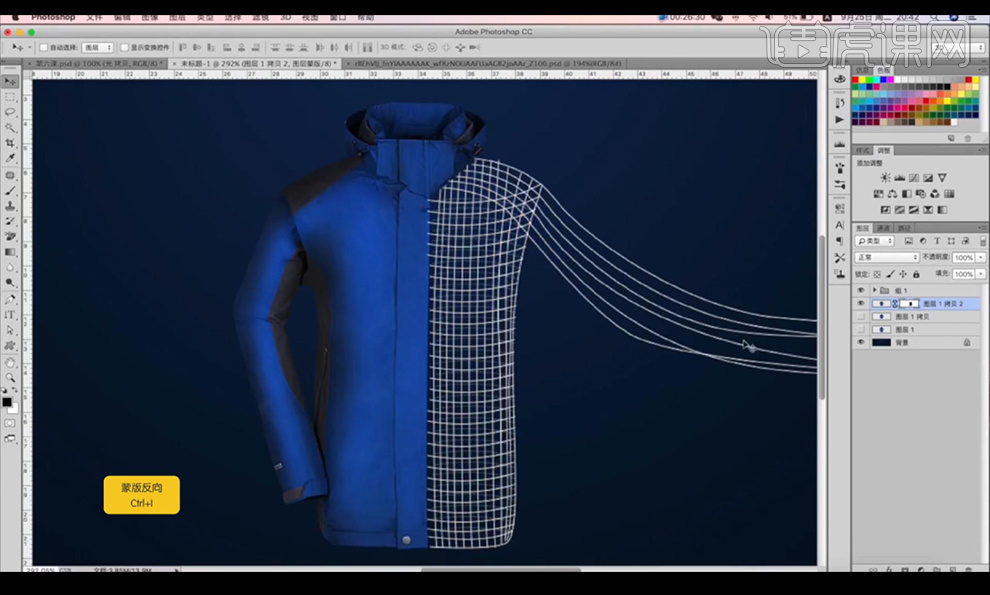
8.然后我们将我们制作的网格线效果进行填蓝色如图所示。
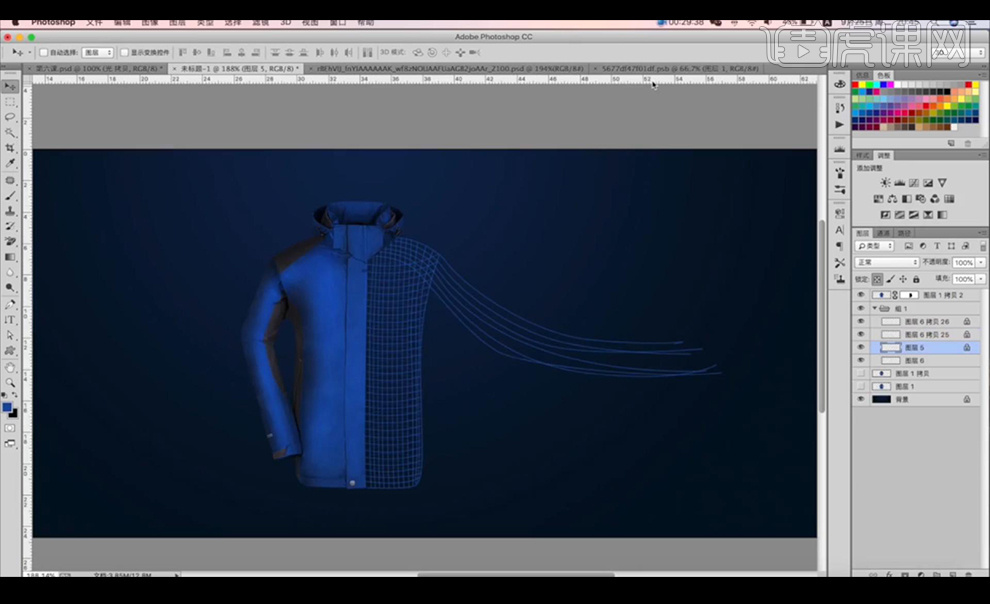
9.接下来放入线轮素材,进行缩小,将我们的中间白色的圆筒新建图层创建剪切蒙版涂抹深蓝色。
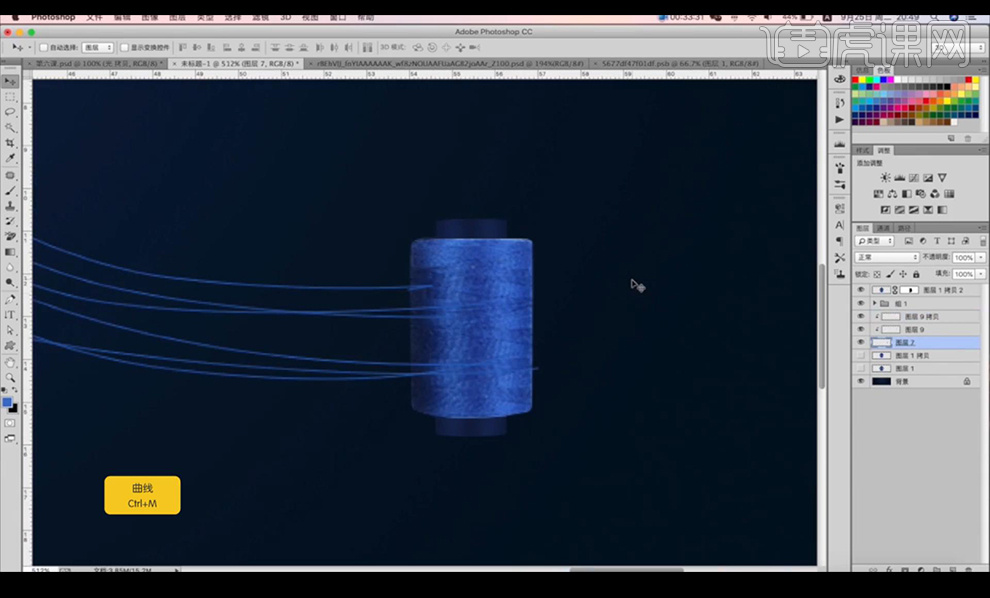
10.我们在对其添加【曲线】进行加强对比如图所示。
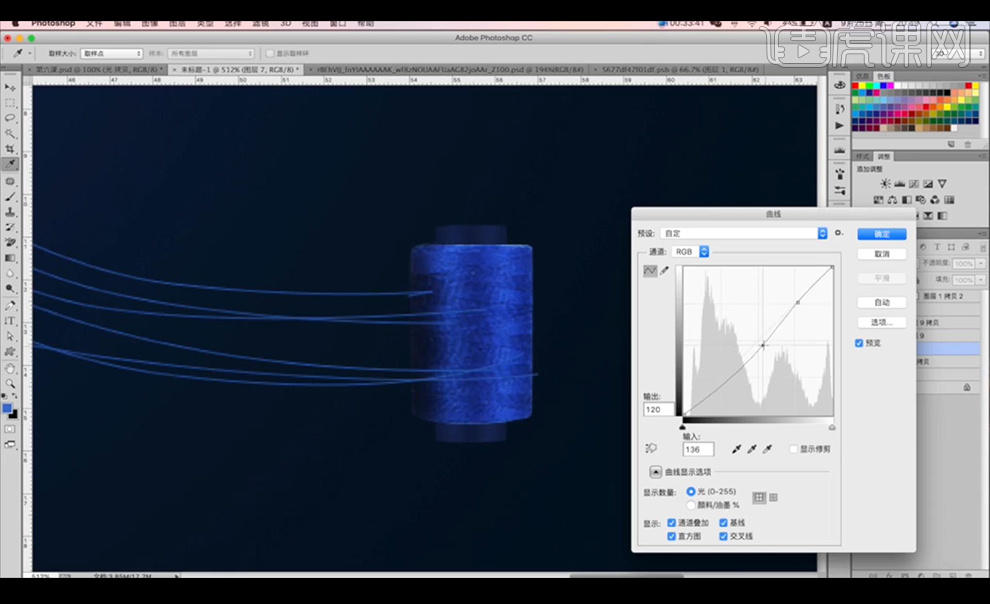
11.然后我们使用【加深减淡工具】进行涂抹加强对比如图所示。
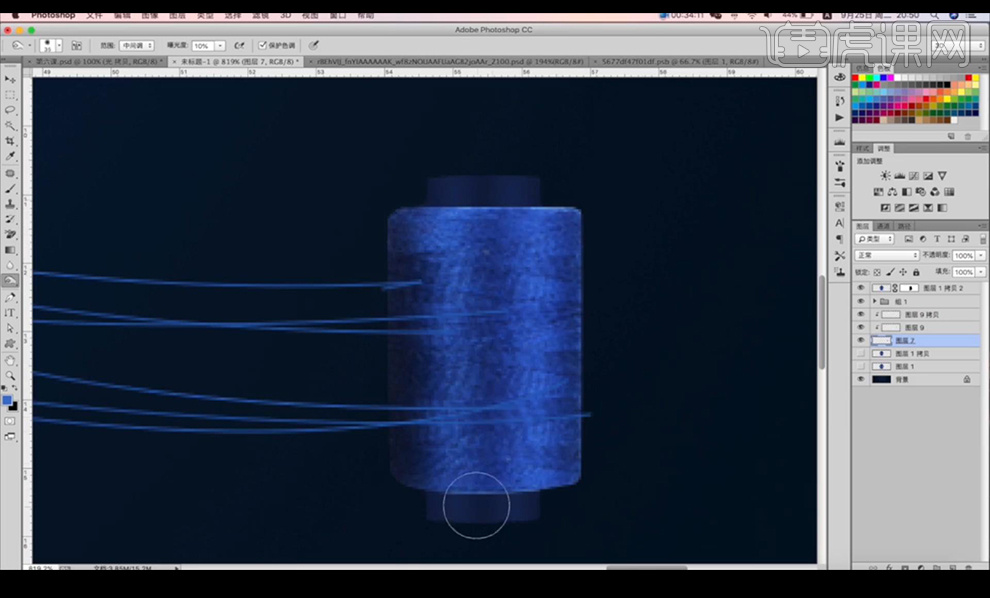
12.我们在线条与线轮接触的地方新建图层涂抹深蓝色进行创建剪切蒙版使其融合。

13.接下来拖入天空素材混合模式为【叠加】,新建图层使用【钢笔工具】勾勒形状添加【高斯模糊】添加蒙版进行涂抹渐变色。

14.接下来我们再进行制作两层【叠加】混合模式的图层,光感更加强烈。

15.我们再进行复制两层光感更强,然后我们进行做一个白色的形状添加【高斯模糊】进行拉一下渐变。

16.我们将我们的星空进行显示,添加蒙版将衣服中的刷掉一些。
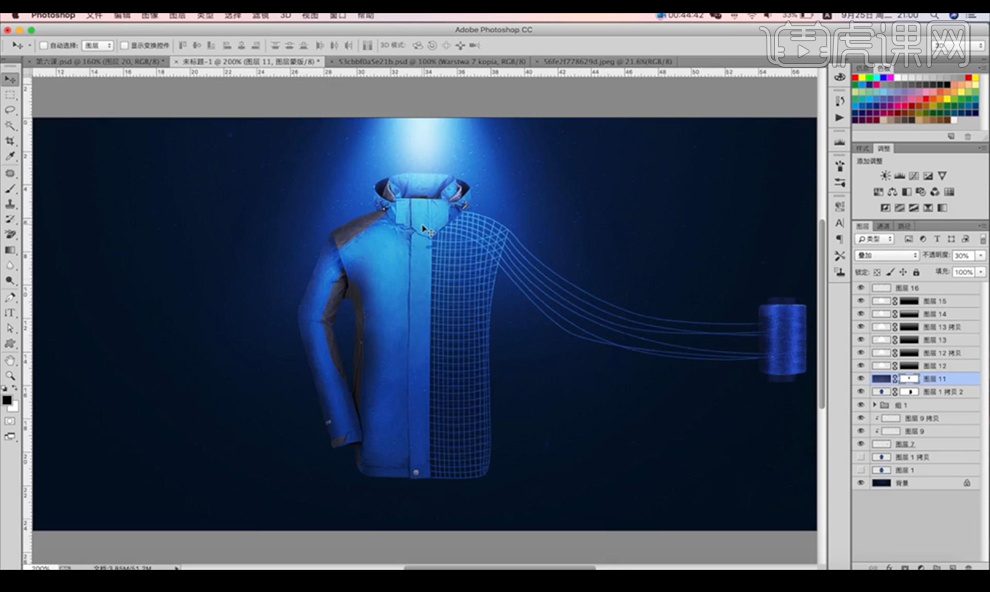
17.再进行拖入大的星光素材,混合模式为【滤色】,添加【曲线】进行加强对比融合到背景,添加蒙版涂抹掉不需要的部分。

18.接下来我们复制一层星光向下移,进行涂抹掉不需要的部分,多做一层如图所示。
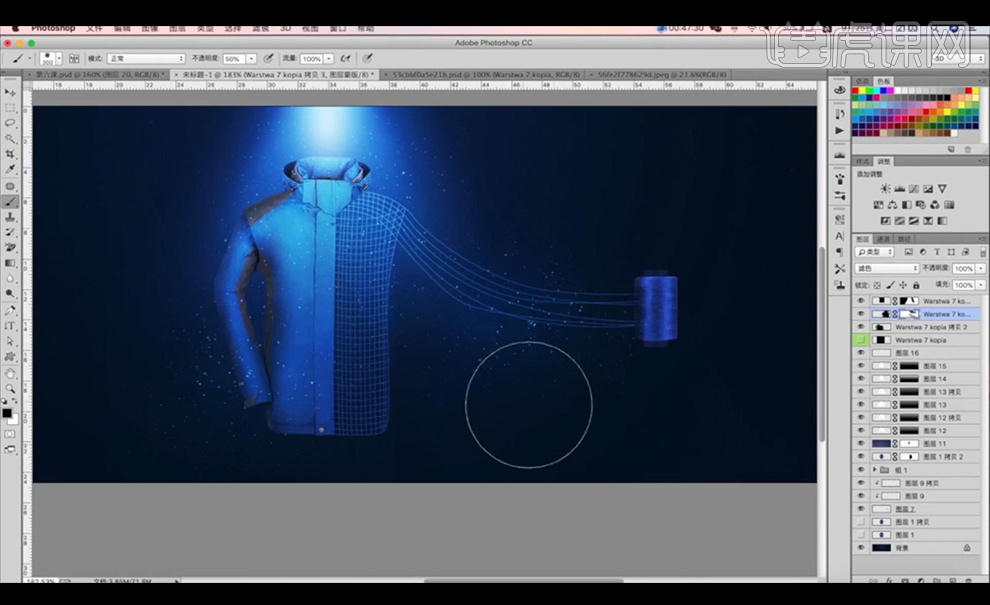
19.接下来我们对线轮添加【色相饱和度】参数如图所示。

20.然后我们新建图层,使用【套索工具】进行绘制形状填充白色。

21.然后我们添加【高斯模糊】降低不透明度,混合模式为【叠加】,向下继续制作体现一下衣服的质感。

22.我们网格的部分进行新建图层,涂抹白色,混合模式为【叠加】创建剪切蒙版。

23.我们再拖入行星背景图进行添加蒙版拉出渐变效果。

24.我们对其添加【色相饱和度】参数如图所示。
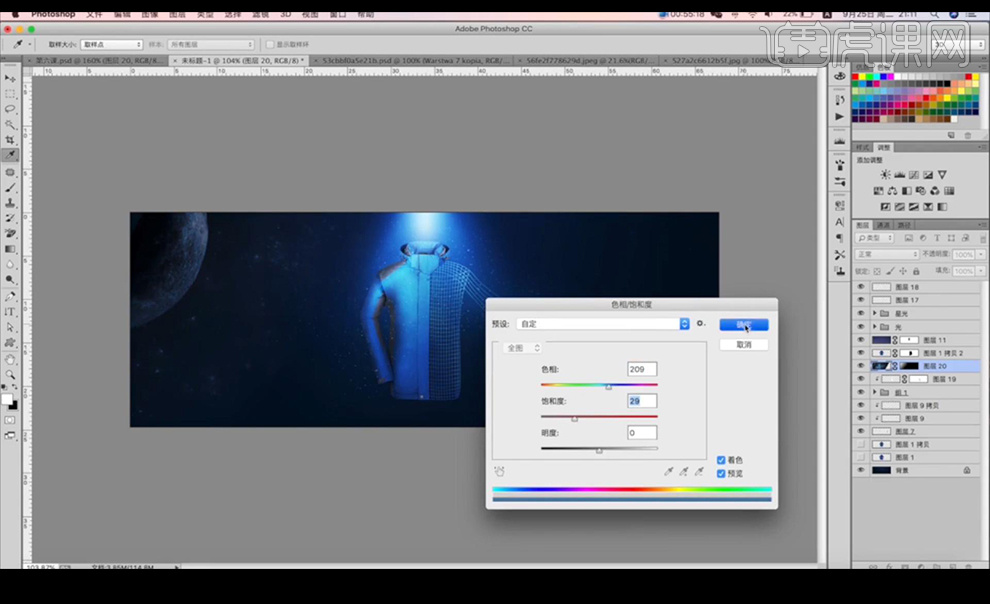
25.我们新建图层在衣服底部填充蓝色,【高斯模糊】处理添加蒙版进行涂抹如图所示。

26.我们再进行新建图层做一个圆弧形填充黑色添加【高斯模糊】添加蒙版进行涂抹边缘。

27.我们使用想同的方式对线轮底部也进行制作投影,将我们的文案进行拖入摆放。
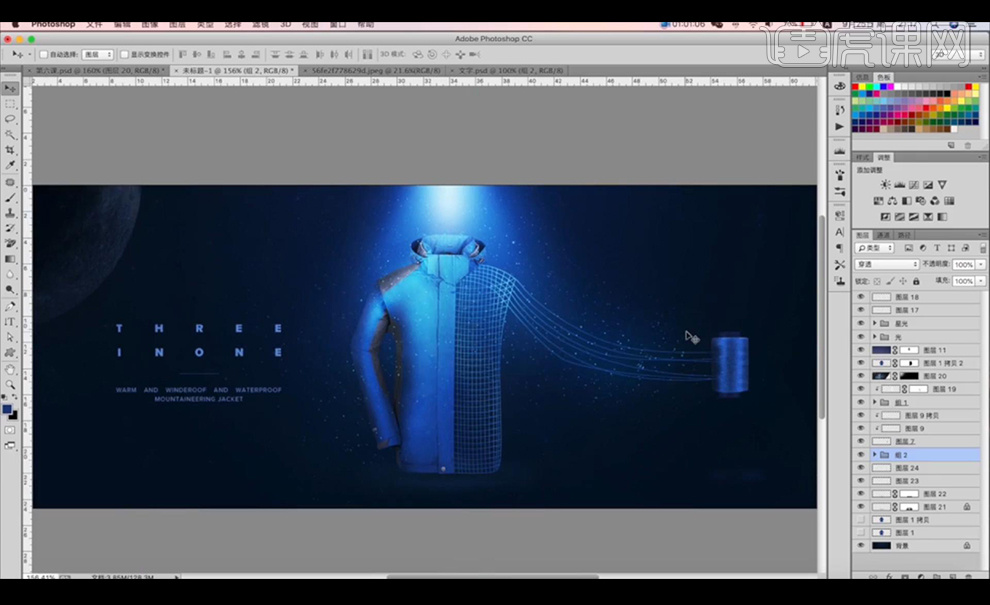
28.我们【ctrl+shift+Alt+E】盖印图层,【高反差保留-1】混合模式为【线性光】降低不透明度做锐化处理。

29.本节课结束。

















