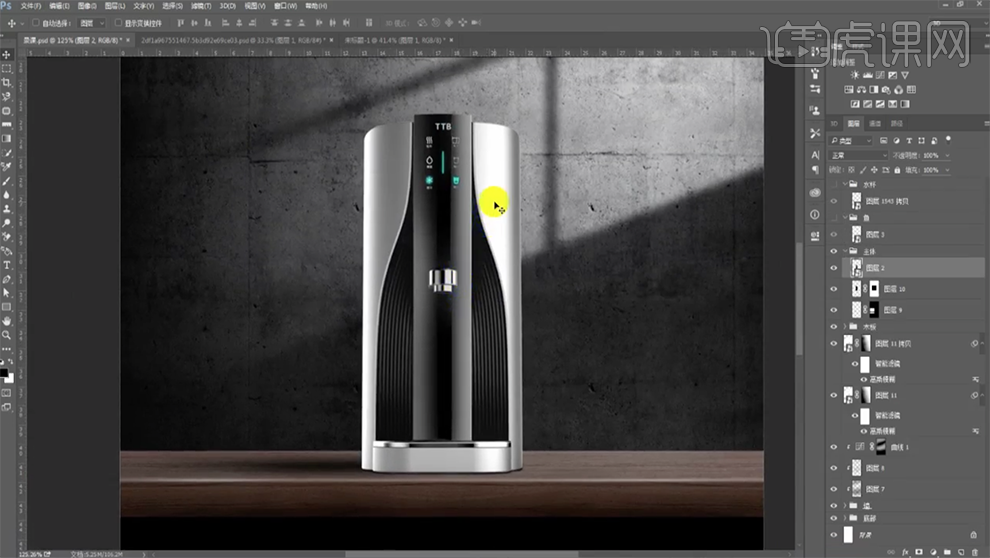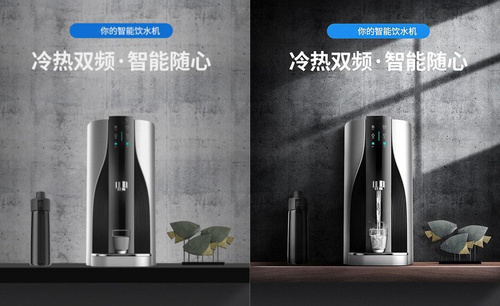PS制作冷热双频饮水机头图上发布时间:暂无
1、本课主要内容如图示。

2、[打开]PS软件,[新建]合适大小的画布。具体显示如图示。
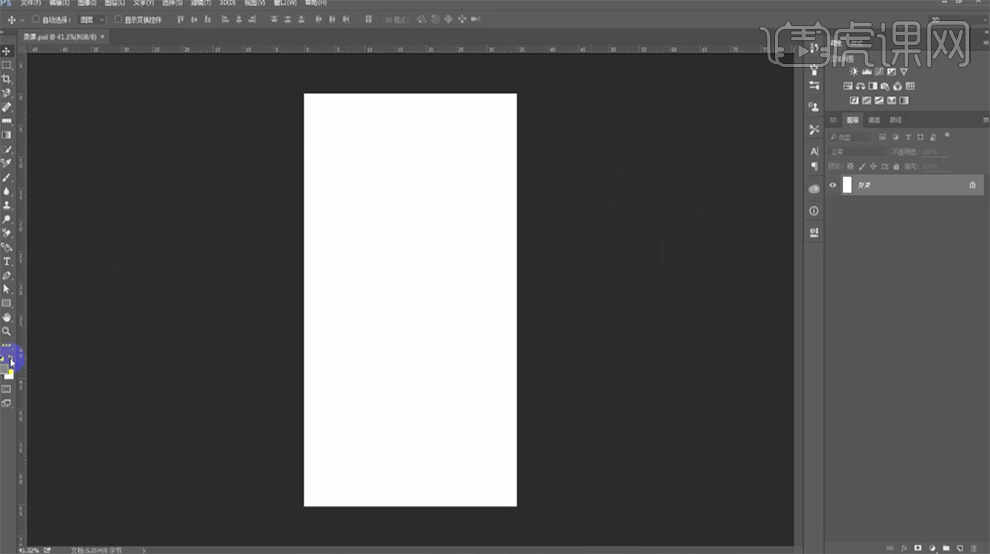
3、[新建]图层,使用[矩形工具]绘制矩形,根据设计思路调整大小排列至版面合适的位置。具体效果如图示。
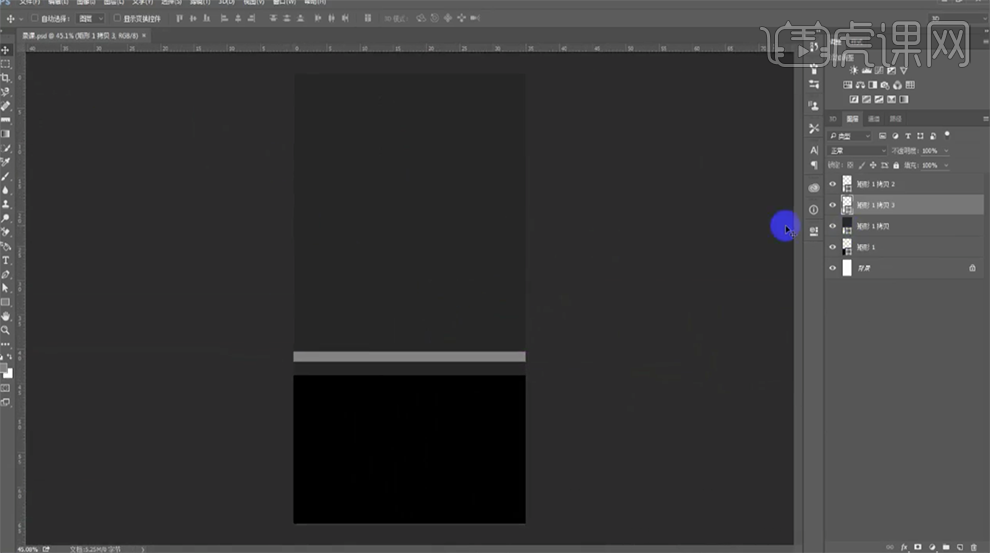
4、[选择]关联图层,按[Ctrl+G]编组,[重命名]图组。[拖入]准备好的素材,根据设计思路调整大小排列至对应图层上方,按Alt键单击图层创建剪切图层]。具体效果如图示。
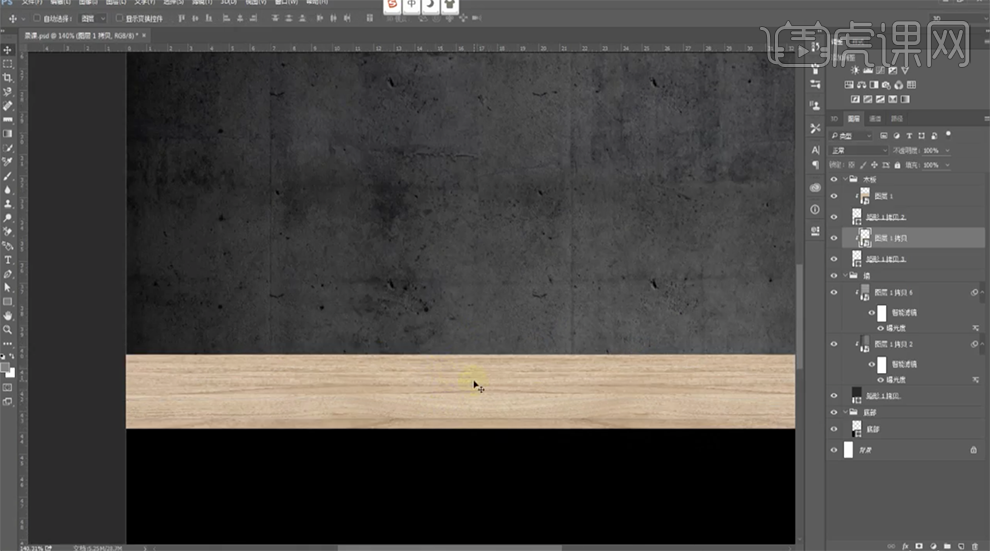
5、[选择]正面木纹素材图层,单击[图像]-[调整]-[曝光度],具体参数如图示。具体效果如图示。
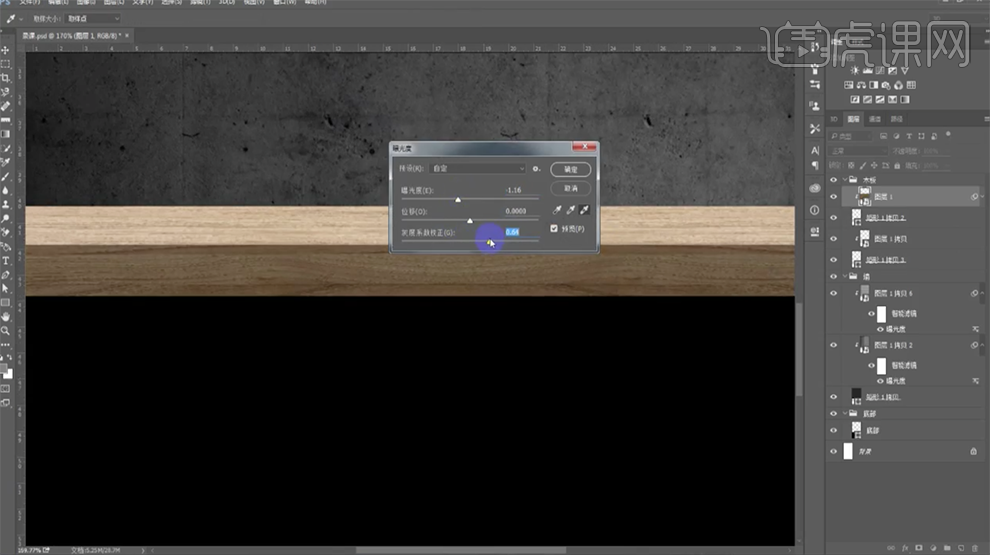
6、按[Ctrl+B]打开色彩平衡,选择[中间调],具体参数如图示。具体效果如图示。
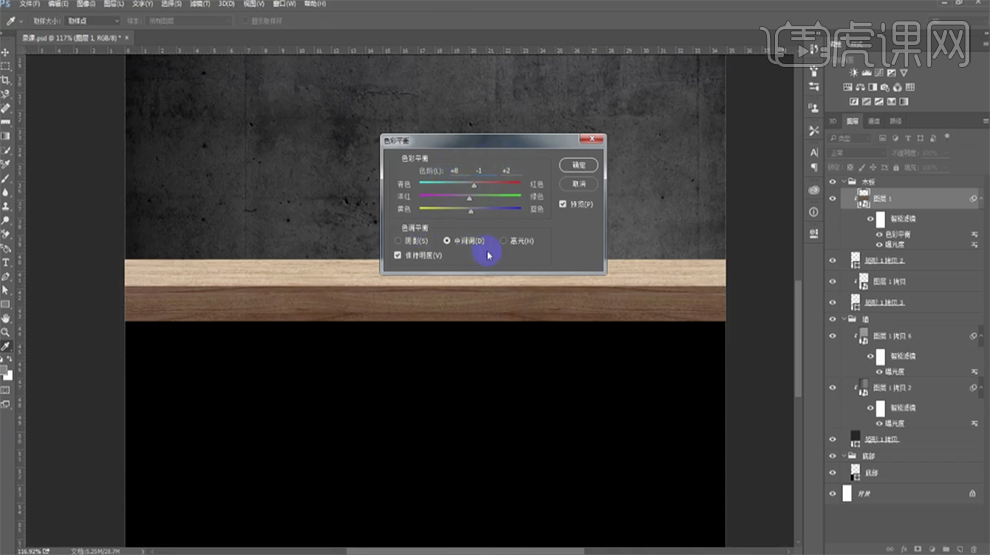
7、选择[阴影],具体参数如图示。具体效果如图示。
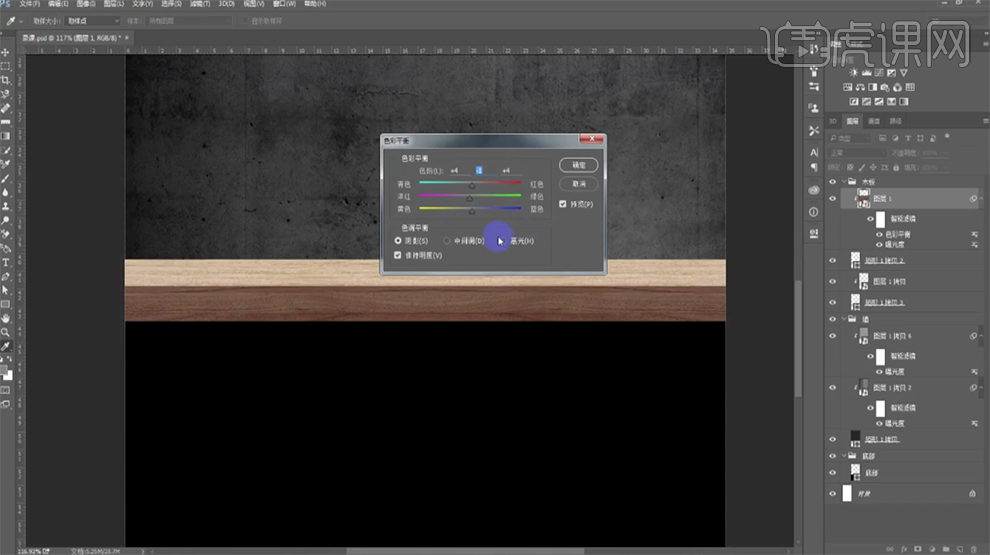
8、按[Ctrl+M]打开曲线,具体参数如图示。具体效果如图示。
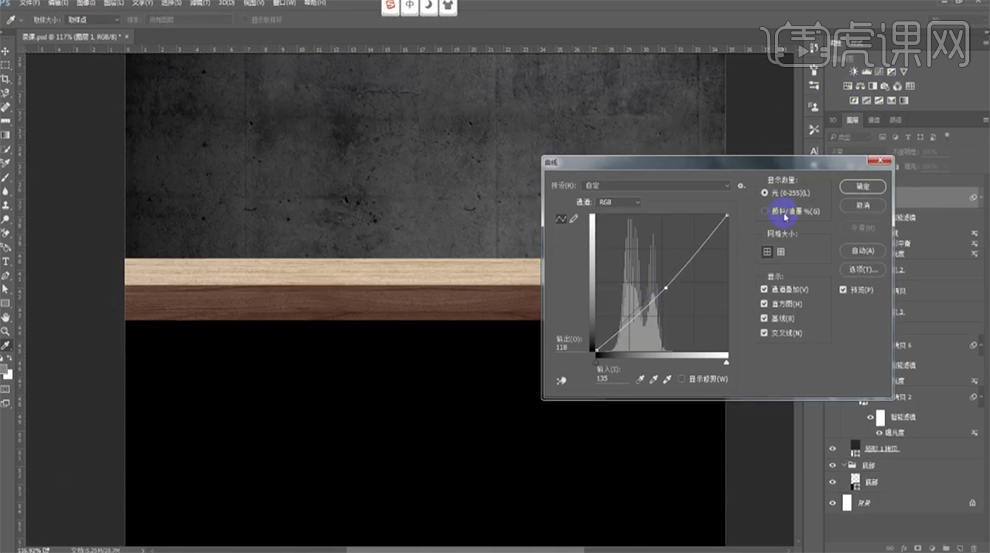
9、按[Ctrl+U]打开色相饱和度,具体参数如图示。具体效果如图示。
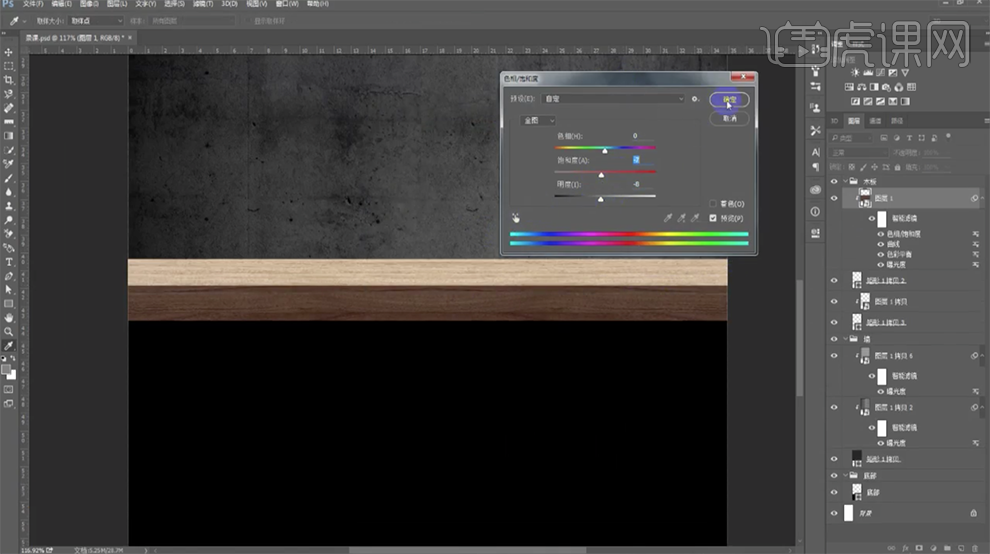
10、根据设计思路以及光影规律,使用相同的方法调整关联素材的色彩以及明暗细节。具体效果如图示。

11、[拖入]准备好的产品关联素材,根据设计思路调整大小排列至版面合适的位置。具体效果如图示。
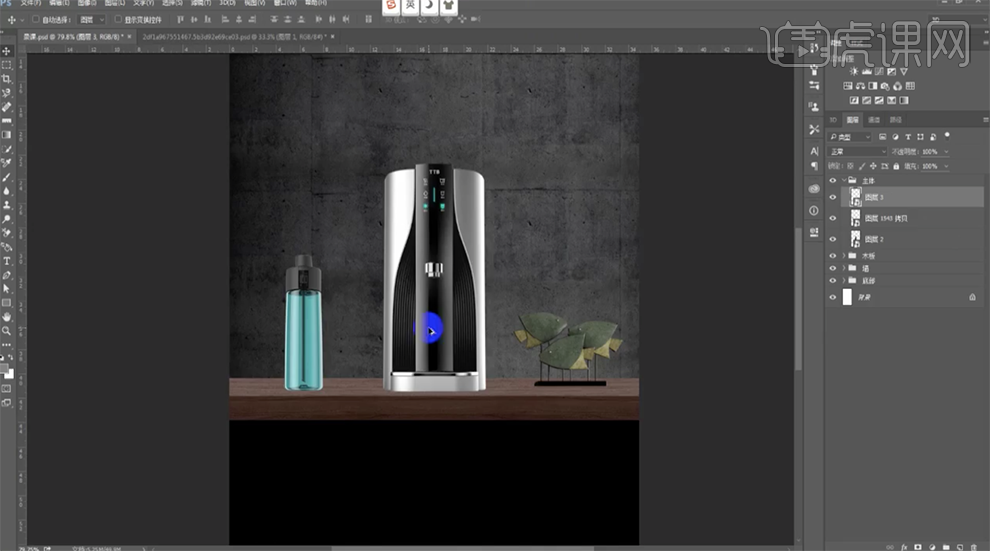
12、[隐藏]产品图层,[打开]地板图组,[新建]图层,使用[矩形选区]框选合适大小的矩形,[填充]白色,向下移动选区2PX,按[Delete]删除选区内容。[复制]图层,单击[滤镜]-[模糊]-[高斯模糊],具体参数如图示。具体效果如图示。
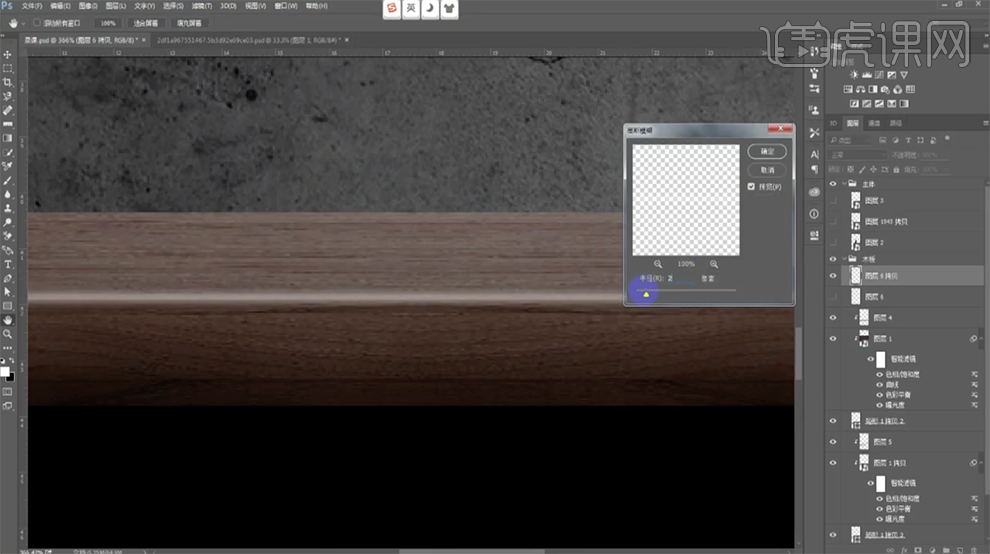
13、[图层模式]柔光,[复制]图层,[图层模式]正常,[不透明度]26%。具体效果如图示。
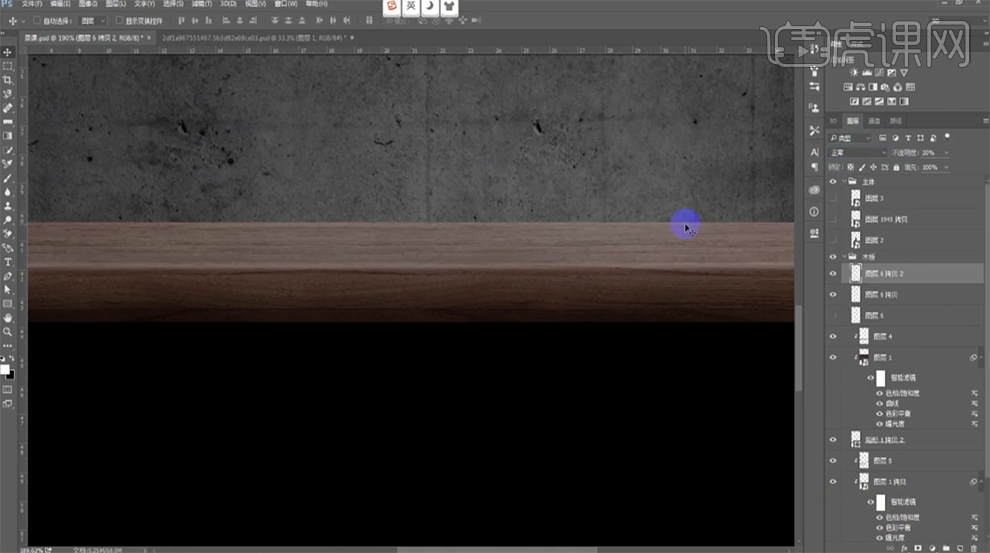
14、[复制]图层,[不透明度]50%,单击[滤镜]-[模糊]-[高斯模糊]值2PX。调整图层顺序,按[Ctrl+T]调整大小移动至合适的位置。单击[滤镜]-[模糊]-[高斯模糊]值1PX。具体效果如图示。
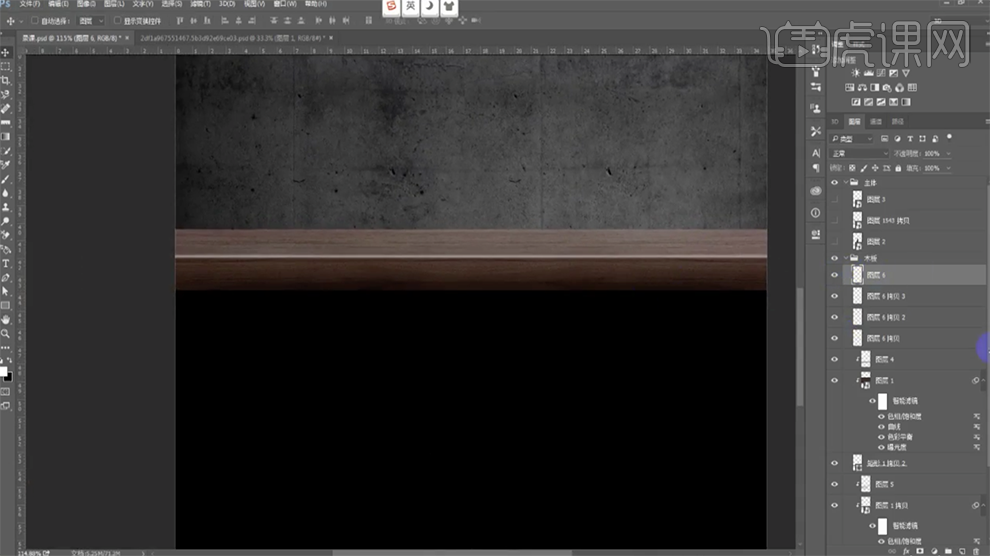
15、在墙图组上方[新建]剪切图层,[不透明度]10%,使用[画笔工具],根据光影规律涂抹墙的明暗细节。具体效果如图示。
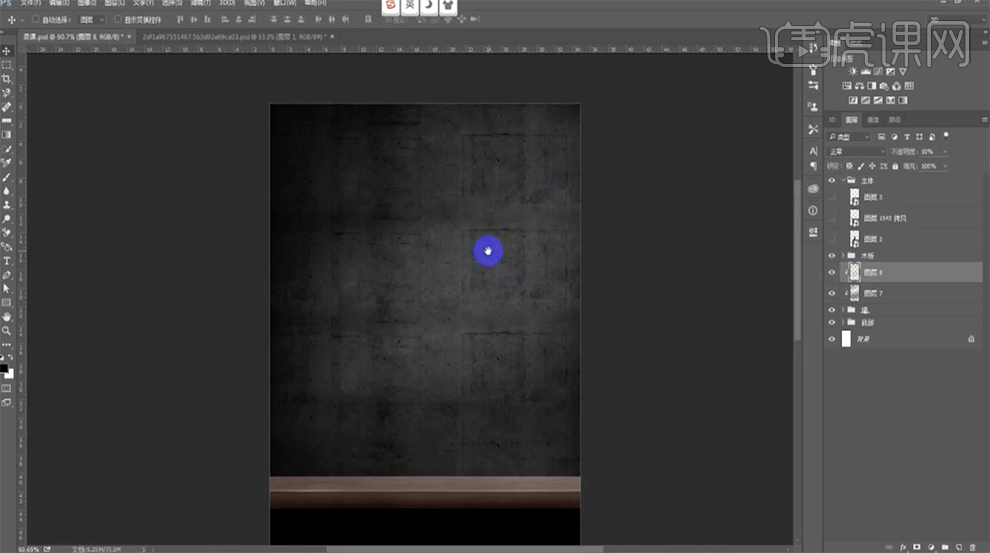
16、[新建]曲线图层,单击[剪切图层],具体参数如图示。具体效果如图示。
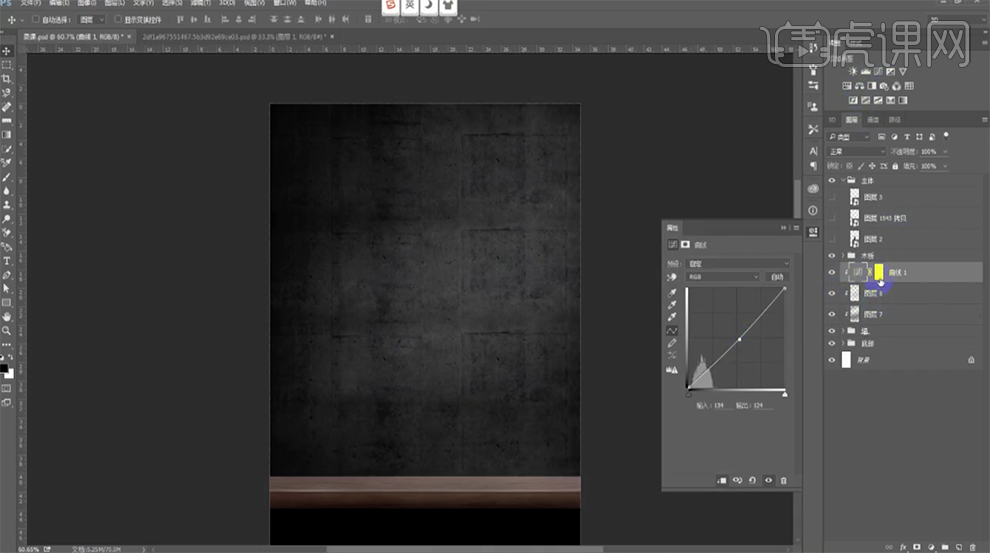
17、按[Ctrl+I]蒙版反向,使用[画笔工具]涂抹背景明暗细节。[打开]产品关联图层,依次按[Ctrl+G]编组,[重命名]图组。[选择]产品图层,根据光影规律使用相同的方法给产品添加投影效果。具体效果如图示。

18、[新建]画布,使用[矩形工具]绘制窗户形状,[选择]关联图层,按[Ctrl+E]合并图层。[选择]对象,拖入PS 文档,调整大小排列至合适的位置,按[Ctrl+Shift+I]反相,按[Ctrl+T]-[变形],排列至合适的位置。单击[滤镜]-[模糊]-[高斯模糊],具体参数如图示。具体效果如图示。
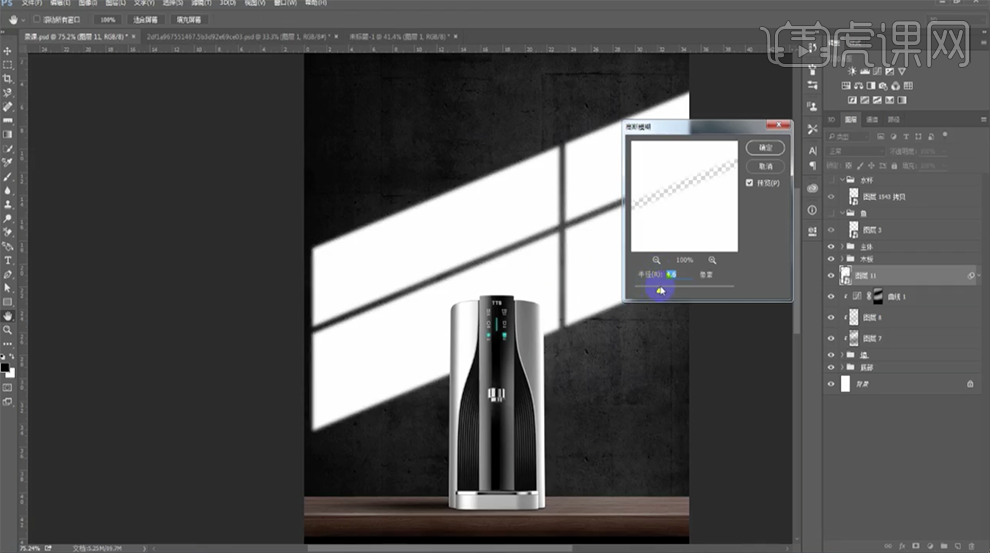
19、添加[图层蒙版],使用[渐变工具]遮挡多余的部分。[图层模式]柔光,[复制]图层,[图层模式]叠加,[不透明度]80%。具体效果如图示。
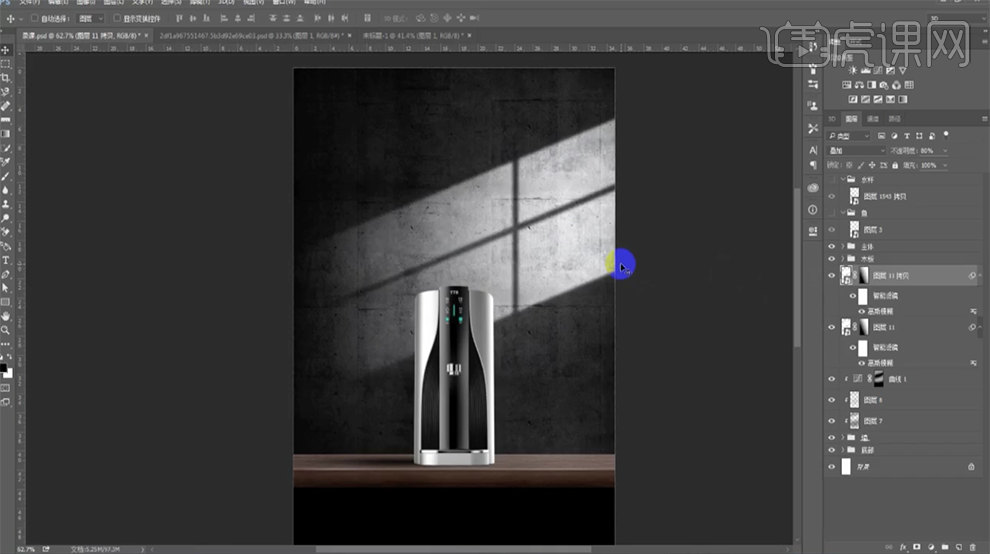
20、[选择]产品图层,双击[进入编辑文档],使用[修补工具]修复面部文字区域。具体效果如图示。

21、[拖入]面板素材,调整大小排列至对应的位置。添加[图层蒙版],使用[画笔工具]涂抹多余的区域,按[Ctrl+S]保存文档。具体显示如图示。
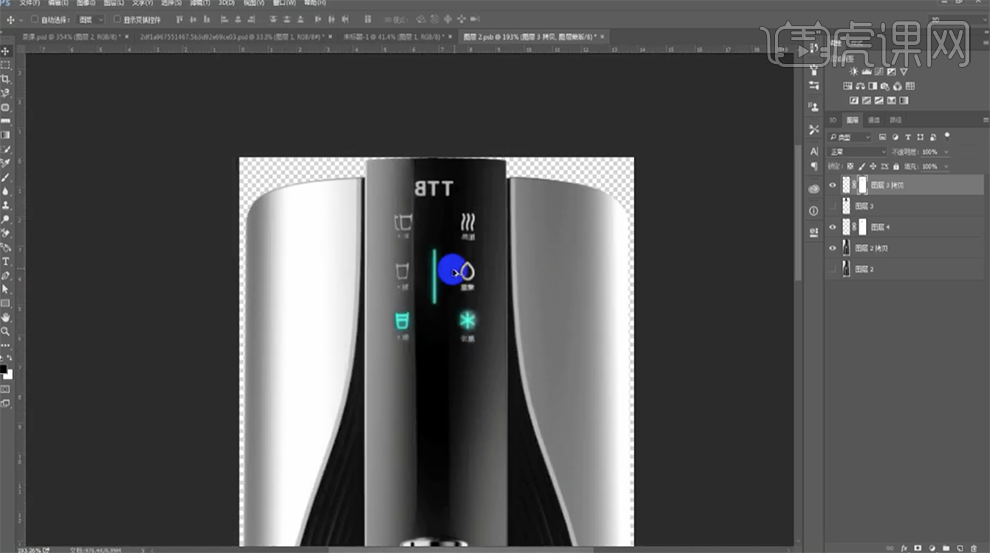
22、最终效果如图示。