PS精修美女模特加红色花瓣后期教程发布时间:2019年10月16日 10:46
1、本课主要内容如图示。
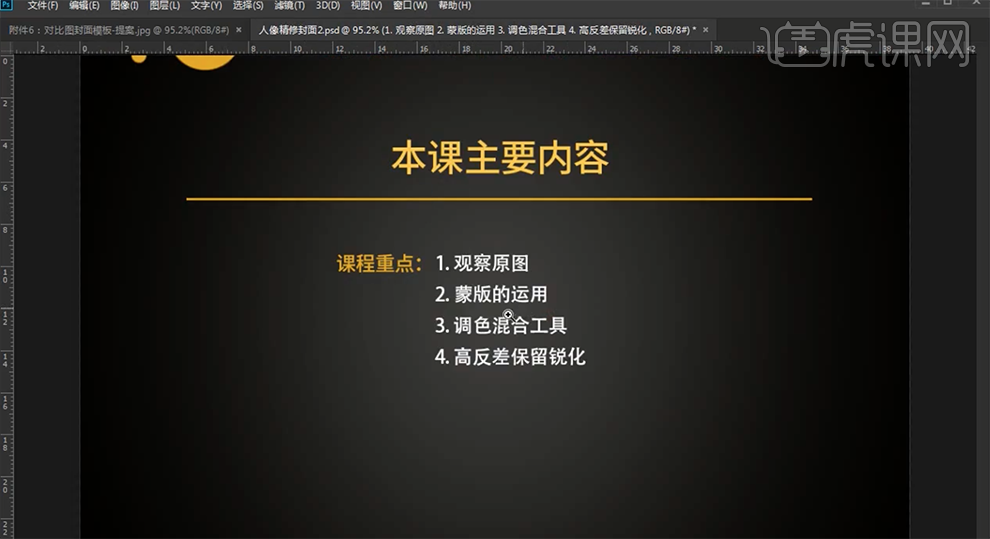
2、[打开]PS软件,[打开]素材图片。具体效果如图示。

3、[复制]图层,[拖出]参考线至画面合适的位置,使用[矩形选区]框选中间区域,按[Ctrl+Shift+I]反向,[新建]颜色填充图层,[填充]黑色,[重命名]图层。具体效果如图示。
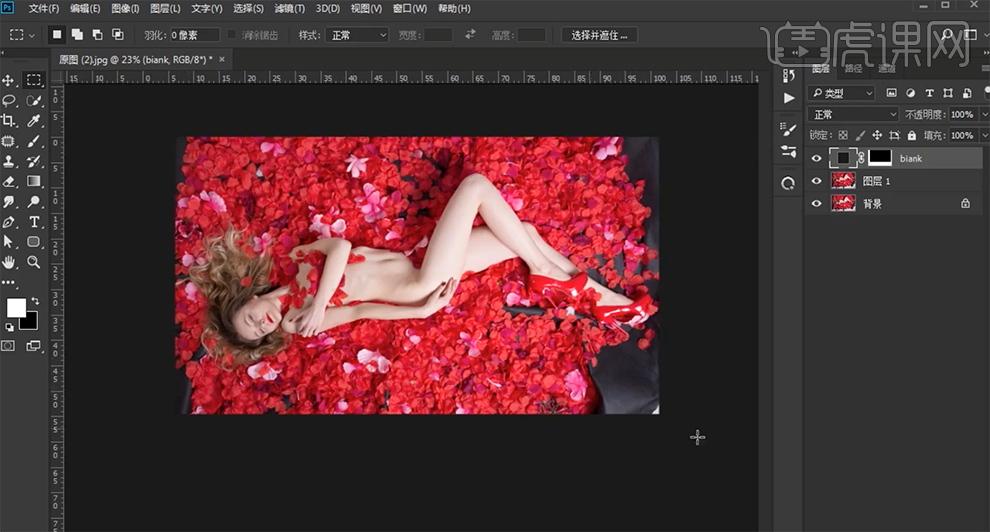
4、[选择]图层1,使用[套索工具]套选花瓣区域,按[Ctrl+J]复制图层,移动至合适的位置。添加[图层蒙版],使用[画笔工具]涂抹细节,按[Crtl+Alt+Shift+E]盖印图层。具体效果如图示。
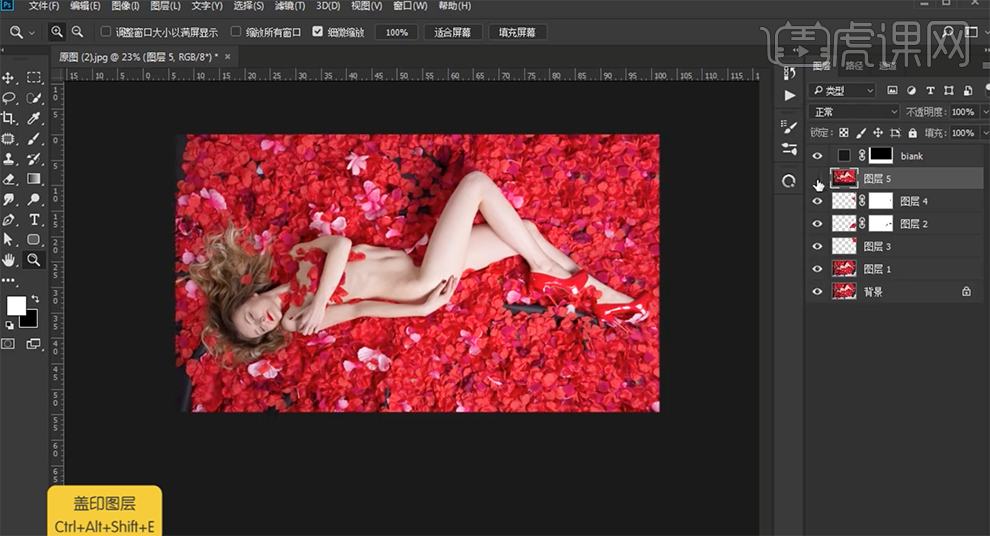
5、[重命名]图层,使用[修复画笔工具]修复画面瑕疵细节,[复制]图层,单击[滤镜]-[Camera Raw滤镜],单击[细节],具体参数如图示。具体效果如图示。
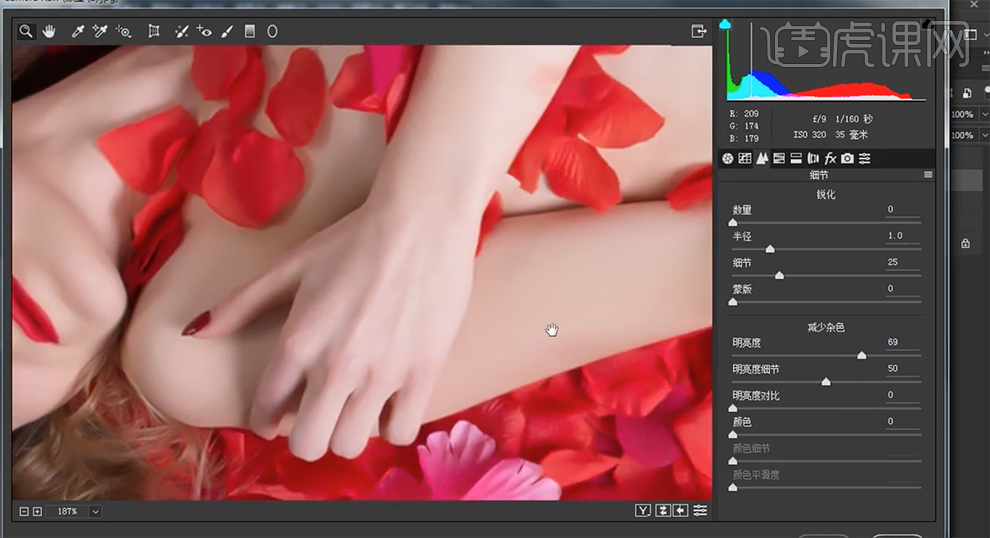
6、[复制]图层,单击[滤镜]-[其他]-[高反差保留]值1,[图层模式]线条性光,[重命名]图层。具体效果如图示。
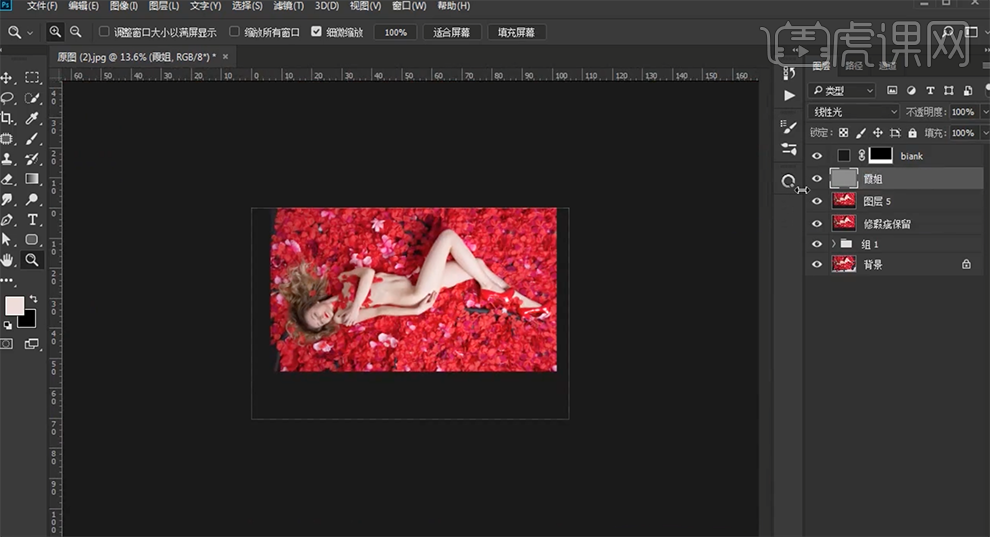
7、按[Ctrl+Alt+Shift+E]盖印图层,单击[滤镜]-[Camera Raw滤镜],单击[基本],具体参数如图示。具体效果如图示。
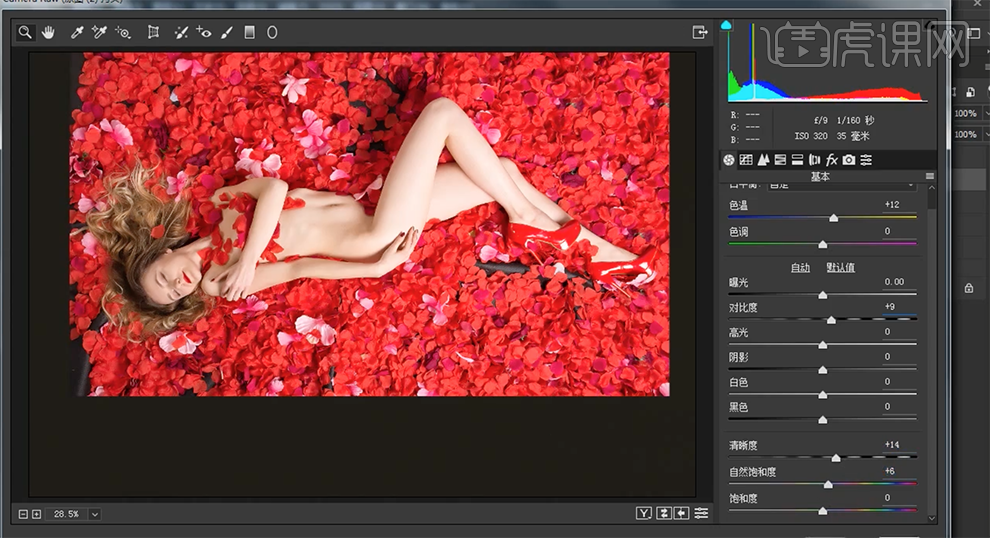
8、[新建]色彩平衡图层,[选择]中间调,具体参数如图示。具体效果如图示。
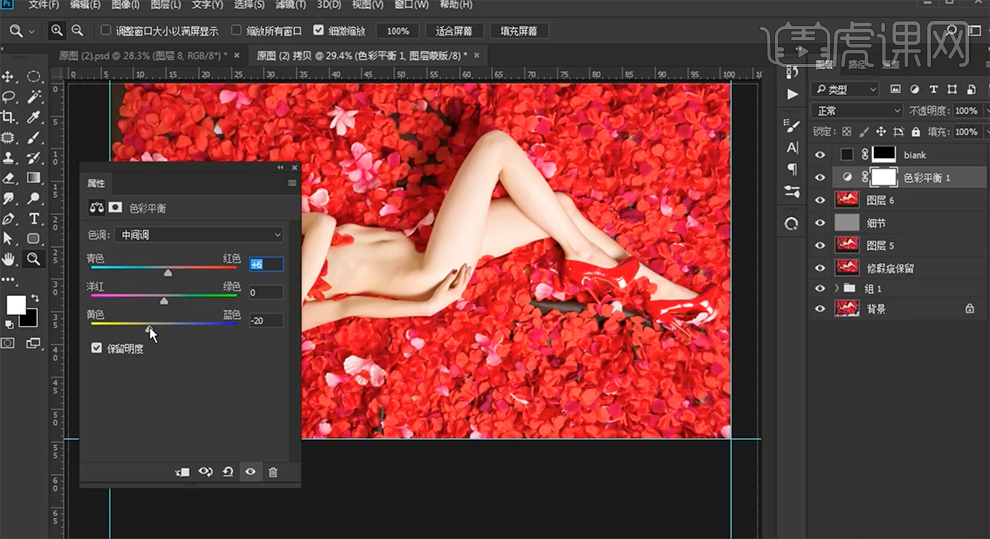
9、[选择]高光,具体参数如图示。具体效果如图示。
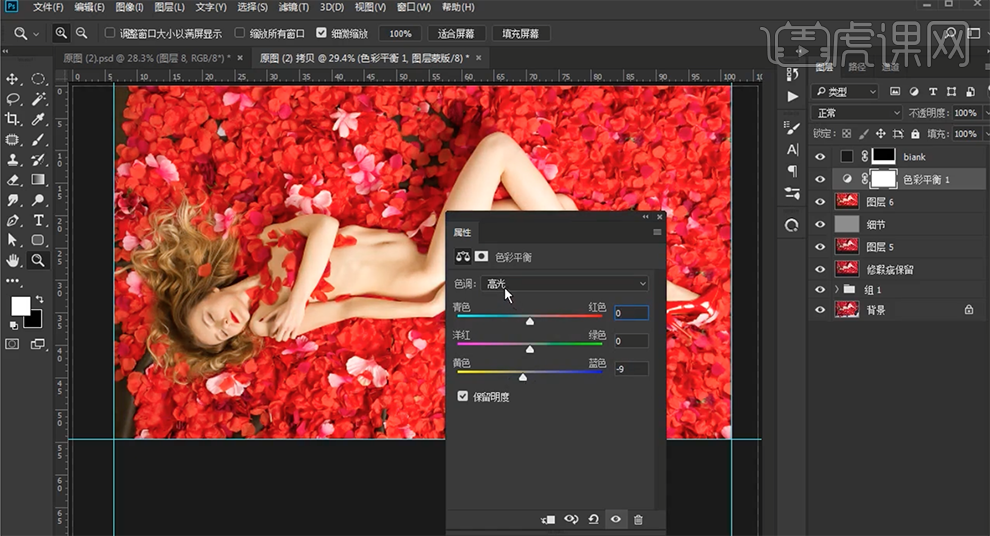
10、[选择]阴影,具体参数如图示。具体效果如图示。
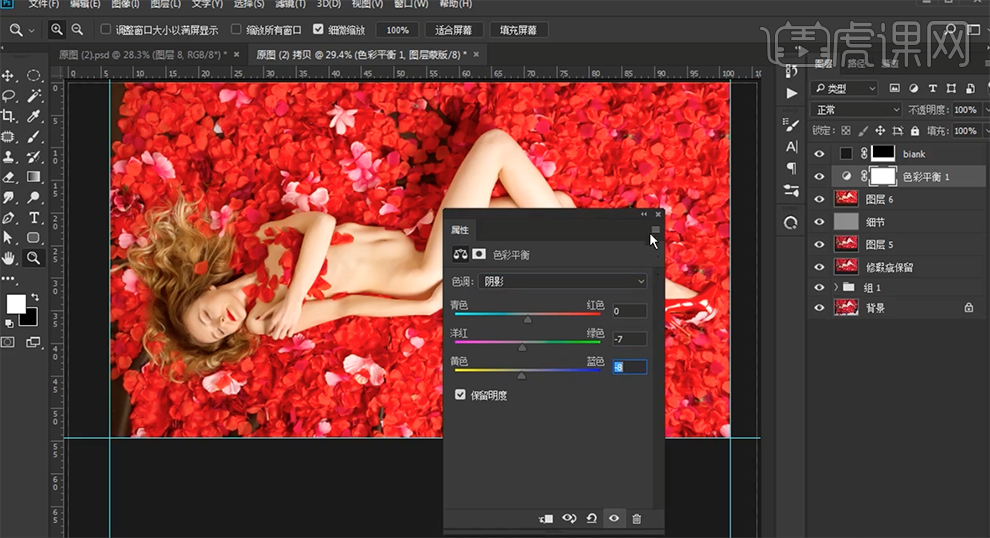
11、[新建]可选颜色图层,[选择]红色,具体参数如图示。具体效果如图示。
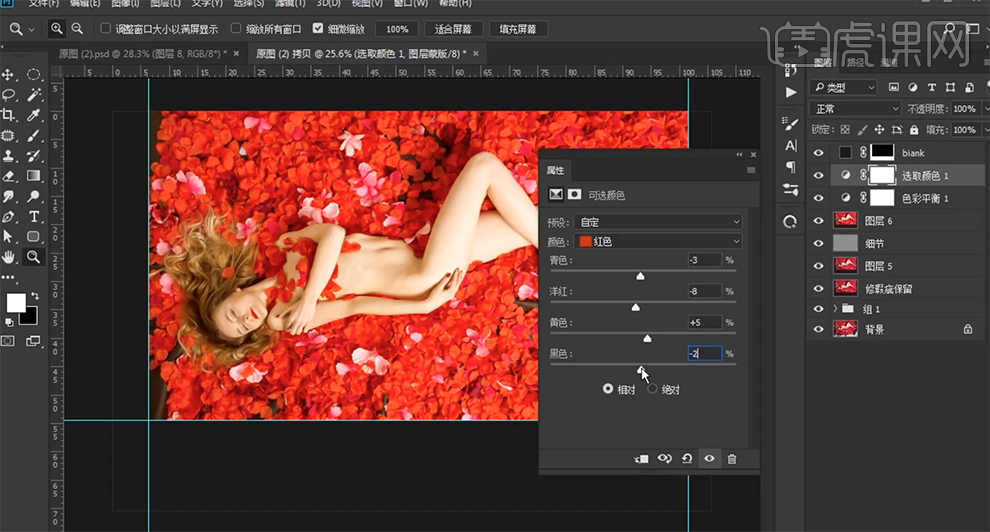
12、[选择]黄色,具体参数如图示。具体效果如图示。
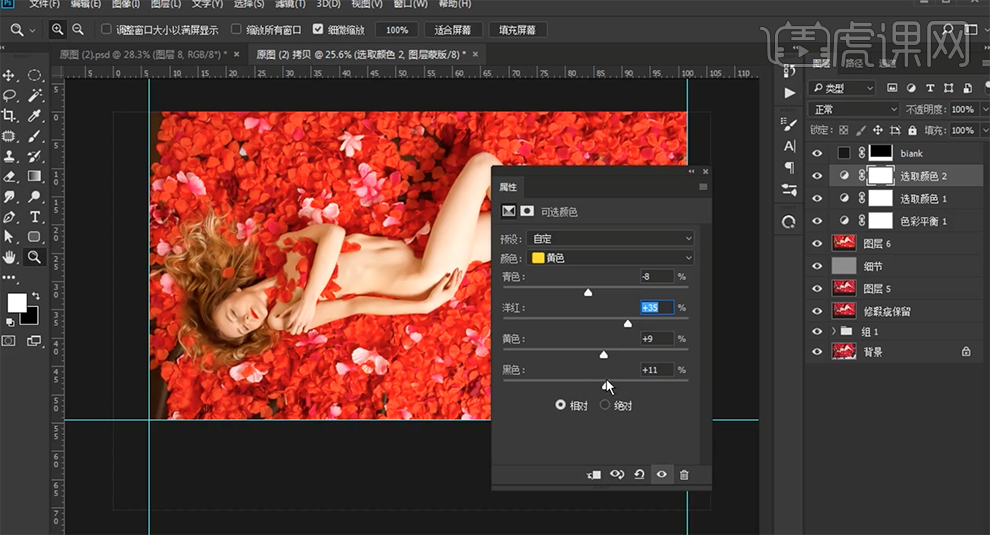
13、[新建]色相饱和度图层,[选择]红色,具体参数如图示。具体效果如图示。
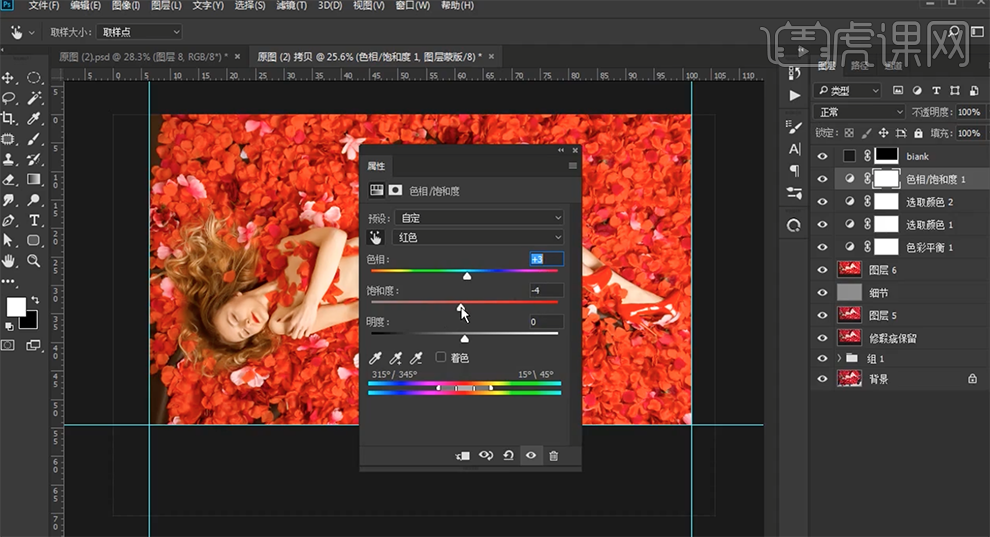
14、[新建]颜色填充图层,[填充]酒红色,[图层模式]变亮。[复制]图层,[图层模式]正常,[不透明度]23%。具体效果如图示。
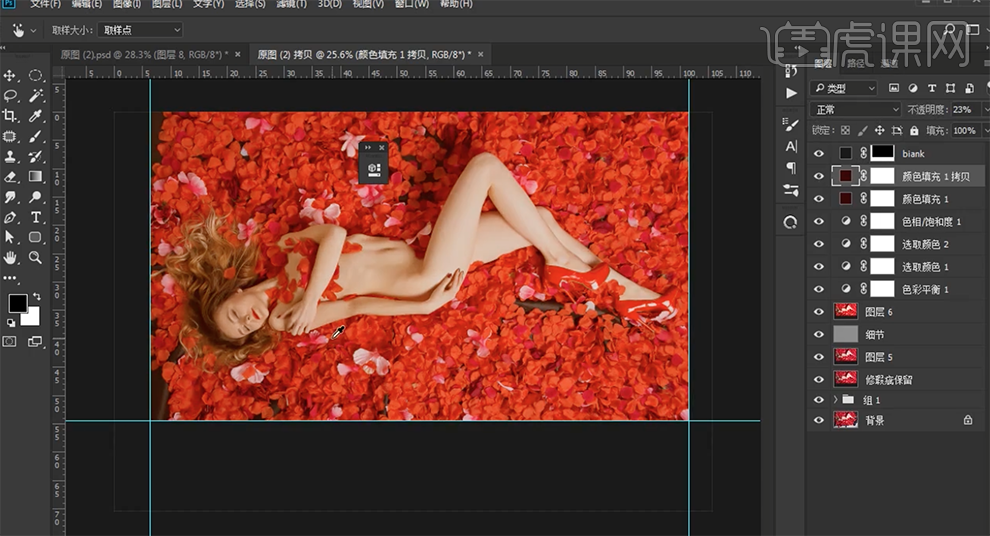
15、[新建]照片滤镜图层,具体参数如图示。具体效果如图示。
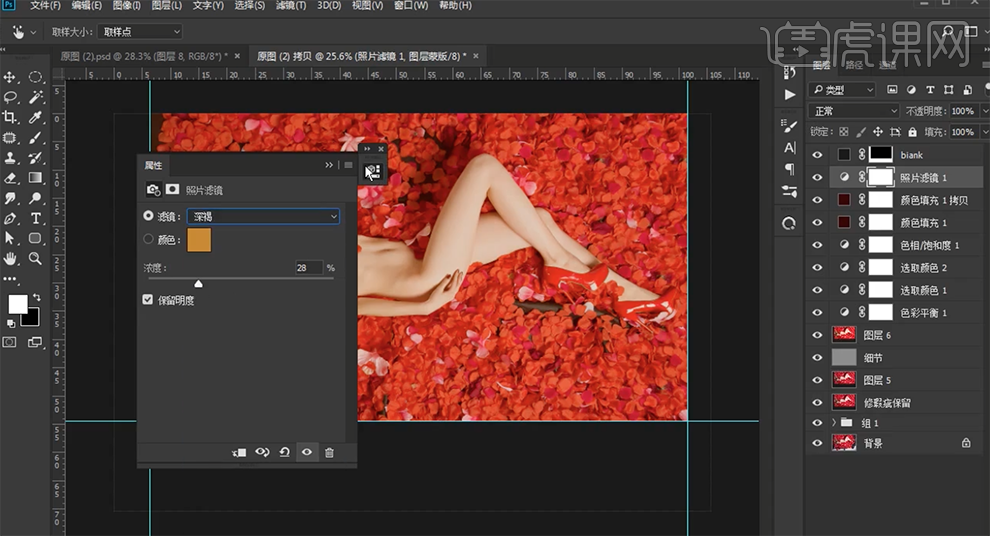
16、[新建]可选颜色图层,[选择]黑色,具体参数如图示。具体效果如图示。
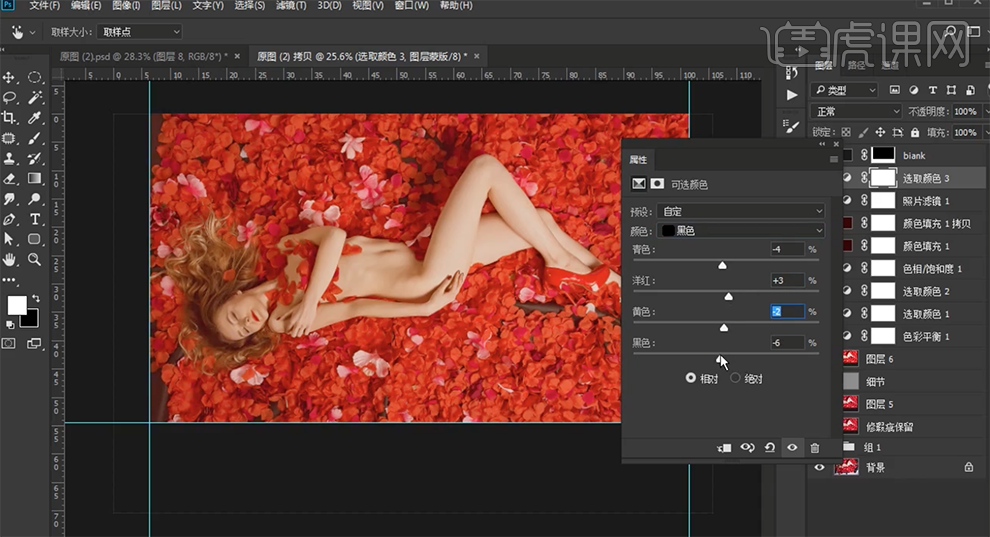
17、按[Ctrl+Alt+Shift+E]盖印图层,按[Ctrl+I]反相。[图层模式]线性光,单击[滤镜]-[其他]-[高反差保留]值1.5。添加[图层蒙版],使用[画笔工具]涂抹画面多余的部分。具体效果如图示。
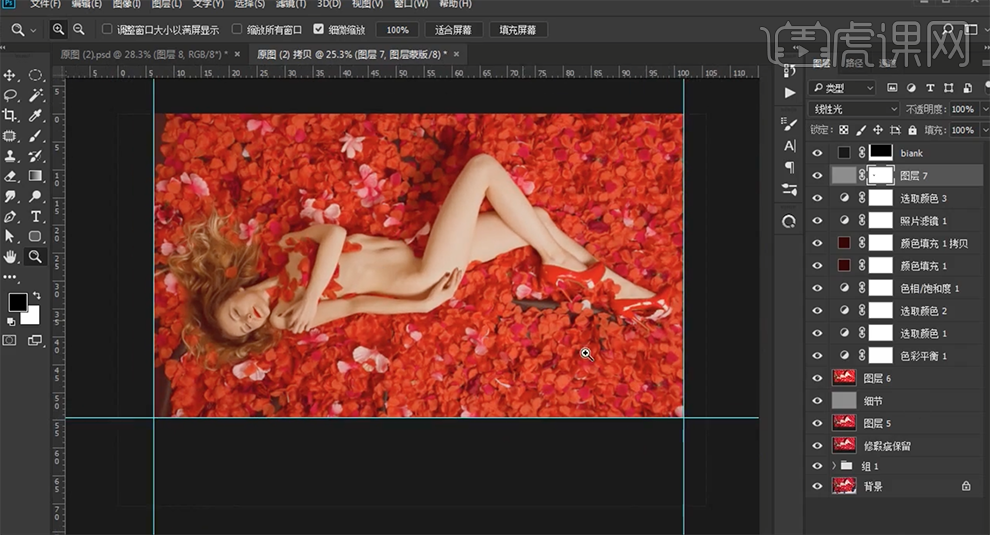
18、[拖入]文字素材,根据设计思路,排列至画面合适的位置。具体效果如图示。
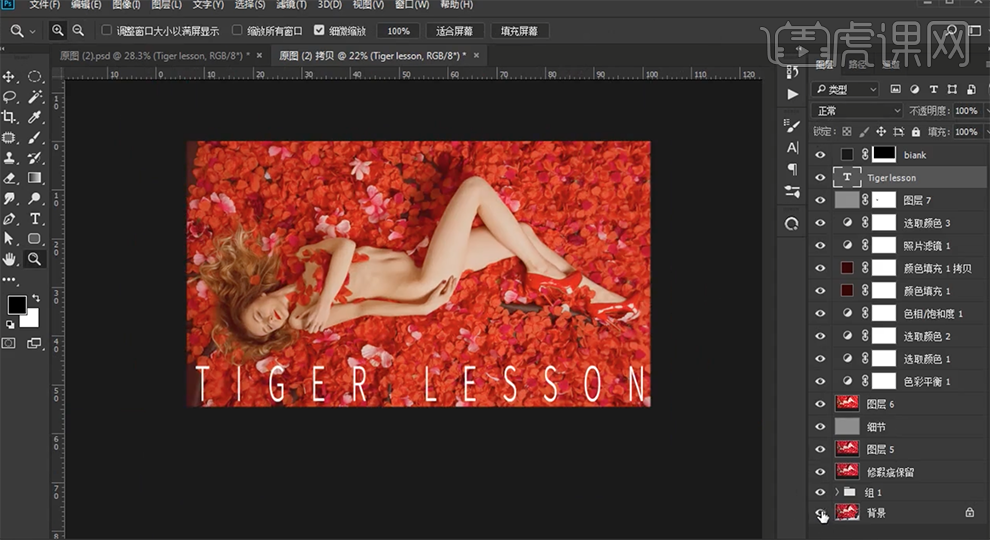
19、最终效果如图示。



















