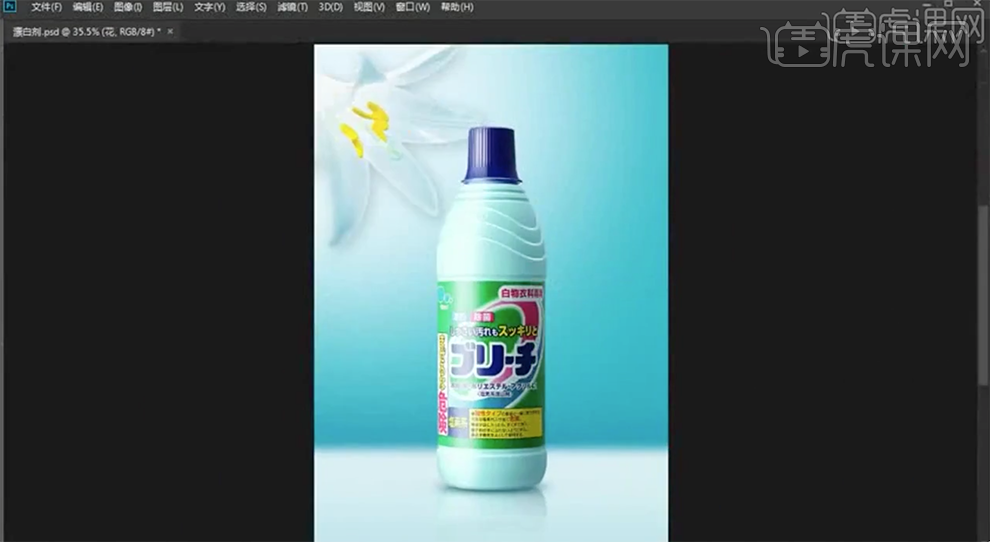如何用PS精修漂白剂产品发布时间:2019年10月15日 16:20
1、本课主要内容如图示。

2、[打开]PS软件,[打开]案例文档。具体显示如图示。
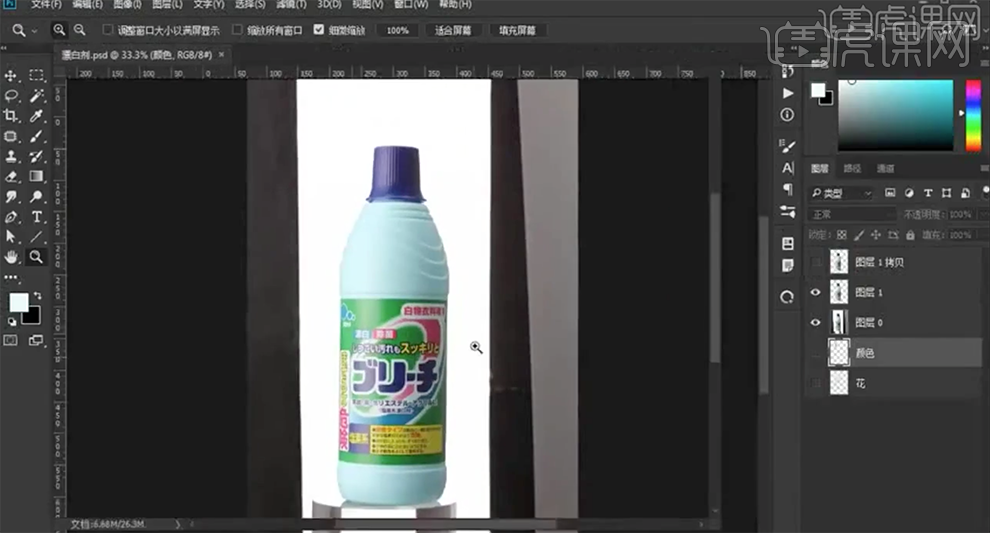
3、在抠好的产品下方[新建]图层,[填驻]灰色。[复制]产品图层,[锁定]图层透明度,使用[涂抹工具]和[修补工具]修复瓶身瑕疵和边缘细节。具体效果如图示。

4、[新建]色阶图层,具体参数如图示。具体效果如图示。
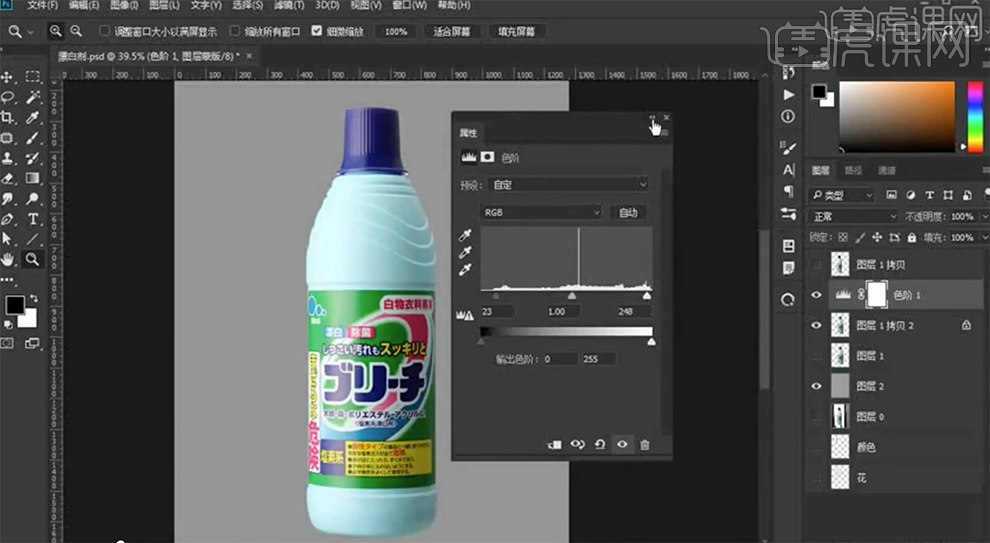
5、[新建]色相饱和度图层,选择[青色],具体参数如图示。具体效果如图示。

6、[新建]色彩平衡图层,选择[中间调],具体参数如图示。具体效果如图示。
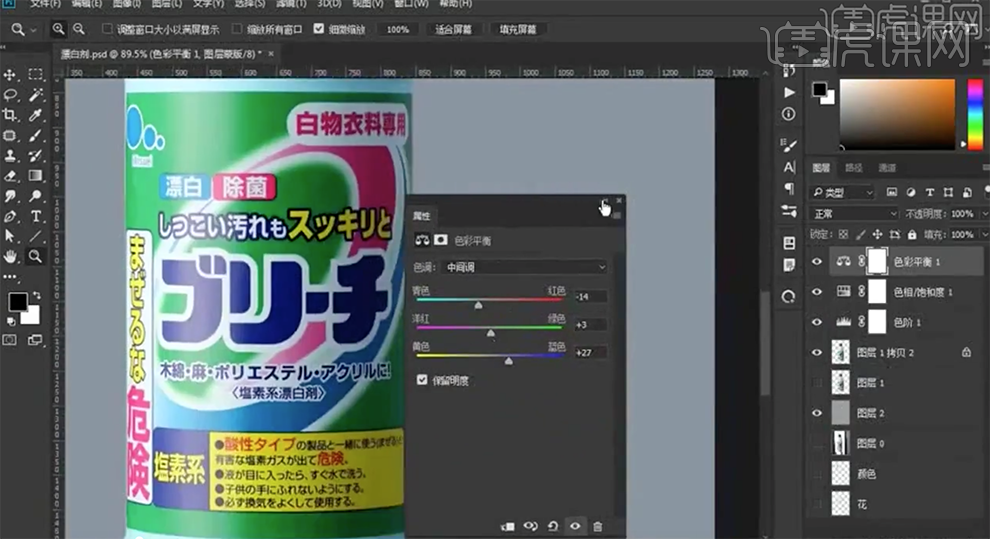
7、[选择]拷贝2图层,使用[钢笔工具]勾选盖子纹理区域路径[建立选区],按[Ctrl+J]复制图层,使用[矩形选区]框选合适的区域,按[Ctrl+J]复制图层,按[Ctrl+T]调整至合适的大小,按Alt键单击[创建剪切图层],添加[图层蒙版],使用[画笔工具]涂抹多余的区域。具体效果如图示。
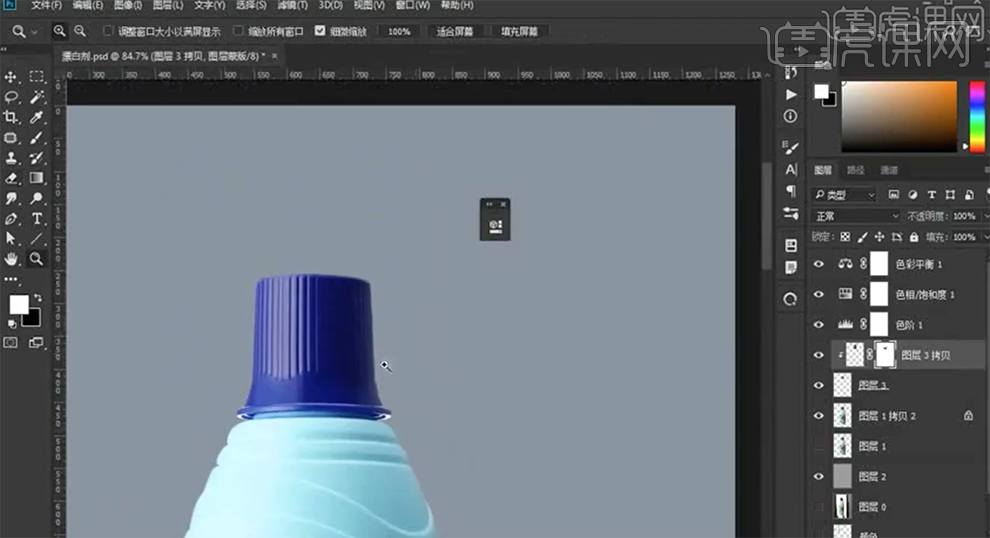
8、[新建]剪切图层,使用[钢笔工具]勾选高光区域路径[建立选区],[填充]白色。[不透明度]43%,打开[图层样式]-[颜色叠加],具体参数如图示。具体效果如图示。
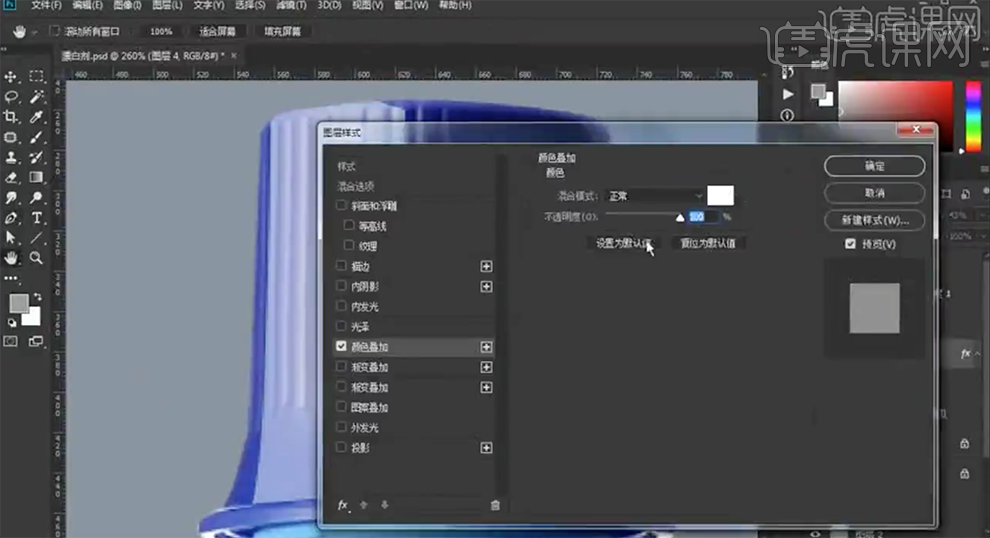
9、添加[图层蒙版],使用[画笔工具]涂抹多余的区域。[新建]图层,使用[矩形选区]框选合适的区域,[填充]白色。使用[橡皮擦工具]涂抹边缘细节。单击[滤镜]-[模糊]-[高斯模糊],具体参数如图示。具体效果如图示。
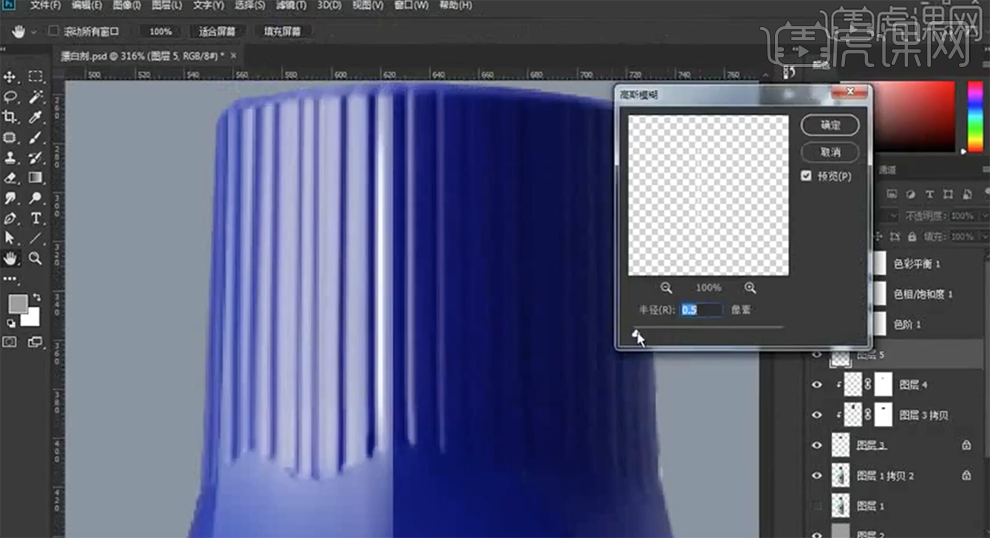
10、按Alt键[拖动复制]至对应的高光区域,按[Ctrl+T]调整大小和位置细节。[选择]关联图层,按[Ctrl+E]合并图层,[不透明度]70%。具体效果如图示。
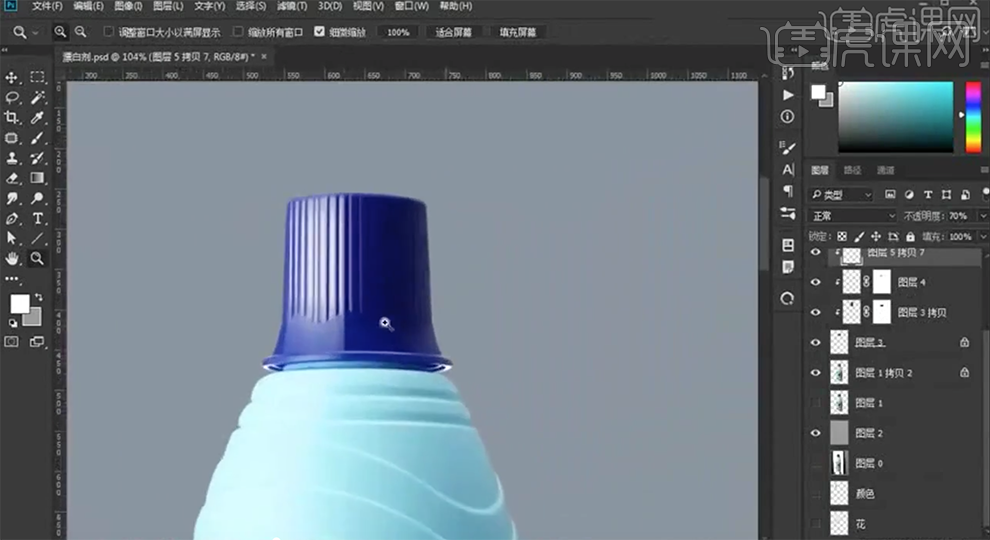
11、使用相同的方法给瓶盖其他的区域添加高光细节,在拷贝2图层上方[新建]图层,使用[钢笔工具]勾选瓶身凹槽区域路径[建立选区],使用[画笔工具]吸取产品颜色涂抹选区。单击[滤镜]-[模糊]-[高斯模糊],具体参数如图示。具体效果如图示。
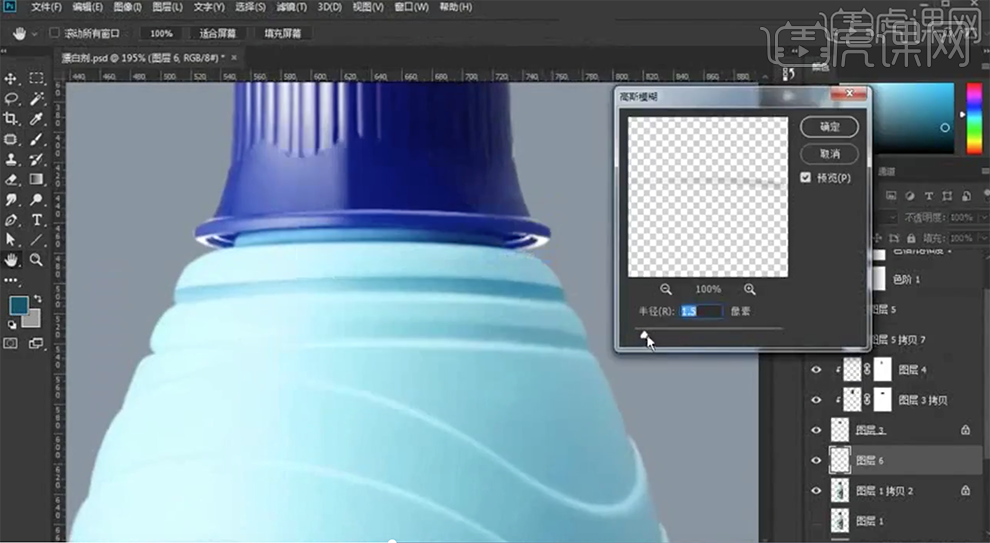
12、[新建]图层,使用[钢笔工具]绘制高光路径,调整画笔大小和属性,[颜色]白色,选择路径,右击[画笔描边],[不透明度]45%。[选择]关联图层,按[Ctrl+J]复制图层,移动至合适的位置。[选择]瓶盖关联图层,按[Ctrl+G]编组,[重命名]瓶盖。根据瓶身光影特色以及瓶身结构特性,使用相同的方法绘制瓶身相同区域结构。具体效果如图示。
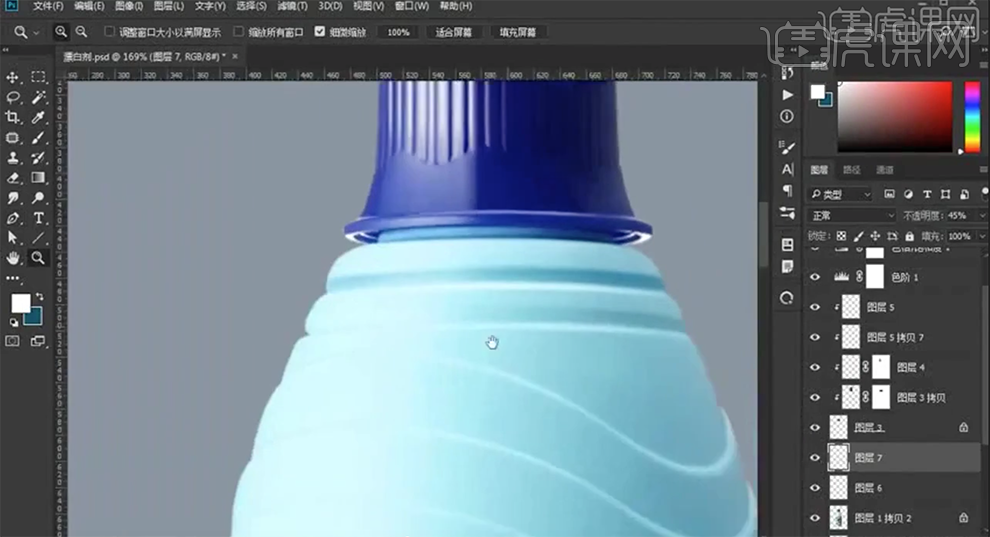
13、[选择]产品拷贝2图层,调整图层顺序至顶层,单击[滤镜]-[模糊]-[高斯模糊],具体参数如图示。具体效果如图示。

14、调整图层顺序至拷贝3图层上方,按Alt键单击[创建剪切图层],添加[图层蒙版],使用[橡皮擦工具]擦除画面多余的区域。具体效果如图示。
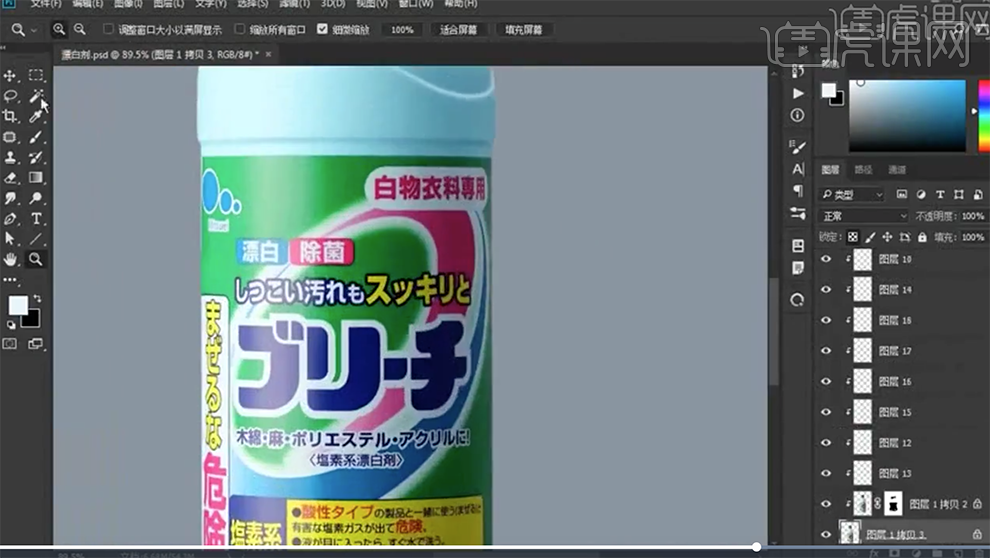
15、按Alt键单击[创建剪切图层],使用[钢笔工具]勾选标签区域路径[建立选区],[新建]曲线图层,具体参数如图示。具体效果如图示。

16、选择[绿色],具体参数如图示。具体效果如图示。

17、在顶层[新建]剪切图层,使用[钢笔工具]绘制高光路径,调整画笔大小和属性,选择路径右击[画笔描边],[不透明度]51%。具体效果如图示。
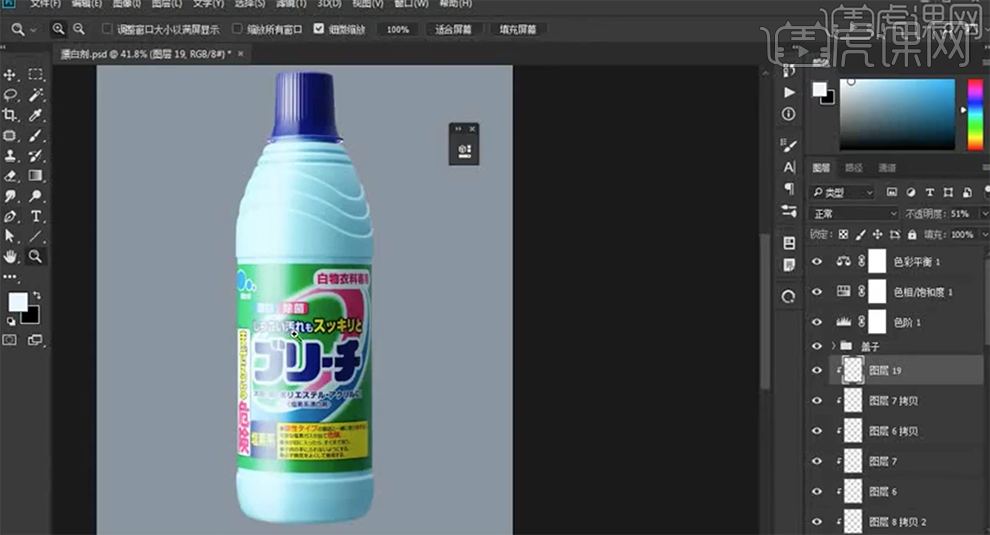
18、调整画面整体光影细节,在顶层[新建]可选颜色图层,选择[青色],具体参数如图示。具体效果如图示。
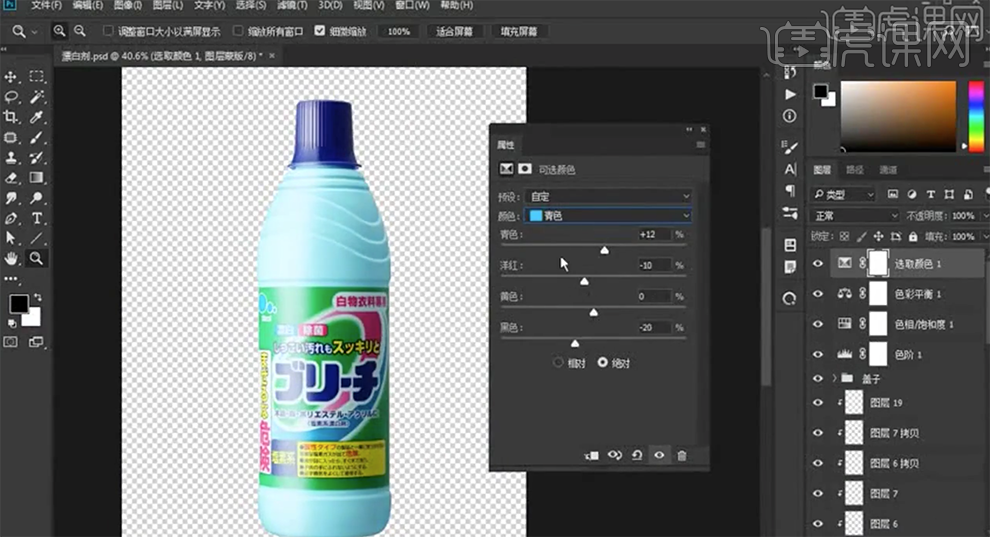
19、[新建]可选颜色图层,选择[青色],具体参数如图示。具体效果如图示。
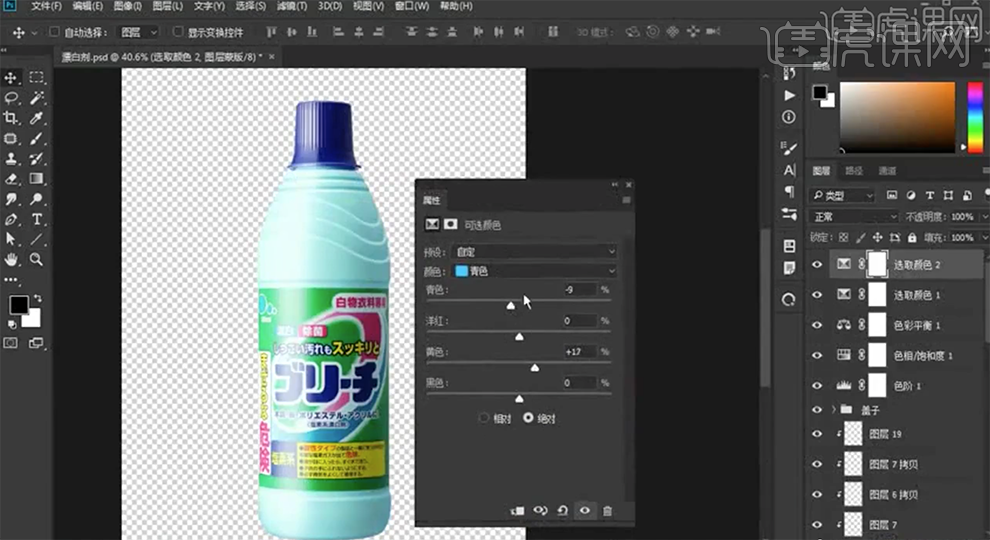
20、使用相同的高光制作方法给其他的区域添加高光,在顶层按[Ctrl+Alt+Shift+E]盖印图层,[复制]图层,[图层模式]线性光。单击[滤镜]-[其他]-[高反差保留]值1.9,[不透明度]38%。具体效果如图示。

21、在盖印图层下方[新建]图层,[填充]淡蓝色。[新建]图层,使用[矩形选区]框选合适的大小,[填充]深蓝色。单击[滤镜]-[模糊]-[高斯模糊],具体参数如图示。具体效果如图示。
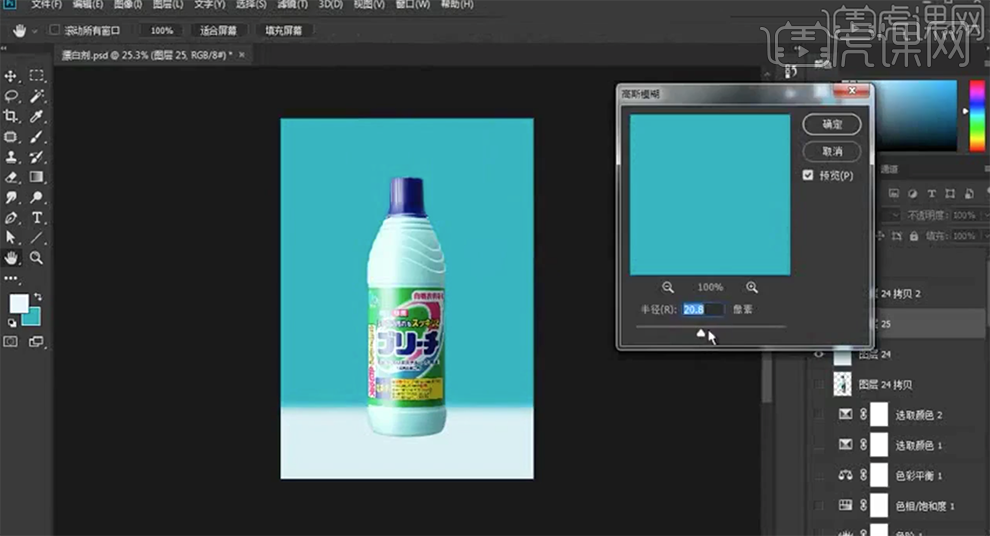
22、[拖入]准备好的花朵素材,调整大小和图层顺序,排列至合适的位置。在图层下方[新建]图层,使用[画笔工具],[颜色]淡蓝色,调整画笔大小和属性,根据光影规律在花朵下方单击,[不透明度]87%。具体效果如图示。
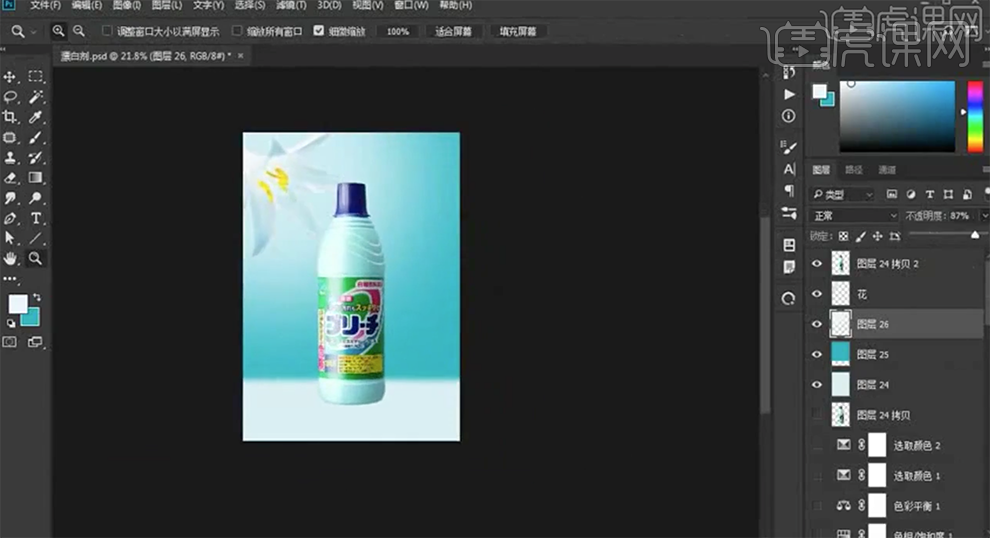
23、[新建]图层,使用相同的方法给花朵下方添加高光。[选择]花朵图层,打开[图层样式]-[投影],具体参数如图示。具体效果如图示。

24、在深色背景墙上方[新建]剪切图层,根据光影规律,使用[画笔工具]涂抹暗部细节。[选择]关联图层,按[Ctrl+G]编组,[新建]色相饱和度图层,单击[剪切图层],具体参数如图示。具体效果如图示。
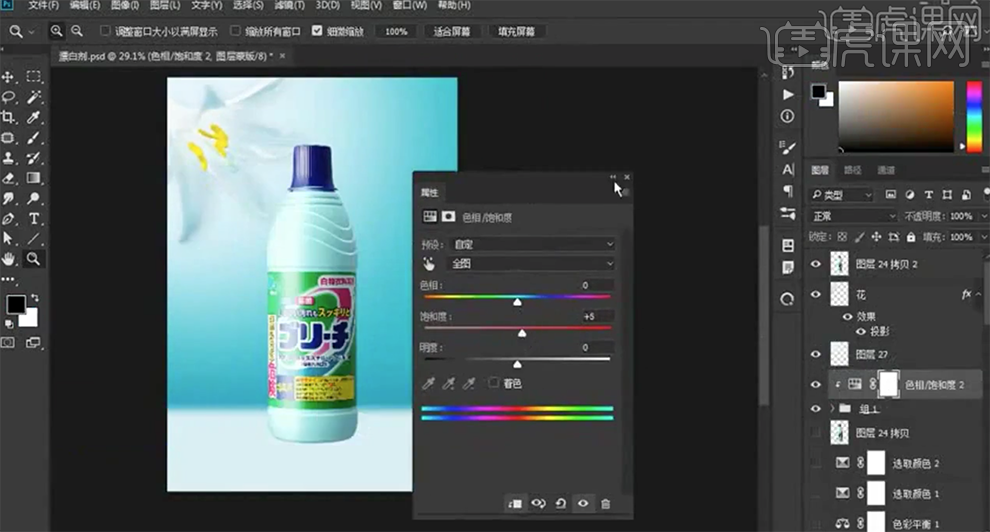
25、[复制]顶部产品图层,按[Ctrl+T]-[垂直翻转]排列至对应的位置。添加[图层蒙版],使用[画笔工具]涂抹多余的区域。[新建]图层,使用[画笔工具],选择合适的颜色在画面单击,按[Ctrl+T]调整大小和形状,排列至合适的位置。添加[图层蒙版],使用[画笔工具]涂抹边缘细节。具体效果如图示。
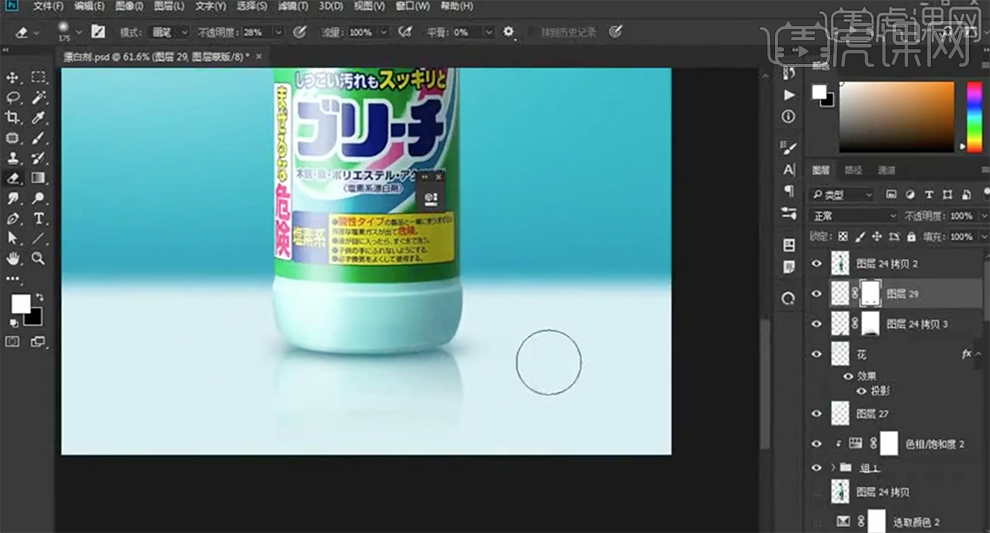
26、使用相同的方法调整阴影细节,在背景图层上方[新建]图层,使用[画笔工具]在底部涂抹,[不透明度]11%。具体效果如图示。
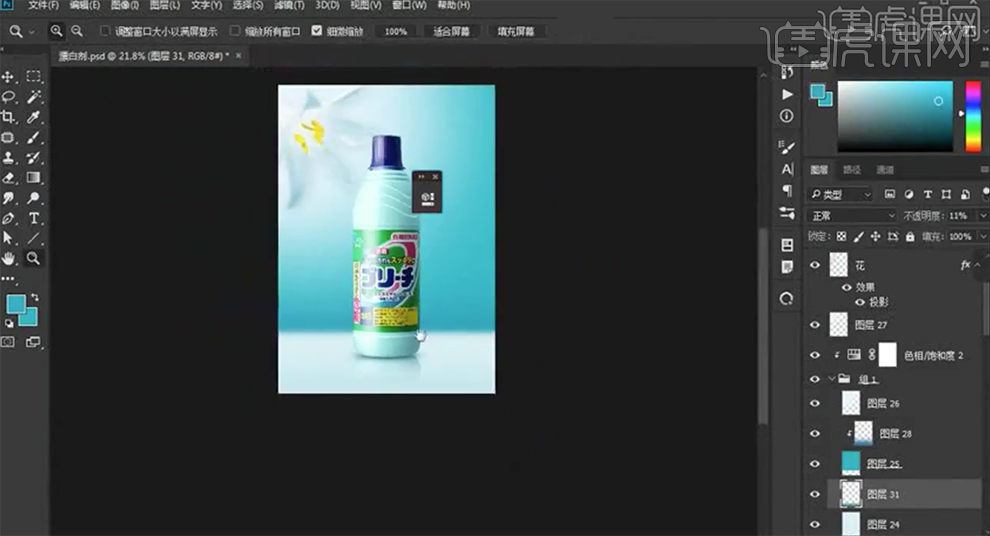
27、最终效果如图示。