PS加AI如何进行猫粮包装盒设计发布时间:暂无
1、本课主要内容如图示。

2、 本课主要文案以及素材内容如图示。
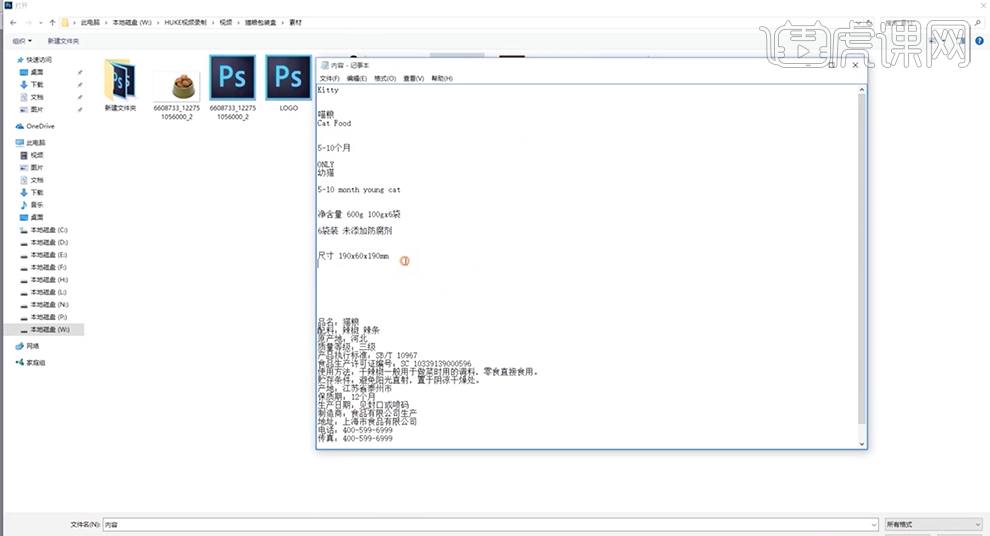
3、[打开]PS软件,[打开]素材文档,[复制]蓝色通道图层,按[Ctrl+L]打开色阶,具体参数如图示。具体效果如图示。
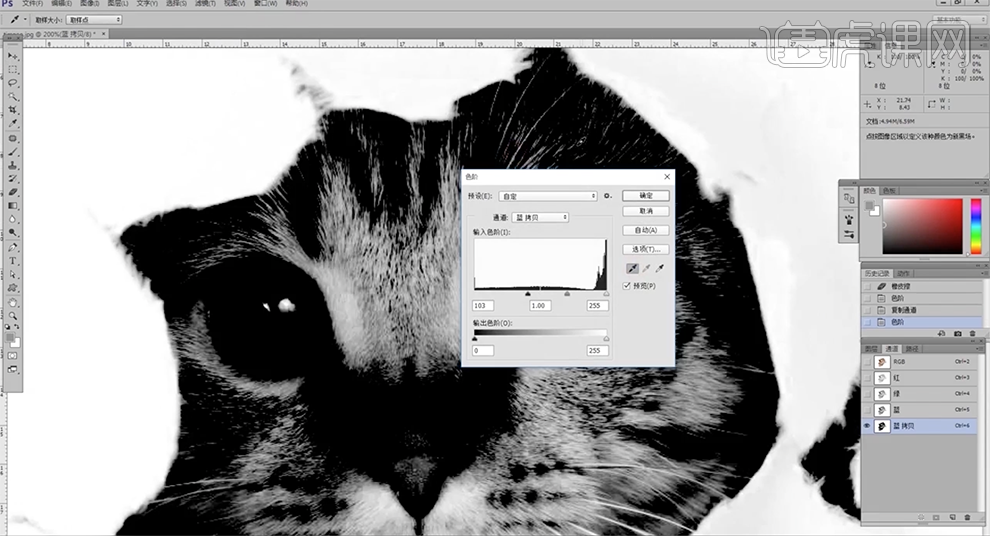
4、使用[画笔工具]涂抹暗部细节,按Ctrl单击图层[载入选区],[返回]图层面板,按[Ctrl+J]复制图层。按[Ctrl+D]取消选区,在图层下方[新建]图层,[填充]粉色,具体颜色如图示。具体效果如图示。
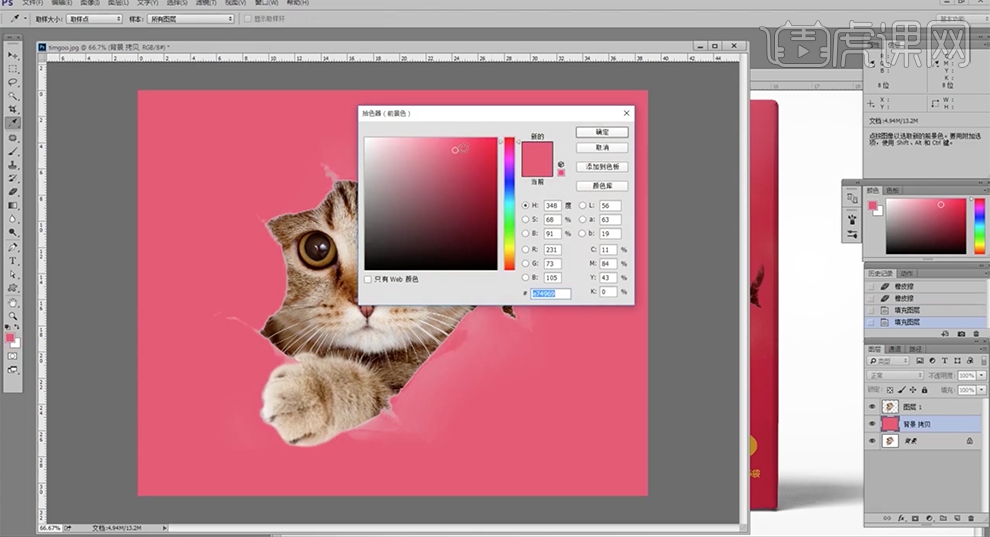
5、按[Ctrl+J]复制猫图层,按Alt键添加[图层蒙版],使用[画笔工具]涂抹需要的区域。具体效果如图示。

6、[拖入]猫粮素材,调整大小排列至合适的位置。[选择]背景图层,[填充]黄色,[复制]图层,[隐藏]原图层。使用[椭圆工具]绘制合适大小的椭圆,置于素材下方合适的位置,[填充]粉色。具体效果如图示。
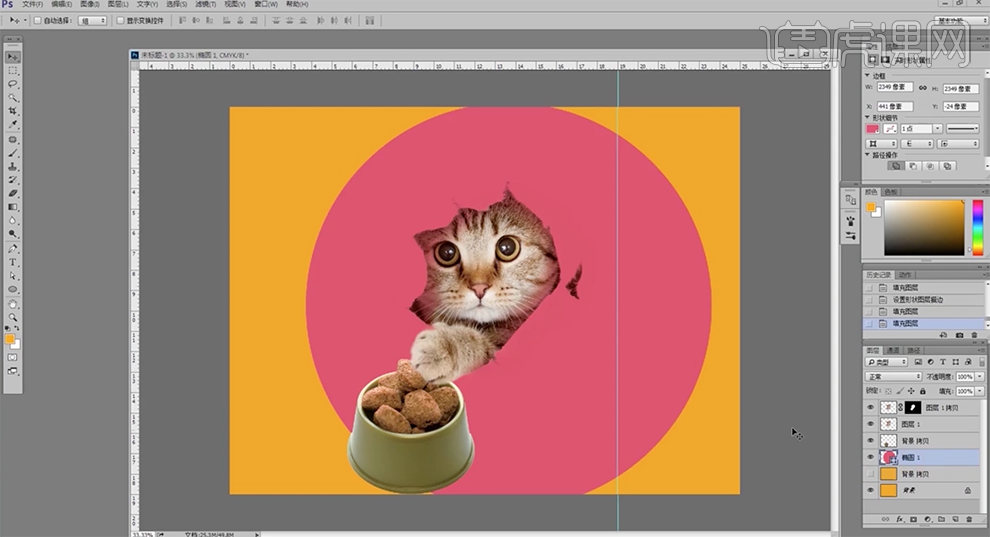
7、[复制]椭圆图层,按[Ctrl+T]调整合适的大小,[填充]橙色。具体效果如图示。

8、[打开]AI软件,[打开]包装平铺图参考文档,根据平铺图尺寸确定包装尺寸。[新建]画布,[新建]平铺确定尺寸大小的画布。[拖入]平铺图素材,根据参考位置[拖出]参考线至对应的位置。具体效果如图示。
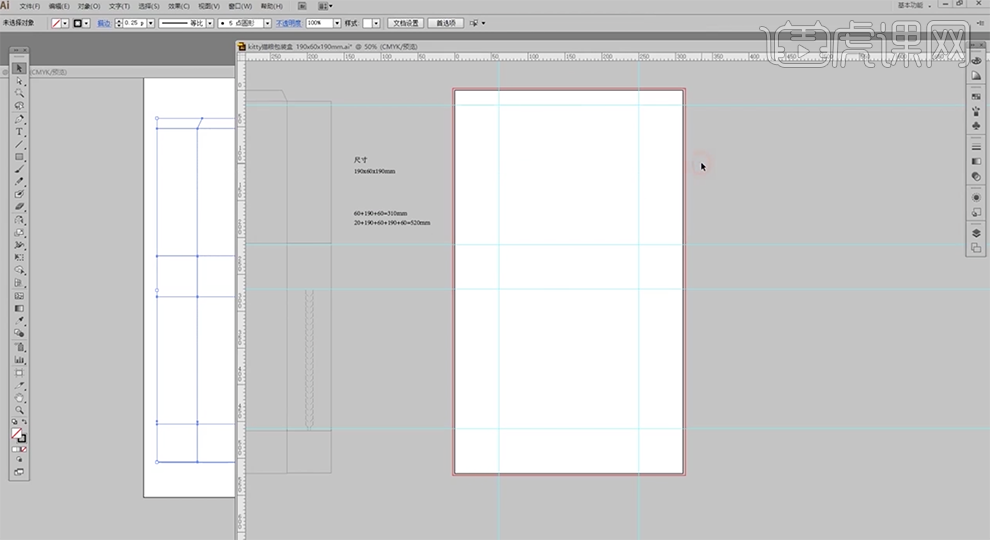
9、使用[文字工具],输入文字信息,根据设计思路,调整封面文字大小,排列至合适的位置。具体效果如图示。
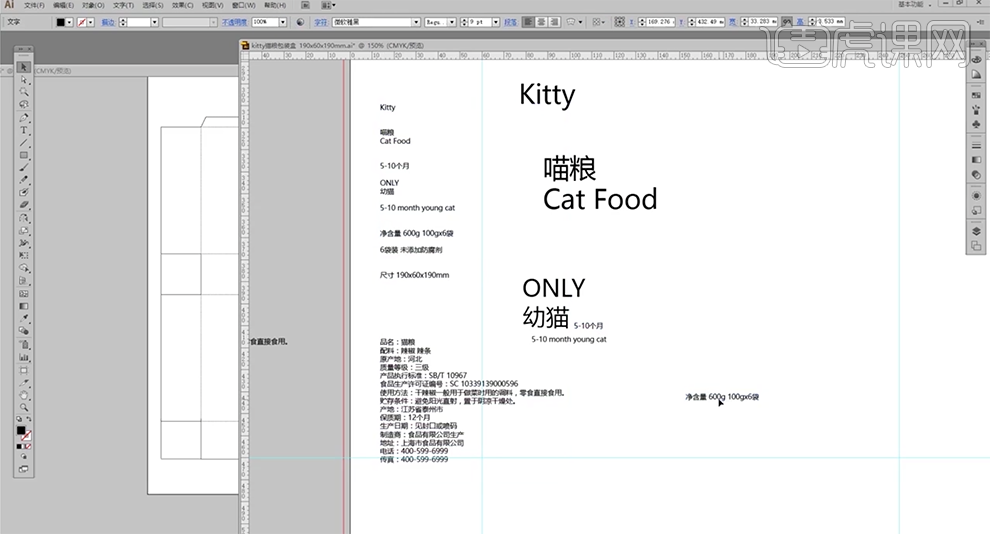
10、[拖入]调整好的图片素材,调整大小放置对应的封面位置。使用[文字工具],选择主题文字,根据画面风格选择圆体,调整文字大小和颜色,排列至合适的位置。使用[椭圆工具]绘制合适大小的椭圆,排列至幼猫关联文字下方合适的位置。具体效果如图示。
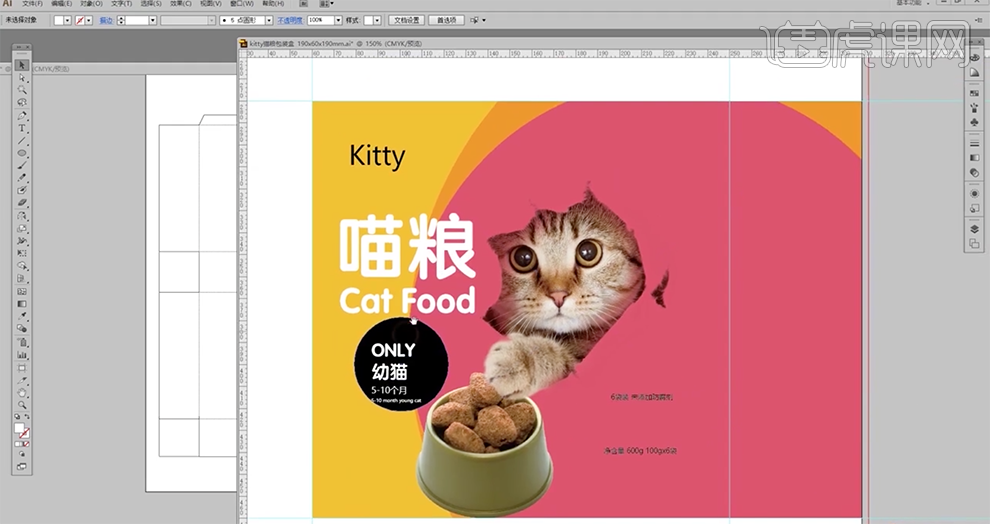
11、[拖入]LOGO素材,调整大小和颜色排列至合适的位置,使用[形状工具]根据设计思路,在文字下方添加装饰形状对象,[填充]合适的颜色。具体效果如图示。
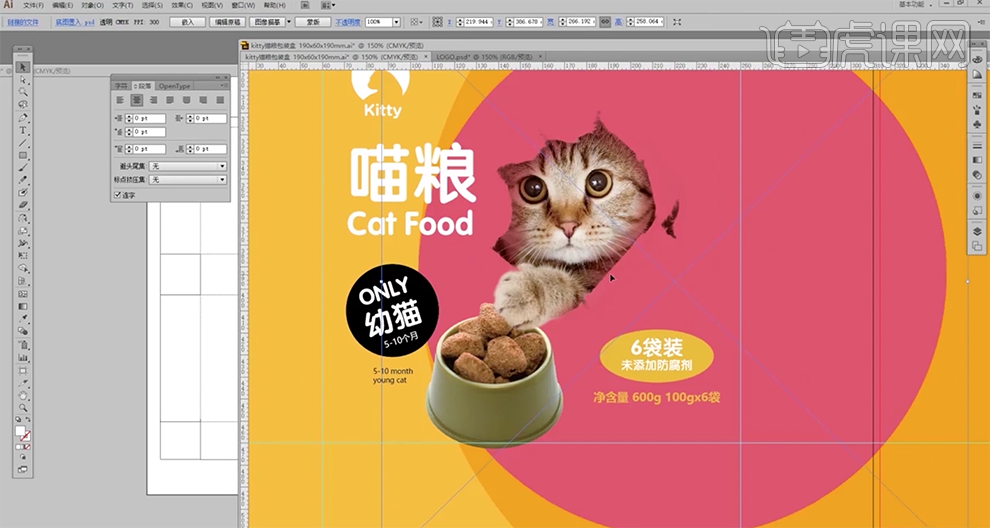
12、根据设计思路,调整背景素材细节。[选择]关联元素,按Alt键[拖动复制]排列至画面合适的位置。具体效果如图示。
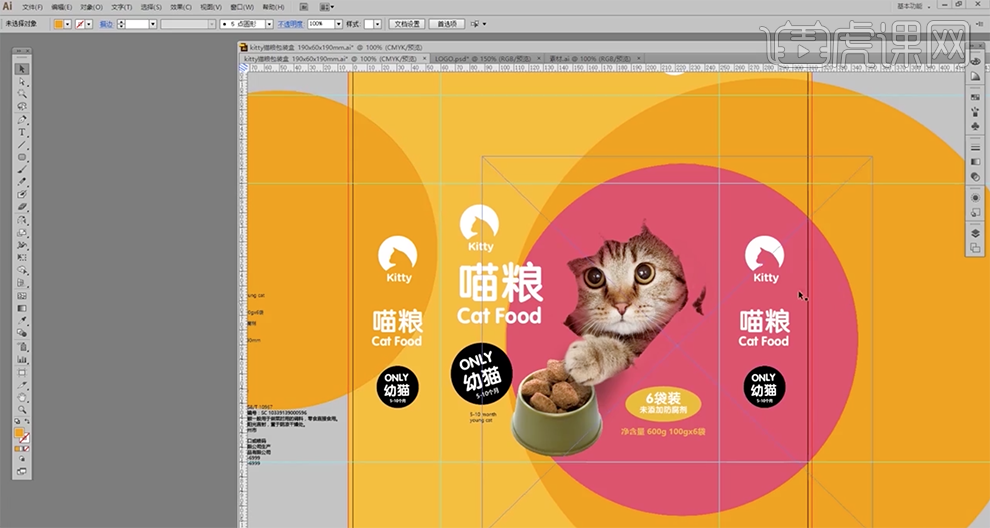
13、根据包装平铺图,[拖入]图表以及其他的关联素材,调整大小,排列至对应的位置。具体效果如图示。

14、单击[文件]-[导出]JPG文档。[打开]PS 软件,[打开]样机文档,[双击]矢量编辑文档,[打开]JPG文档,使用[矩形选区]框选对应区域,使用[移动工具]拖入编辑文档,按[Ctrl+T]自由调整大小排列至合适的位置,按[Ctrl+S]存储文档并关闭文档。具体效果如图示。
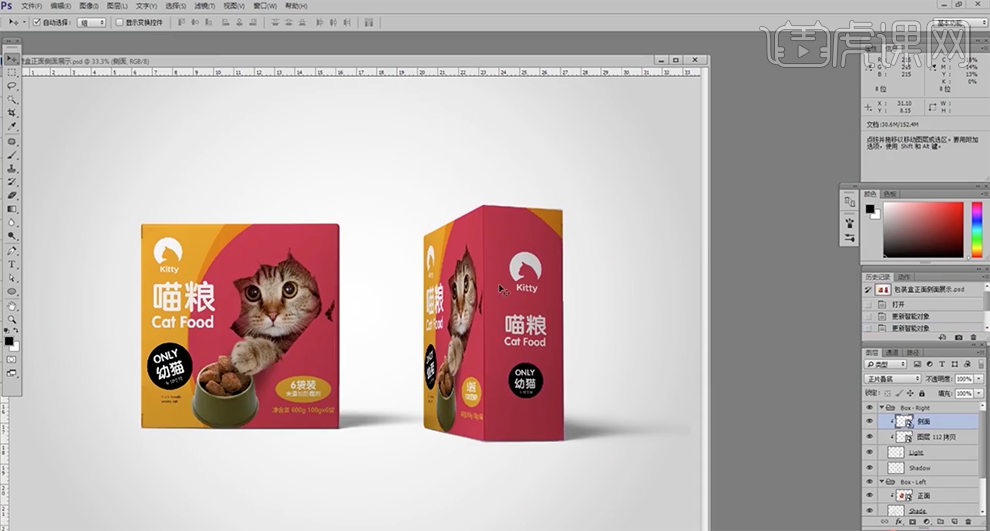
15、[返回]AI文档,按[Ctrl+A]全选,按[Ctrl+Shift+O]创建轮廓,按[Ctrl+S]存储文档。具体操作如图示。
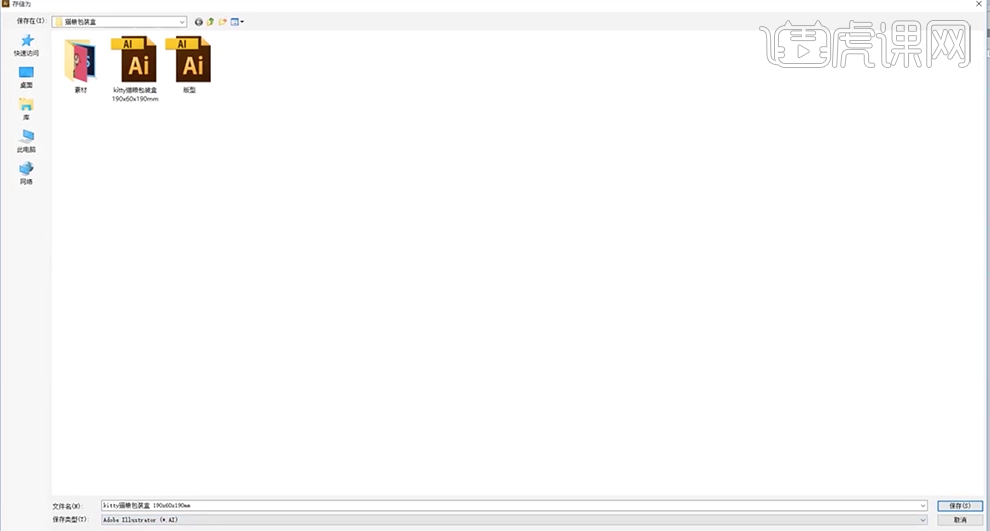
16、最终效果如图示。














