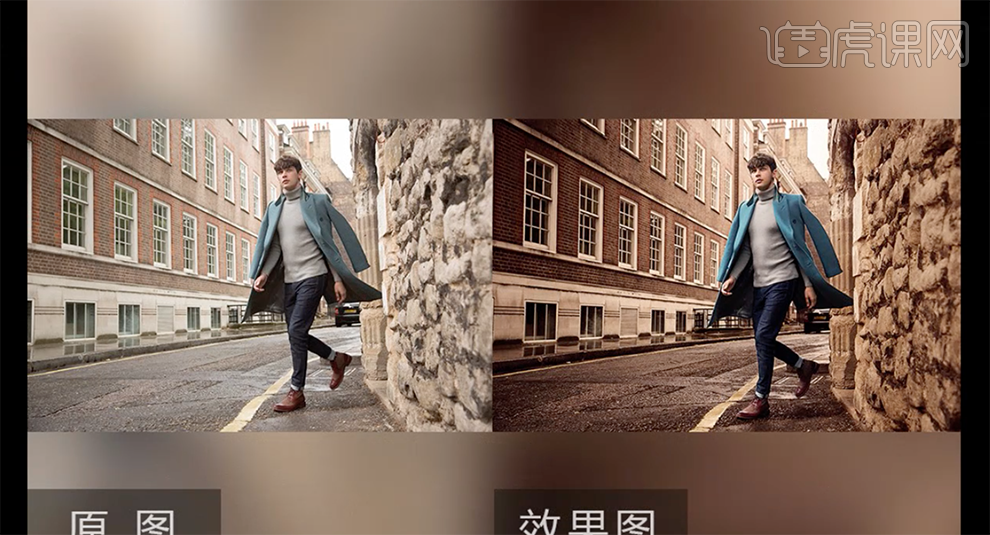PS进行街头男模特后期杂志调色发布时间:暂无
1、本课主要内容如图示。
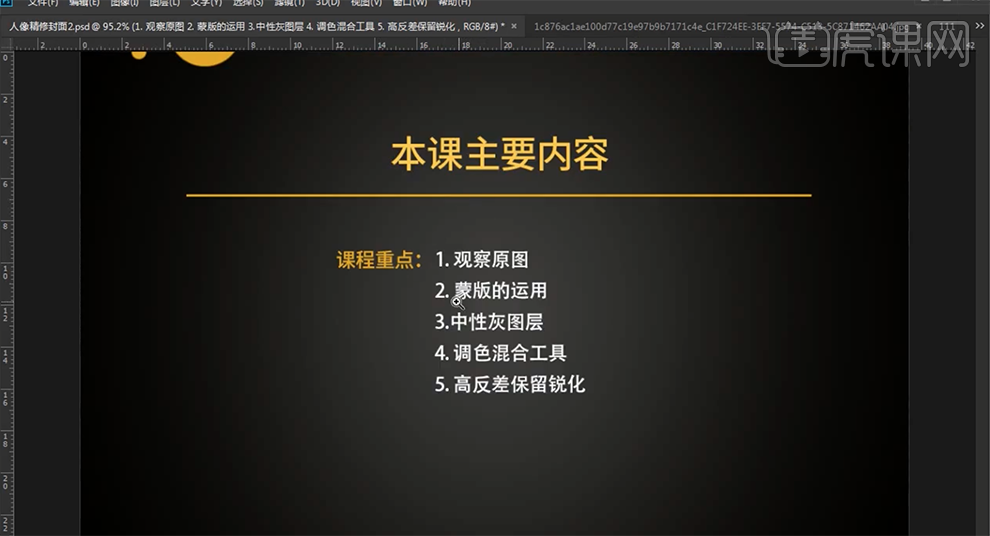
2、[打开]PS软件,[打开]素材文档。具体效果如图示。
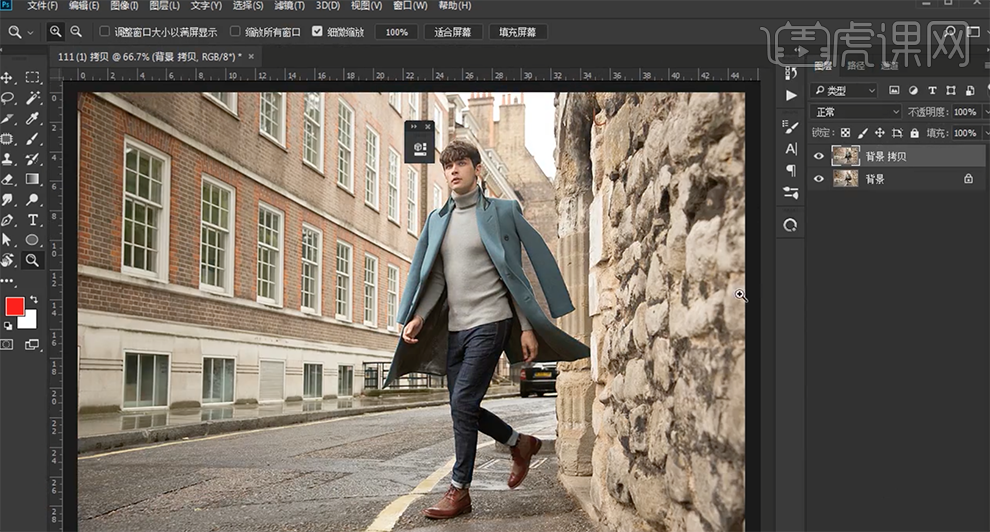
3、[复制]图层,[拖出]参考线至合适的位置,按[Ctrl+T]调整画面细节。[复制]图层,单击[滤镜]-[镜头校正],具体参数如图示。具体效果如图示。
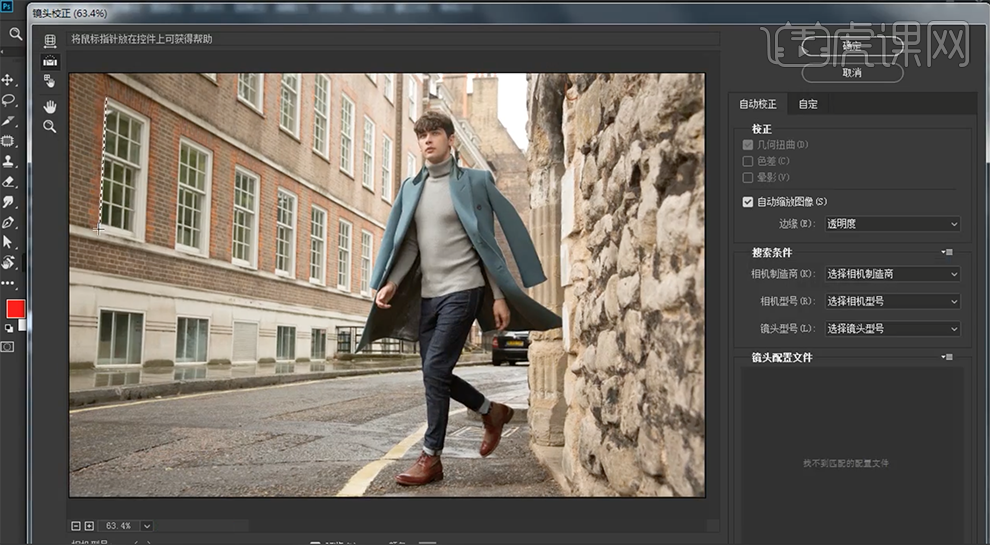
4、[删除]多余的图层,使用[修补工具]修复画面瑕疵细节。按[Ctrl+Alt+Shift+E]盖印图层,单击[滤镜]-[Camera Raw滤镜],单击[基本],具体参数如图示。具体效果如图示。
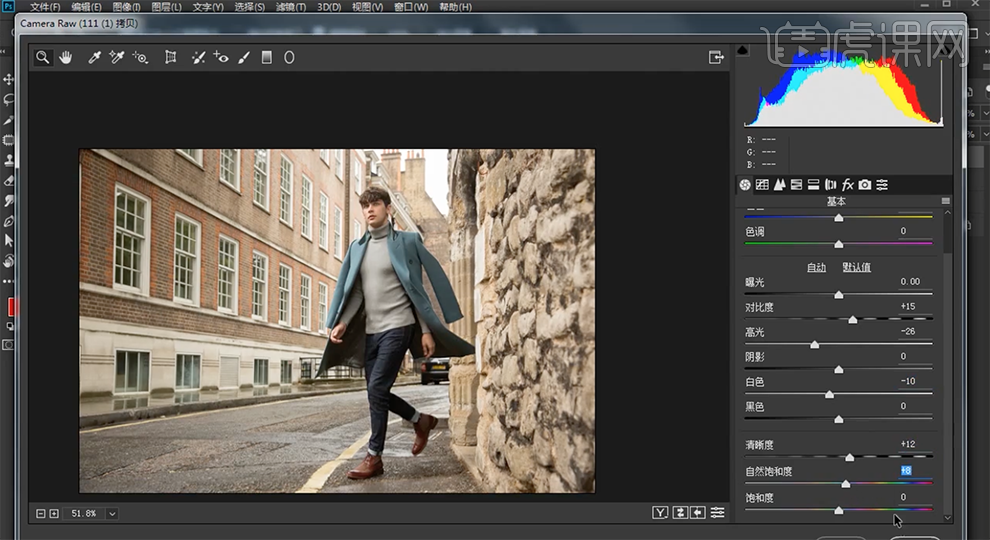
5、[新建]色彩平衡图层,[选择]中间调,具体参数如图示。具体效果如图示。
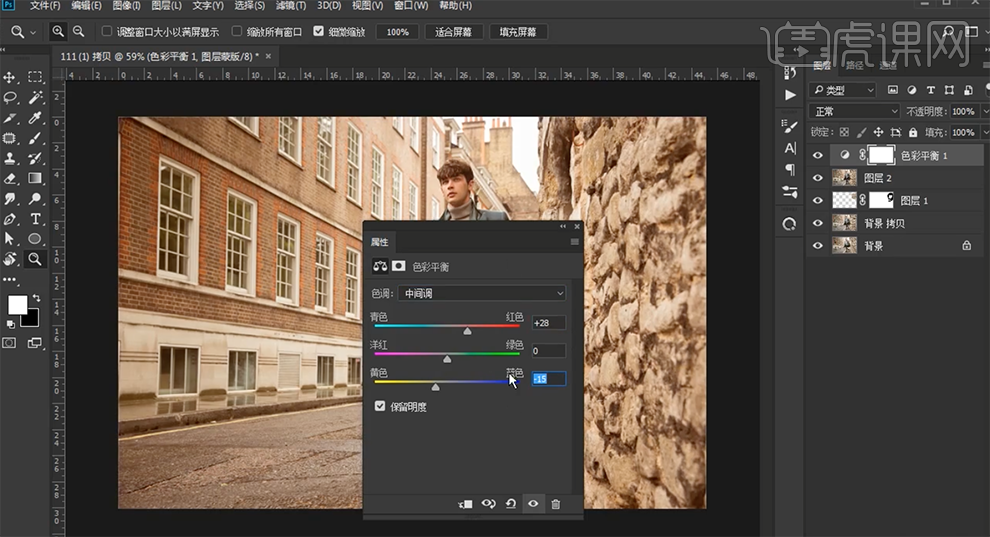
6、[选择]阴影,具体参数如图示。具体效果如图示。
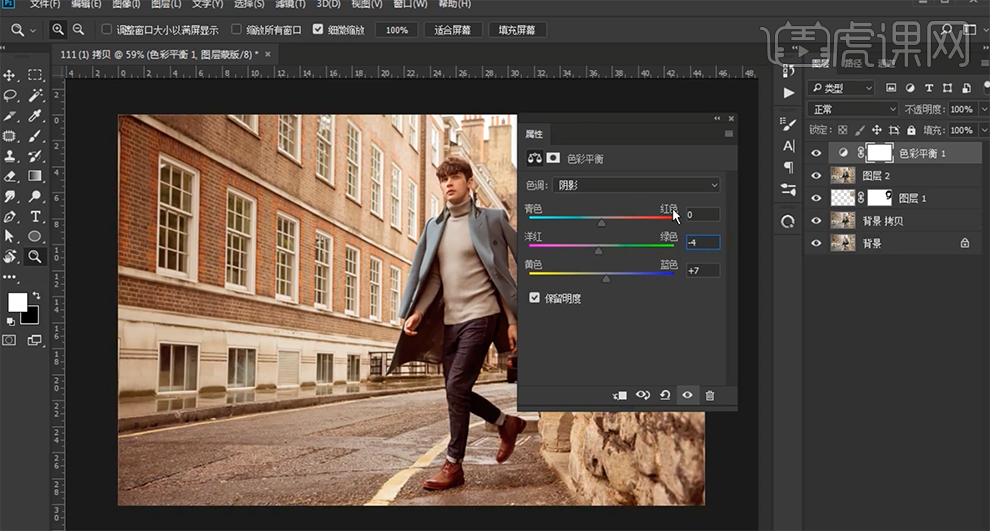
7、使用[快速选取工具]选择人物区域,[填充]黑色。[新建]色彩平衡图层,[选择]中间调,具体参数如图示。具体效果如图示。
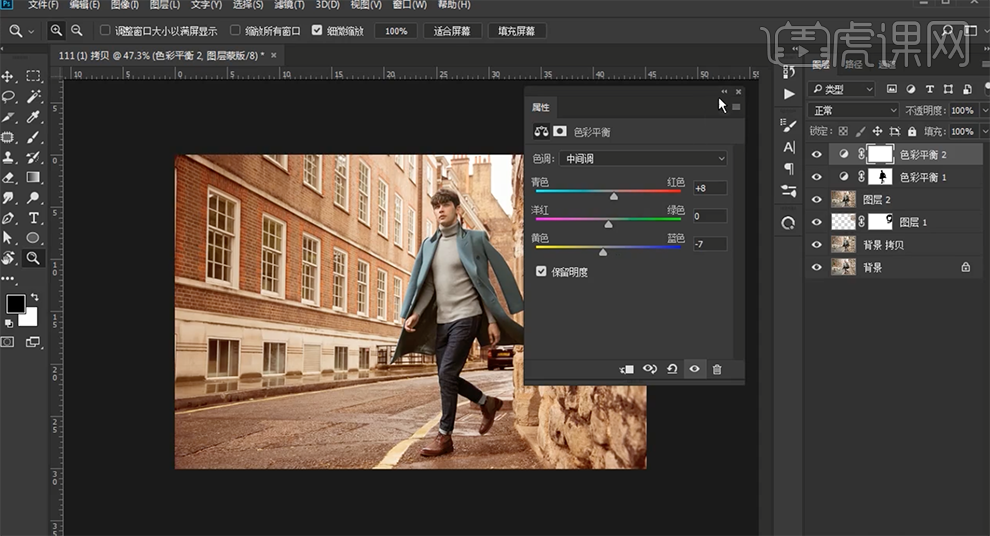
8、按Alt键[拖动复制]图层蒙版,[新建]色相饱和度图层,[选择]红色,具体参数如图示。具体效果如图示。
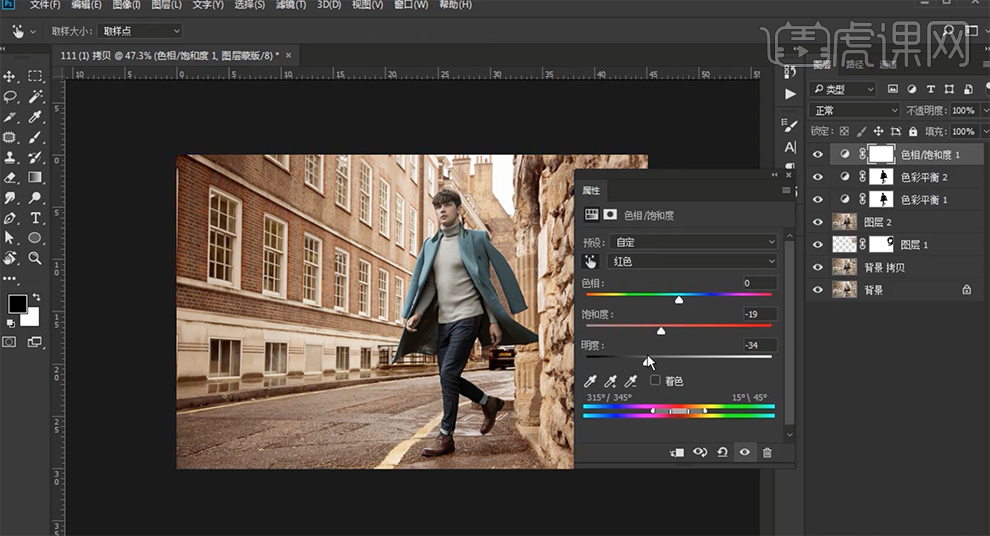
9、[选择]黄色,具体参数如图示。具体效果如图示。
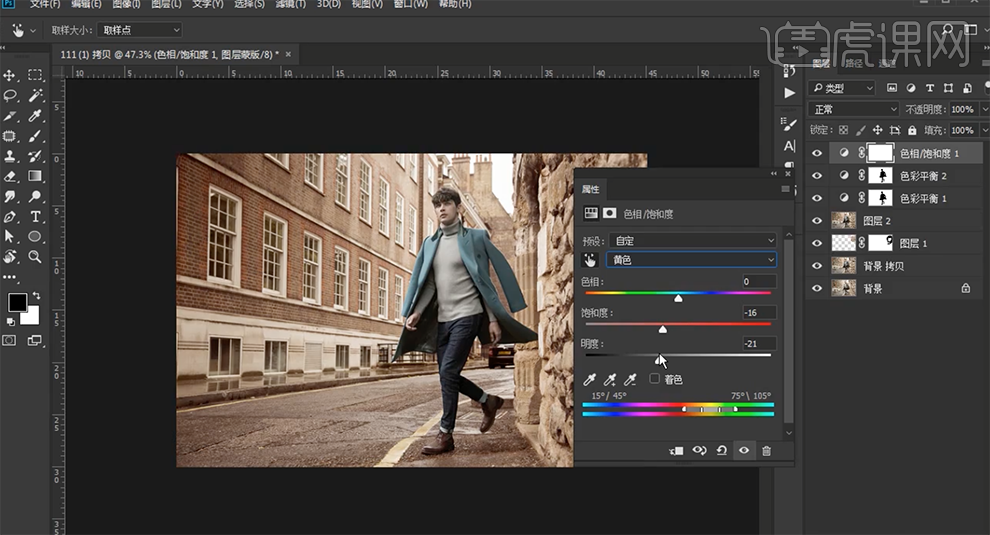
10、按Alt键[拖动复制]图层蒙版,[复制]蓝色通道,按[Ctrl+L]调整色阶至合适的效果。按Ctrl单击图层[载入选区],[新建]曲线图层,具体参数如图示。具体效果如图示。
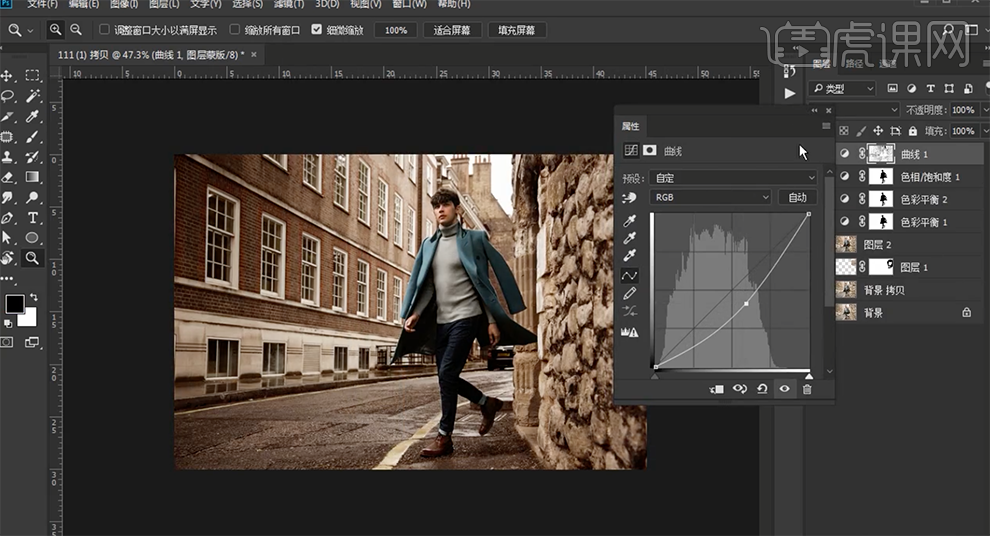
11、按Ctrl单击色彩平衡图层蒙版[载入选区],[填充]黑色,使用[画笔工具]涂抹蒙版细节。[新建]中性灰图层,[图层模式]柔光。根据光影规律,使用[画笔工具]调整画笔属性和颜色,涂抹画面明暗细节。具体效果如图示。
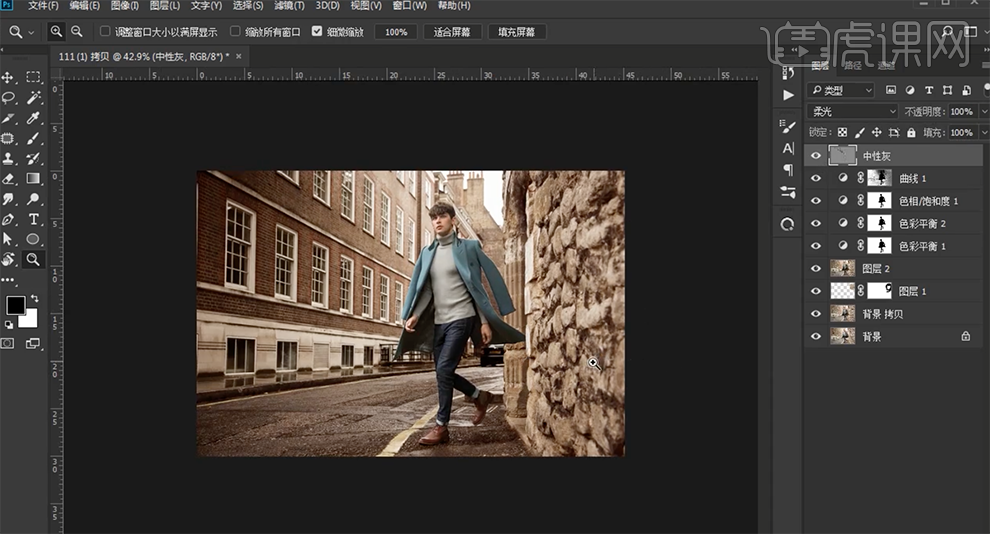
12、[新建]图层,使用[画笔工具],[颜色]黑色,涂抹墙体边缘,[不透明度]15%。具体效果如图示。
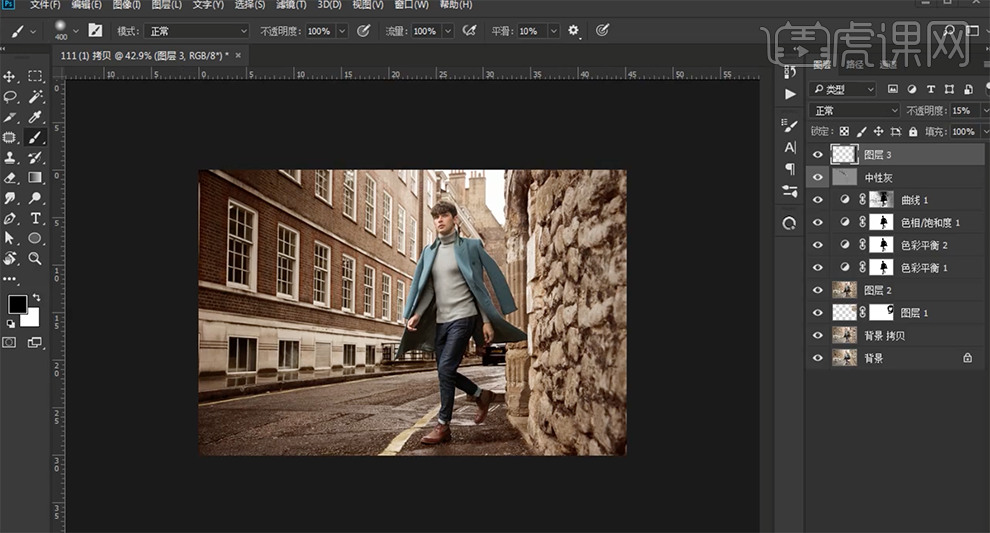
13、[新建]可选颜色图层,[选择]青色,具体参数如图示。具体效果如图示。
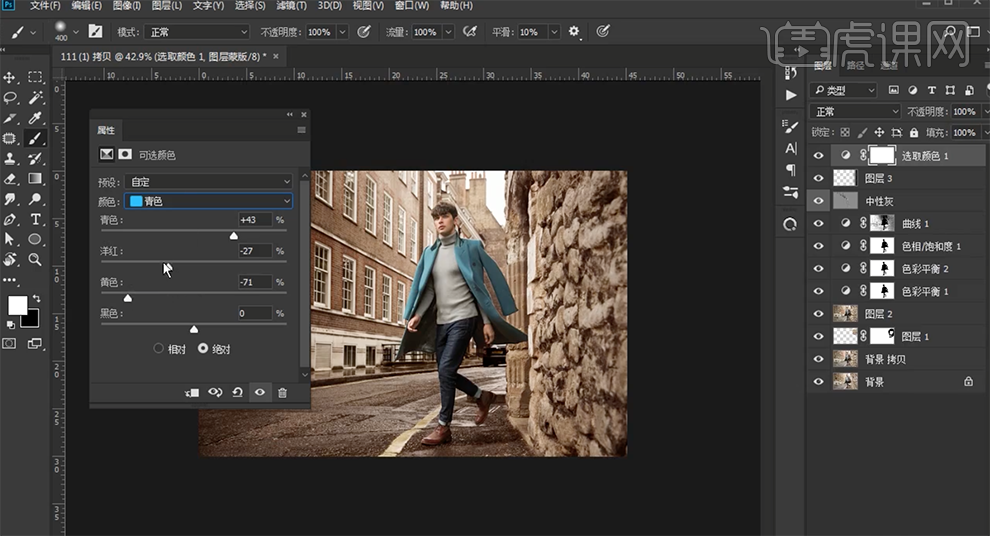
14、[选择]蓝色,具体参数如图示。具体效果如图示。
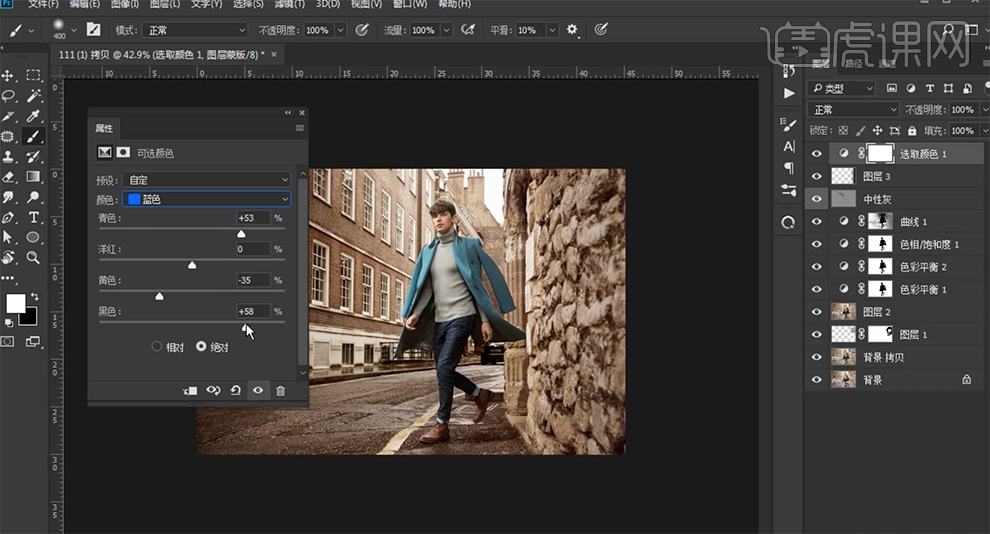
15、[新建]曲线图层,具体参数如图示。按Ctrl单击色彩平衡图层蒙版[载入选区],[填充]黑色,按[Ctrl+I]蒙版反向。具体效果如图示。
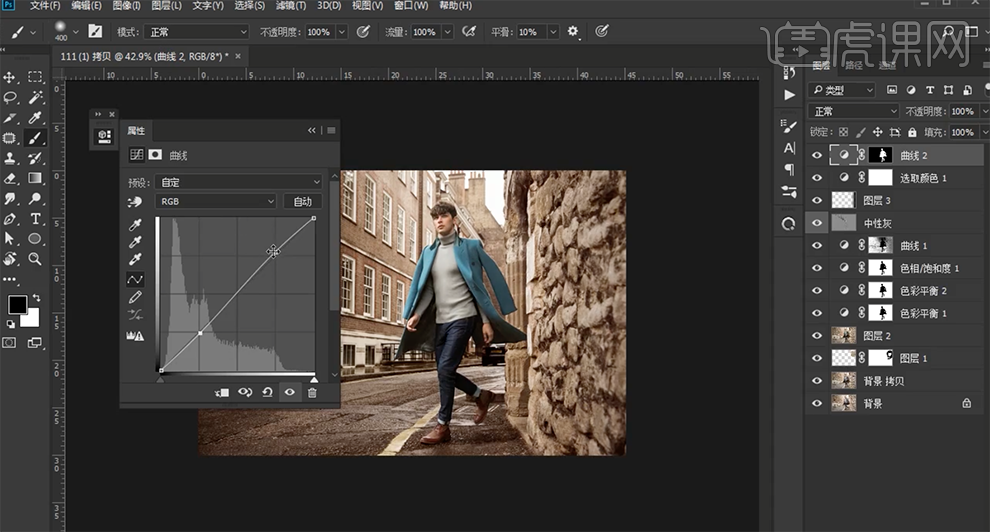
16、[选择]蓝色,具体参数如图示。具体效果如图示。
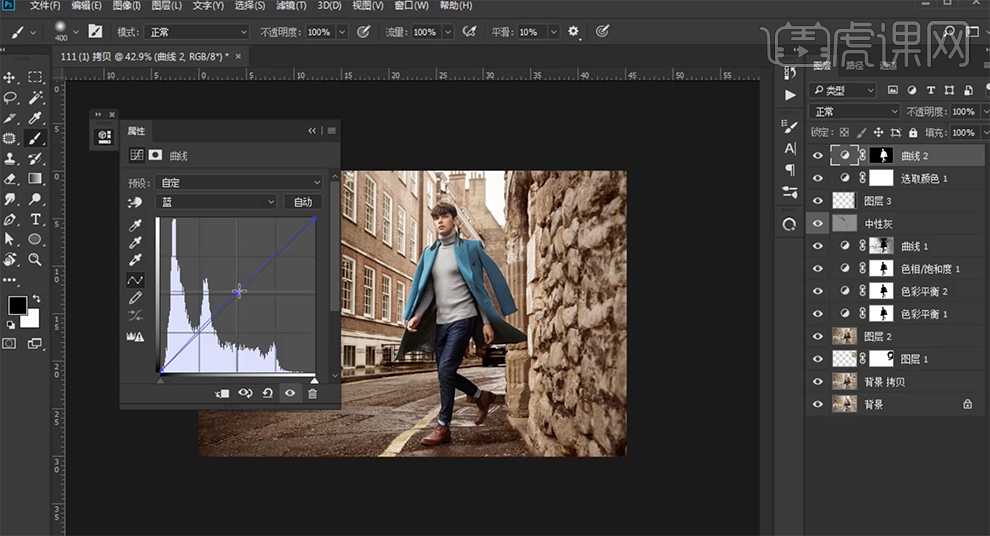
17、[新建]色彩平衡图层,[选择]阴影,具体参数如图示。具体效果如图示。
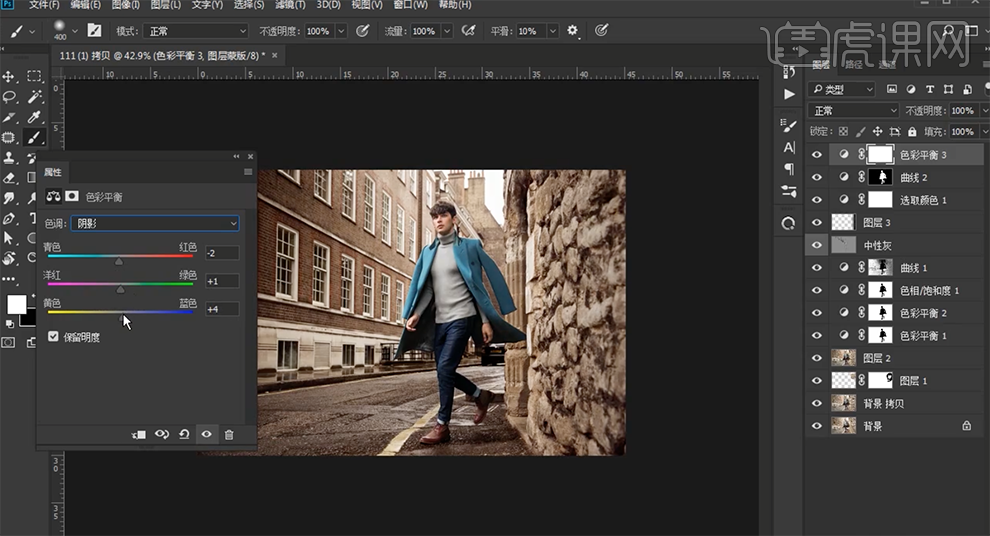
18、[新建]照片滤镜,具体参数如图示。具体效果如图示。
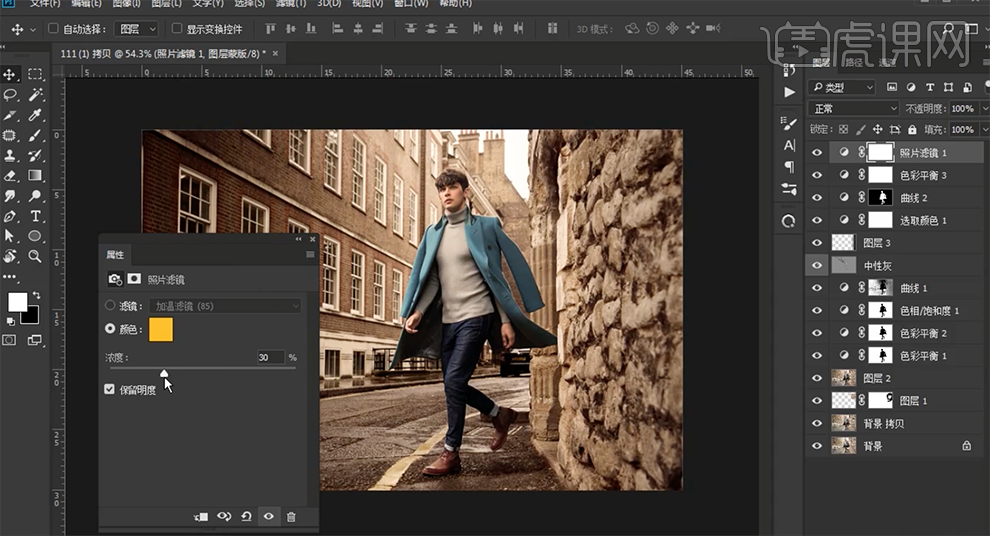
19、使用相同的方法载入蒙版选区,[填充]灰色。[新建]色相饱和度图层,[选择]红色,具体参数如图示。具体效果如图示。
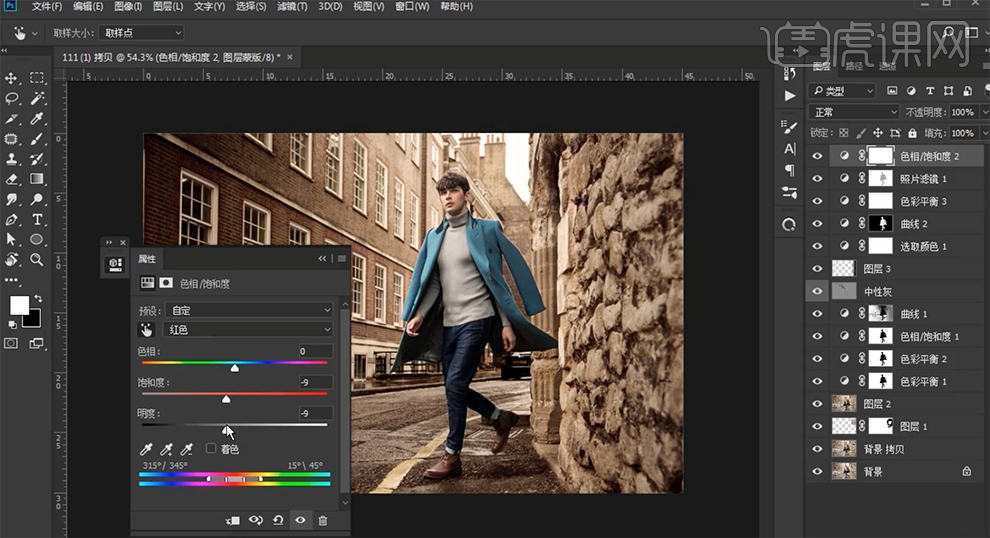
20、按[Ctrl+I]蒙版反向,使用[画笔工具]涂抹多余的部分。[新建]色彩平衡图层,单击[剪切图层],[选择]高光,具体参数如图示。具体效果如图示。
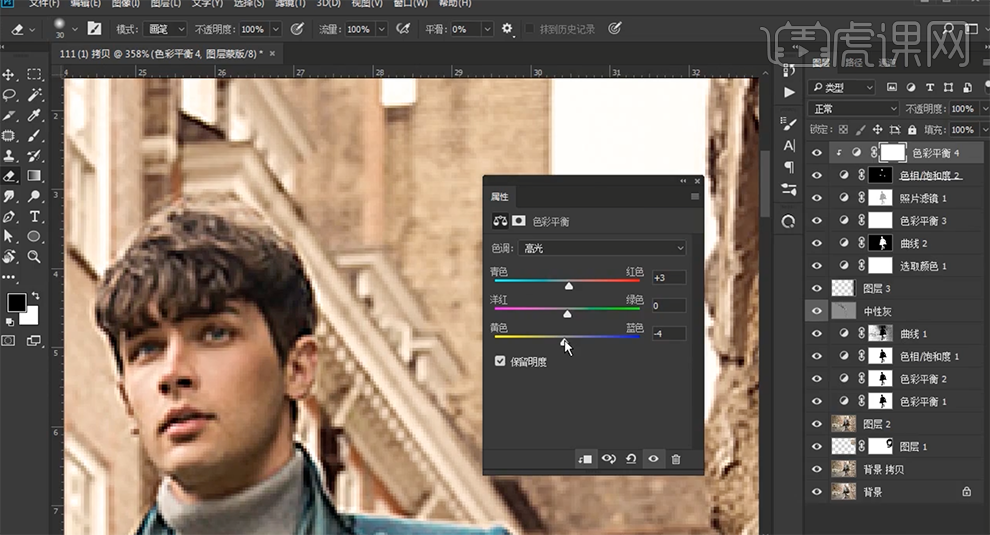
21、[新建]曲线图层,[选择]红色,具体参数如图示。具体效果如图示。
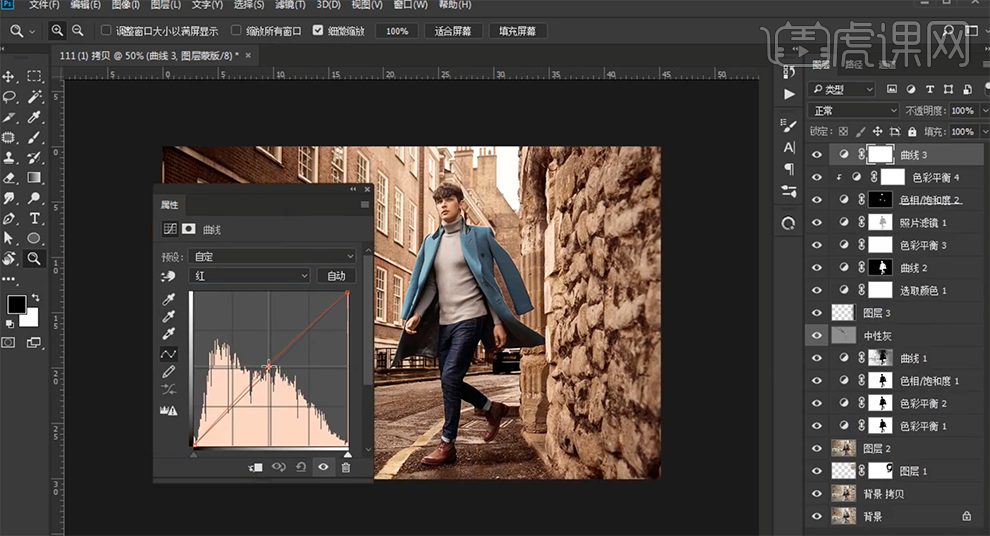
22、[选择]蓝色,具体参数如图示。具体效果如图示。
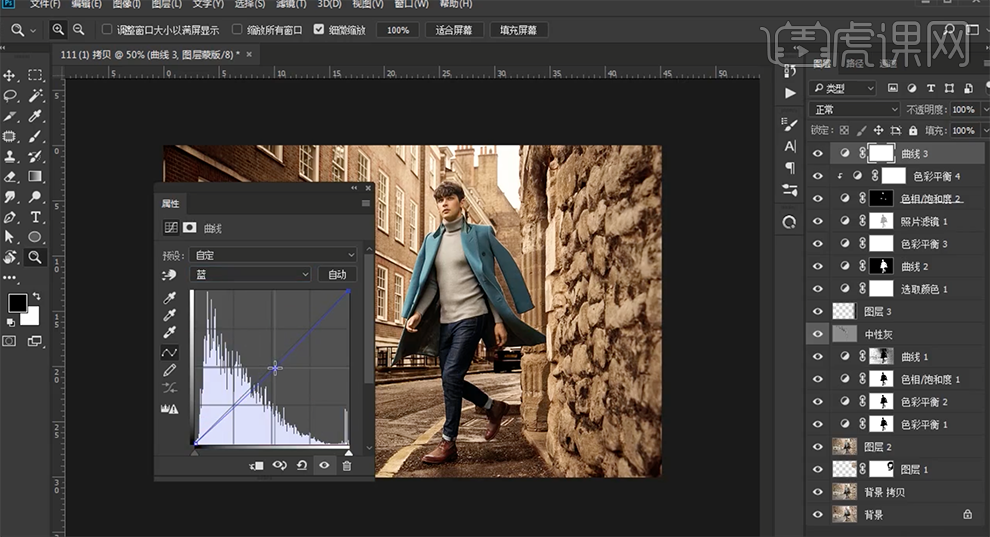
23、按[Ctrl+I]蒙版反向,使用[画笔工具]涂抹多余的部分。[新建]曲线图层,具体参数如图示。具体效果如图示。
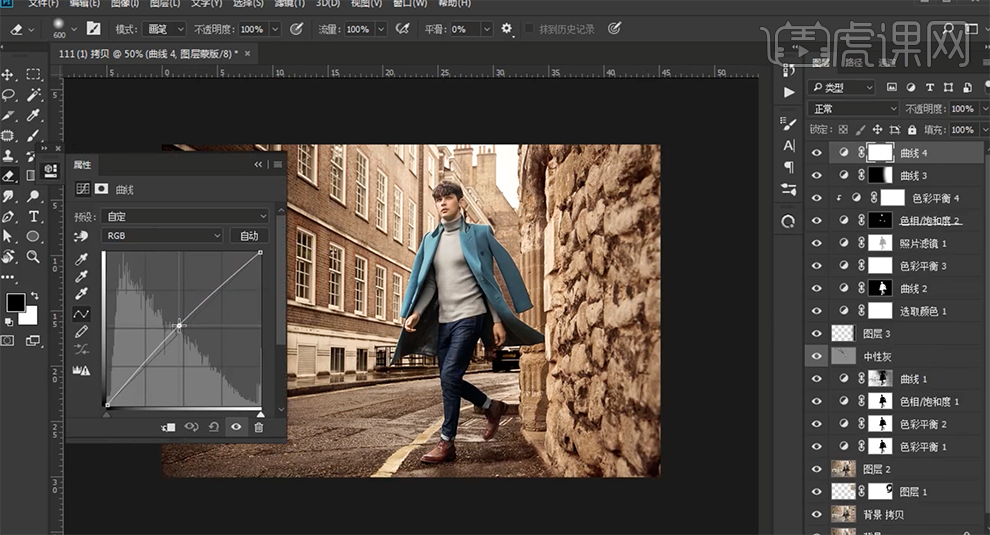
24、按[Ctrl+I]蒙版反向,使用[画笔工具]涂抹多余的部分。按[Ctrl+Alt+Shift+E]盖印图层,单击[滤镜]-[其他]-[高反差保留]值2PX,[图层模式]线性光,[不透明度]57%。具体效果如图示。
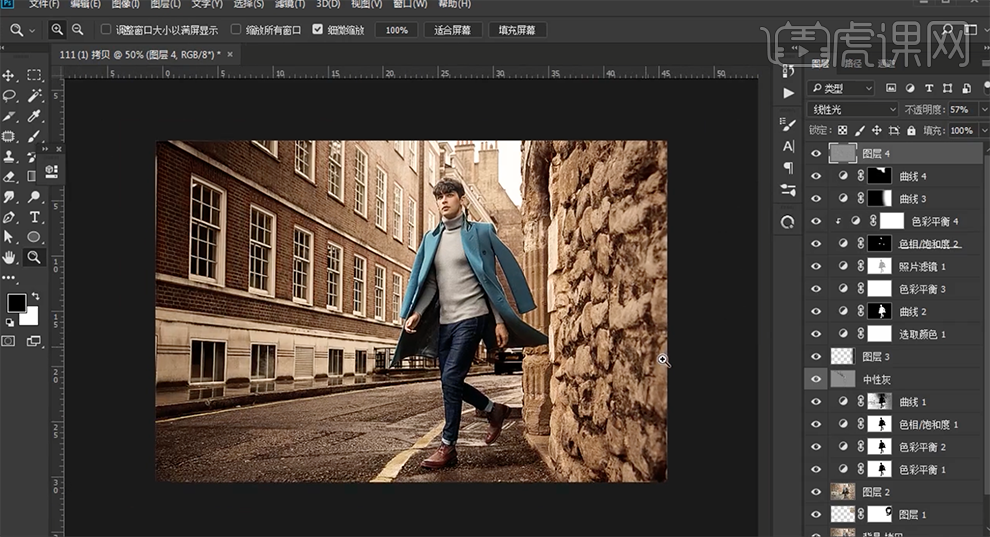
25、最终效果如图示。