ps如何制作欧莱雅化妆品海报发布时间:暂无
1.本课主要内容具体如图所示。
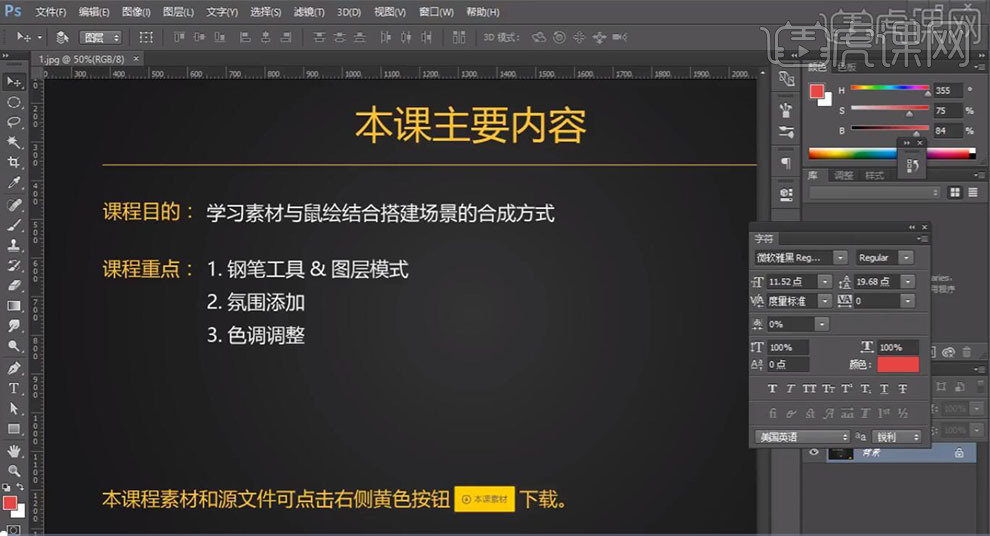
2.【打开】PS,【文件】-【新建】,调整【宽度】1080像素,【高度】660像素。【打开】素材,【Ctrl+A】全选图层内容,【Ctrl+C】复制,【Ctrl+V】粘贴到【图层】中,【Ctrl+T】调整大小与位置,具体如图示。

3.【导入】素材,拖动到【图层】中,【Ctrl+T】调整大小与位置,按【Alt+移动复制】调整位置,【Ctrl+T】右键【水平翻转】,调整【位置】,具体如图示。
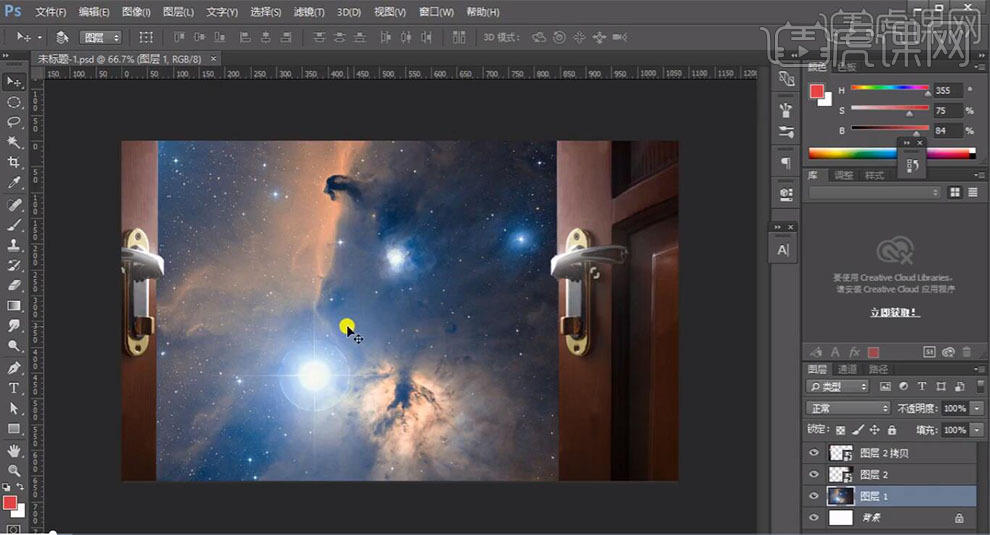
4.新建【图层】,【图层模式】正片叠底,使用【I】吸管工具吸取颜色,使用【画笔工具】,前景色画笔,进行涂抹,具体如图示。
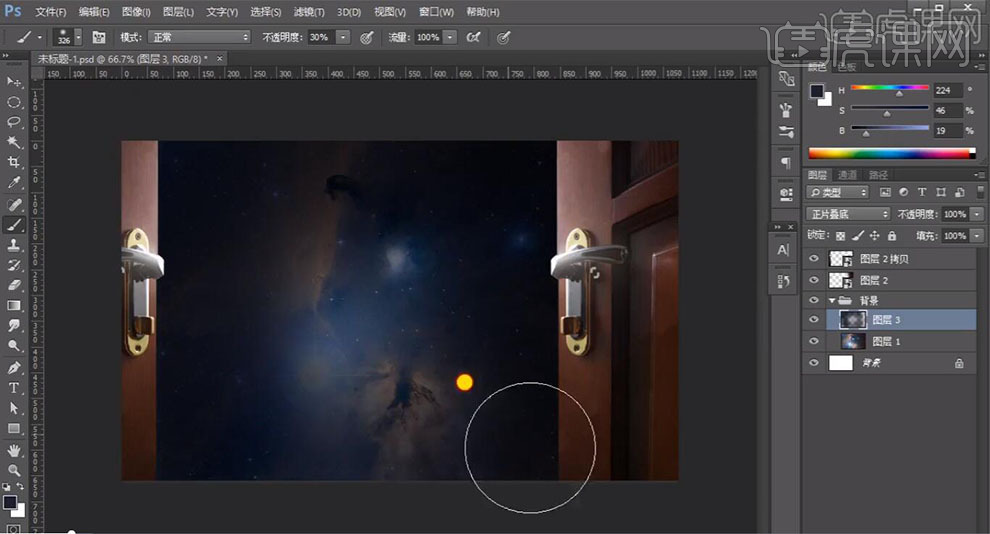
5.新建【色阶】,调整【色阶】参数,具体参数效果如图示。
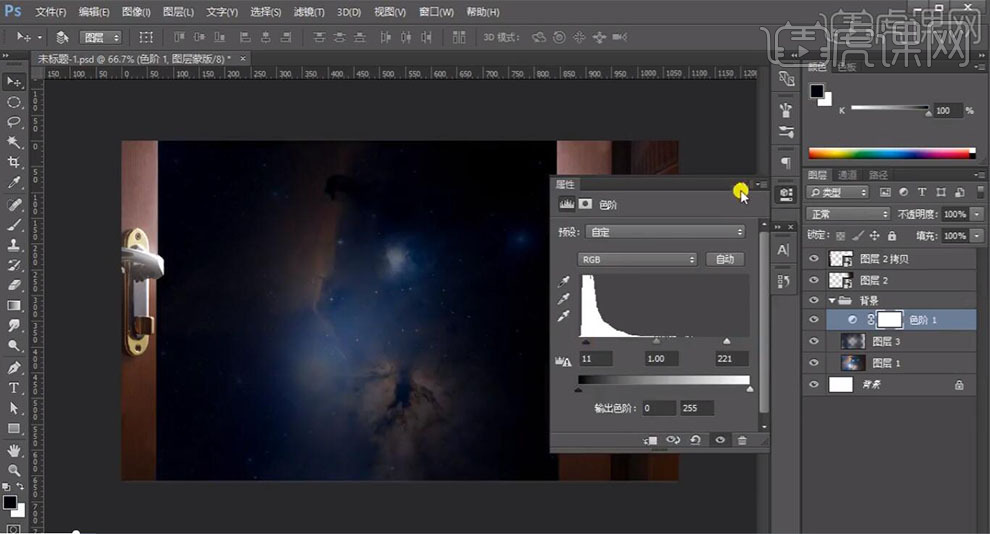
6.使用【钢笔工具】,进行绘制路径,点击【形状】,【填充】bbbbbb。使用【直接选择工具】,调整【锚点】位置,按【Alt+移动复制】调整位置与颜色,具体如图示。
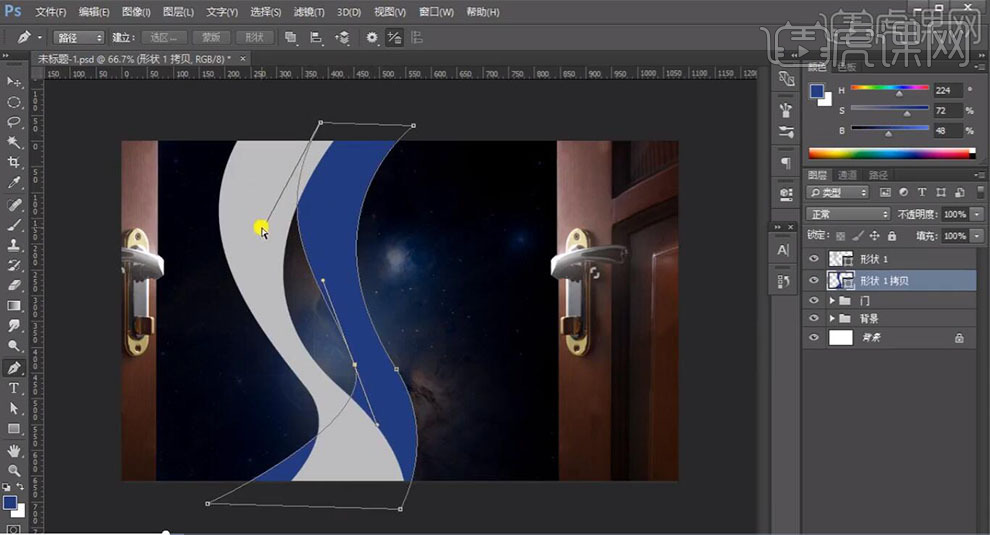
7.新建【图层】,使用【钢笔工具】,进行绘制形状,调整【锚点】位置,分别调整【形状】颜色,具体如图示。
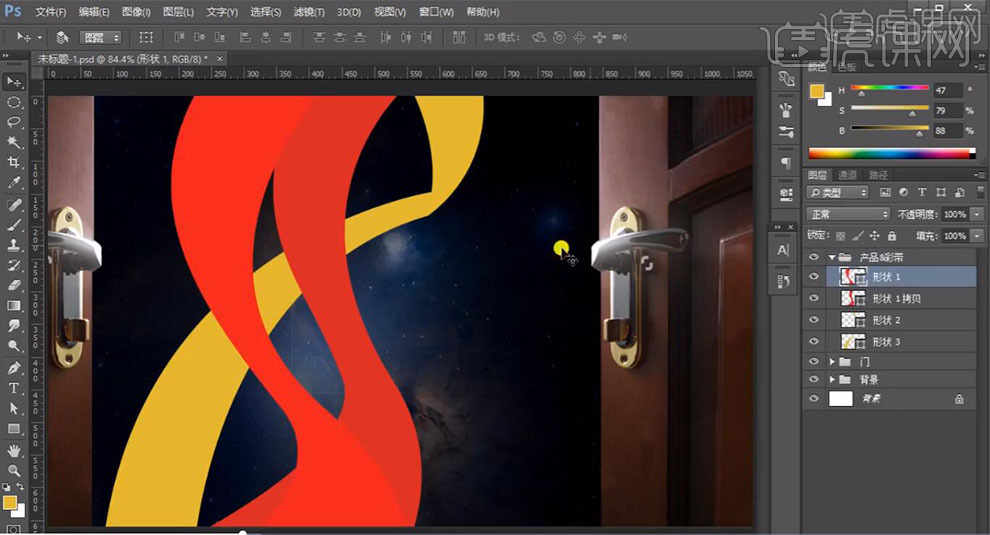
8.新建【图层】,按【Alt+单击图层间】创建剪切蒙版,调整【图层模式】正片叠底,使用【画笔工具】,【I】吸管工具吸取颜色,不透明度10%,进行涂抹,具体如图示。
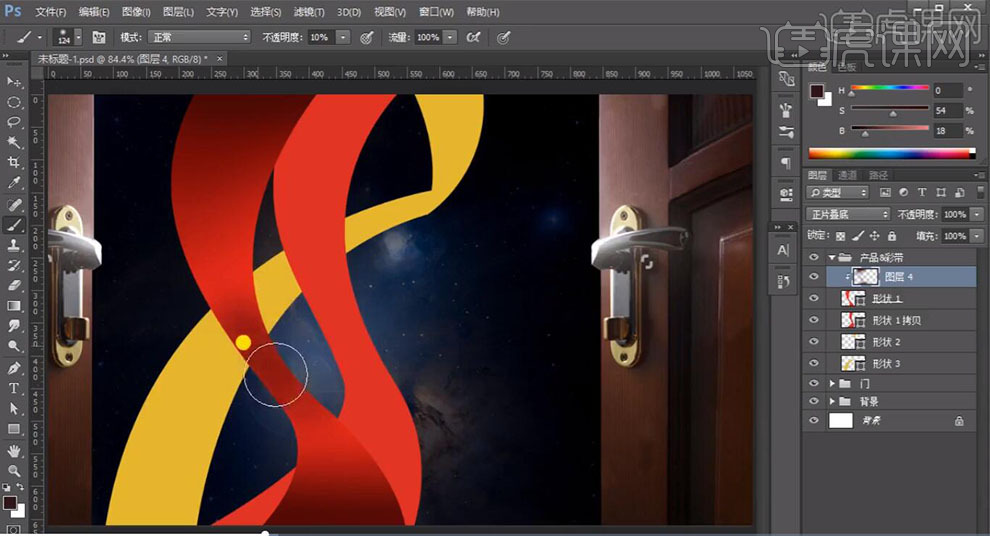
9.新建【图层】,按【Alt+单击图层间】创建剪切蒙版,调整【图层模式】线性减淡,使用【画笔工具】,【I】吸管工具吸取颜色,不透明度100%,进行涂抹,【滤镜】-【模糊】-【高斯模糊】5像素,具体如图示。
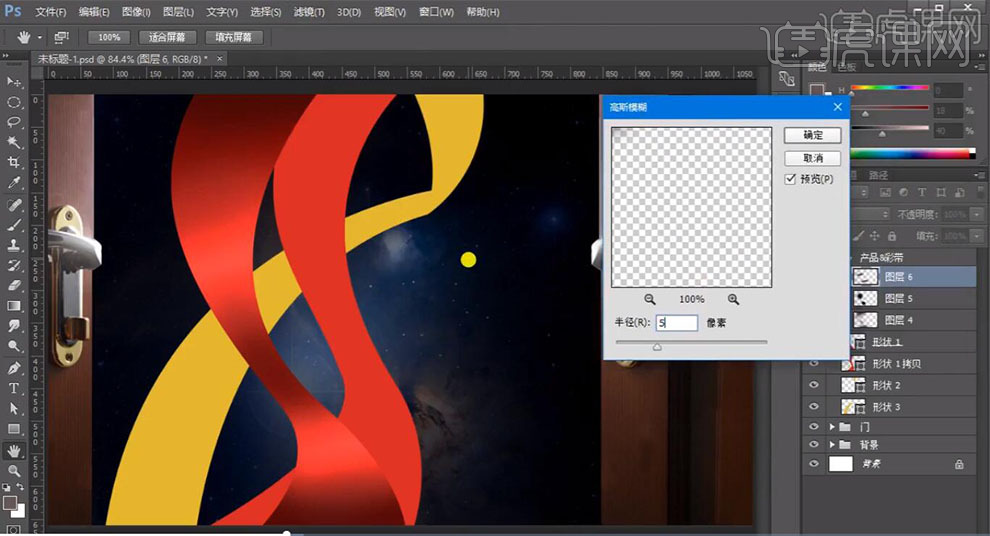
10.分别新建【图层】,【重复】操作,使用【画笔工具】,【I】吸管工具吸取颜色,进行涂抹,具体如图示。
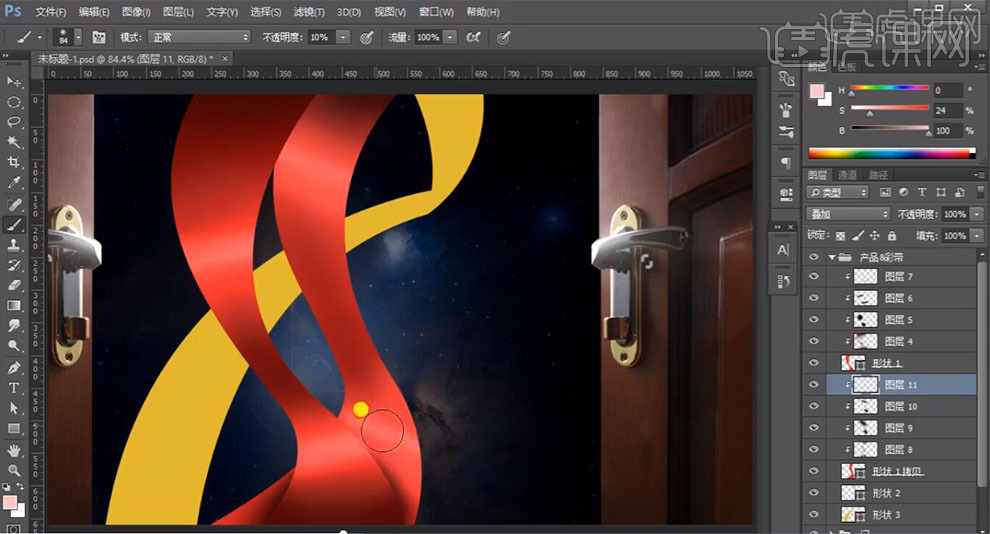
11.新建【图层】,按【Alt+单击图层间】创建剪切蒙版,使用【画笔工具】,黑色画笔,进行涂抹。添加【蒙版】,使用【画笔工具】,黑色画笔,进行涂抹,具体如图示。
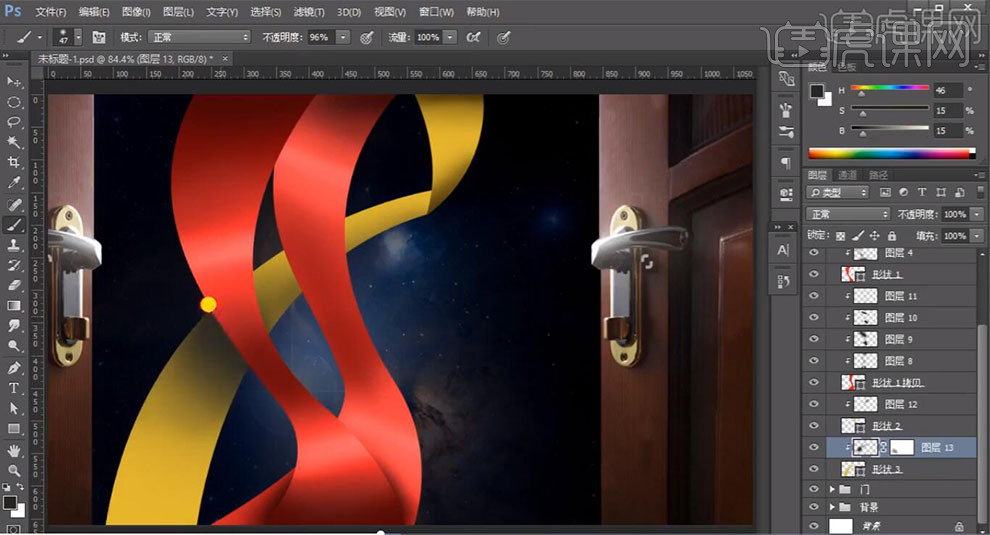
12.新建【图层】,调整【图层模式】正片叠底,按【Alt+单击图层间】创建剪切蒙版,【滤镜】-【模糊】-【高斯模糊】18.2像素,具体如图示。
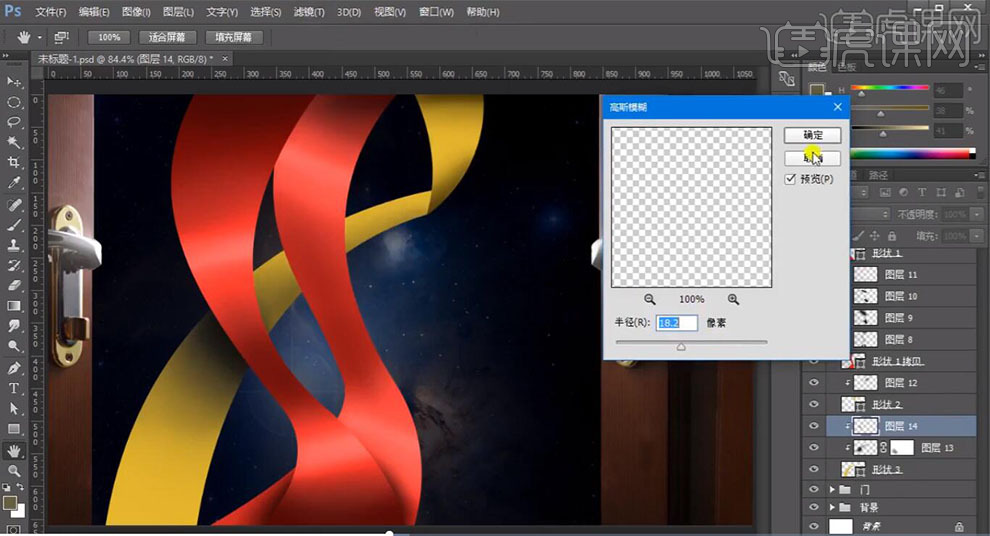
13.使用【钢笔工具】,进行绘制路径,点击【形状】,【填充】无,【描边】黄色1像素。使用【直接选择工具】,调整【锚点】位置,按【Alt+单击图层间】创建剪切蒙版,调整【图层模式】柔光,具体如图示。
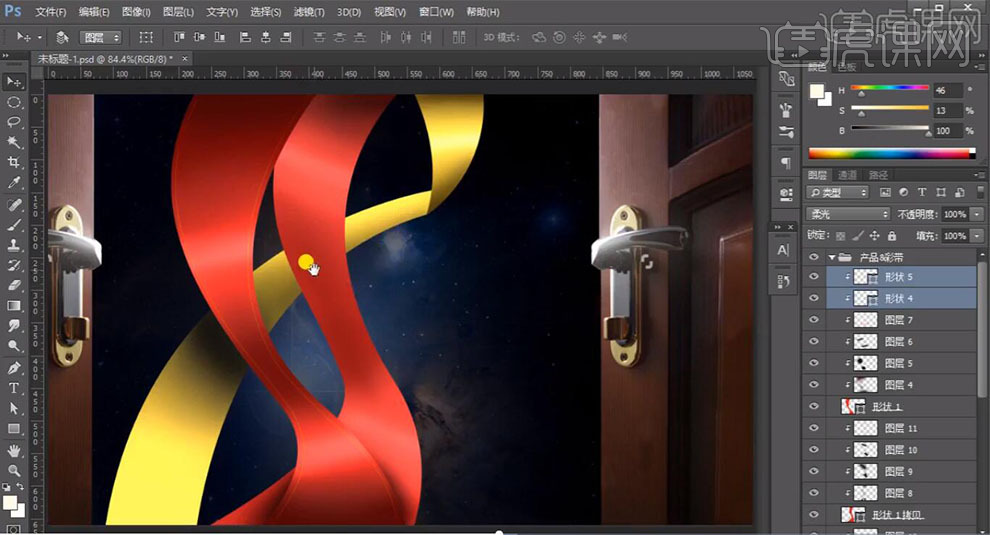
14.再次使用【钢笔工具】,进行绘制路径,点击【形状】,【填充】无,【描边】黄色1像素。使用【直接选择工具】,调整【锚点】位置,调整【图层模式】叠加,具体如图示。
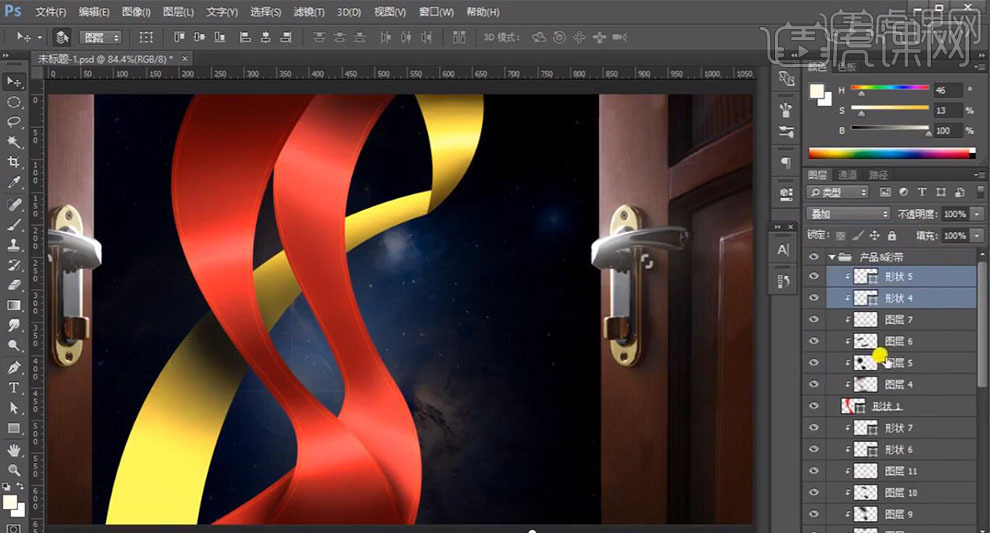
15.再次使用【钢笔工具】,进行绘制路径,点击【形状】,【填充】无,【描边】黄色1像素。使用【直接选择工具】,调整【锚点】位置,调整【图层模式】叠加,具体如图示。
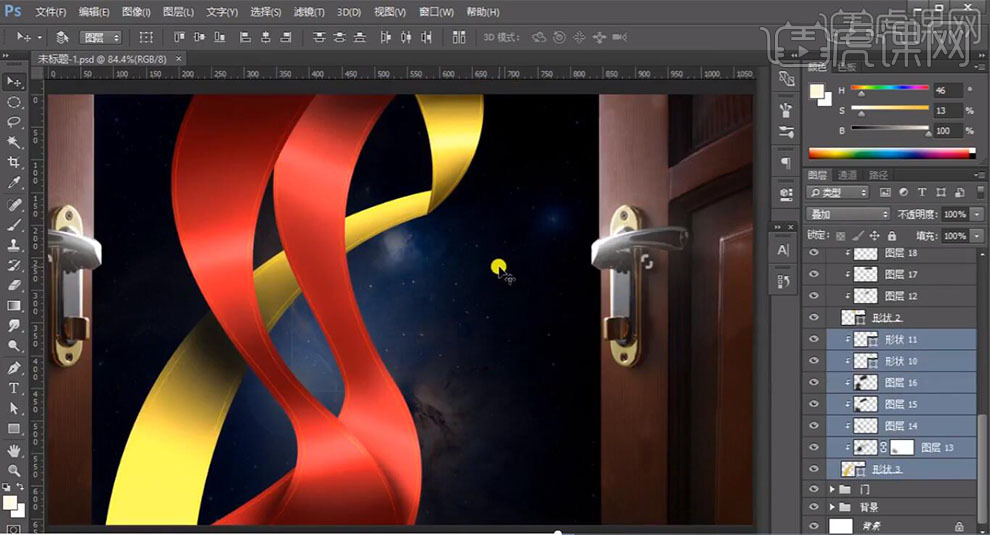
16.【Ctrl+E】合并所选图层,【滤镜】-【杂色】-【添加杂色】,调整【数量】3%,具体如图示。
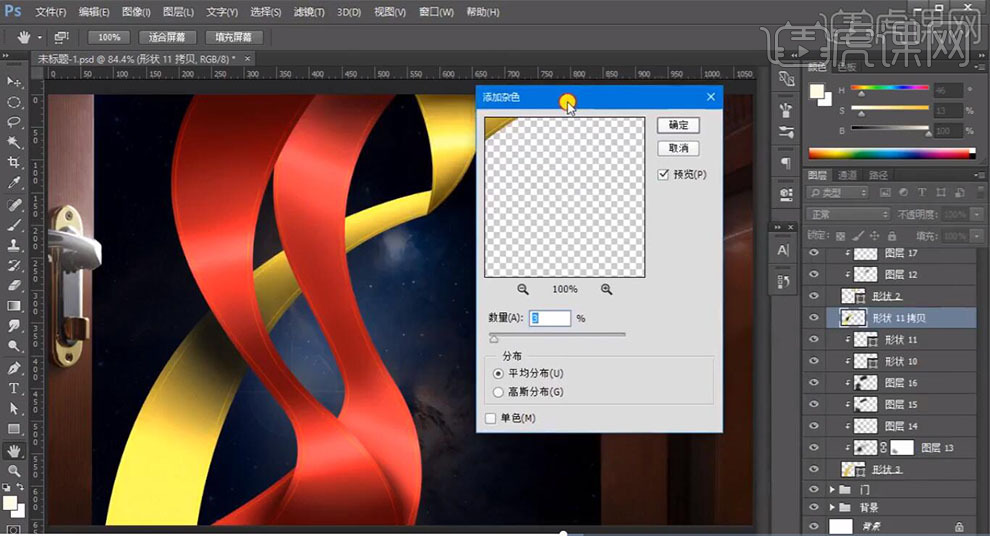
17.【Ctrl+E】合并所选图层,【Ctrl+J】复制图层,【滤镜】-【添加杂色】。按【Alt+单击图层间】创建剪切蒙版,新建【色阶】,点击【创建剪切蒙版】,调整【色阶】参数,具体如图示。

18.【Ctrl+J】复制图层,新建【色阶】,点击【创建剪切蒙版】,调整【色阶】参数,具体参数效果如图示。
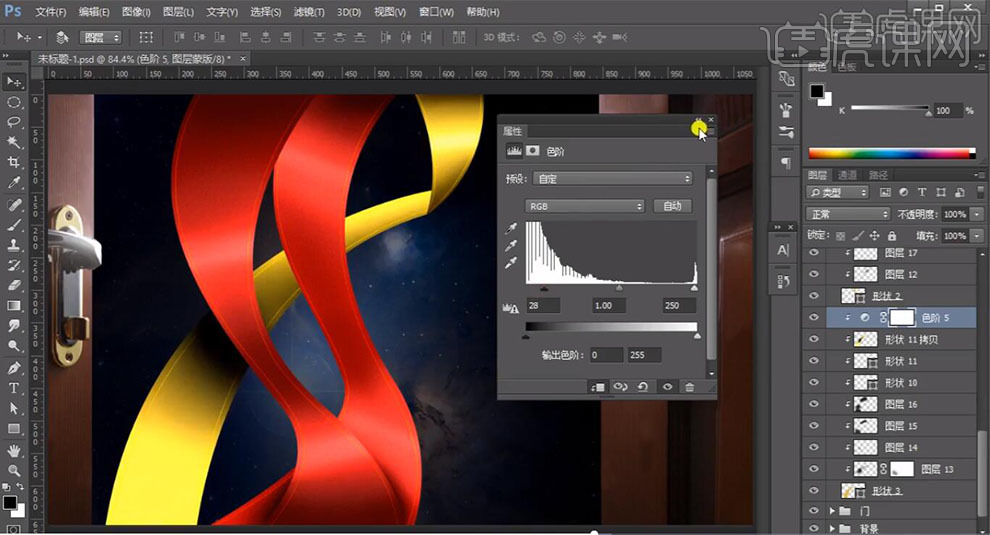
19.使用【画笔工具】,黑色画笔,进行涂抹蒙版。新建【色阶】,点击【创建剪切蒙版】,调整【色阶】参数,具体参数效果如图示。
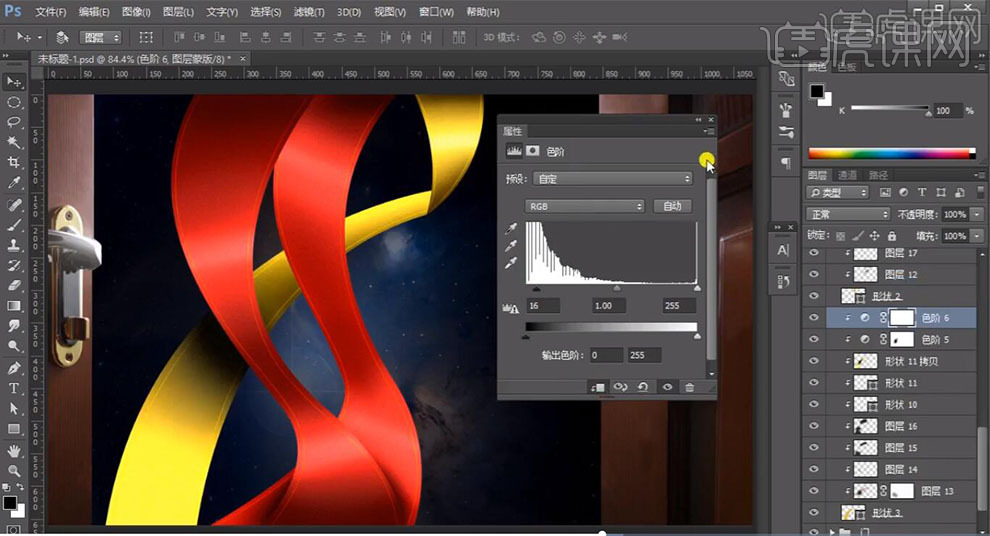
20.【Ctrl+I】蒙版反向,使用【画笔工具】,黑色画笔,进行涂抹,具体如图示。
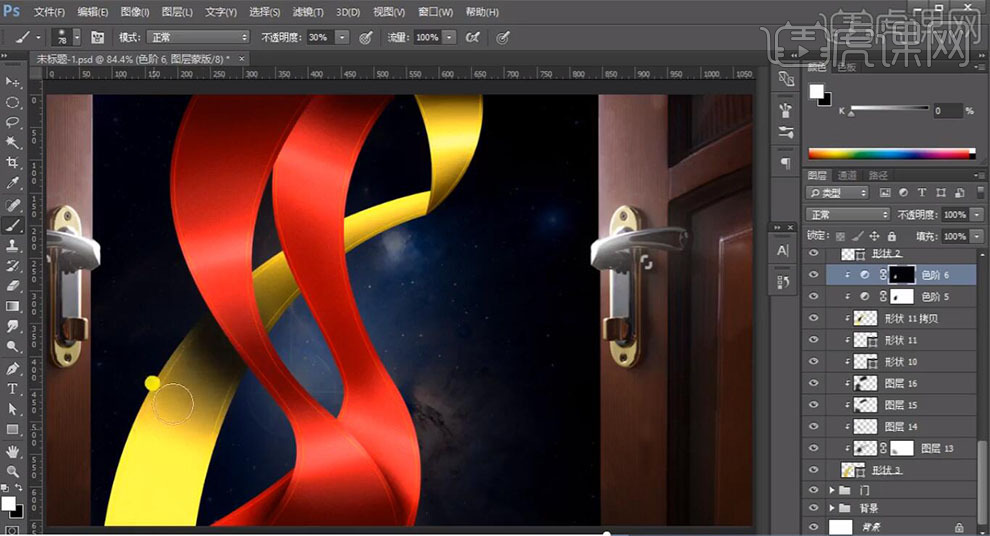
21.新建【色彩平衡】,调整【中间调】参数,具体参数效果如图示。
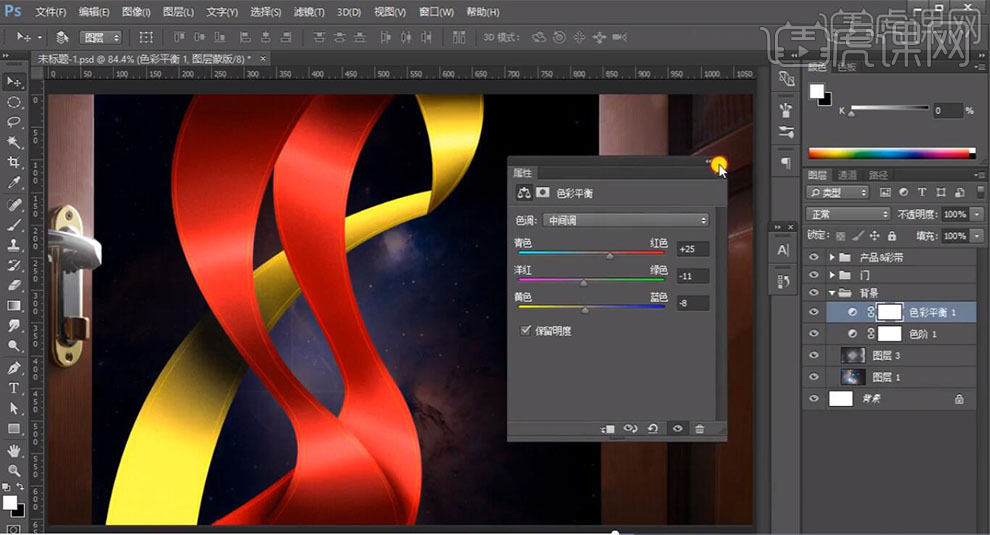
22.新建【图层】,调整【图层模式】线性减淡,使用【画笔工具】,前景色画笔,进行涂抹,具体如图示。
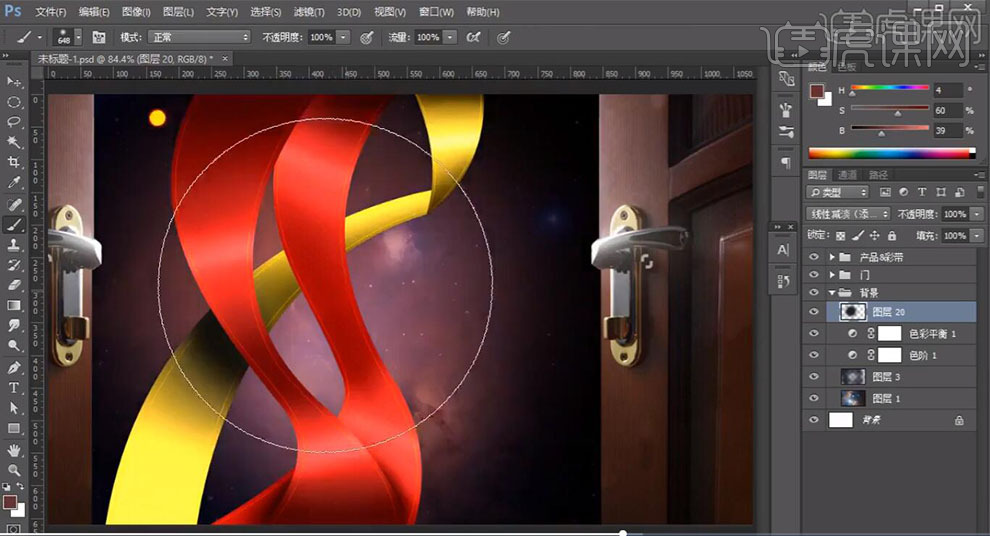
23.新建【图层】,调整【图层模式】颜色减淡,使用【画笔工具】,前景色画笔,进行涂抹,具体如图示。

24.新建【色彩平衡】,点击【创建剪切蒙版】,调整【中间调】参数,具体参数效果如图示。

25.【色彩平衡】面板,调整【阴影】参数,具体参数效果如图示。

26.【色彩平衡】面板,调整【高光】参数,具体参数效果如图示。

27.【导入】素材,拖动到【图层】中,【Ctrl+T】调整大小与位置,进行排版。新建【图层】,按【Alt+单击图层间】创建剪切蒙版,调整【图层模式】正片叠底,使用【画笔工具】,【I】吸管工具吸取颜色,进行涂抹,具体如图示。
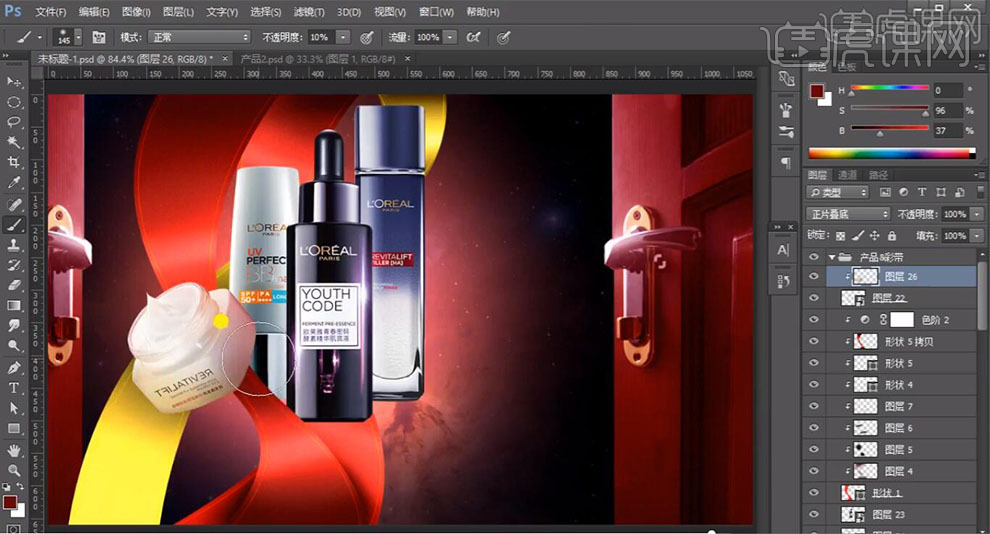
28.新建【色彩平衡】,点击【创建剪切蒙版】,调整【中间调】参数,具体参数效果如图示。
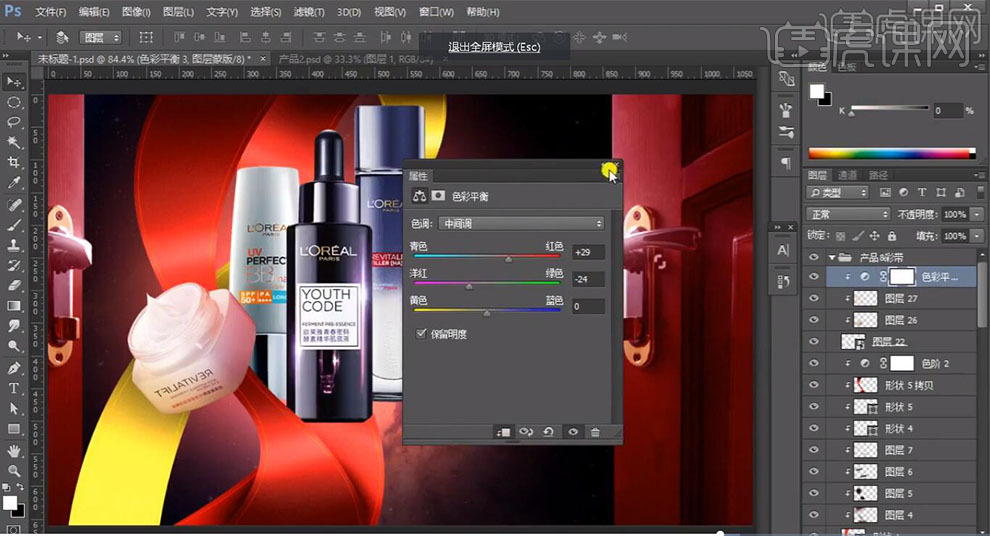
29.新建【色阶】,点击【创建剪切蒙版】,调整【色阶】参数,具体参数效果如图示。

30.分别选择产品,新建【色彩平衡】,点击【创建剪切蒙版】,调整【中间调】参数,具体参数效果如图示。

31.新建【图层】,按【Alt+单击图层间】创建剪切蒙版,使用【画笔工具】,【I】吸管工具吸取颜色,前景色画笔,进行涂抹,具体如图示。

32.新建【色阶】,点击【创建剪切蒙版】,调整【色阶】参数,具体参数效果如图示。
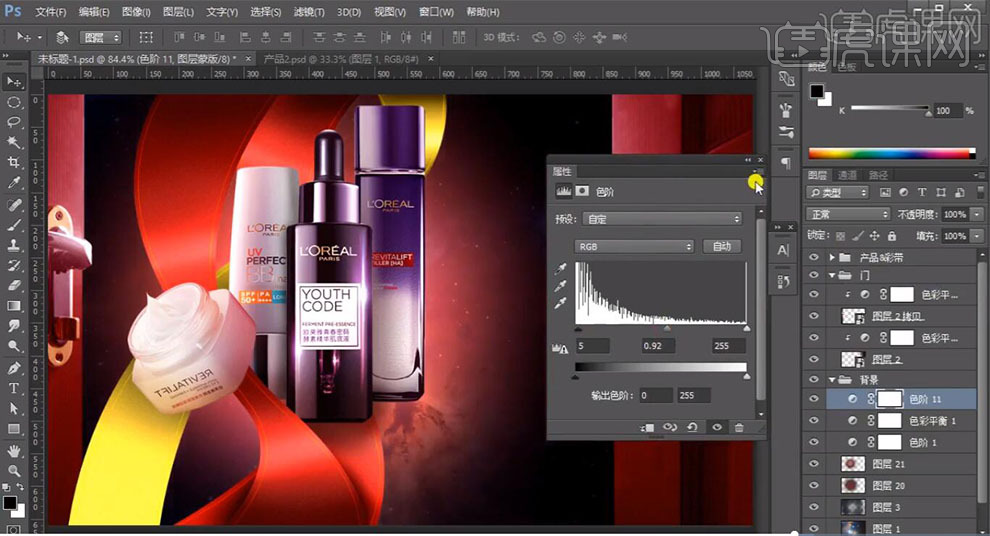
33.【导入】素材,拖动到【图层】中,【Ctrl+T】调整大小与位置,【图层模式】滤色。按【Alt+移动复制】调整位置,具体如图示。
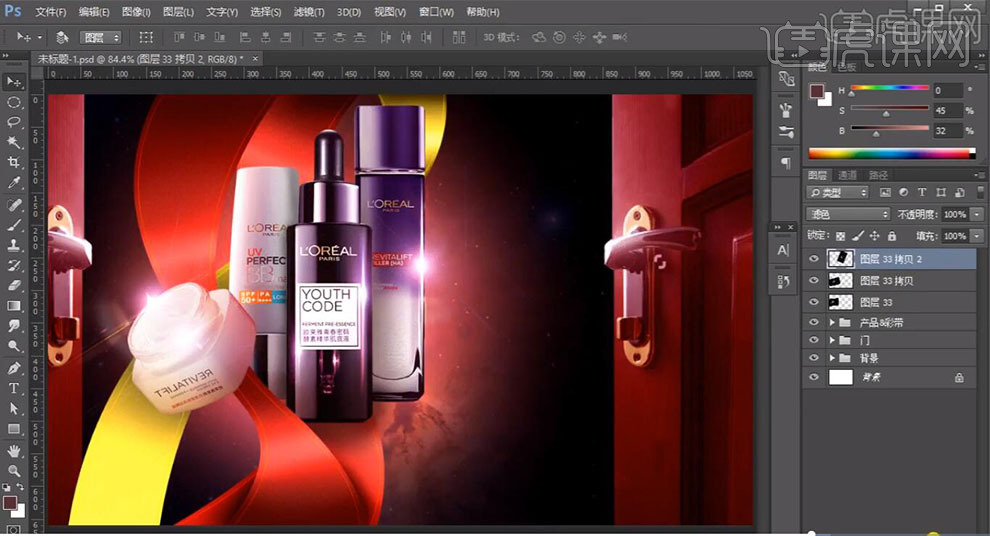
34.新建【图层】,【填充】黑色,【滤镜】-【渲染】-【镜头光晕】,调整【亮度】100%,选择【50-300毫米变焦】。调整【图层模式】滤色,【Ctrl+L】色阶,调整【色阶】参数,具体参数效果如图示。
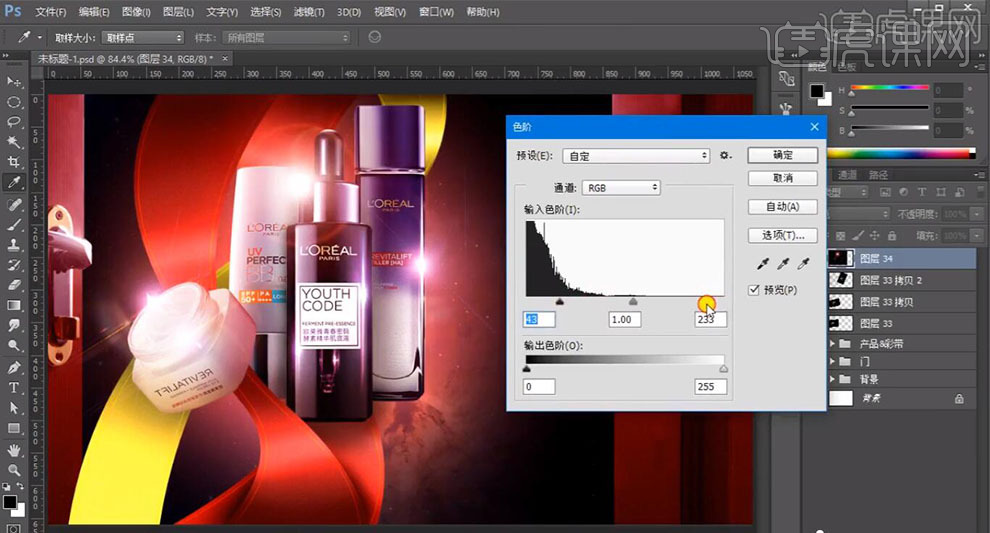
35.【打开】素材,使用【套索工具】,进行选区,【Ctrl+J】复制图层,将【素材】拖动到【图层】中,【Ctrl+T】调整大小与位置,【滤镜】-【模糊】-【动感模糊】,调整【参数】,具体如图示。
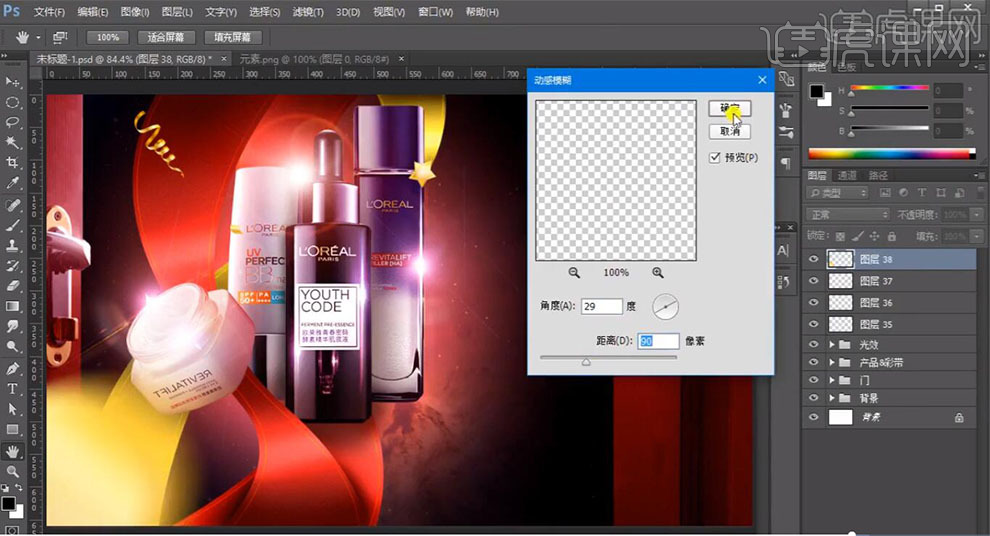
36.【导入】文案素材,拖动到【图层】中,调整【位置】。新建【曲线】,调整【RGB】、【蓝】、【红】曲线,具体如图示。
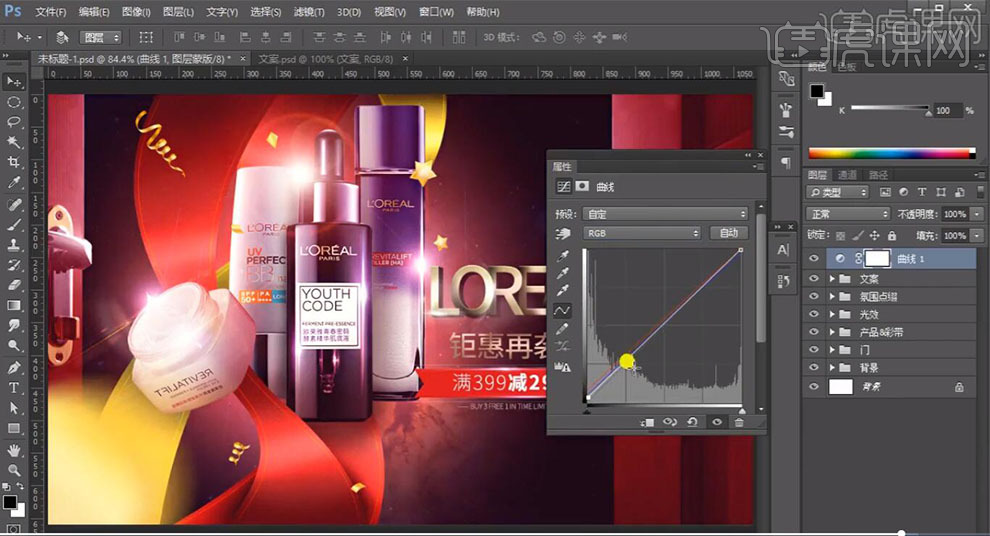
37.新建【色阶】,调整【色阶】参数,具体参数效果如图示。

38.【Ctrl+Alt+Shift+E】盖印图层,【右键】转换为智能对象,【Ctrl+Shift+A】Camera Raw滤镜,调整【基本】面板参数,具体参数效果如图示。
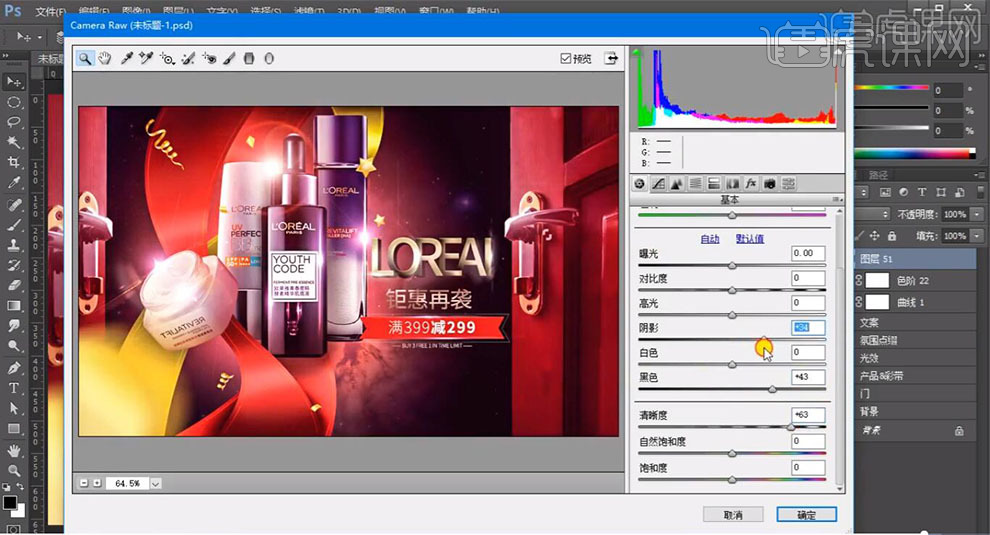
39.【效果】面板,调整【颗粒】与【裁剪后晕影】参数,具体参数效果如图示。
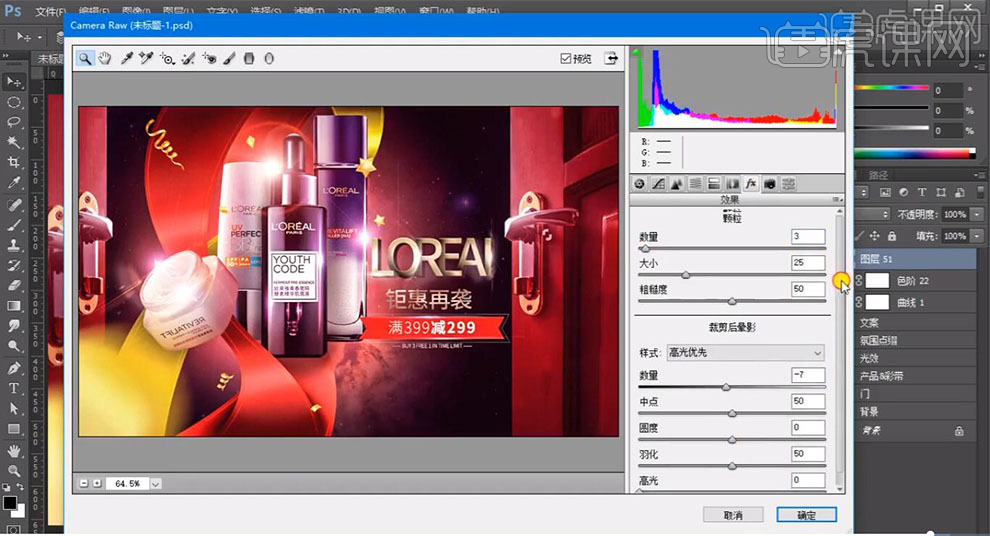
40.【滤镜】-【其它】-【自定】,具体如图示。
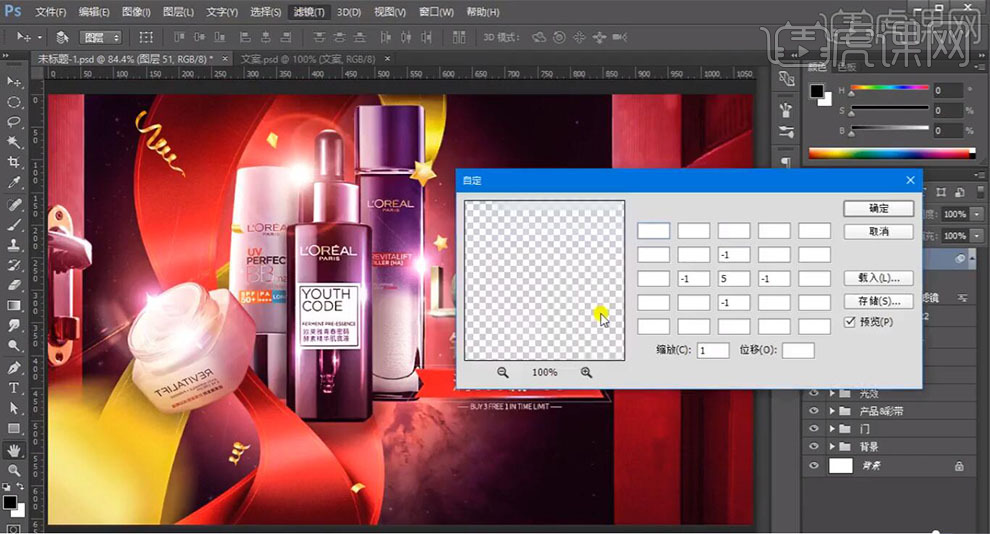
41.【Ctrl+Alt+Shift+E】盖印图层,【滤镜】-【其它】-【高反差保留】1像素。调整【图层模式】线性光,添加【黑色蒙版】,使用【画笔工具】,白色画笔,进行涂抹,【不透明度】50%,具体如图示。

42.最终效果具体如图所示。




















