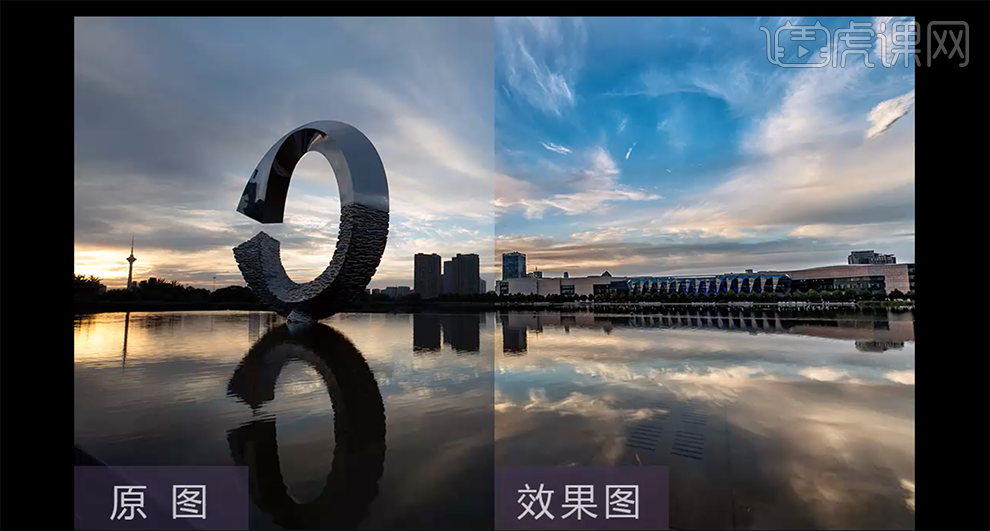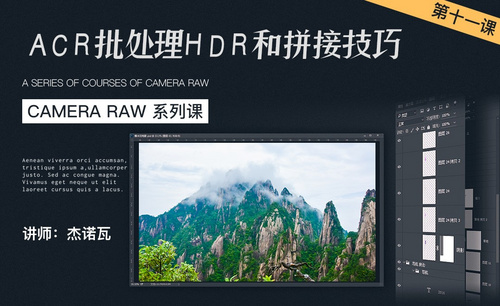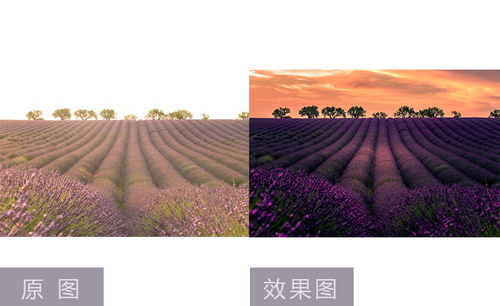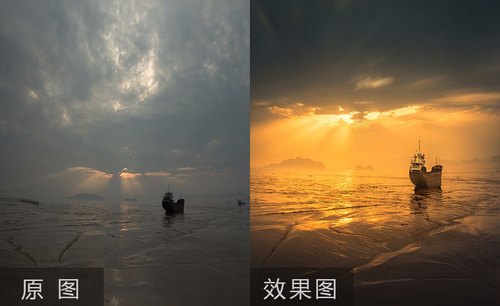PS和LR建筑风光合成和后期教程发布时间:2019年10月30日 10:03
1、[打开]Lightroom软件,[打开]素材文档。具体显示如图示。
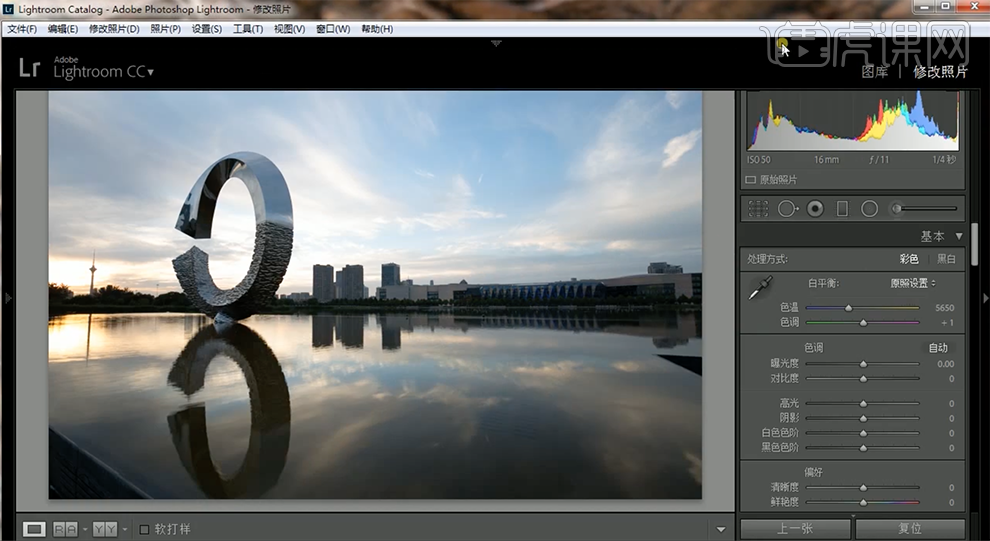
2、单击[基本],具体参数如图示。具体效果如图示。
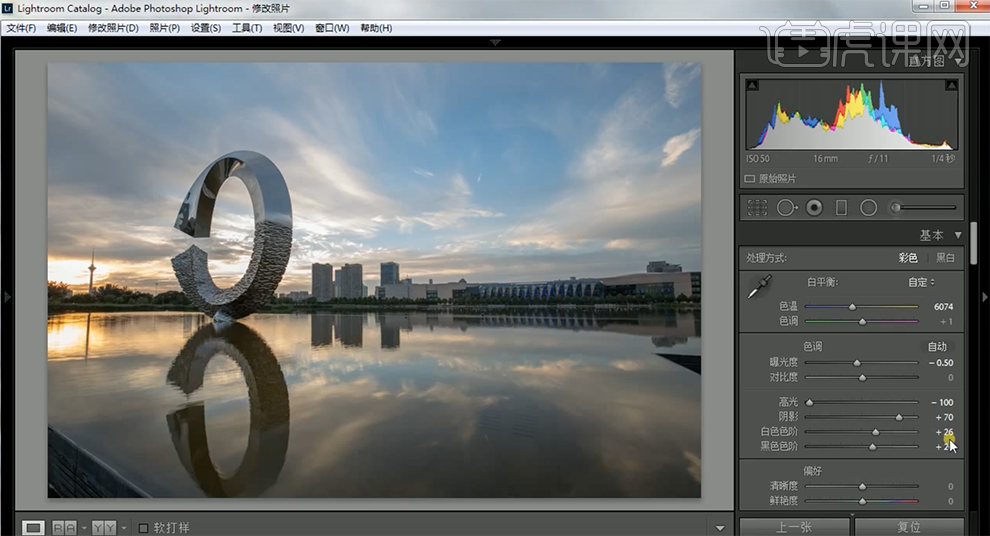
3、单击[高光],具体参数如图示。具体效果如图示。

4、单击[去朦胧],具体参数如图示。具体效果如图示。
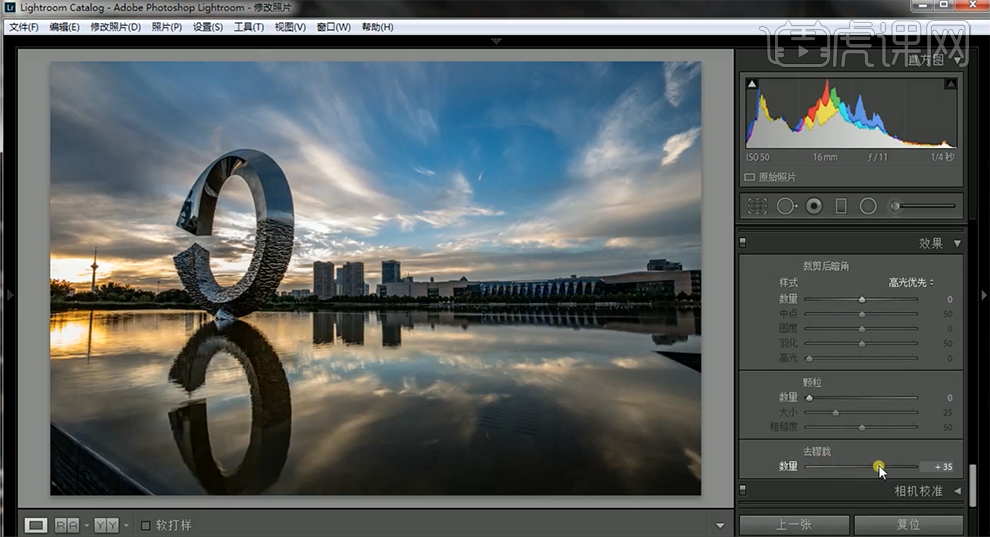
5、单击[HSL]-[色相],具体参数如图示。具体效果如图示。
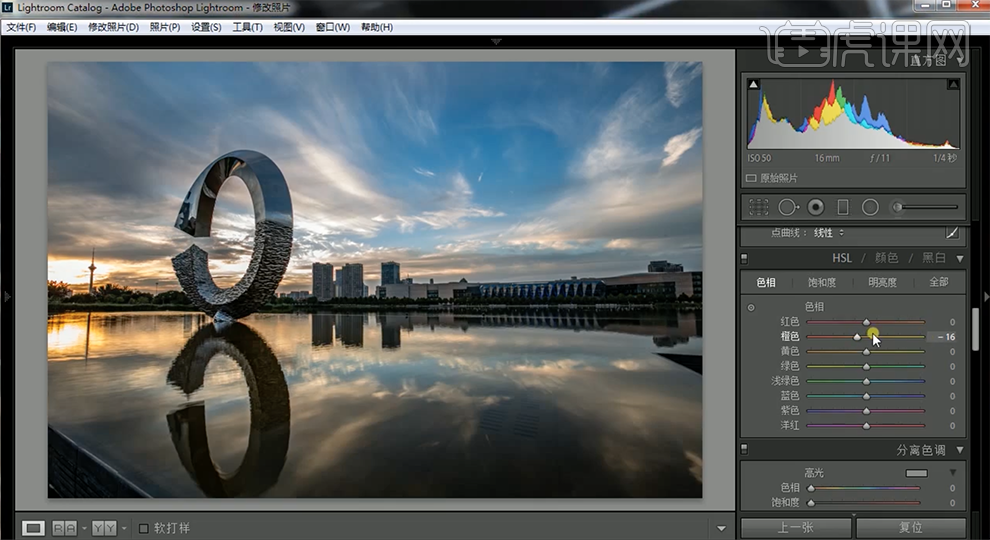
6、单击[饱和度],具体参数如图示。具体效果如图示。
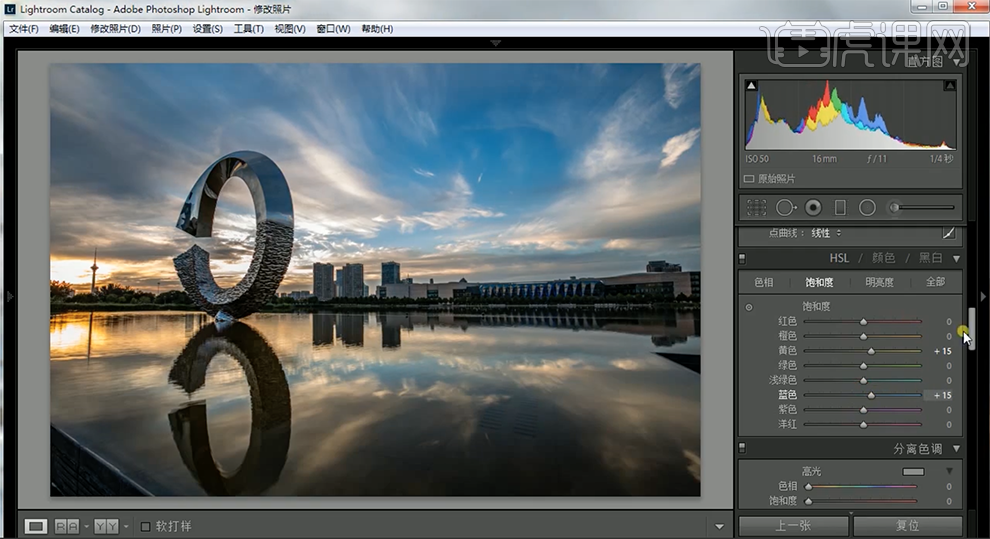
7、[选择]图片,右击[修改照片设置]-[复制设置],具体参数如图示。
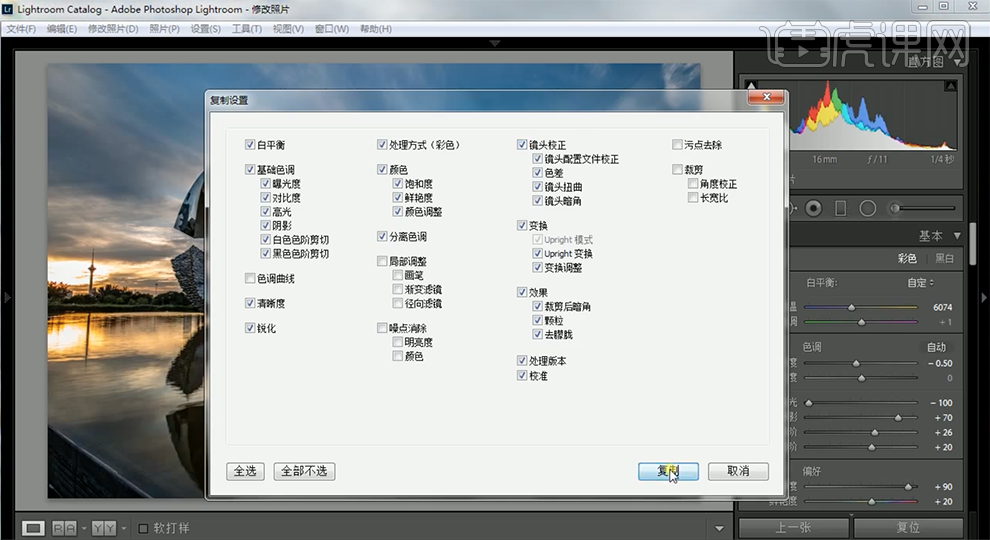
8、[选择]第二张照片素材,右击[修改照片设置]-[粘贴设置]。具体效果如图示。
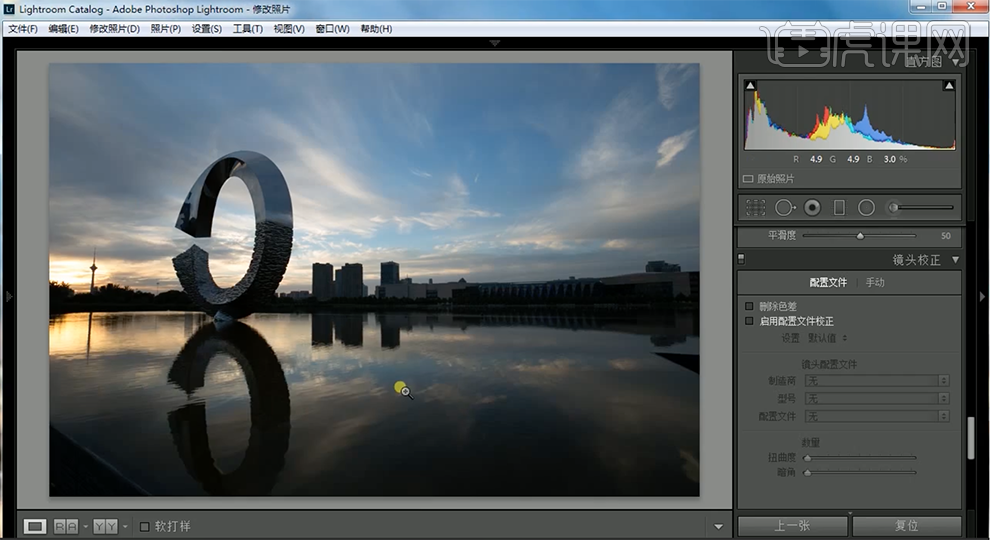
9、按[Ctrl+A]选择所有的图片,右击[导出],具体参数如图示。
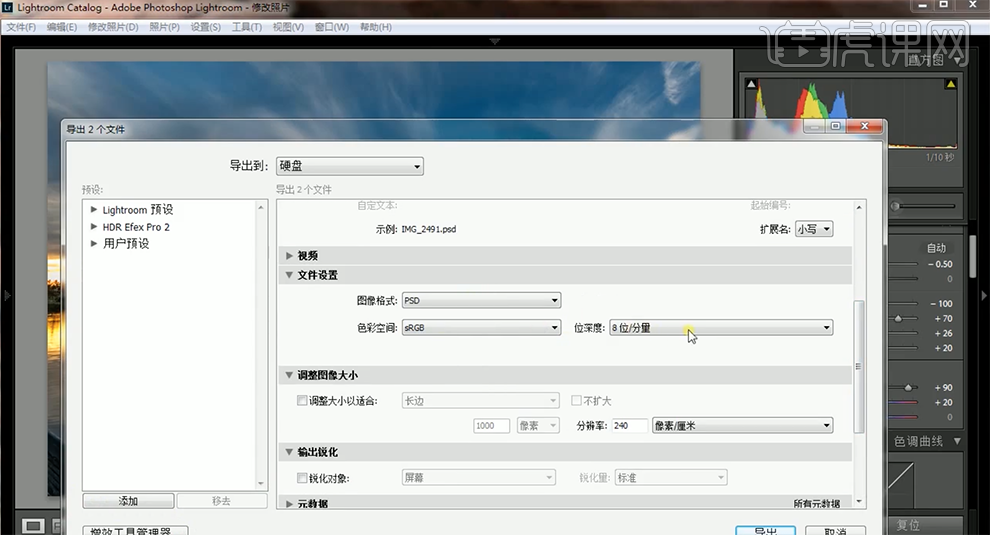
10、[打开]PS软件,[打开]导出的文件。[选择]顶部图层,添加[图层蒙版],按Ctrl单击红色通道图层[载入选区],单击[存储通道]。具体效果如图示。
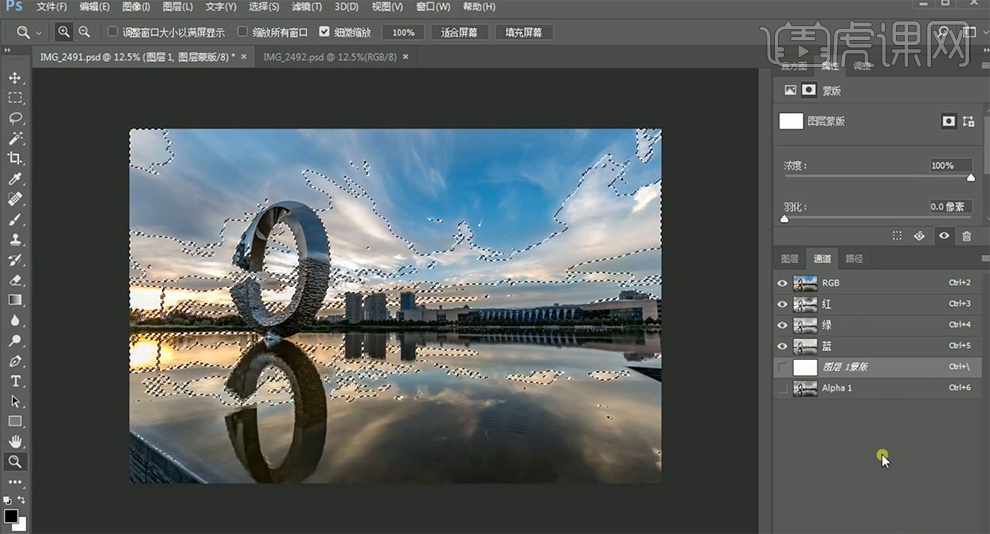
11、按[Alt+Shift+Ctrl]单击通道图层3次[载入选区],单击[存储通道]。具体效果如图示。
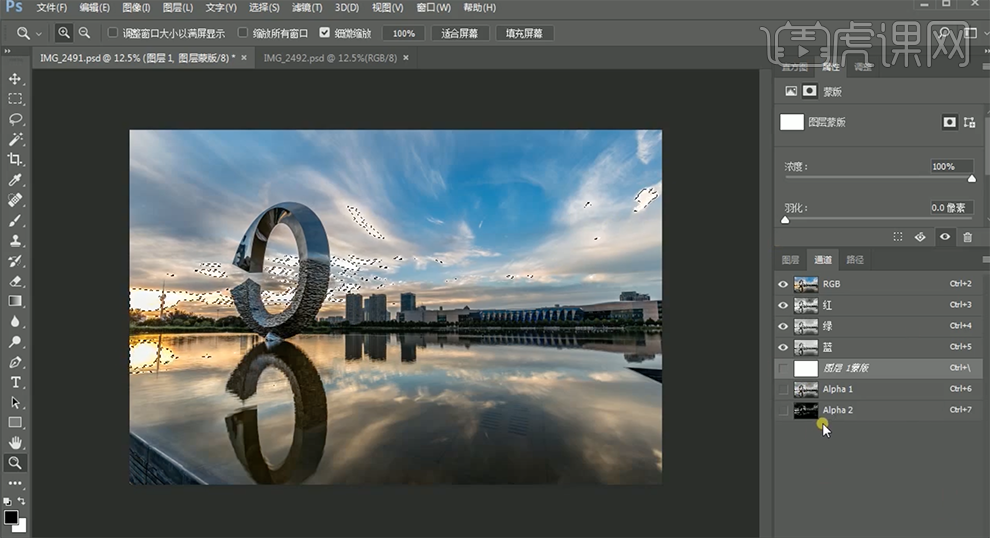
12、[返回]图层面板,单击[图层蒙版],使用[画笔工具],调整画笔属性和大小,涂抹选区。具体效果如图示。
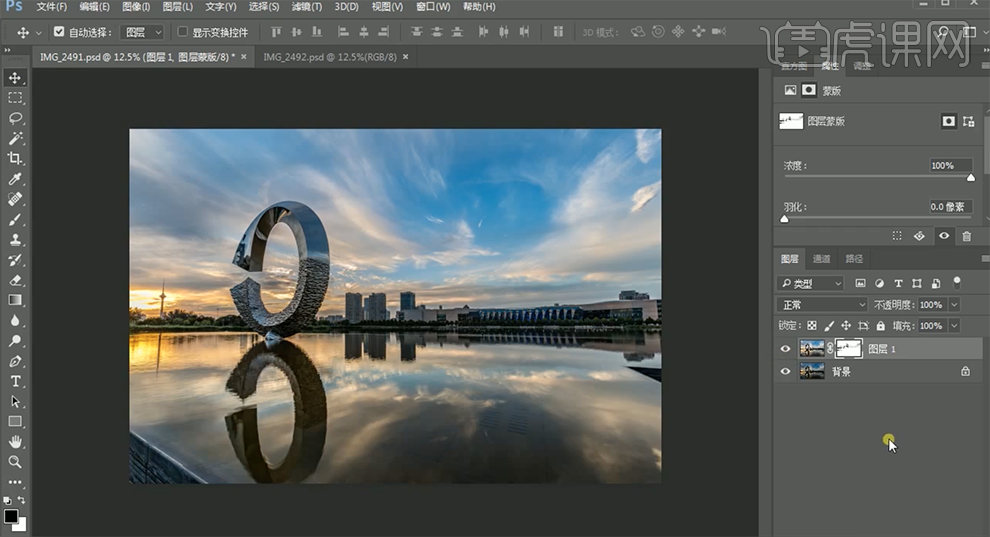
13、[新建]图层,使用[污点修复工具]和[仿制图章工具]修复画面污点细节,按[Ctrl+Alt+Shift+E]盖印图层,[复制]图层,单击[滤镜]-[Nik Collection]-[color Efex Pro4],[选择]色调对比,具体参数如图示。具体效果如图示。
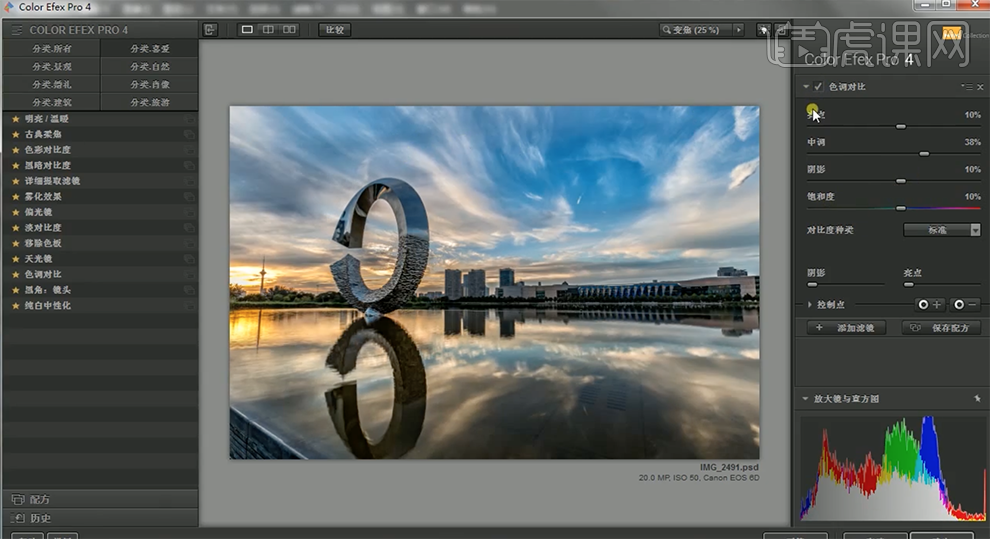
14、[选择]天光镜,具体参数如图示。具体效果如图示。
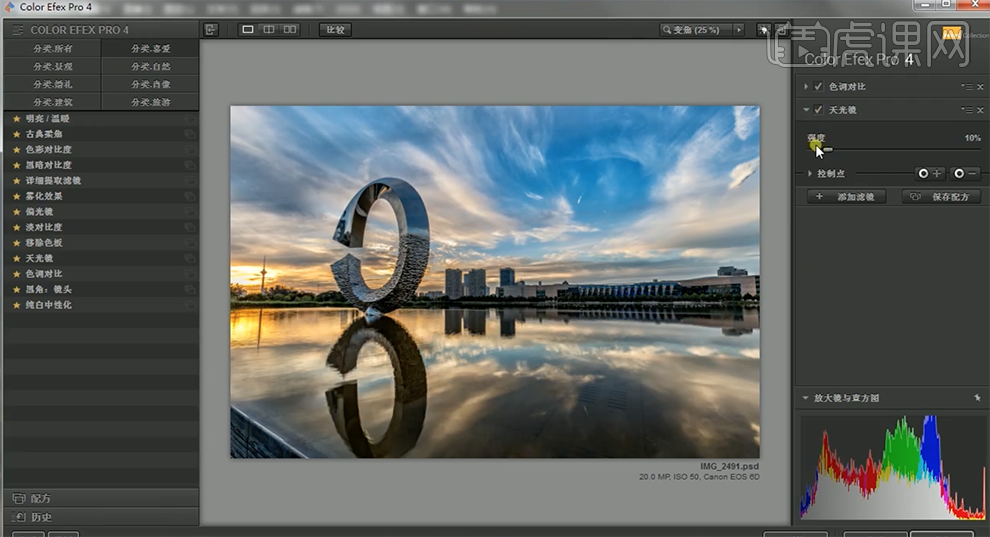
15、单击[淡对比度],具体参数如图示。具体效果如图示。
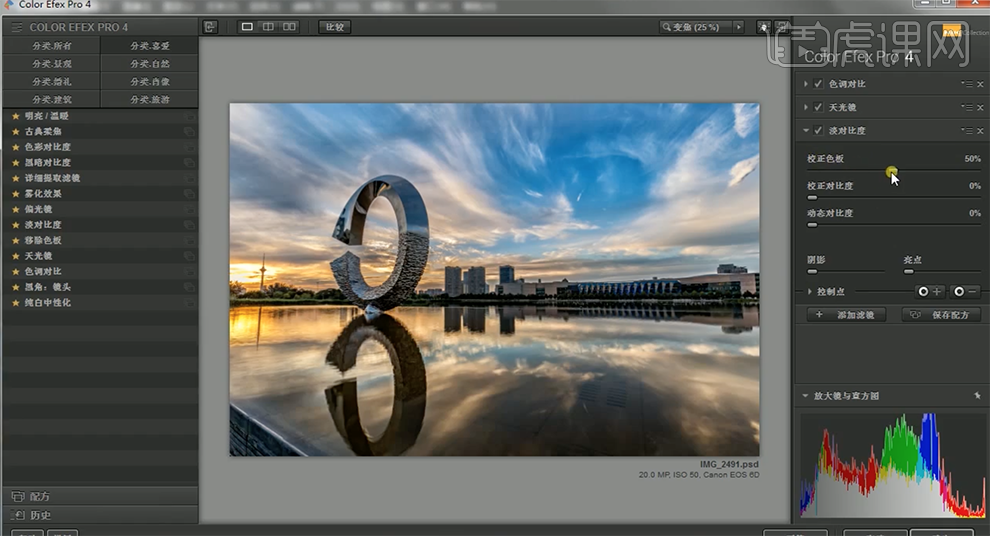
16、使用[快速选取工具]选择水面建筑,[新建]色相饱和度图层,[选择]蓝色,具体参数如图示。具体效果如图示。
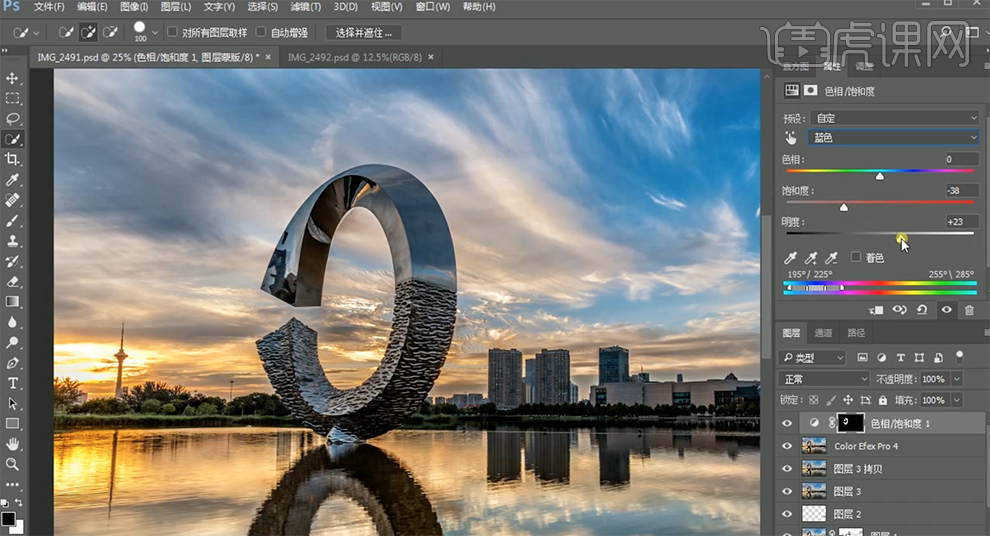
17、[选择]青色,具体参数如图示。具体效果如图示。

18、[新建]色阶图层,具体参数如图示。具体效果如图示。
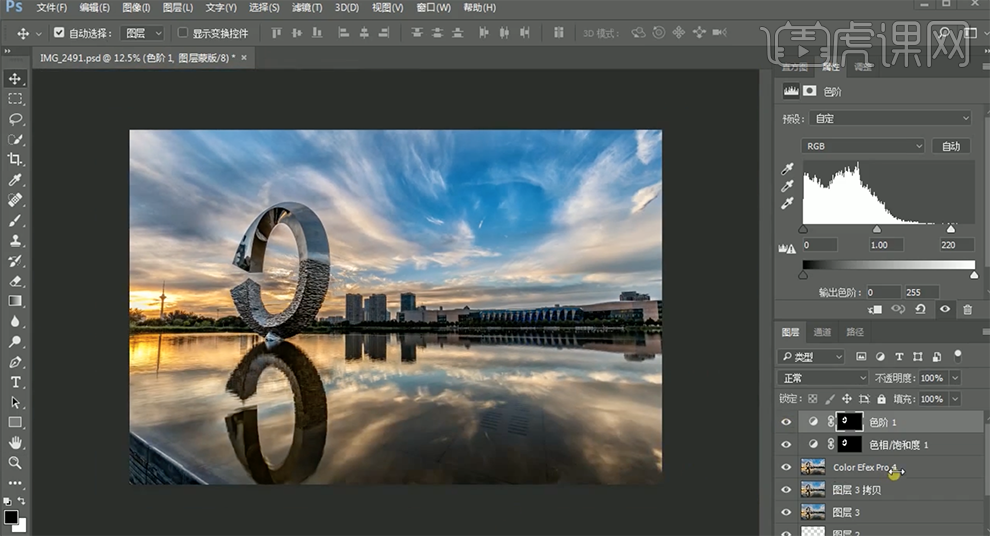
19、[复制]滤镜图层,单击[滤镜]-[其他]-[高反差保留]值3PX,[图层模式]叠加。添加[图层蒙版],使用[画笔工具]涂抹天空区域。具体效果如图示。
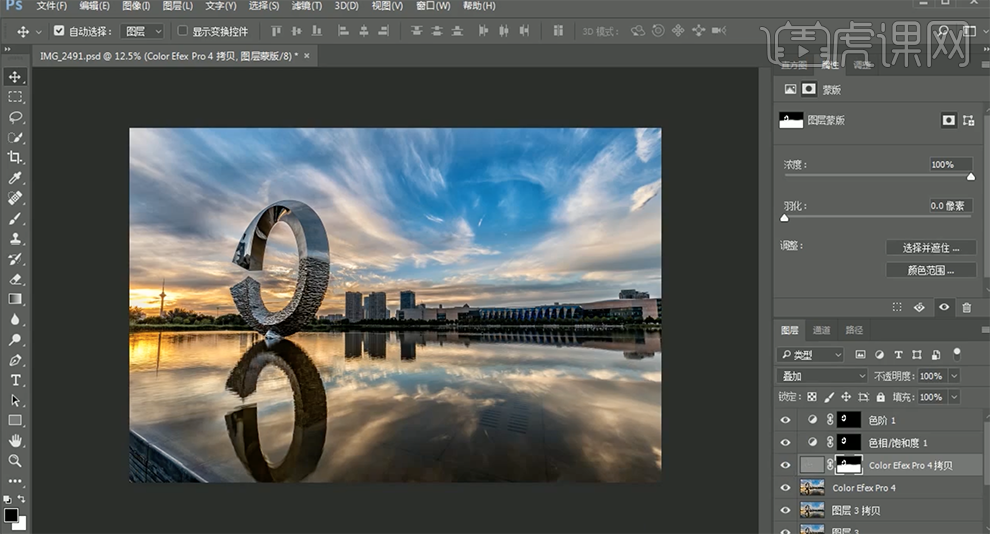
20、[新建]色相饱和度图层,[选择]蓝色,具体参数如图示。具体效果如图示。
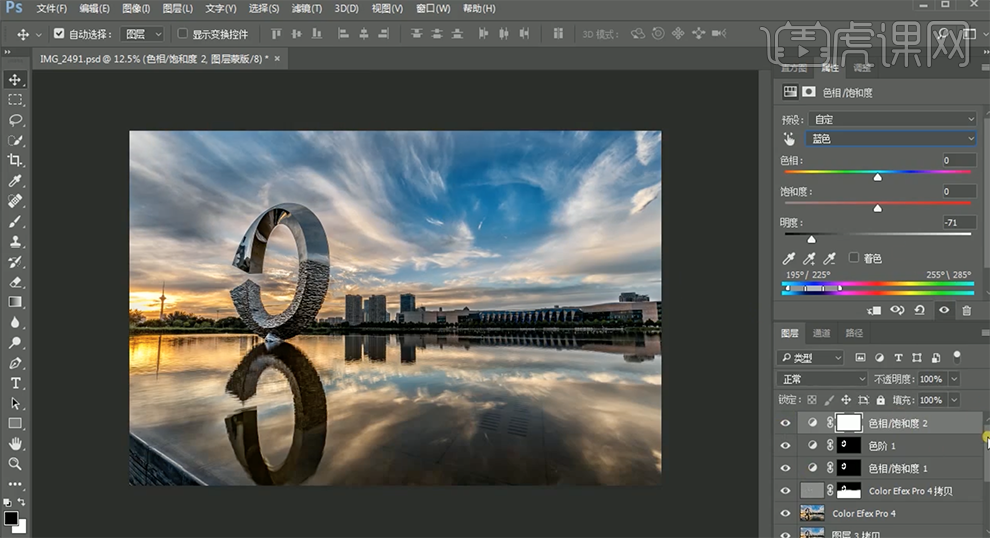
21、调整画面细节,最终效果如图示。