PS如何合成海龟岛图片发布时间:2019年10月30日 10:03
1. 【Ctrl+N】新建画布,【名称】海龟岛合成,【宽度】1080,【高度】600,点击确定。
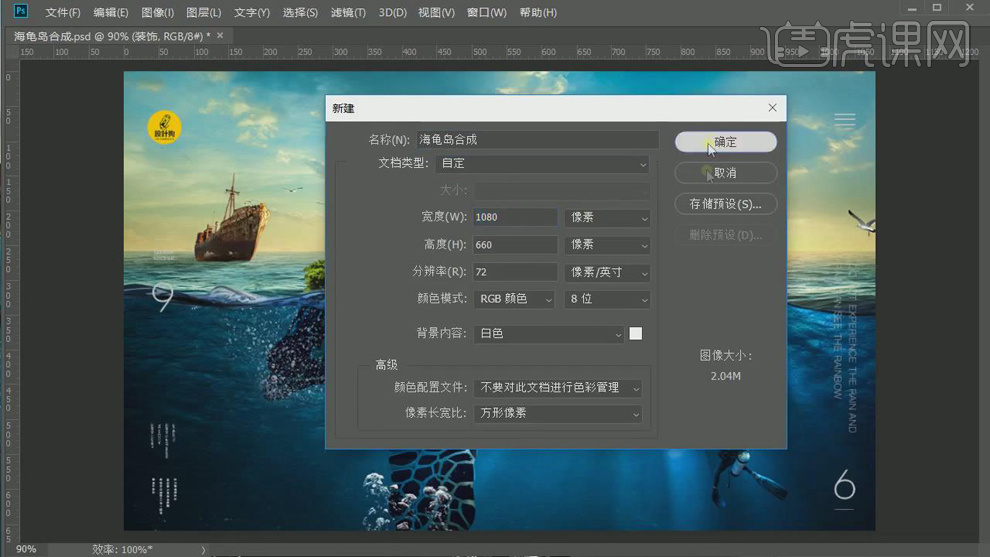
2. 导入【素材】文件,选择【天空】拖入【图层中】,将【海】素材拖入到【图层中】。将【海平面】拖入到【图层中】。将【海龟】素材拖入到【图层中】。
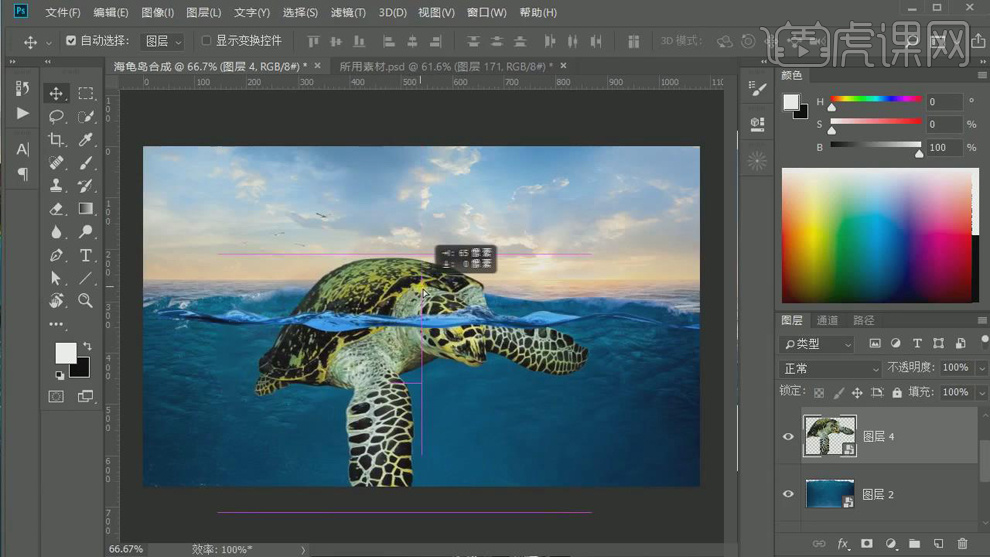
3. 选择【套索工具】,选择【海平面】选区,【Alt+单击蒙版】,创建蒙版。

4. 选择【套索工具】,选择【海龟】选区,【Alt+单击蒙版】,创建蒙版。
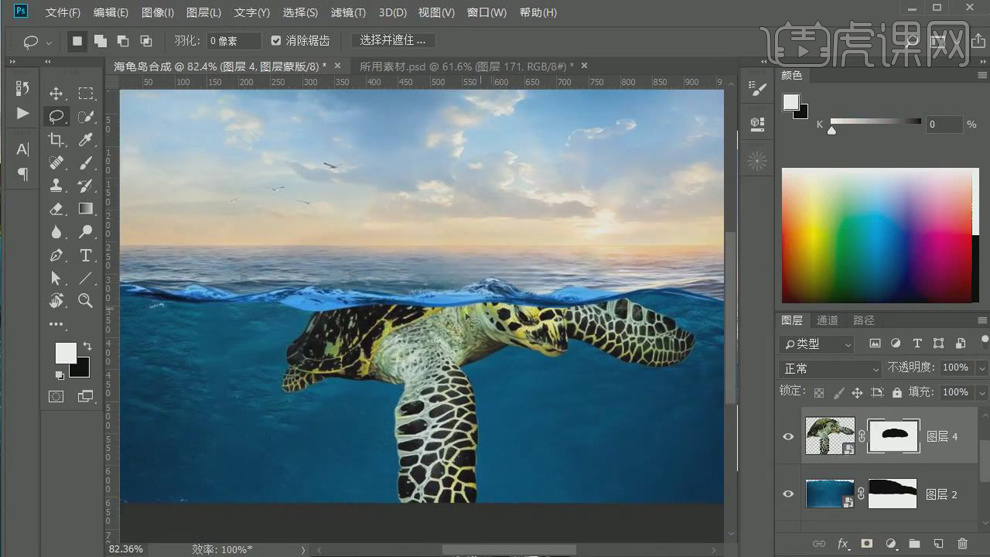
5. 将【海岛】素材,拖入【图层中】,调整【位置】。添加【蒙版】,选择【画笔工具】,进行涂抹。
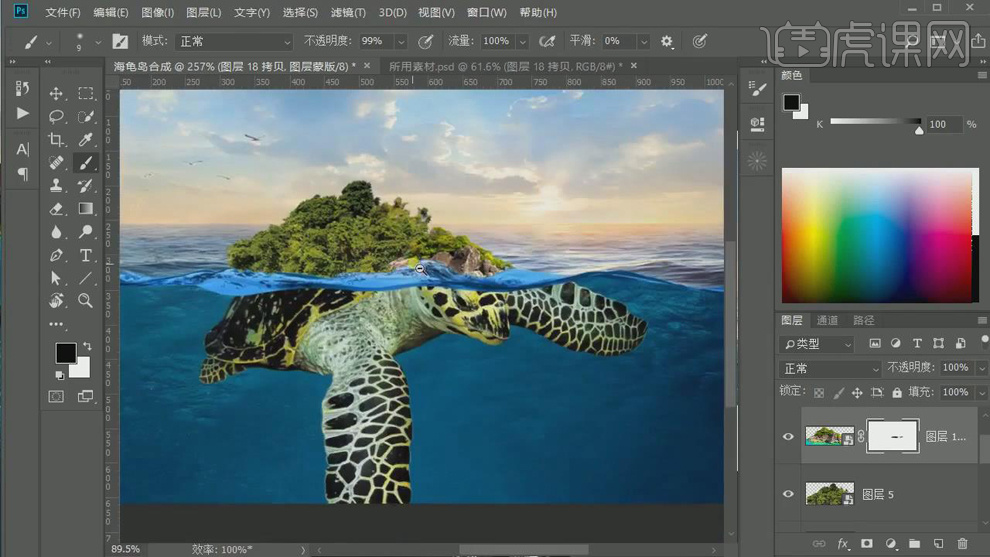
6. 选择【套索工具】,进行创建【叶子】选区。新建【图层】,填充【黑色】。【隐藏】其他图层,【编辑】-【定义画笔预设】点击确定。
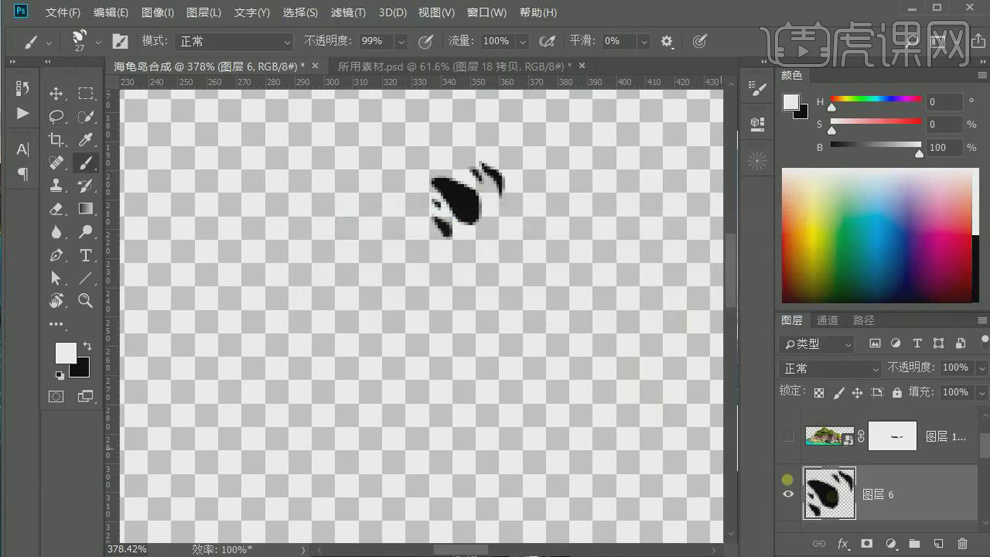
7. 显示【图层】,选择【画笔工具】,双击【画笔预设】,勾选【形状动态】,调整【大小抖动】16%,【角度抖动】11%,【圆度抖动】12%,调整【间距】32%,勾选【散步】数量5%。
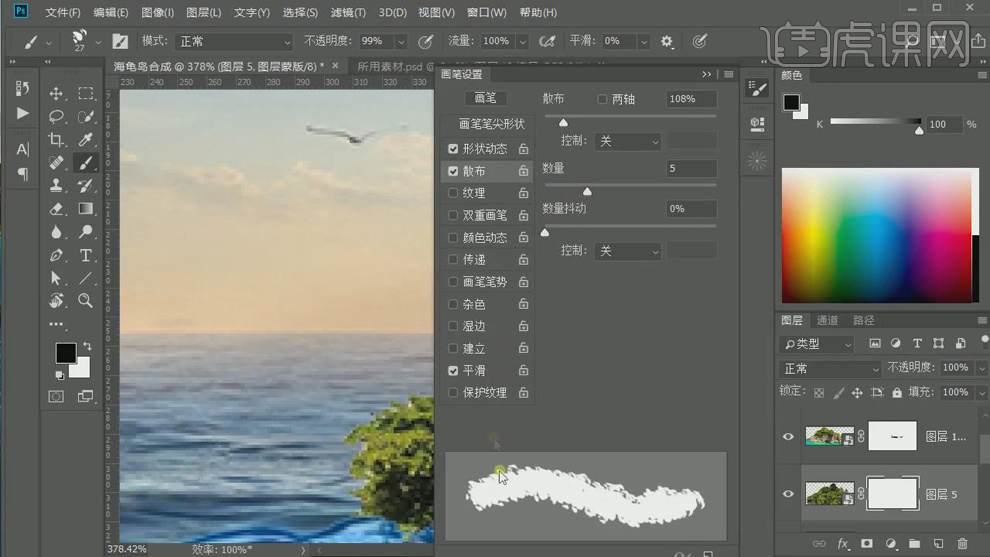
8. 调整【画笔大小】,进行涂抹海岛周围,具体如图示。

9. 将【人物】素材,拖入【图层中】。将【船】素材,拖入【图层中】。调整【海龟】位置。
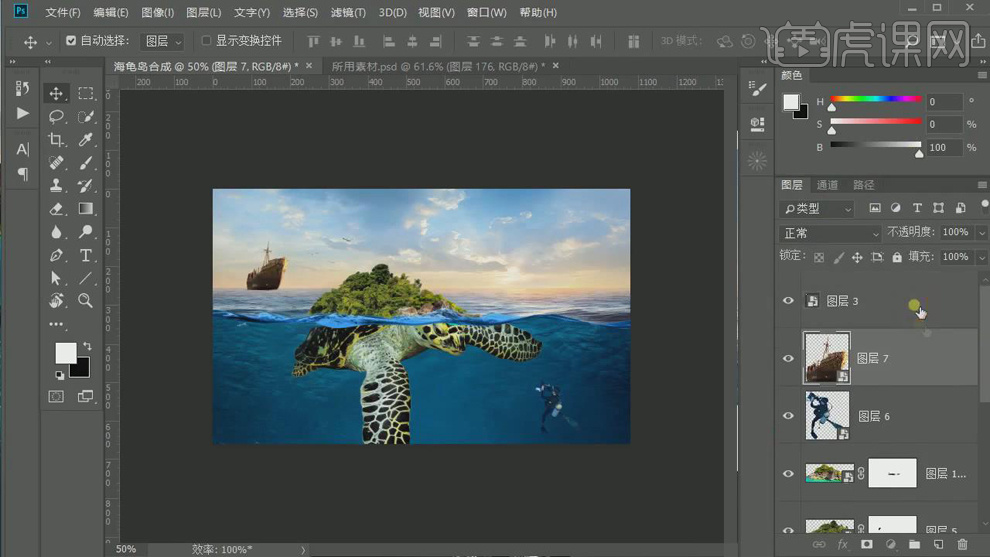
10. 新建【黑白】调整图层。选择【图层1】,新建【曲线】,向下嵌入,进行提亮调整。
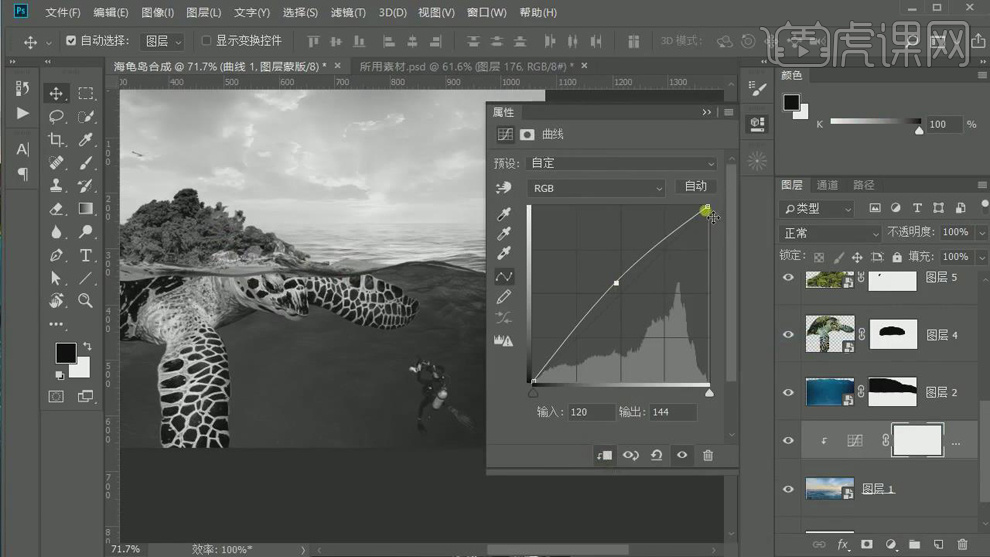
11. 选择【渐变工具】,球形渐变,进行调整渐变。新建【曲线2】,向下嵌入,进行压暗调整。选择【渐变工具】,球形渐变,进行调整渐变。
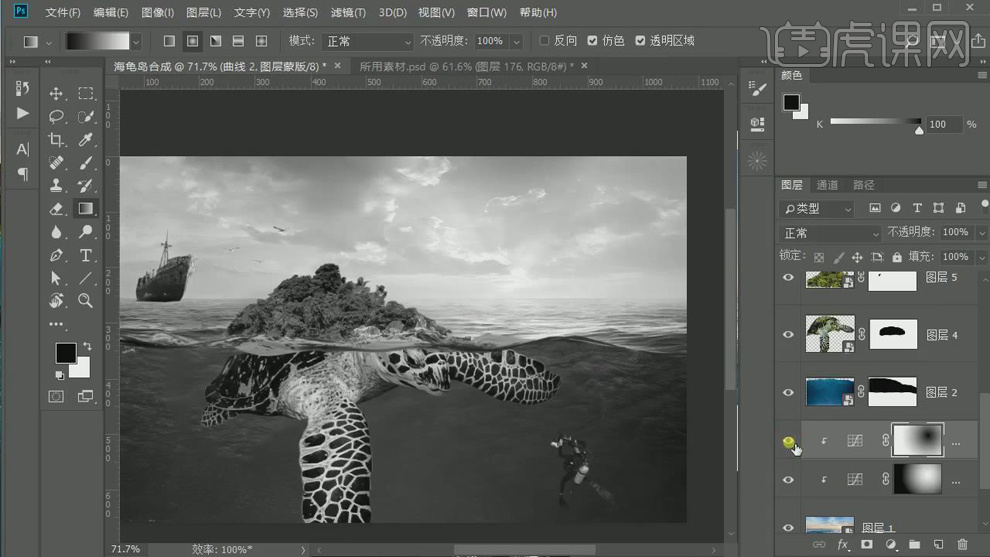
12. 新建【曲线3】,向下嵌入,进行提亮调整。选择【渐变工具】,球形渐变,勾选【反向】,进行调整渐变。
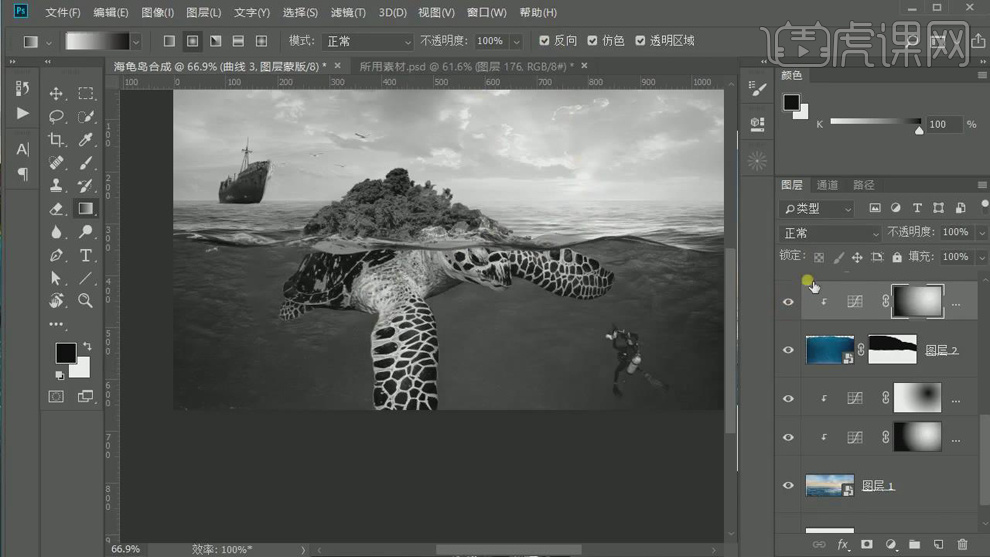
13. 新建【曲线4】,向下嵌入,进行提亮调整。选择【渐变工具】,球形渐变,勾选【反向】,进行调整渐变。
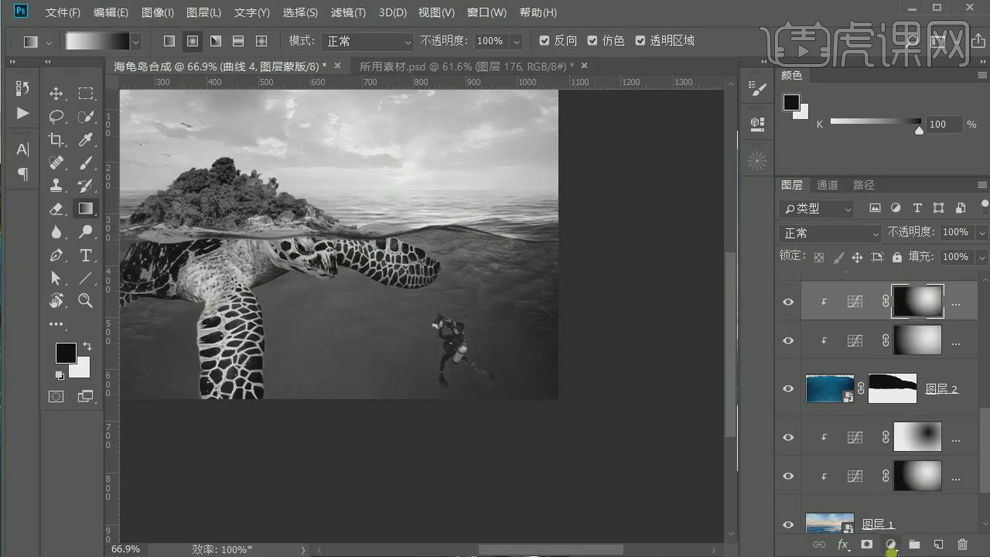
14. 新建【曲线5】,向下嵌入,进行提亮调整。选择【渐变工具】,球形渐变,勾选【反向】,进行调整渐变。
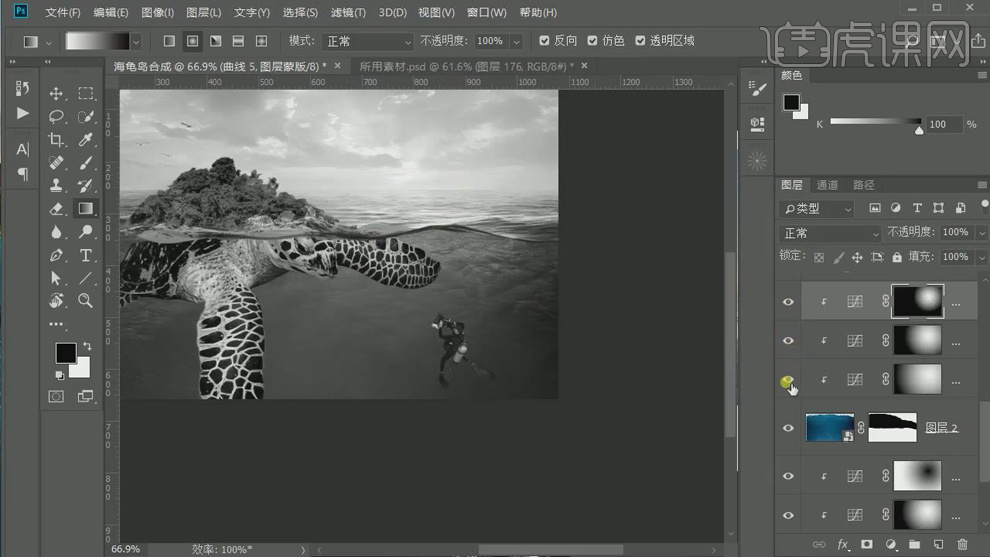
15. 新建【曲线6】,向下嵌入,进行压暗调整。选择【渐变工具】,球形渐变,勾选【反向】,进行调整渐变。
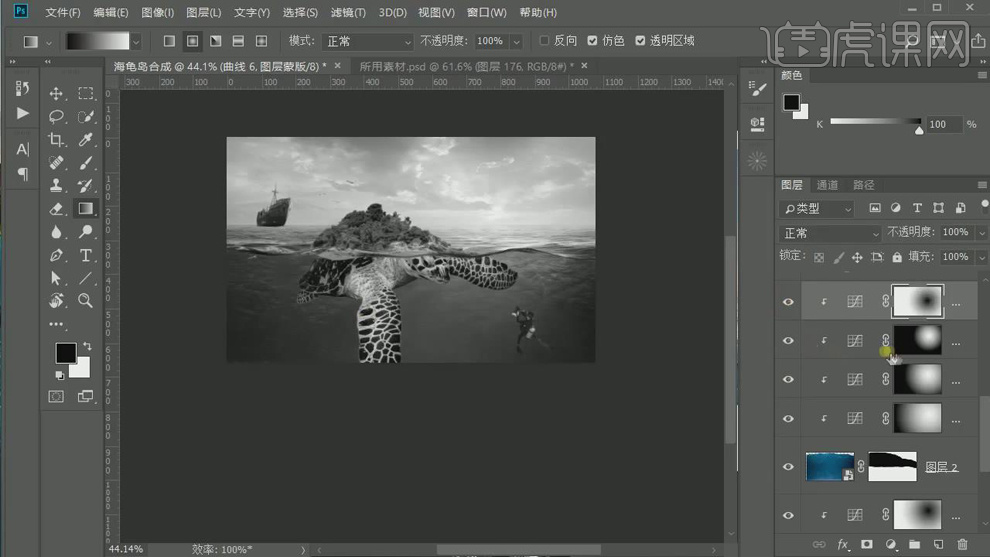
16. 新建【曲线7】,向下嵌入,进行提亮调整。选择【画笔工具】,【Ctrl+I】蒙版反向,选择【画笔工具】,进行涂抹。【滤镜】-【模糊】-【径向模糊】,缩放,【数量】53。【Ctrl+Alt+F】再做一次同样的滤镜。选择【画笔工具】,进行涂抹。
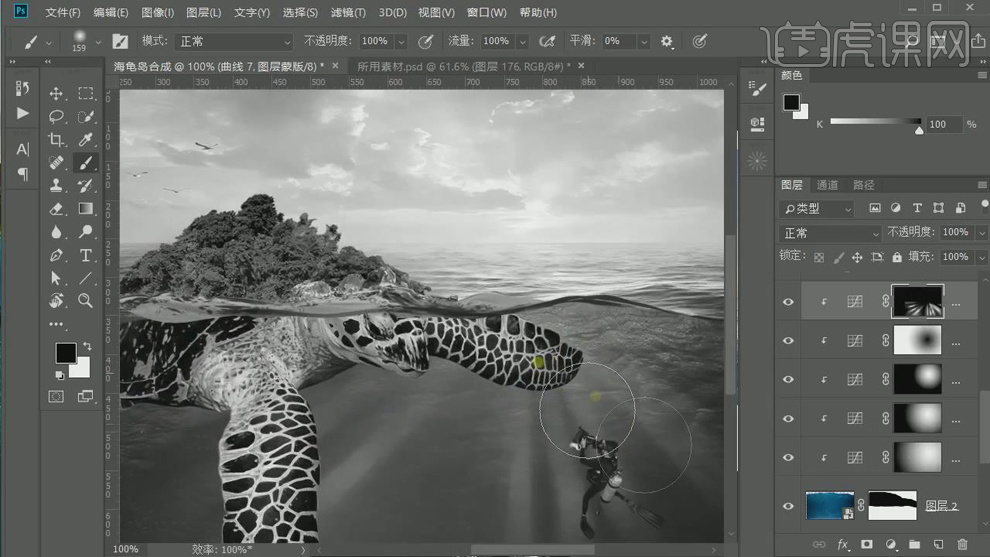
17. 新建【曲线8】,向下嵌入,进行对比压暗调整。【Ctrl+I】蒙版反向,选择【画笔工具】,白色画笔,进行涂抹。【Ctrl+F】再做一次同样的滤镜。
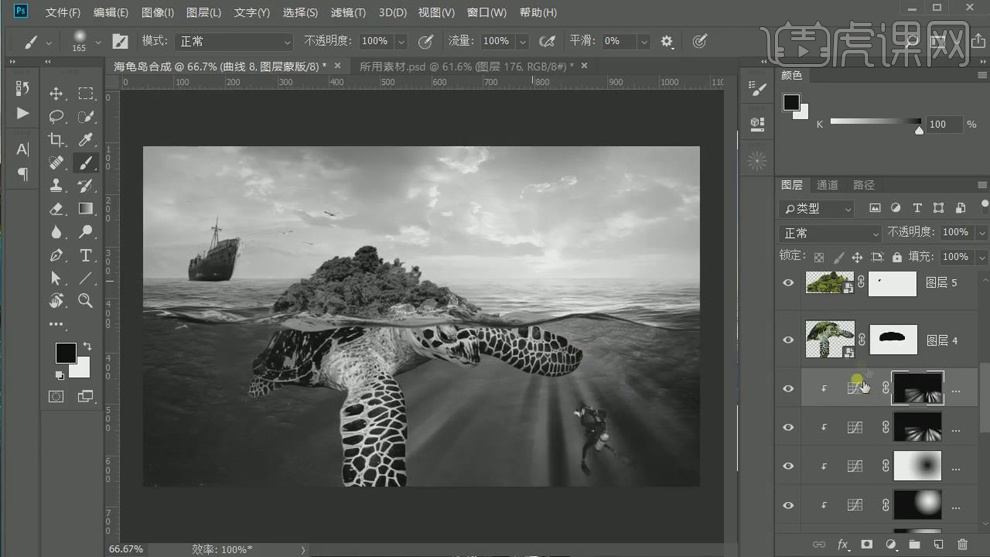
18. 新建【曲线9】,向下嵌入,进行压暗对比调整。【Ctrl+I】蒙版反向,选择【画笔工具】,白色画笔,进行涂抹。
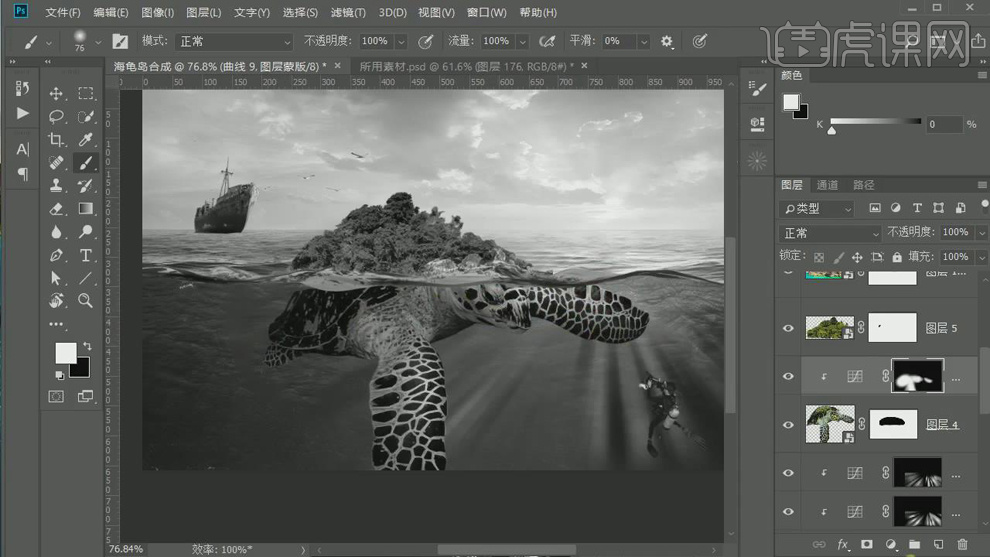
19. 新建【曲线10】,向下嵌入,进行提亮调整。【Ctrl+I】蒙版反向,选择【画笔工具】,白色画笔,进行涂抹。

20. 新建【曝光度】,调整【曝光度】+1.72,【灰度系数校正】1.29。【Ctrl+I】蒙版反向,选择【画笔工具】,白色画笔,进行涂抹。

21. 新建【曲线11】,向下嵌入,进行压暗调整。选择【画笔工具】,黑色画笔,进行涂抹。
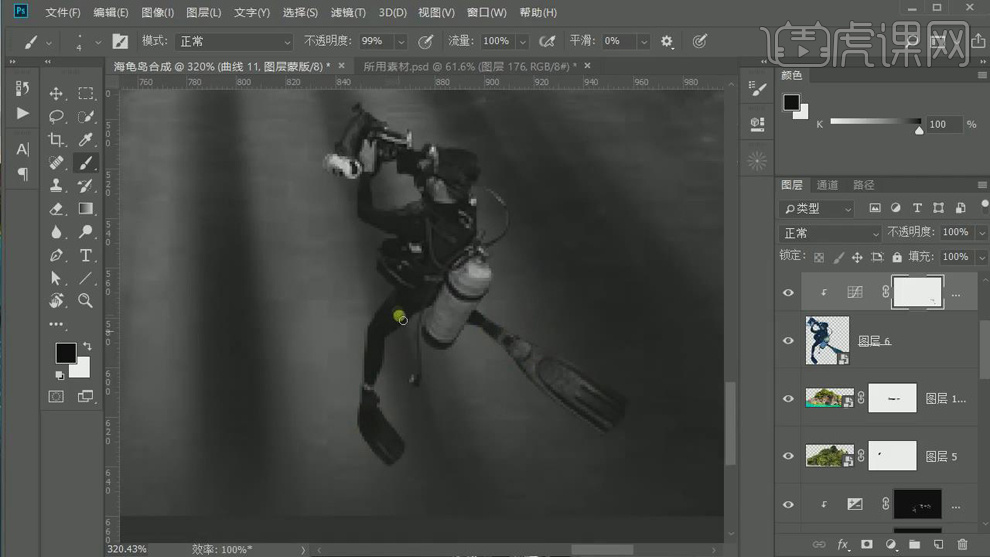
22. 新建【曲线12】,向下嵌入,进行压暗调整。【Ctrl+I】蒙版反向,选择【画笔工具】,黑色画笔,进行涂抹。
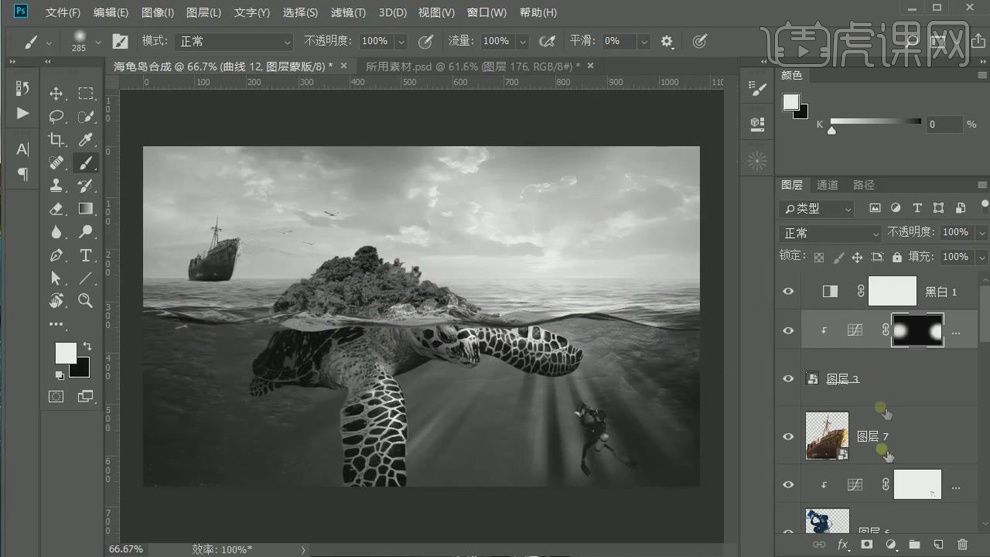
23. 新建【曲线13】,向下嵌入,进行压暗调整。【Ctrl+I】蒙版反向,选择【画笔工具】,黑色画笔,进行涂抹。

24. 新建【曲线14】,向下嵌入,进行对比调整。新建【曲线15】,向下嵌入,进行对比调整。【Ctrl+I】蒙版反向,选择【画笔工具】,白色画笔,进行涂抹。
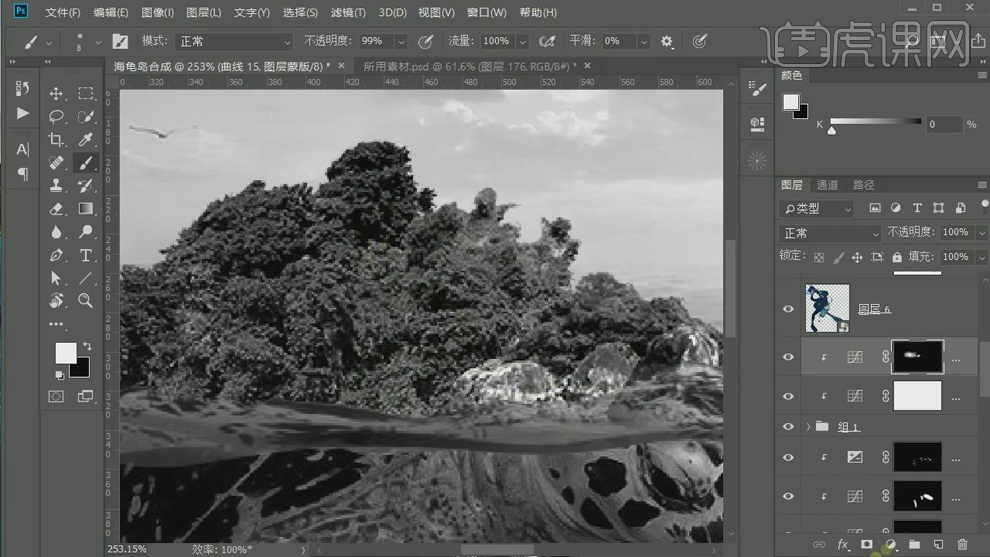
25. 新建【曲线15】,向下嵌入,进行提亮调整。【Ctrl+I】蒙版反向,选择【画笔工具】,白色画笔,进行涂抹。
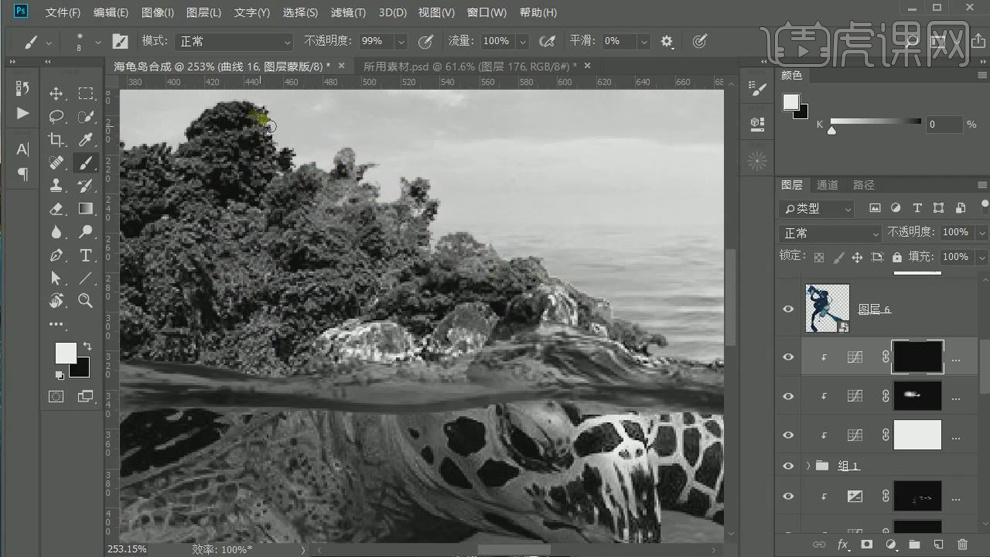
26. 新建【曝光度】,向下嵌入,【曝光度】+1.33,【灰度系数校正】1.56。【Ctrl+I】蒙版反向,选择【画笔工具】,白色画笔,进行涂抹。

27. 新建【曲线】,向下嵌入,进行压暗调整。【Ctrl+I】蒙版反向,选择【画笔工具】,白色画笔,进行涂抹船阴影。

28. 关闭【黑白】层,新建【色相/饱和度】调整【饱和度】+13,向下嵌入。新建【色相/饱和度】,向下嵌入,调整【青色】色相-13具体如图示。

29. 新建【可选颜色】白色【青色】+1%,【黄色】+10%。中性色【青色】+9%,【洋红】-4%,【黄色】+24%。

30. 选择【海水】图层,新建【可选颜色】白色【青色】+8%。中性色【青色】+36%。青色【青色】+36%。
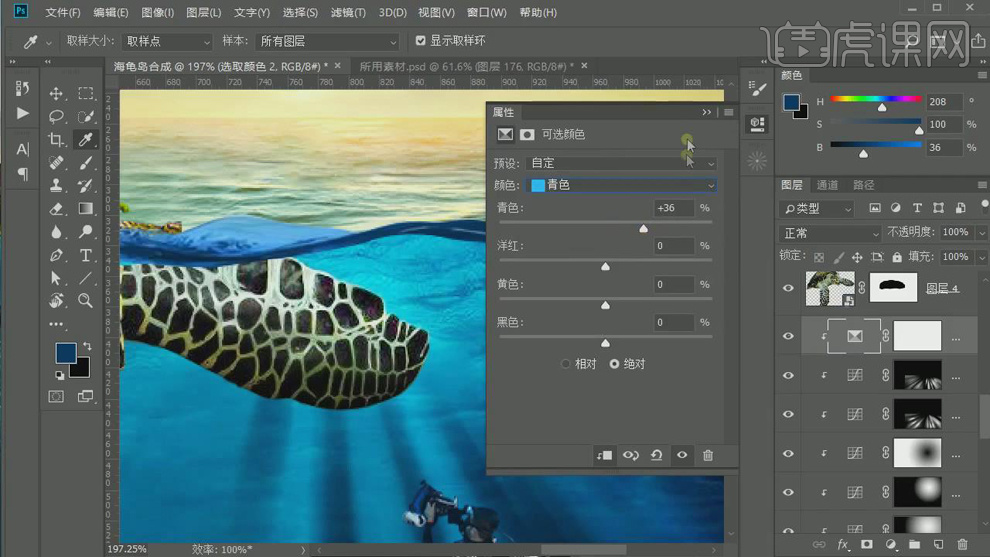
31. 新建【曲线】,向下嵌入,进行明暗对比调整,具体如图示。
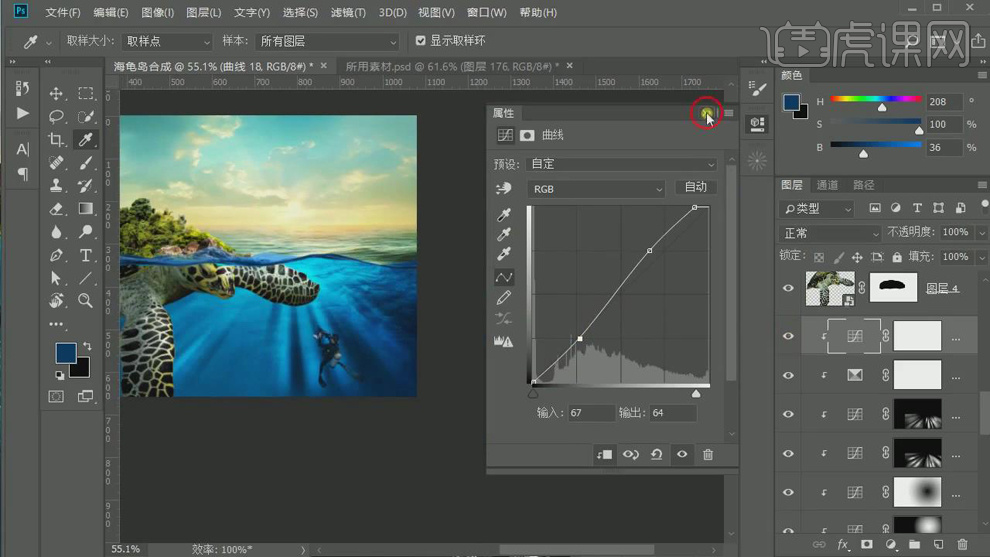
32. 选择【海龟】,新建【照片滤镜】,向下嵌入,调整参数,具体如图示。
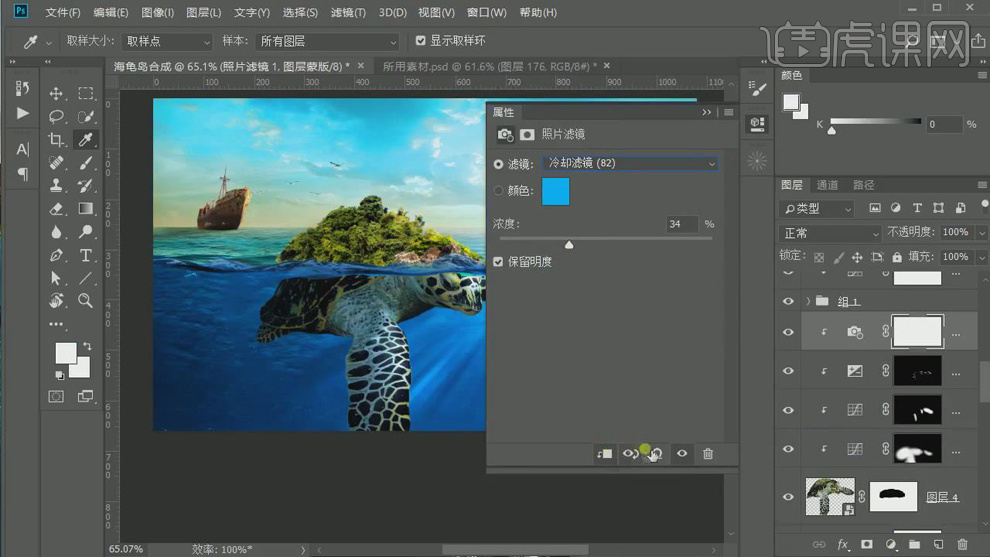
33. 选择【海龟】,新建【曲线】,向下嵌入,进行明暗对比调整,【Ctrl+I】蒙版反向,选择【画笔工具】,白色画笔,进行涂抹,具体如图示。
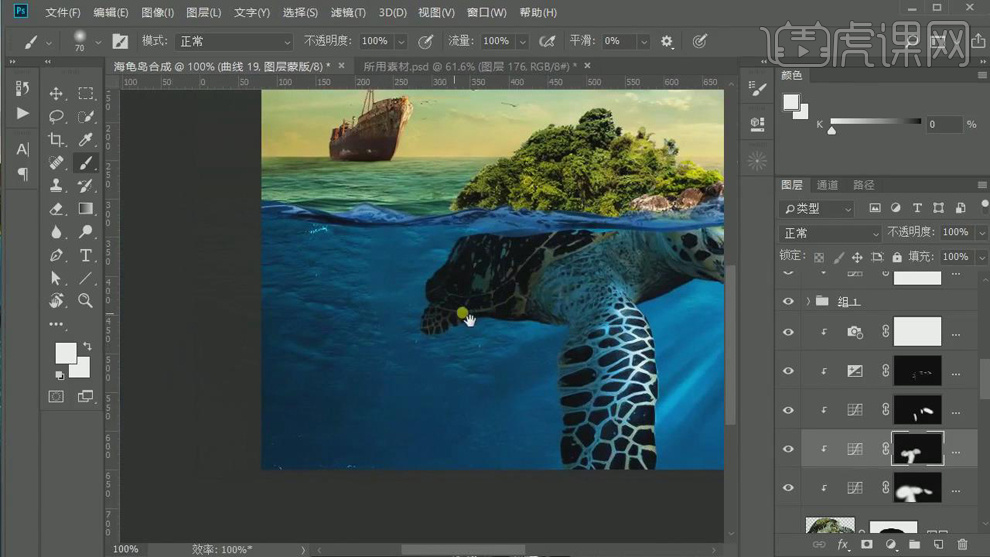
34. 新建【图层】,向下嵌入,【图层模式】颜色,选择【画笔工具】,蓝色画笔,进行涂抹人物。
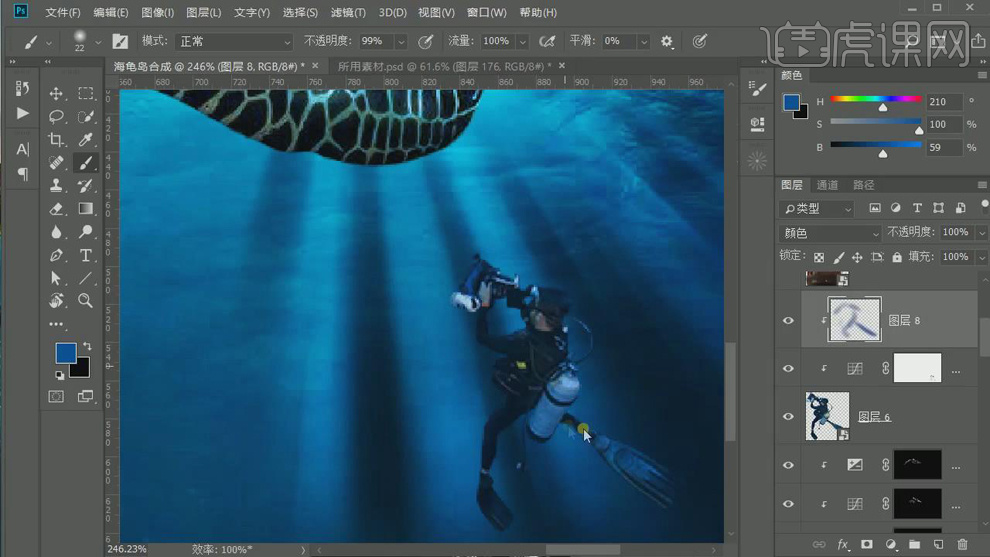
35. 新建【图层】,向下嵌入,【图层模式】叠加,选择【画笔工具】,白色画笔,进行涂抹人物。

36. 选择【海岛】素材,新建【色相/饱和度】,调整【绿色】色相-18。【黄色】色相+10。

37. 新建【图层】,向下剪切,【图层模式】滤色,选择【画笔工具】,进行涂抹光,具体如图是。
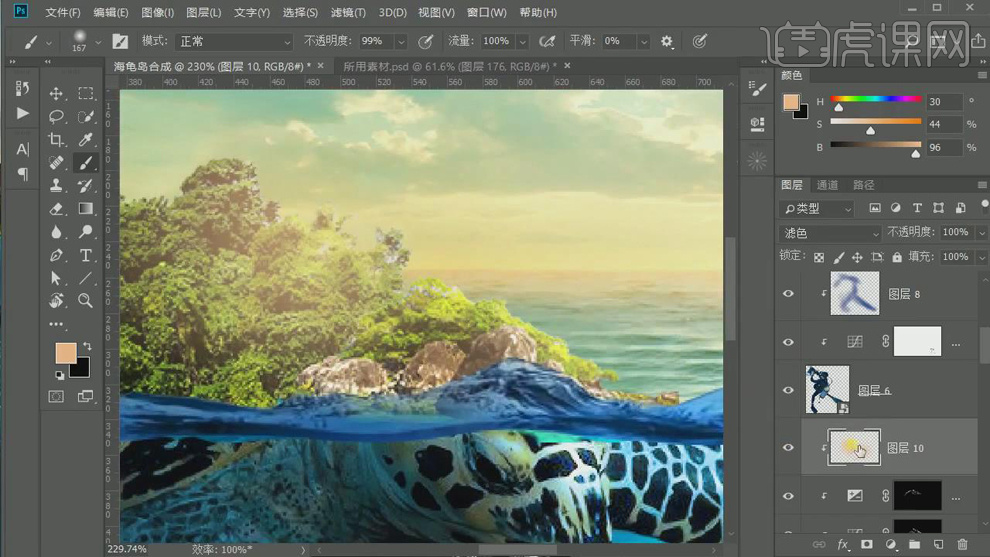
38. 新建【图层】,向下剪切,【图层模式】滤色,选择【画笔工具】,黄色画笔,进行涂抹,具体如图是。



















