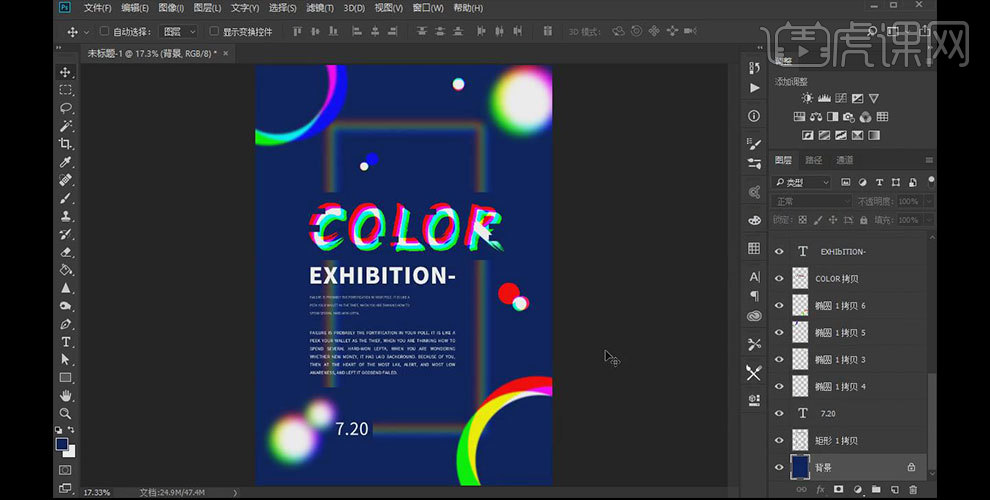怎样用PS进行红绿蓝配色发布时间:暂无
1、介绍色光三原色的内容;
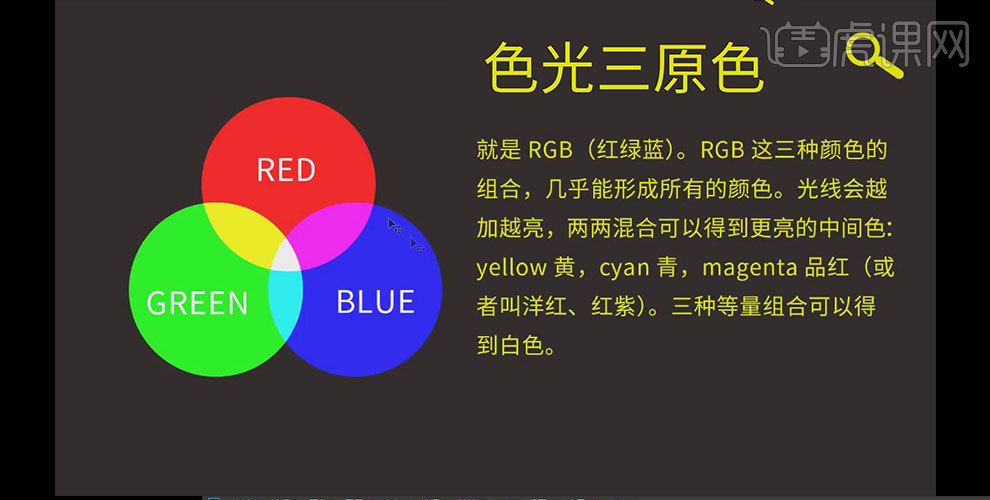
2、使用【椭圆工具】画出圆形,填充红色,R:255,G: 0,B: 0,然后继续使用【椭圆工具】画出圆形,填充绿色,R:0,G:255,B: 0;
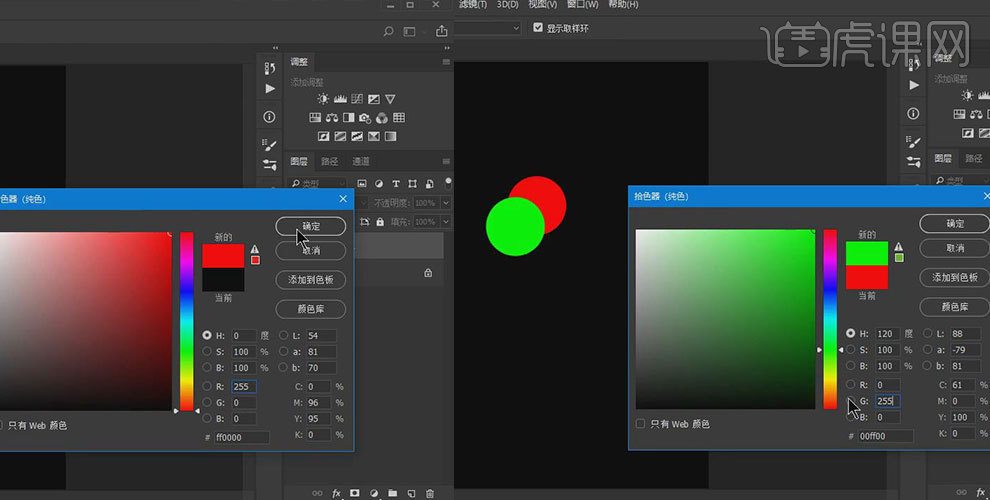
3、继续上一步骤,使用【椭圆工具】画出圆形,填充蓝色,R:0,G: 0,B: 255,然后同时选中三个圆图层,将【图层模式】改为滤色;
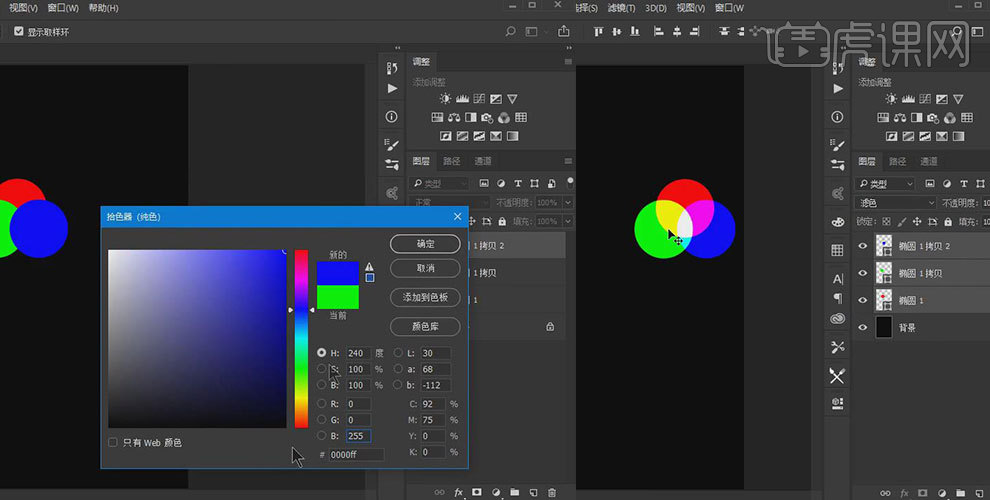
4、使用【文字工具】输入文字,字符属性如图所示,然后将文字图层复制一个,将底部文字向右下方移动几个像素,颜色改为蓝色;
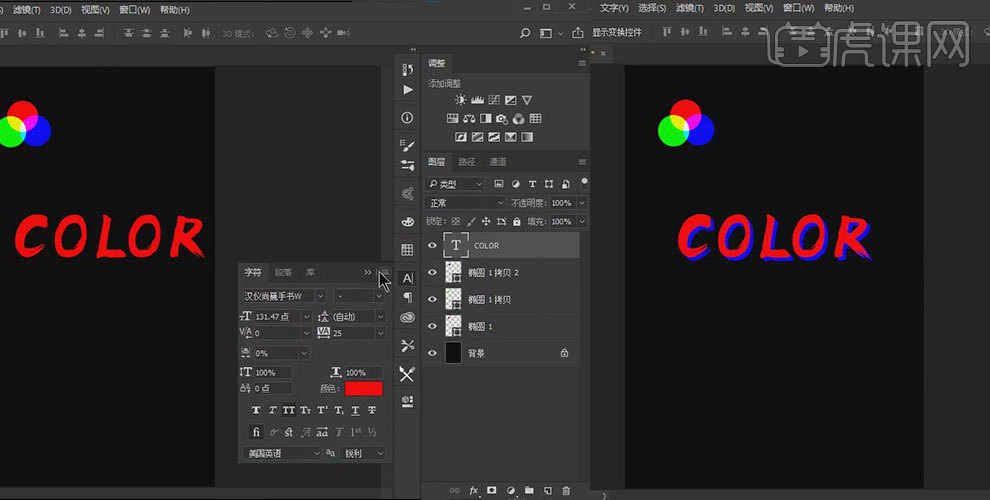
5、继续上一步骤,将文字图层复制一个,将底部文字向右下方移动几个像素,颜色改为绿色,然后同时选中三个文字图层,将【图层模式】改为滤色;
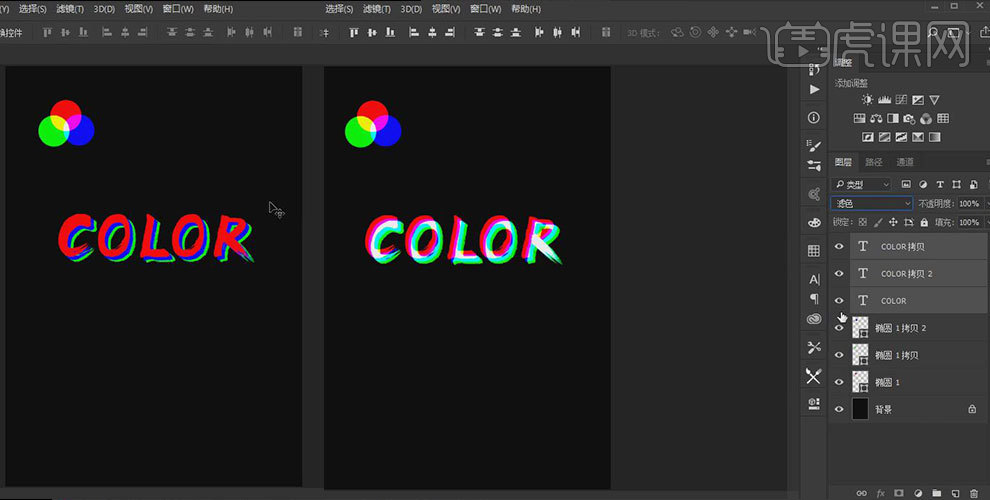
6、继续上一步骤,同时选中三个文字图层,右键点击【转换为智能对象】;
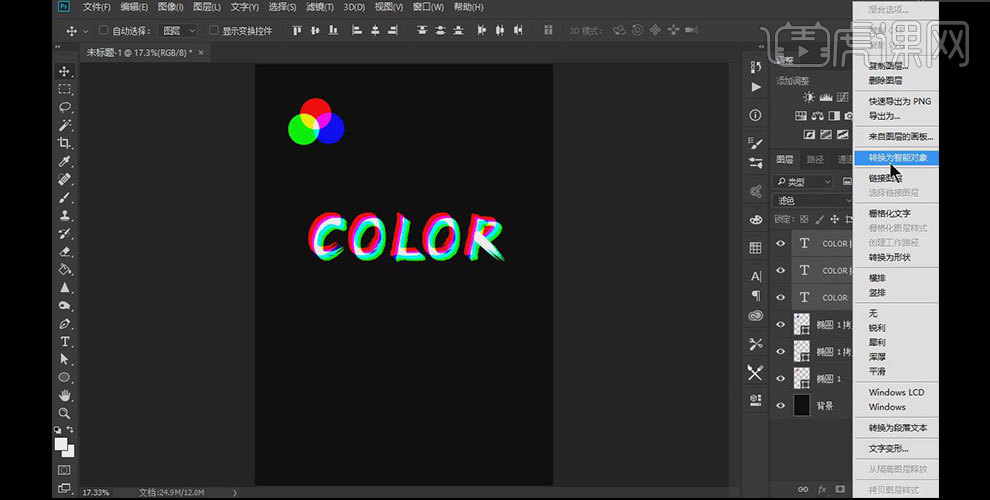
7、使用【矩形选框工具】在文字上画出矩形选框,将想去除的部分删除,做出效果;

8、继续使用【文字工具】分别输入文字,字符属性如图所示;
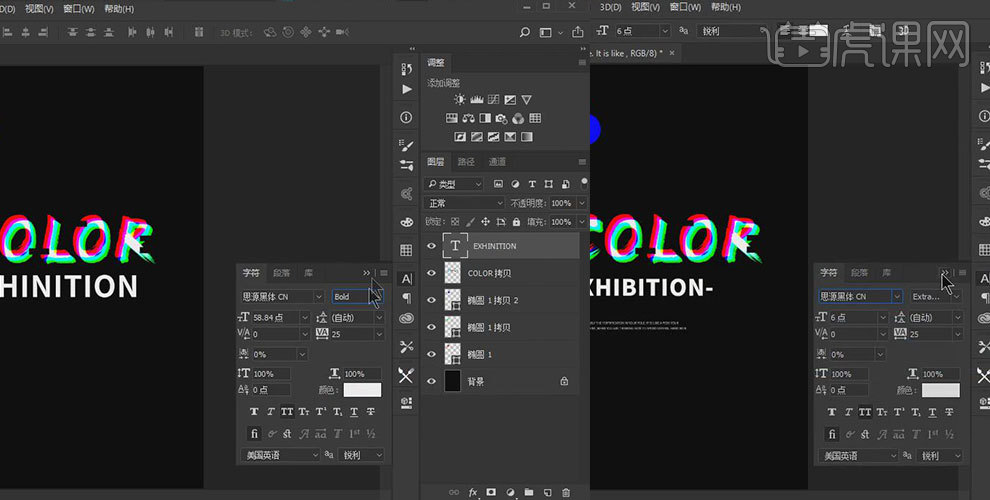
9、继续使用【文字工具】分别输入文字;
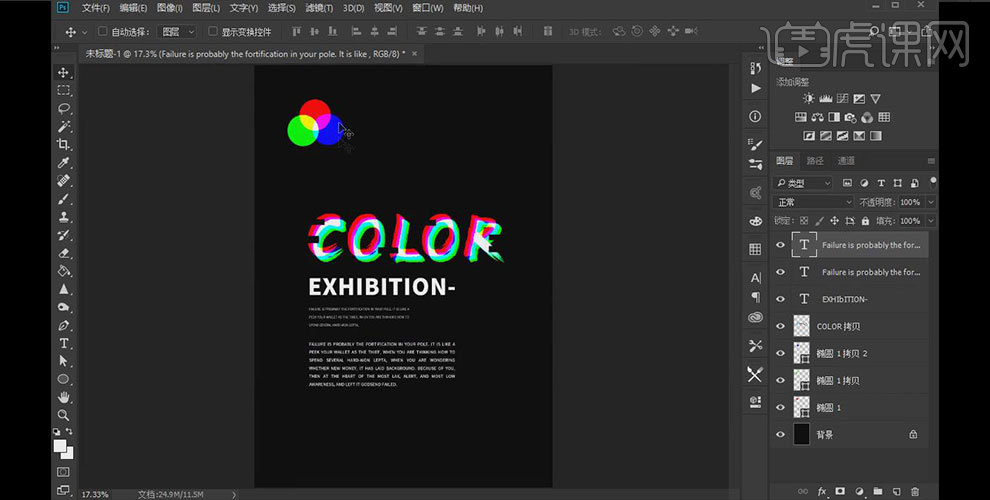
10、使用【椭圆工具】分别画出红绿蓝三个圆,调整到合适的位置和大小,然后将三个圆分别复制几个,分别调整到合适的位置;
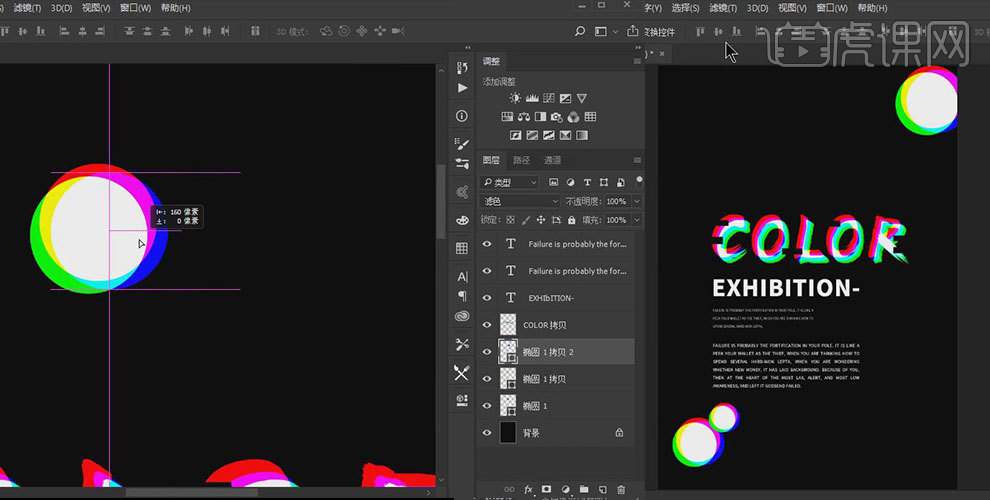
11、选中画布下方的圆造型,打开【高斯模糊】设置参数,然后选中画布右上角的圆造型,打开【高斯模糊】设置参数;
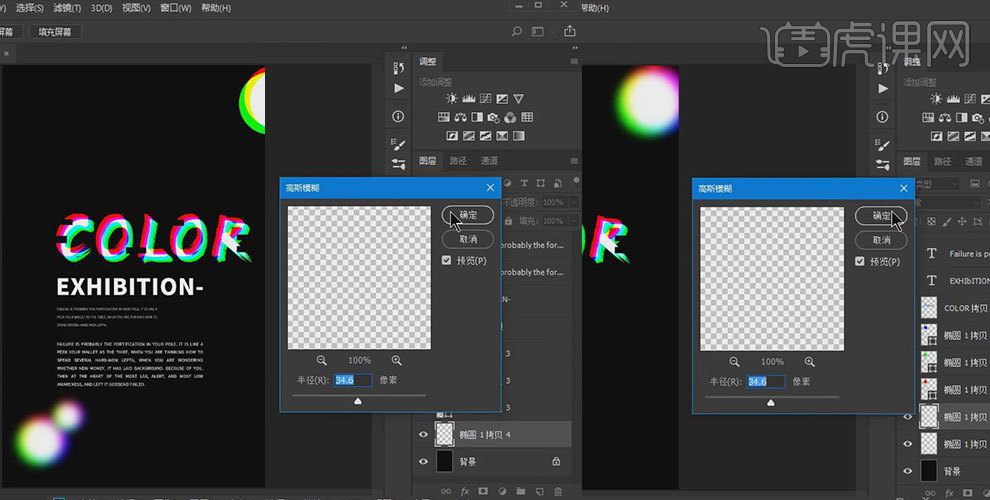
12、再将圆造型复制两个,分别调整到画布的左上角和右下角;
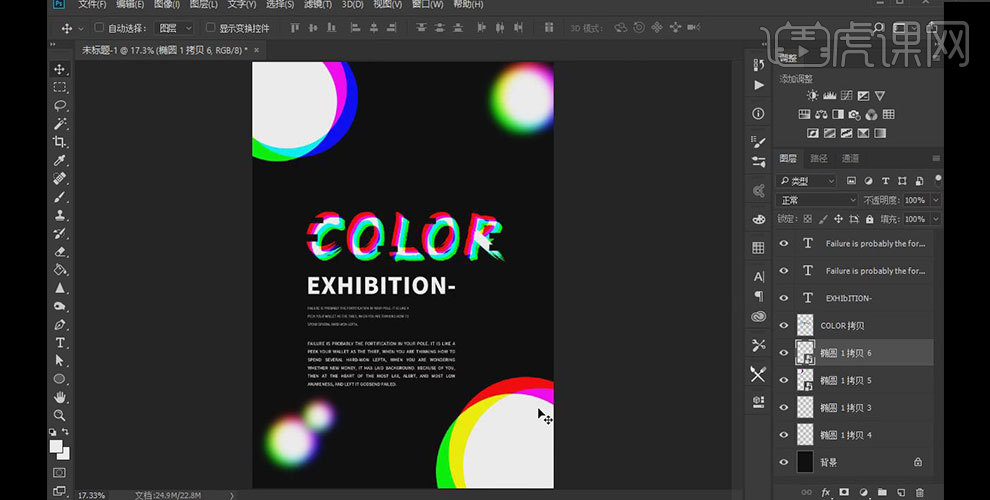
13、选中左上角的圆造型,使用【椭圆选框工具】选中多余的部分,进行删除,打开【高斯模糊】设置参数;
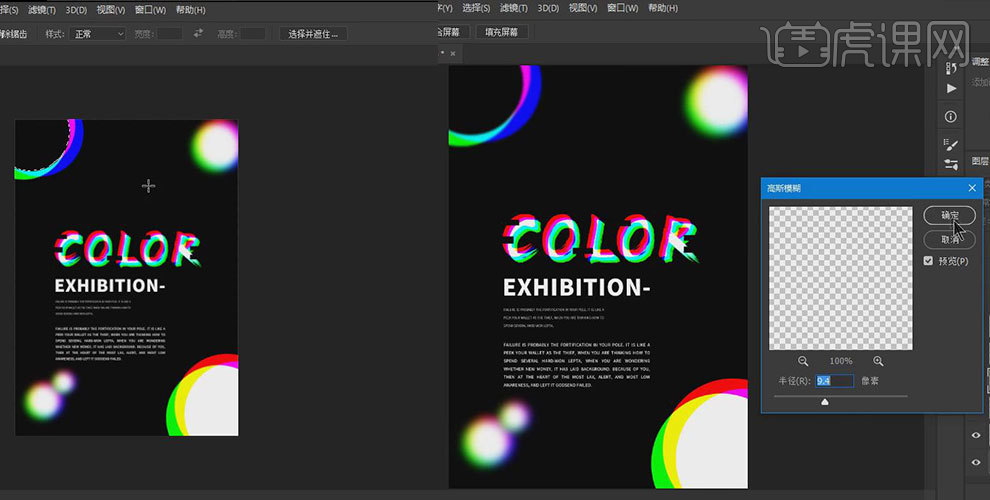
14、选中右下角的圆造型,使用【椭圆选框工具】选中多余的部分,进行删除,打开【高斯模糊】设置参数;
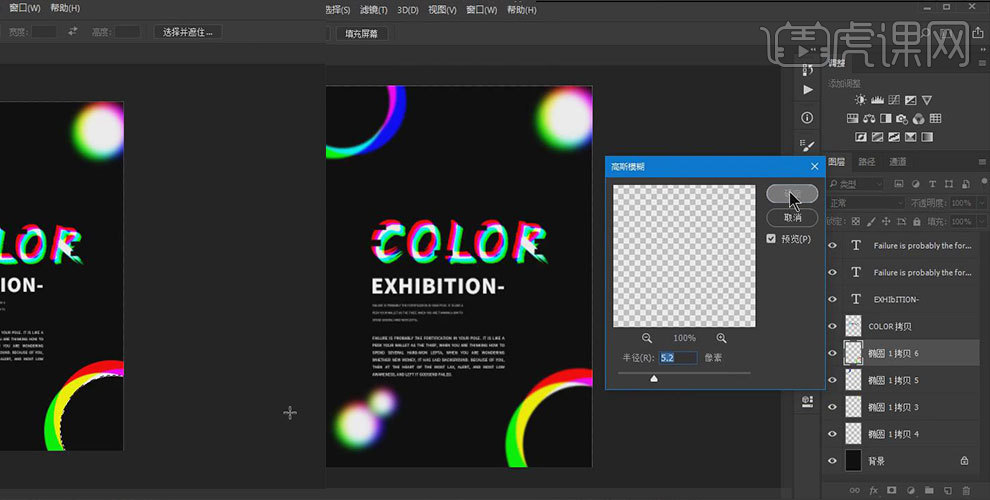
15、使用【椭圆工具】分别画出红绿蓝三个圆,再画出一个蓝色圆,然后画出红绿蓝三个圆,再画出一个红色圆,分别调整到合适的大小和位置;
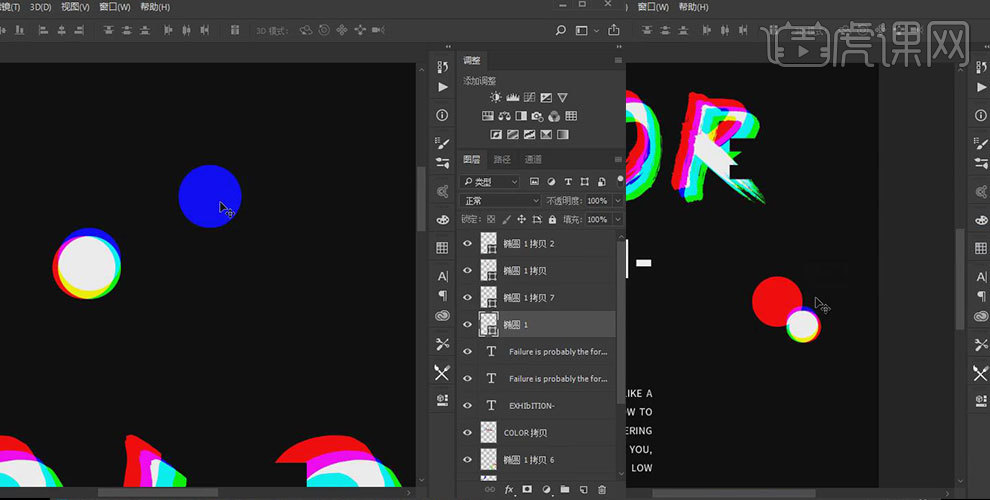
16、使用【矩形选框工具】分别画出红绿蓝矩形框,然后同时选中三个矩形框右键点击【转换为智能对象】;
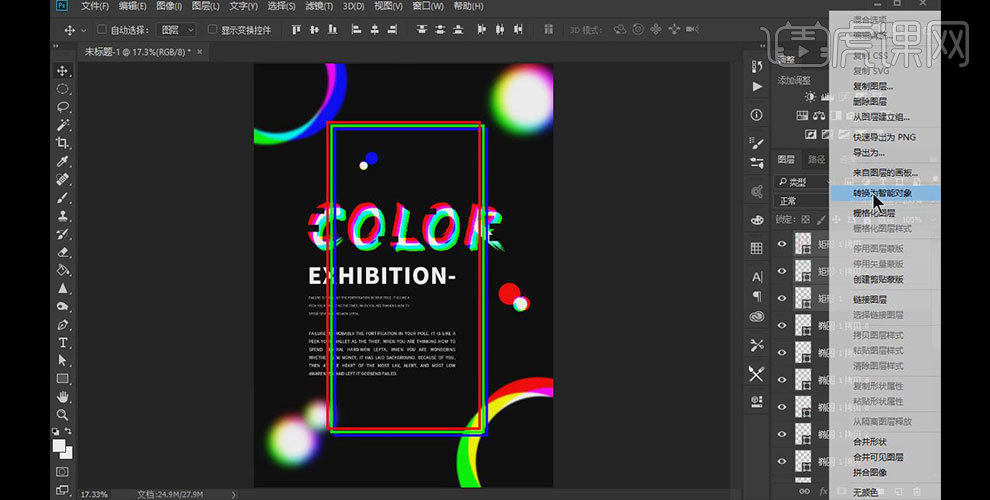
17、继续上一步骤,打开【高斯模糊】设置参数;
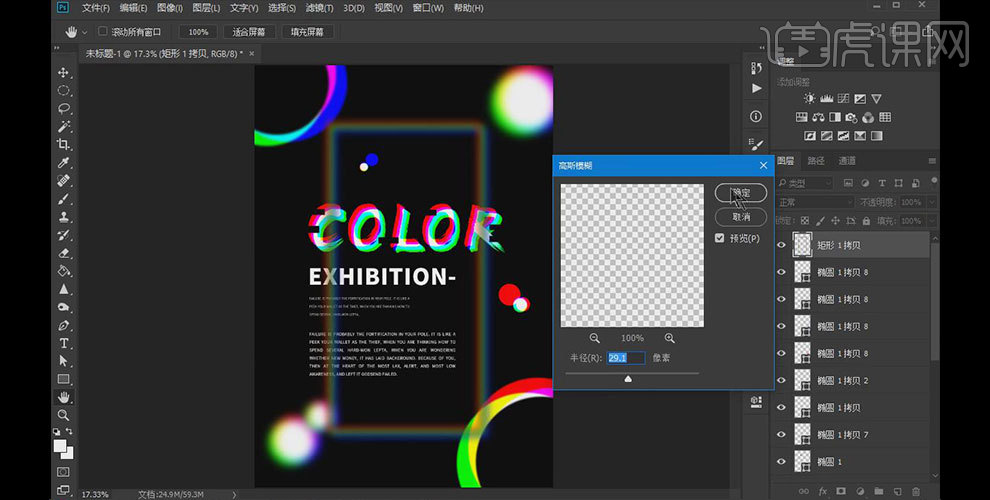
18、使用【矩形选框工具】将矩形框多余的部分删除,效果如图所示;

19、修改前景色,改变画布背景颜色;

20、最终效果如图所示。