PS进行超酷主机设计案例三发布时间:2019年10月24日 17:11
1.【打开】PS,【文件】-【新建】,【宽度】1000像素,【高度】1000像素。【导入】素材,拖动到【图层】中,调整【位置】,具体如图示。
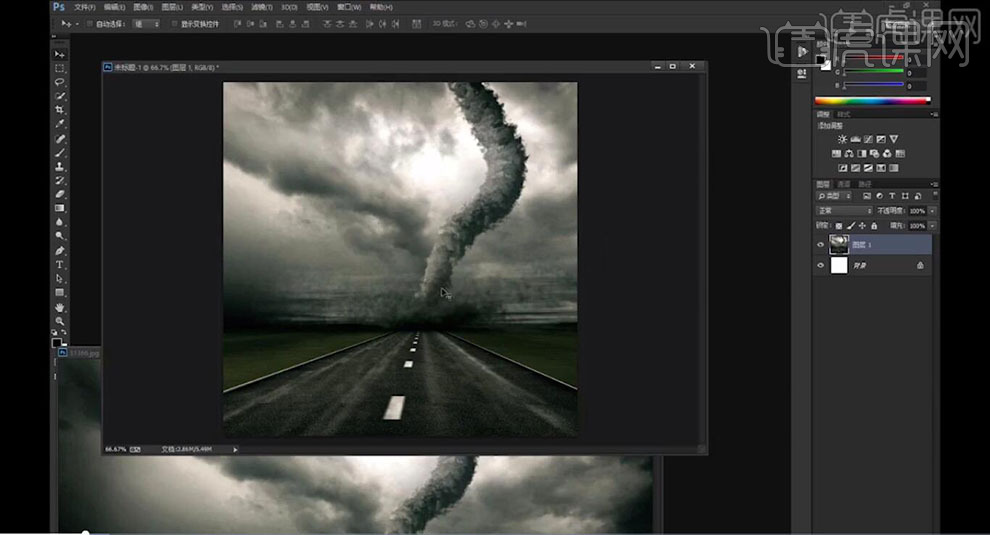
2.【导入】素材,拖动到【图层】中,【Ctrl+T】右键【水平翻转】,调整【大小】与【位置】。【图像】-【调整】-【色相/饱和度】,调整【参数】,具体参数效果如图示。
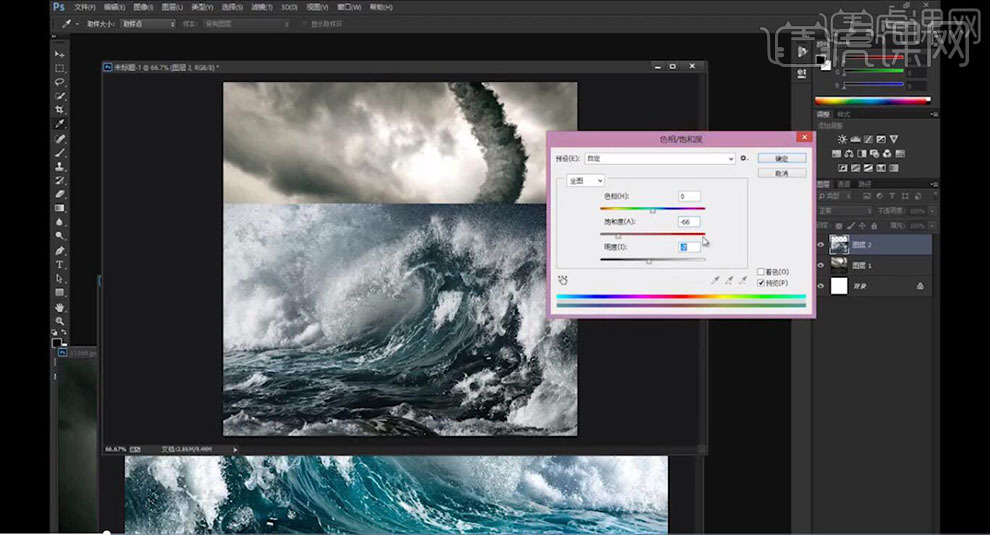
3.【图像】-【调整】-【亮度/对比度】,调整【参数】,具体参数效果如图示。

4.添加【蒙版】,使用【渐变工具】,白色到黑色渐变,拉出渐变。【Ctrl+M】曲线,调整【曲线】,具体如图示。

5.【打开】素材,使用【快速选择工具】,选区【背景】,点击【选择】-【反向】,使用【快速选择工具】,点击【调整边缘】,调整【参数】,具体如图示。
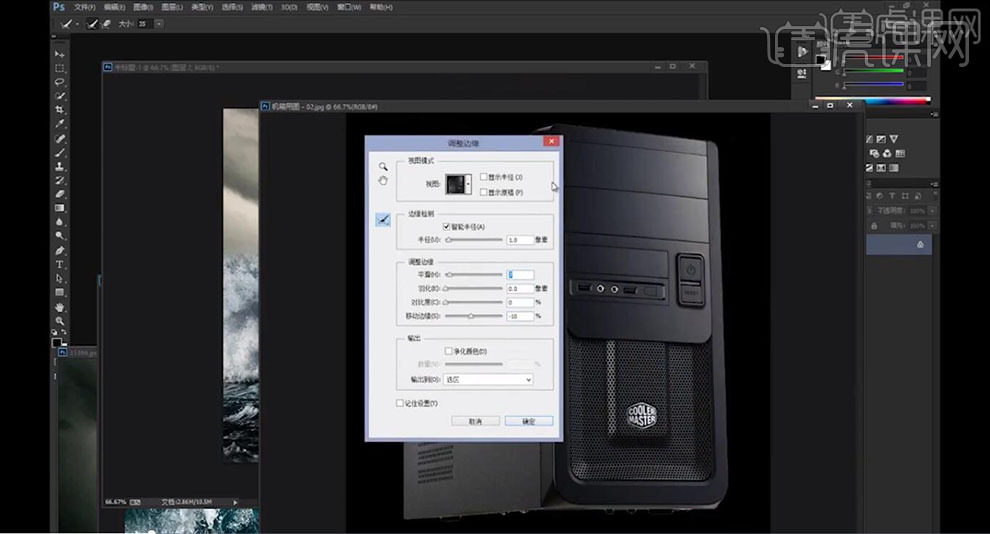
6.使用【移动工具】,拖动到【图层】中,调整【位置】,【图像】-【调整】-【亮度/对比度】,调整【参数】,具体如图示。
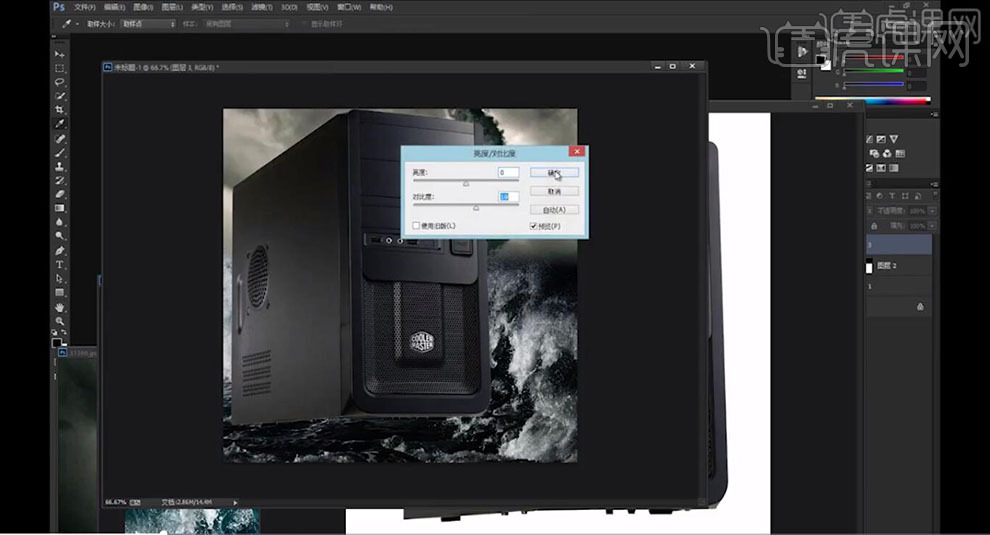
7.【滤镜】-【模糊】-【表面模糊】,调整【参数】,具体参数效果如图示。
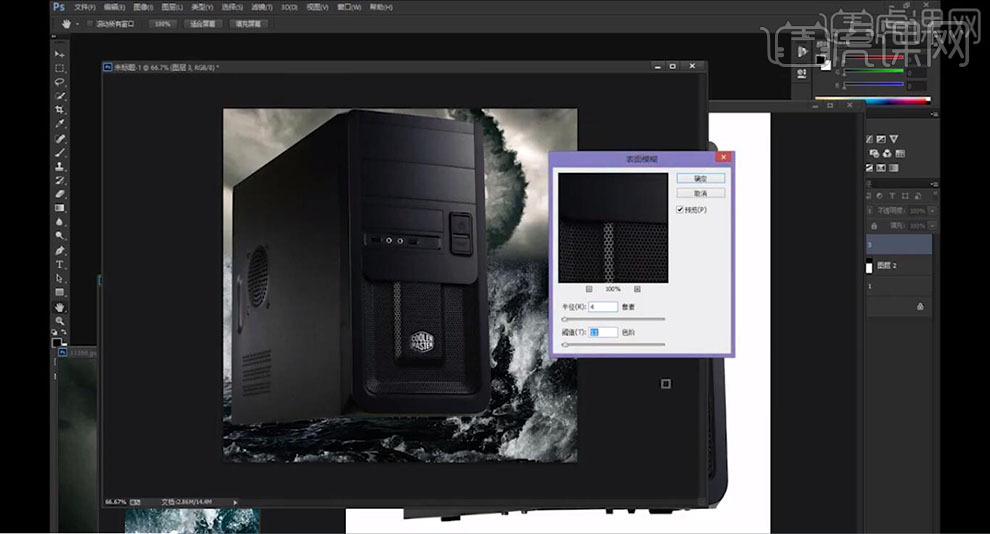
8.【打开】素材,使用【钢笔工具】,进行绘制路径,【Ctrl+Enter】路径转换为选区,使用【移动工具】,拖动到【图层】中,调整【位置】,【Ctrl+M】曲线,调整【曲线】,具体如图示。
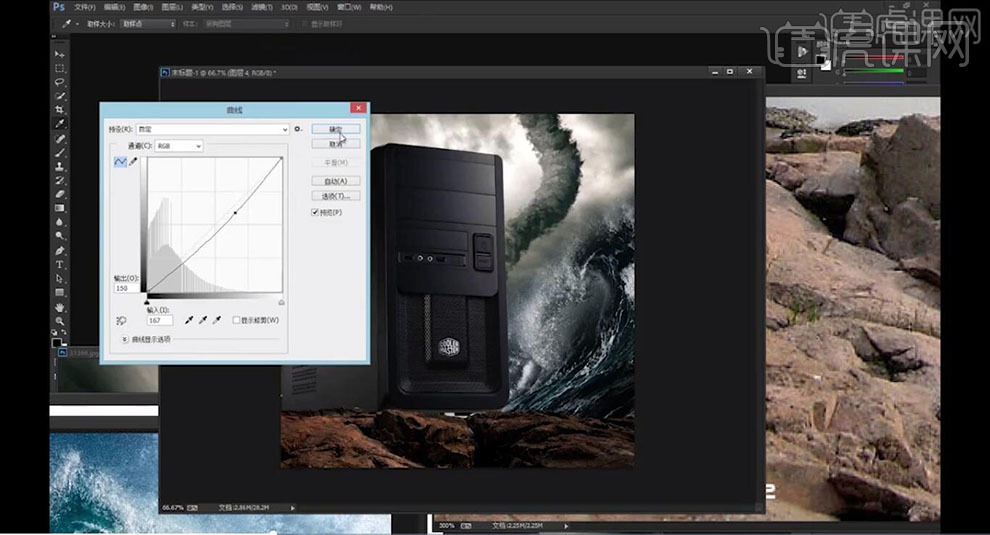
9.【Ctrl+U】色相/饱和度,调整【参数】,具体参数效果如图示。
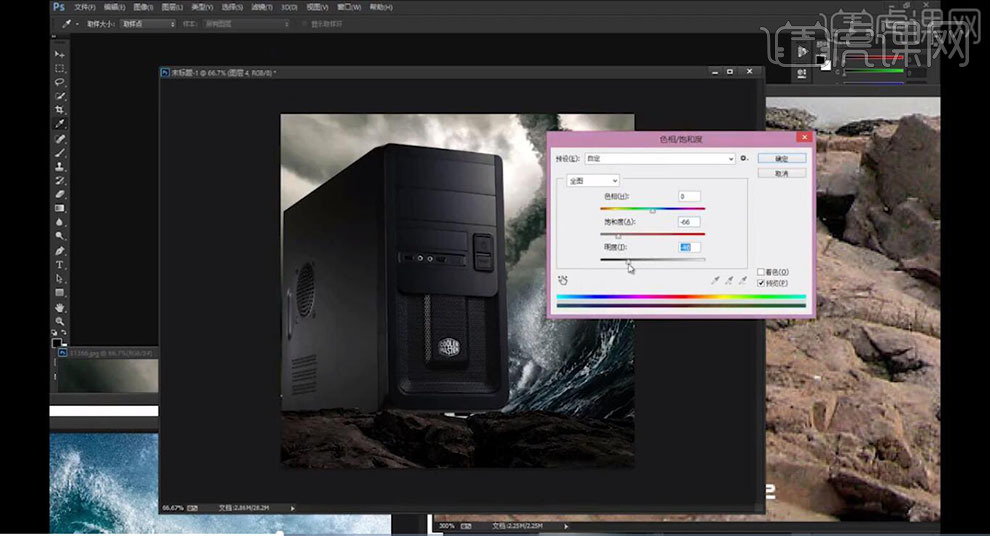
10.【Ctrl+J】复制图层,调整【位置】,【Ctrl+M】曲线,调整【曲线】,具体如图示。
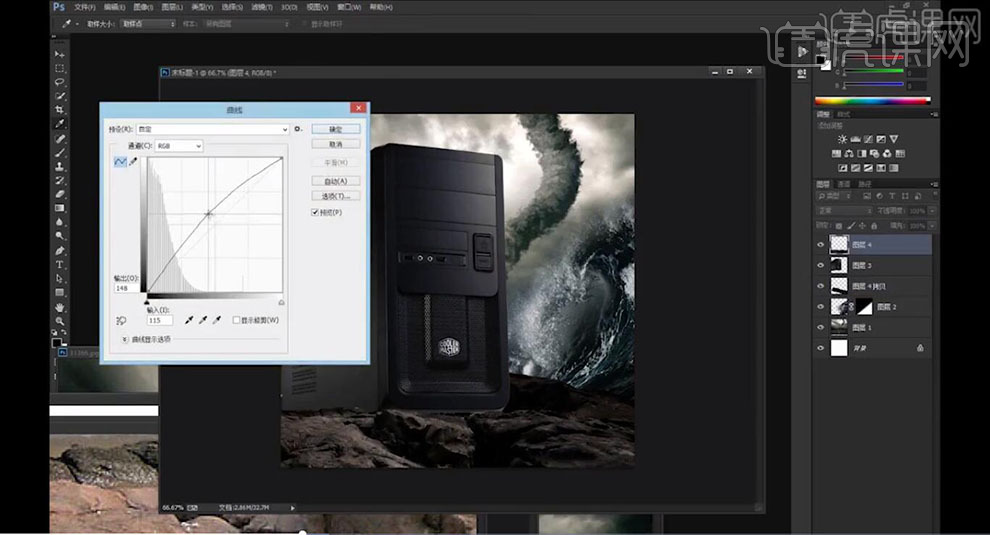
11.选择【素材】图层,【图像】-【调整】-【色相/饱和度】,调整【参数】,具体参数效果如图示。
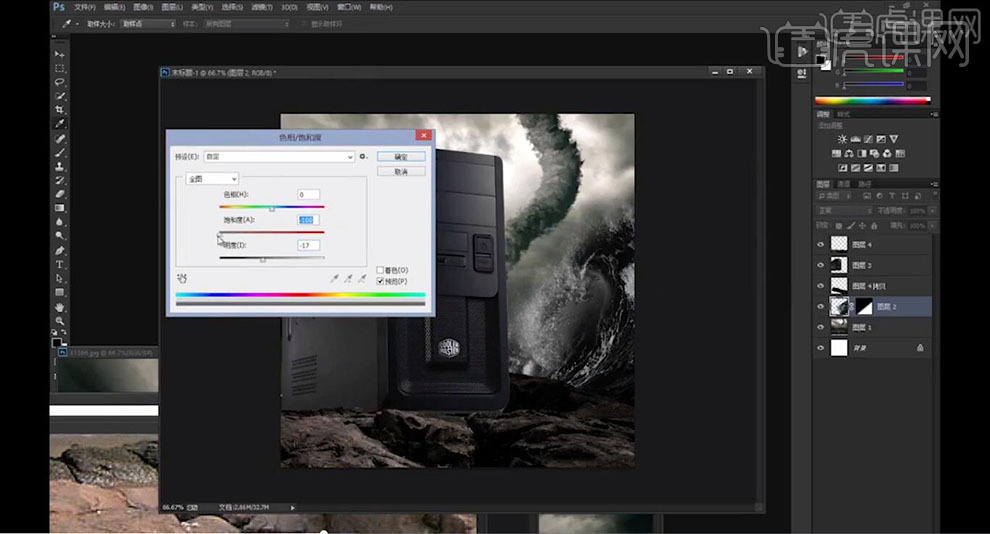
12.【Ctrl+J】复制图层,【Ctrl+T】右键【水平翻转】,添加【蒙版】,使用【渐变工具】,白色到黑色渐变,拉出渐变,具体如图示。
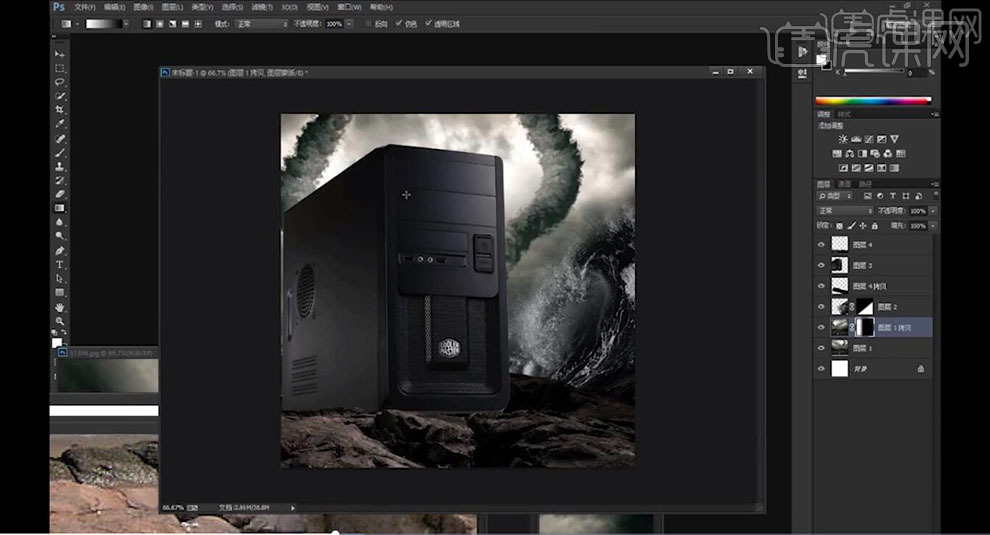
13.【打开】素材,使用【钢笔工具】,进行绘制路径,【Ctrl+Enter】路径转换为选区,使用【移动工具】,拖动到【图层】中,调整【位置】,【Ctrl+M】曲线,调整【曲线】,具体如图示。
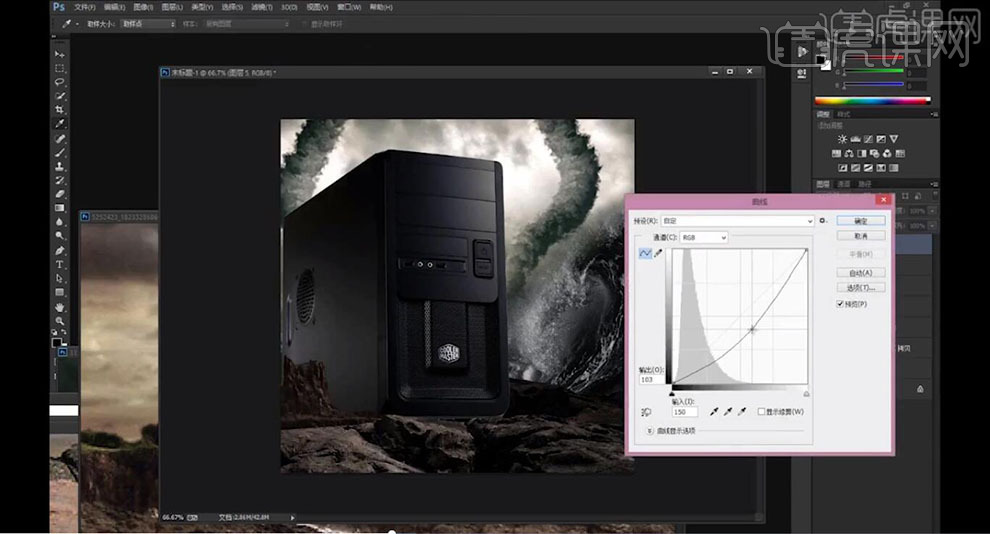
14.【图像】-【亮度/对比度】,调整【参数】,具体参数效果如图示。
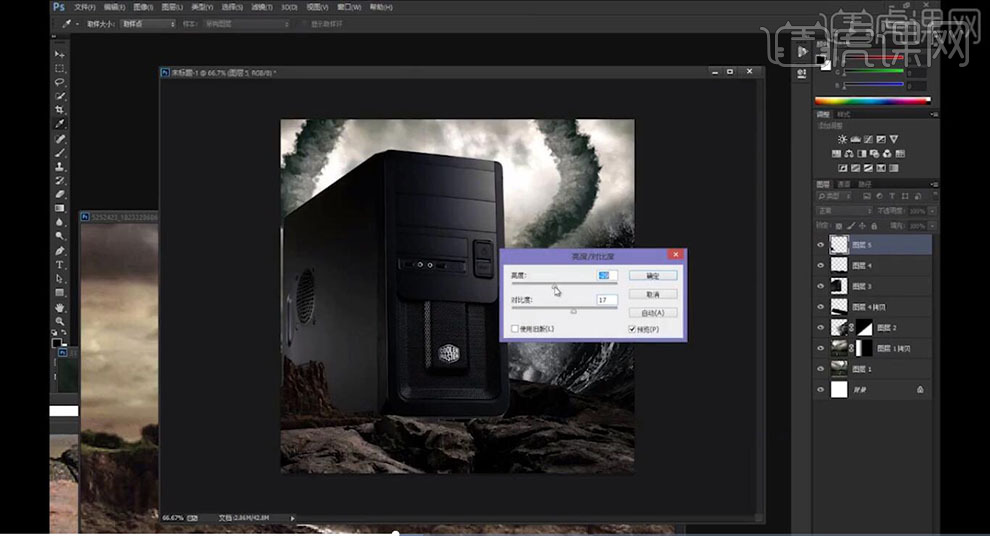
15.【打开】素材,使用【钢笔工具】,进行绘制路径,【Ctrl+Enter】路径转换为选区,使用【移动工具】,拖动到【图层】中,调整【位置】,【Ctrl+M】曲线,调整【曲线】,具体如图示。
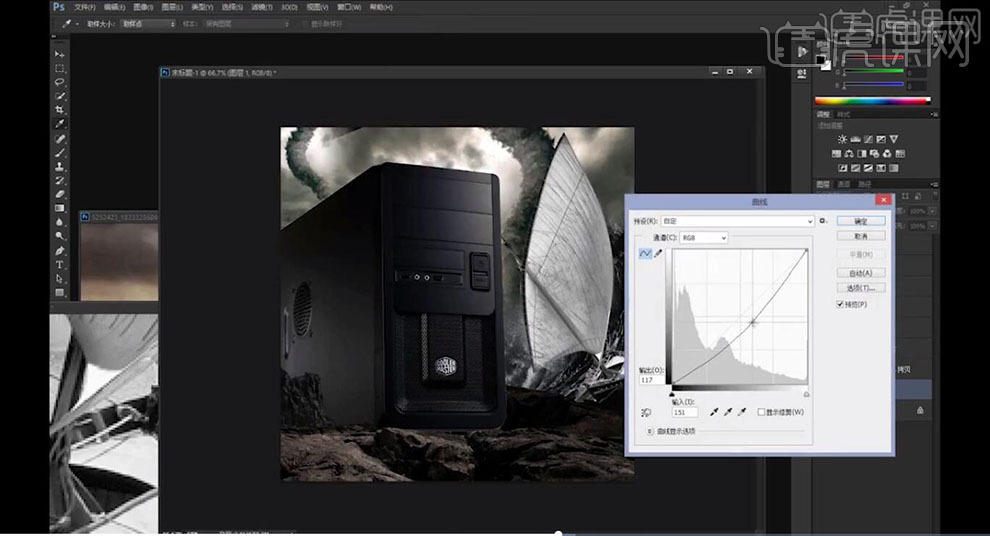
16.使用【套索工具】,进行选区,【Ctrl+M】曲线,调整【曲线】,具体如图示。
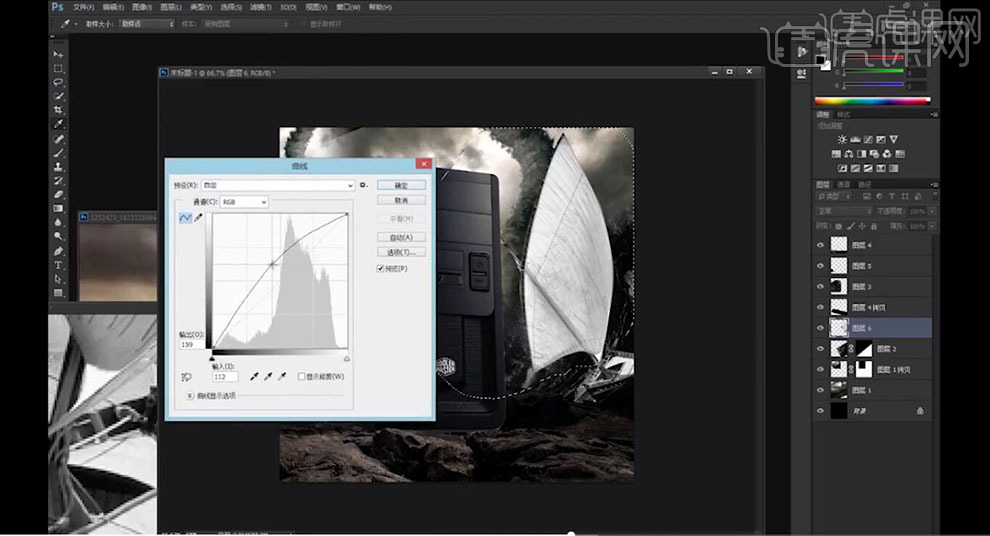
17.再次使用【套索工具】,进行选区,【Ctrl+M】曲线,调整【曲线】,具体如图示。
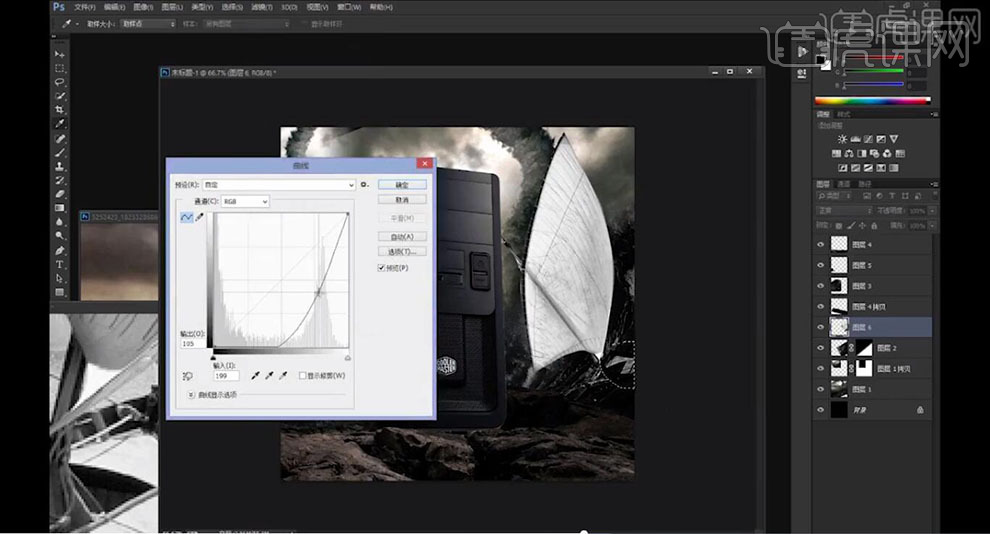
18.使用【文本工具】,输入【文本】,【字体】迷你简菱心,调整【大小】与【位置】。点击【图层样式】,勾选【渐变叠加】,调整【颜色】,具体如图示。
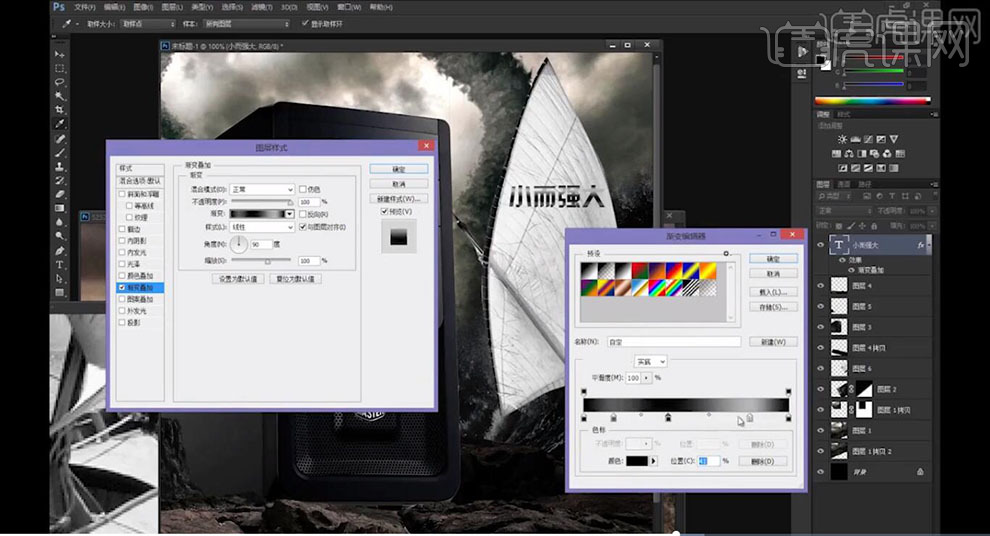
19.【Ctrl+J】复制文本,使用【文本工具】,修改【文本内容】,调整【大小】与【位置】,进行排版,【Ctrl+E】合并所选图层,【Ctrl+T】右键【变形】,进行调整,具体如图示。

20.【导入】素材,拖动到【图层】中,【图像】-【调整】-【去色】,调整【图层模式】正片叠底,【Ctrl+J】复制图层,【Ctrl+T】调整大小与位置,进行排版,具体如图示。

21.【导入】素材,拖动到【图层】中,【Ctrl+T】调整大小与位置,调整【图层模式】滤色,使用【橡皮擦工具】,进行擦除,具体如图示。
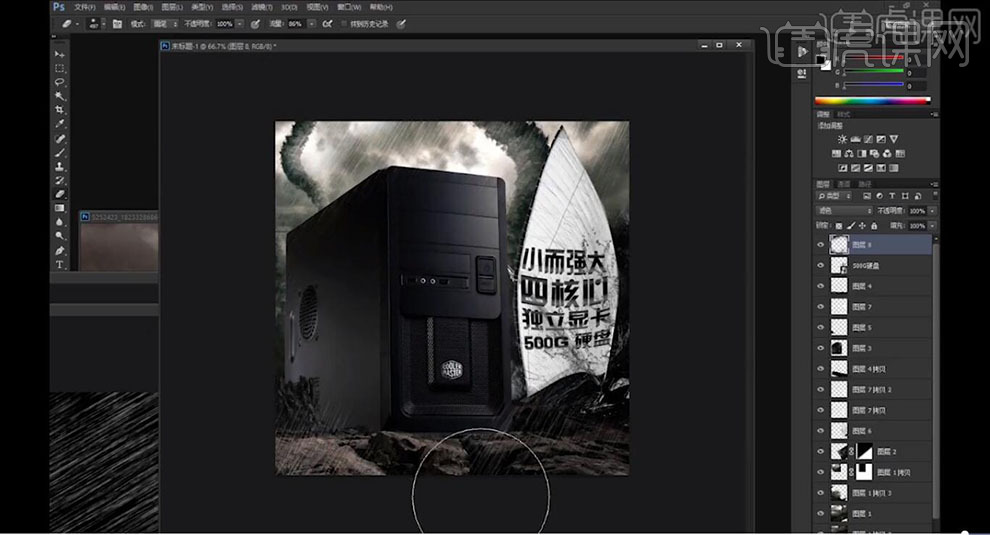
22.最终效果具体如图所示。














