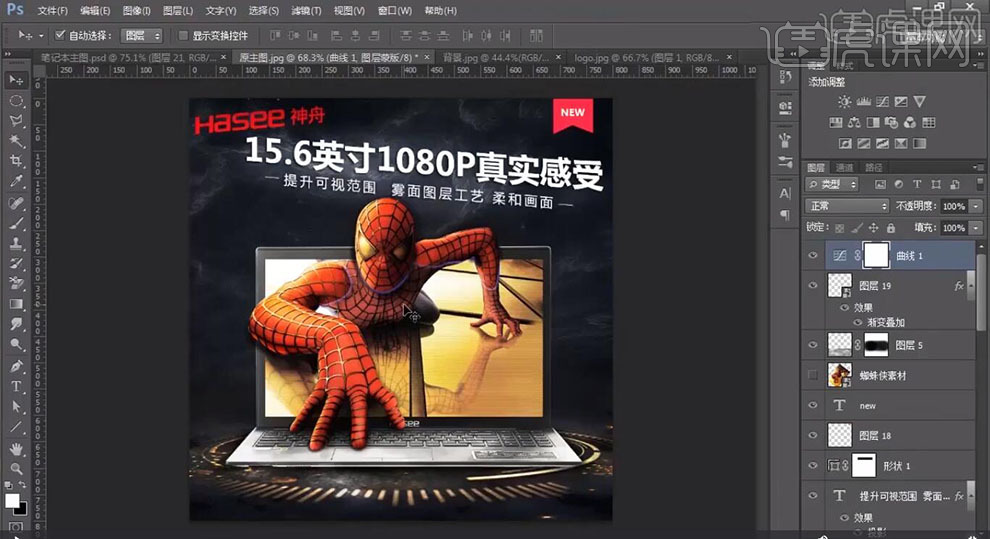PS如何制作笔记本电脑创意直通车发布时间:暂无
1.【打开】PS,【导入】素材,使用【钢笔工具】,进行绘制路径,【Ctrl+Enter】路径转换为选区,【Ctrl+J】复制图层,具体如图示。

2.将【背景】素材拖动到【图层】中,【Ctrl+T】调整大小与位置。使用【矩形选框工具】,画出矩形选框,【Ctrl+J】复制图层,具体如图示。
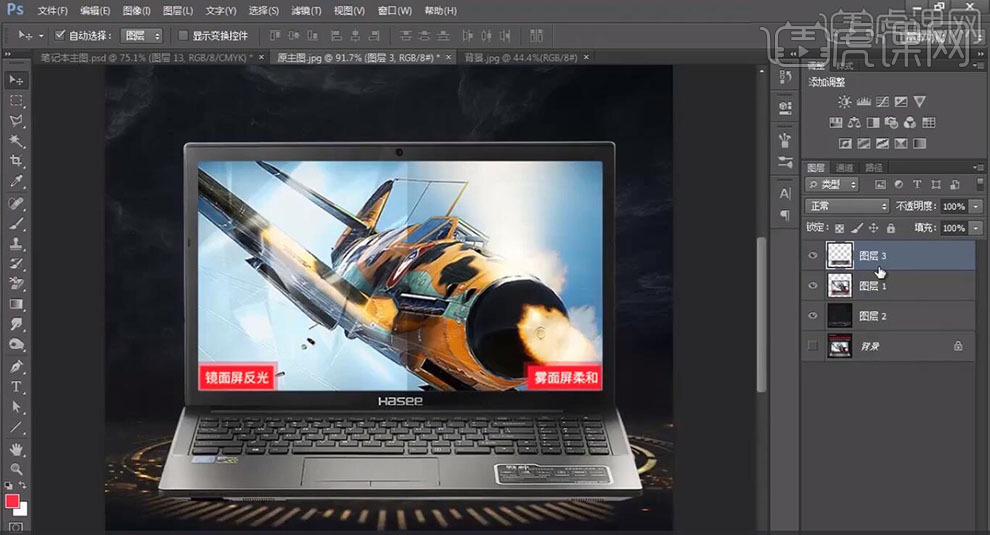
3.添加【蒙版】,使用【矩形选框工具】,拉出矩形选框,【填充】黑色。【Ctrl+T】调整【锚点】位置,具体如图示。

4.新建【图层】,使用【多边形套索工具】,进行选区。【填充】黑色,调整【位置】,【图层模式】正片叠底,【滤镜】-【模糊】-【高斯模糊】3.2像素,具体如图示。

5.【重复】操作,进行【高斯模糊】10像素。新建【图层】,【滤镜】-【渲染】-【云彩】,调整【图层模式】强光,【Ctrl+T】进行缩小调整,【不透明度】60%,添加【蒙版】,使用【画笔工具】,黑色画笔,进行涂抹,具体如图示。
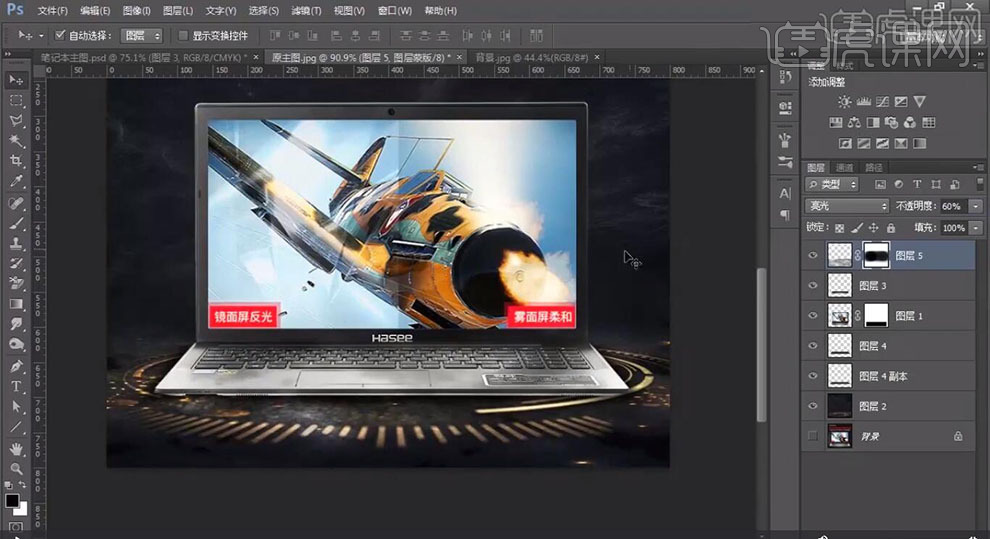
6.使用【矩形选框工具】,拉出矩形选框,新建【图层】,【填充】黑色,【Ctrl+T】调整位置,【不透明度】72%,使用【画笔工具】,【Alt】取样,进行涂抹,按【Alt+单击图层间】创建剪切蒙版,具体如图示。
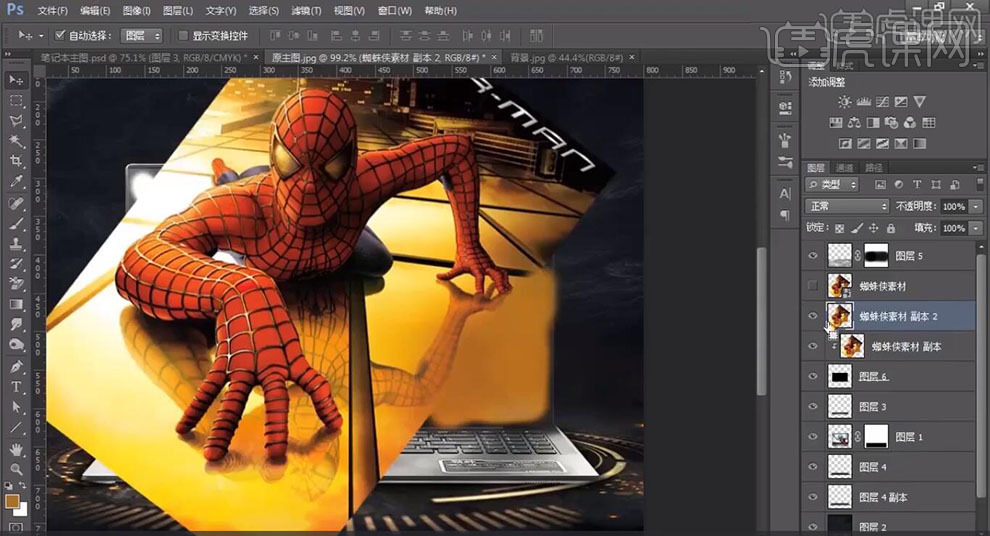
7.【Ctrl+J】复制图层,调整【不透明度】64%,使用【钢笔工具】,进行绘制路径,【Ctrl+Enter】路径转换为选区,分别【Ctrl+J】复制图层,调整【位置】,具体如图示。
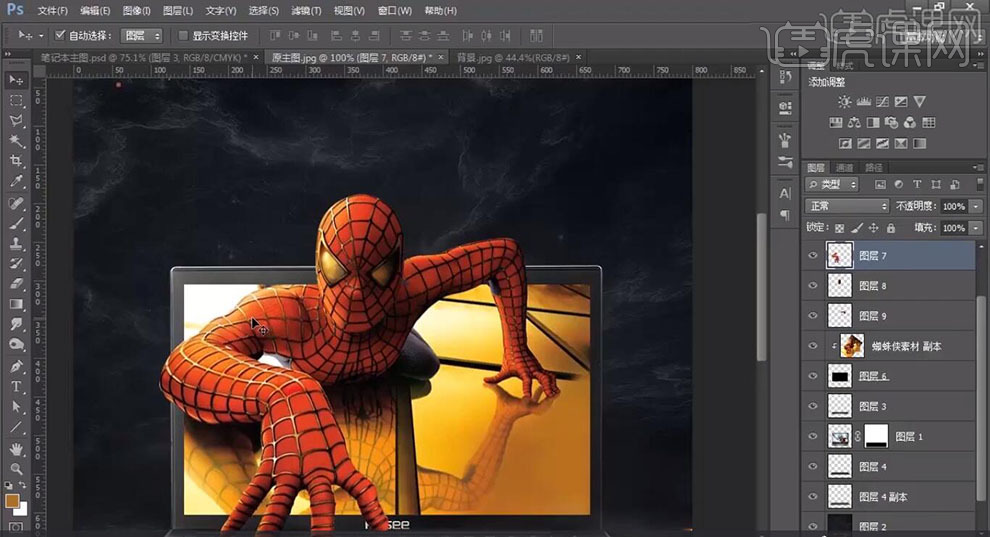
8.新建【黑白】,点击【创建剪切蒙版】,调整【参数】,具体参数效果如图示。
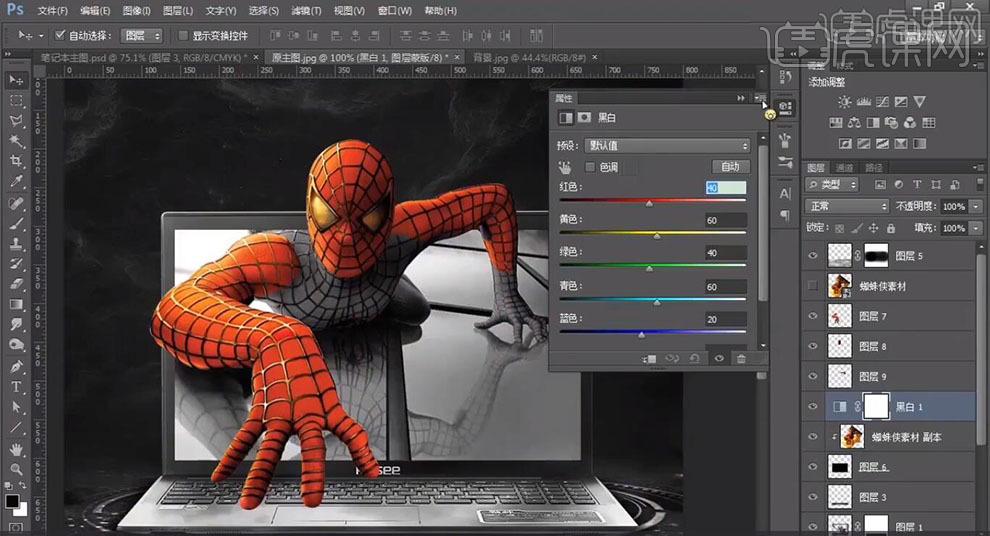
9.【Alt+Delete】填充【前景色】808080。新建【图层】,【图层模式】正片叠底,使用【画笔工具】,灰色画笔,不透明度78%,进行涂抹,具体如图示。

10.【重复】操作,新建【图层】,【图层模式】正片叠底,使用【画笔工具】,灰色画笔,不透明度18%,进行涂抹人物部分,具体如图示。
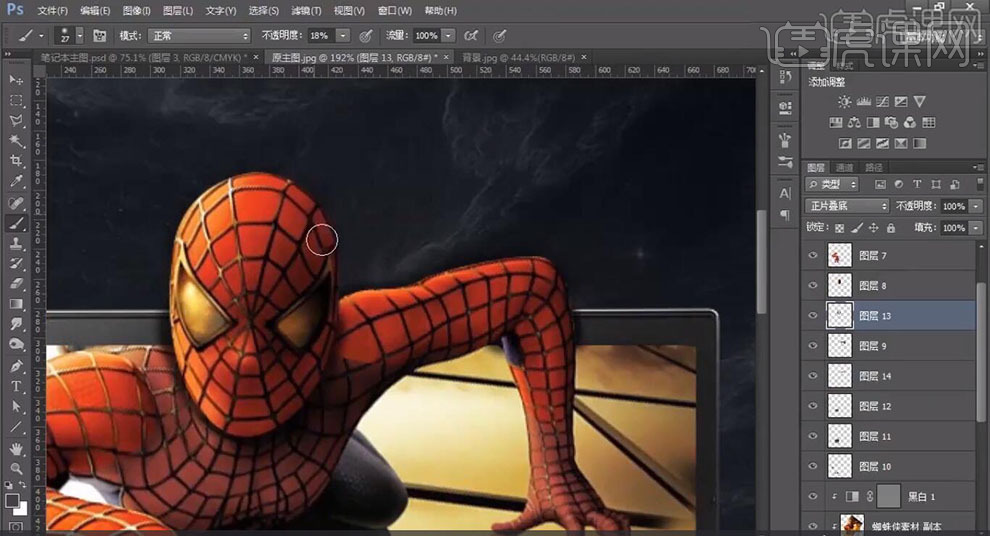
11.新建【图层】,【填充】白色,【滤镜】-【滤镜库】,调整【图案类型】直线,调整【大小】1,具体如图示。

12.【Ctrl+T】调整大小与位置,按【Alt+单击图层间】创建剪切蒙版,调整【图层模式】叠加,【不透明度】40%,具体如图示。
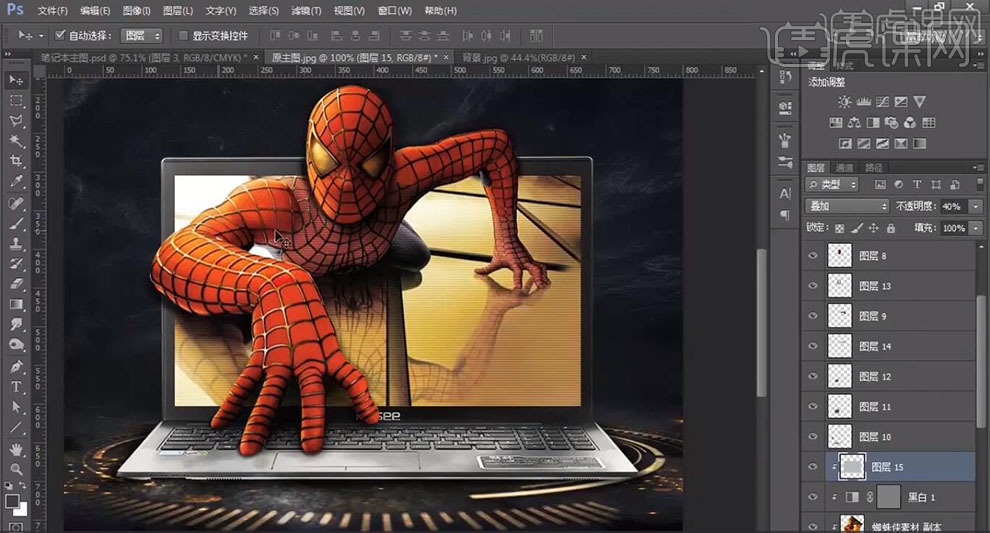
13.【Ctrl+J】复制图层,点击【图层样式】,勾选【外发光】,调整【颜色】,具体如图示。

14.添加【蒙版】,双击【图层样式】,勾选【图层蒙版隐藏效果】。使用【画笔工具】,黑色画笔,进行涂抹,具体如图示。

15.新建【图层】,按【Ctrl+单击缩缆图】调出选区,【Shift+F5】填充50%灰色,【图层模式】柔光,使用【加深工具】,进行涂抹,具体如图示。

16.使用【减淡工具】,【曝光度】41%,进行涂抹边缘,具体如图示。

17.【导入】文案素材,拖动到【图层】中,调整【位置】。使用【背景橡皮擦工具】,进行擦除背景,点击【图层样式】,勾选【渐变叠加】,具体如图示。
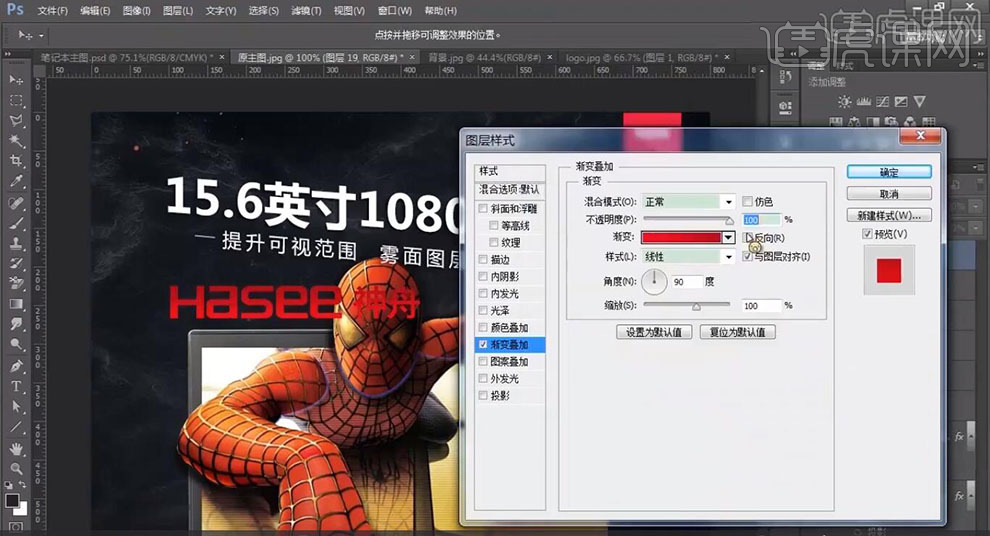
18.调整【文案】位置,使用【椭圆选框工具】,拉出选框。【Shift+F6】羽化15像素,【填充】白色,【图层模式】叠加,具体如图示。
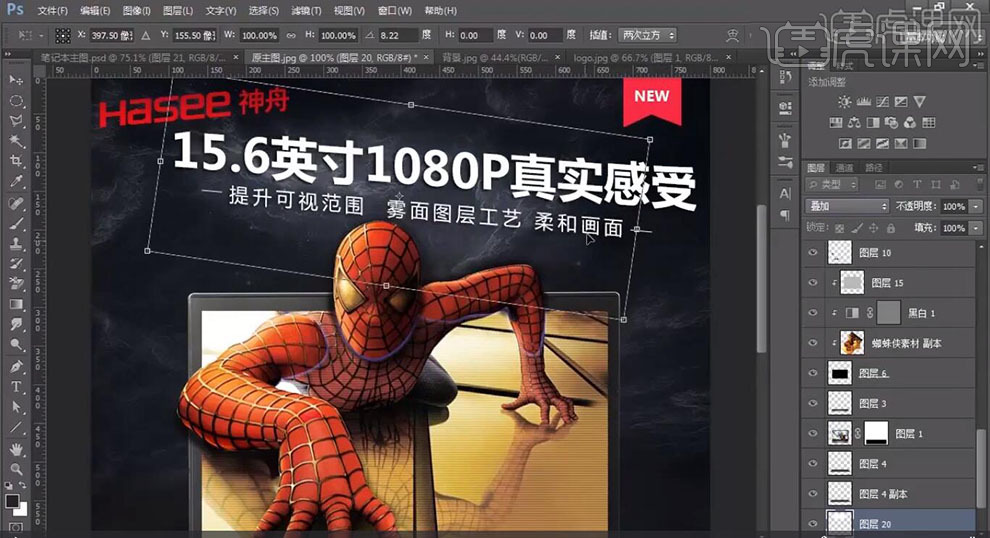
19.新建【曲线】,进行提亮调整,具体如图示。
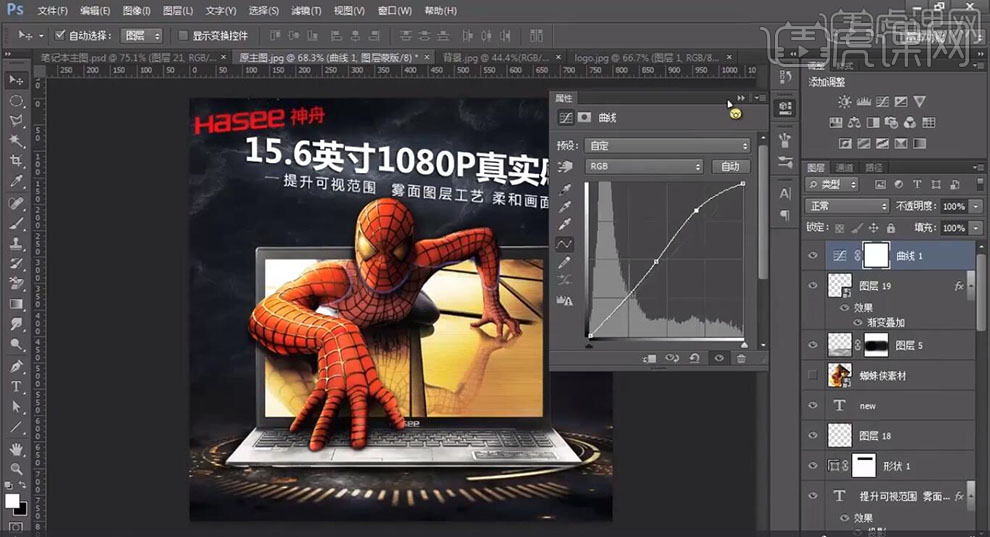
20.最终效果具体如图所示。