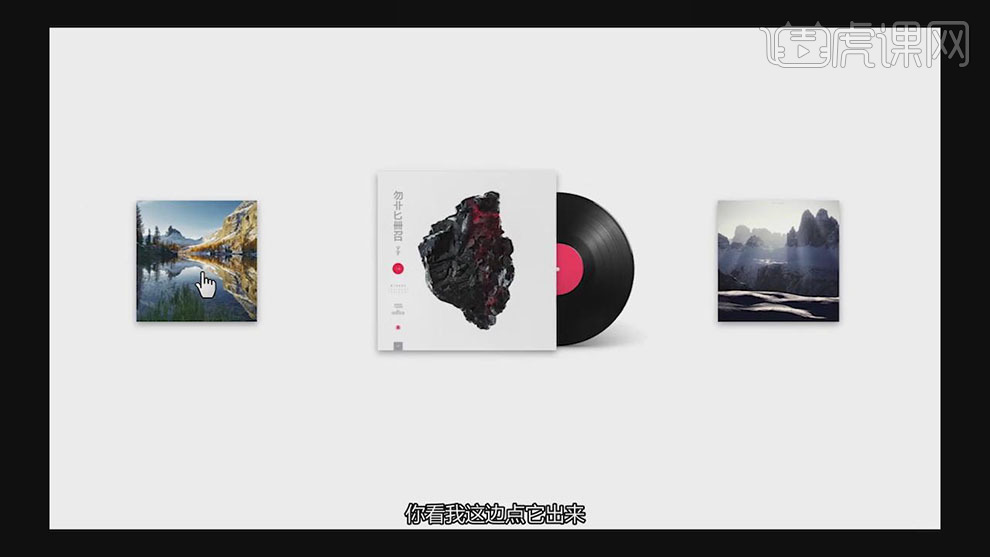PPT中交互PPT制作方法是什么发布时间:暂无
1、本课主要是讲交互PPT的制作。
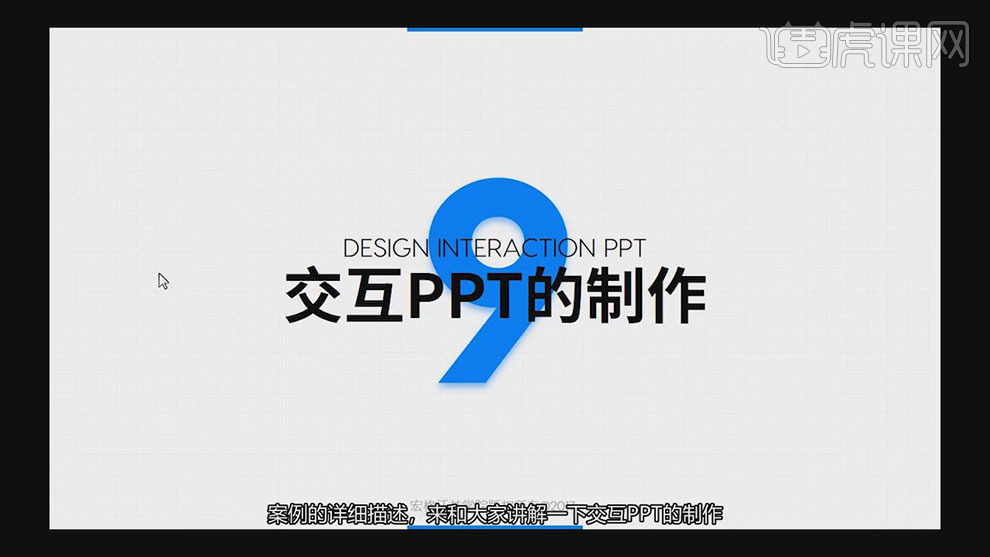
2、【打开】PPT软件,【打开】无交互动作案例文档。【选择】对应的幻灯片,【拖动】至对应的按钮上方。具体操作如图示。
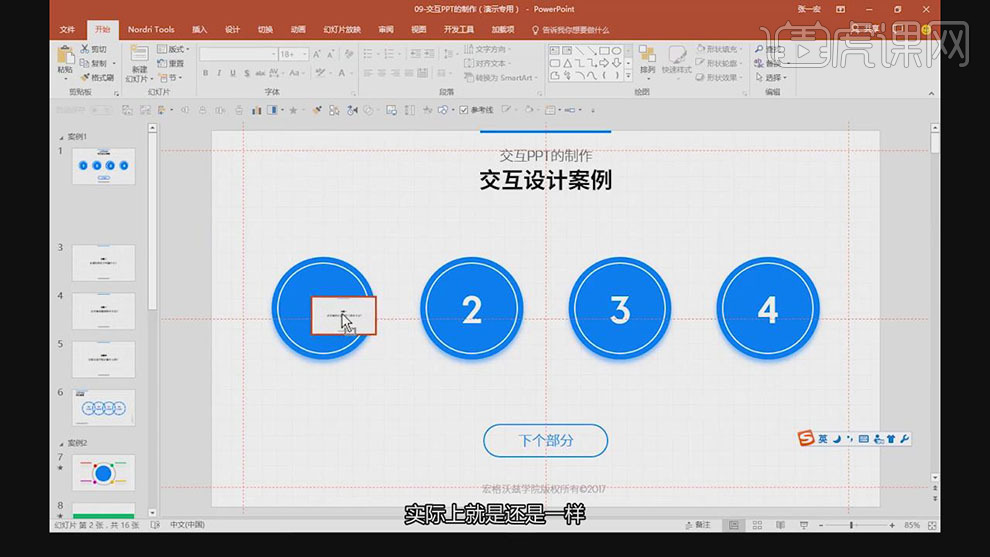
3、【选择】按钮上方的幻灯片,单击【缩放工具】-【格式】-【插入图片】,选择准备好的替换图片。具体操作如图示。
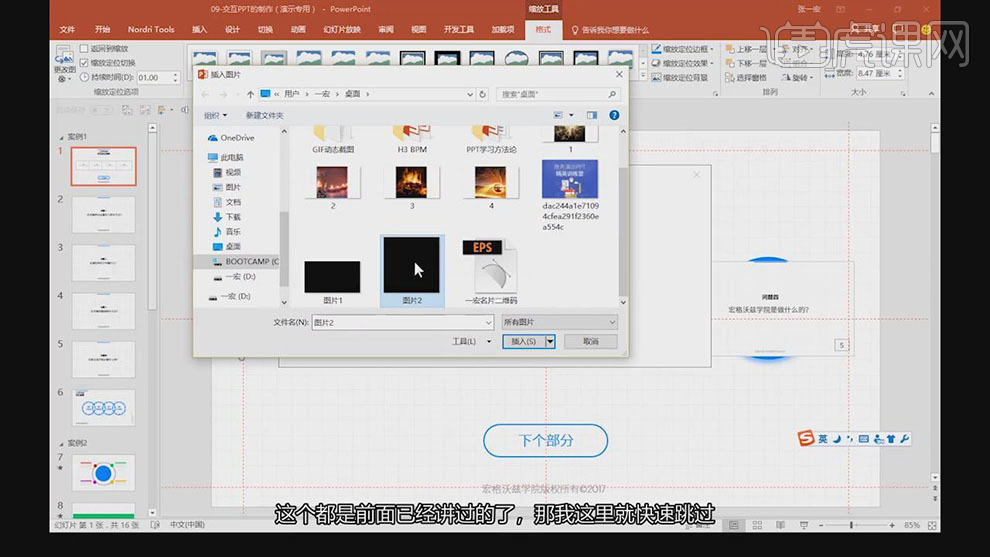
4、调整替换图片位置细节,【选择】替换图片对象,单击【格式】-【勾选返回到缩放】。具体操作如图示。
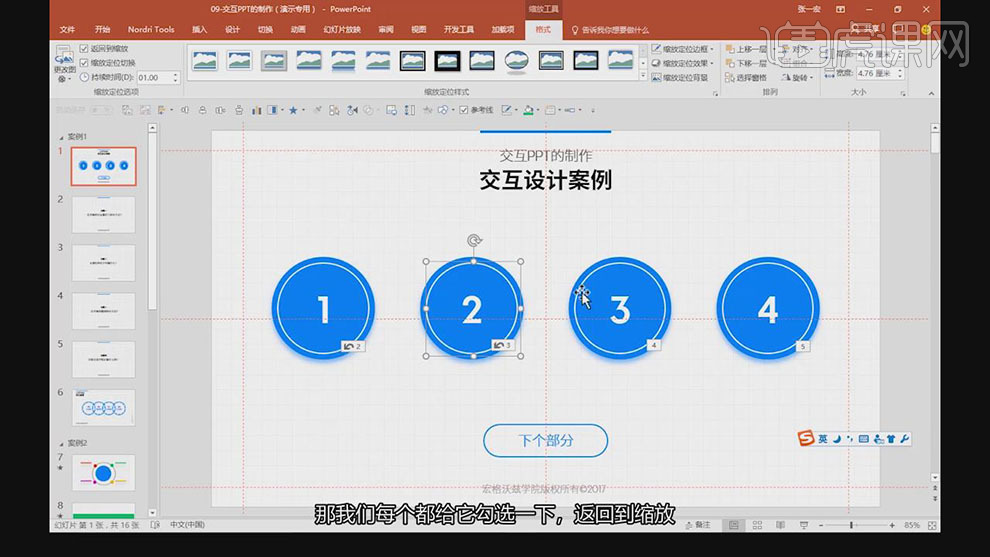
5、根据缩放预览效果,调整【持续时间】,具体参考如图示。
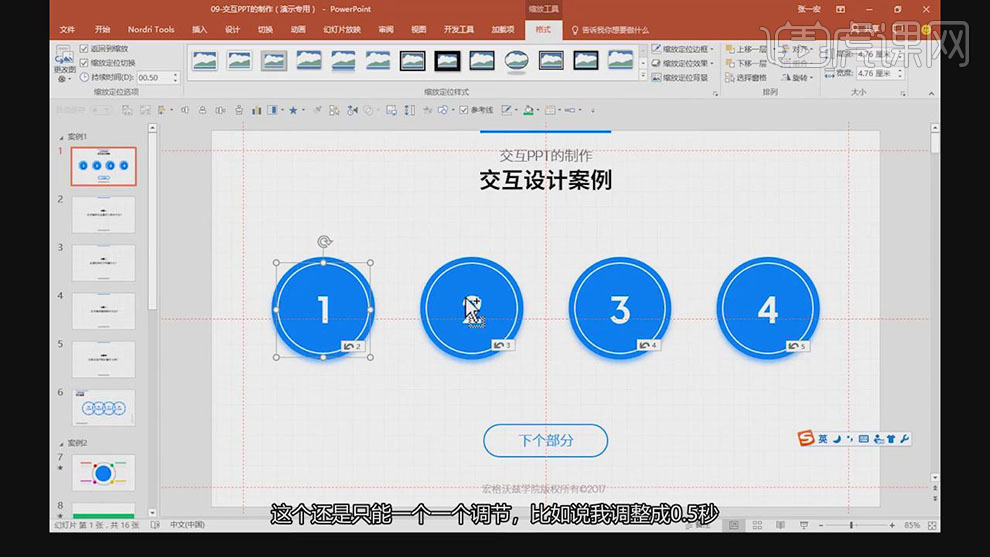
6、根据互动思路,【拖入】对应的幻灯片至底部按钮,使用相同的方法给底部按钮添加相应的互动动画,调整画面细节。具体操作如图示。
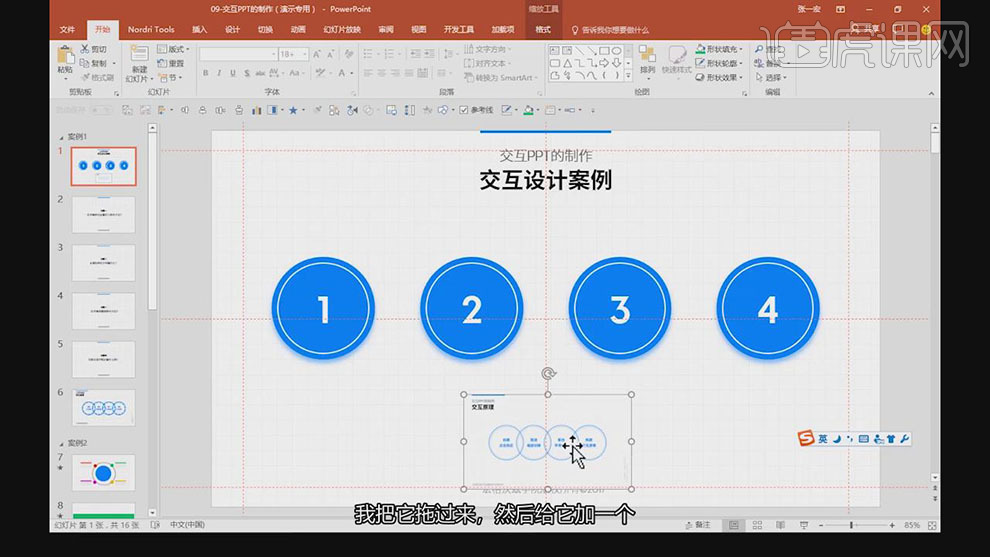
7、环形交互案例,使用相同的方法给画面上的元素添加缩放交互动画,根据动画预览效果,【选择】对应的缩放切换按键,单击【缩放工具】-【格式】-【缩放定位选项】,【取消】绽放定位切换。具体操作如图示。
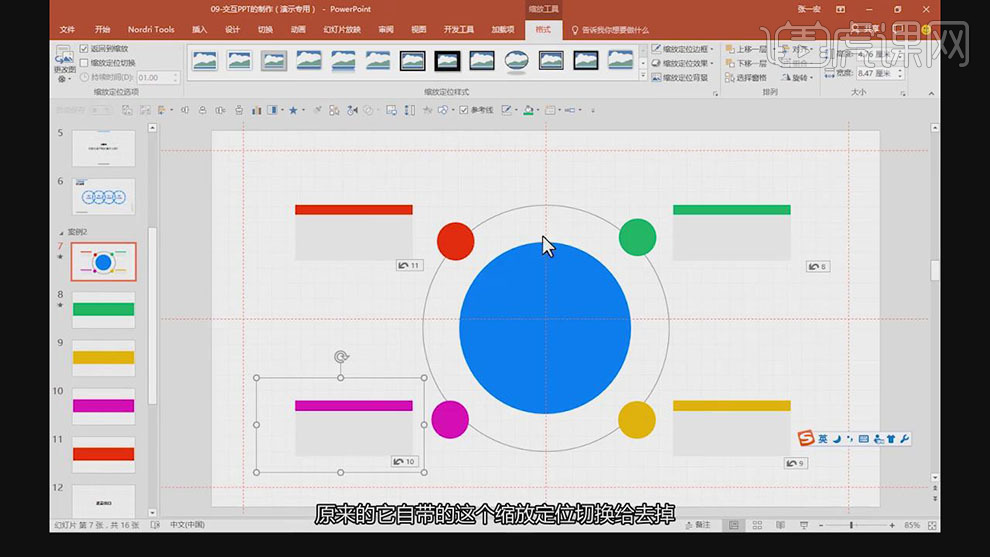
8、【选择】幻灯片页面,【选择】图形对象,单击【切换】-【平滑】,调整【持续时间】至合适的效果。具体操作如图示。

9、【拖入】幻灯片至中心椭圆上方,使用相同的方法添加【缩放动画】,调整动画属性至合适的效果。具体操作如图示。
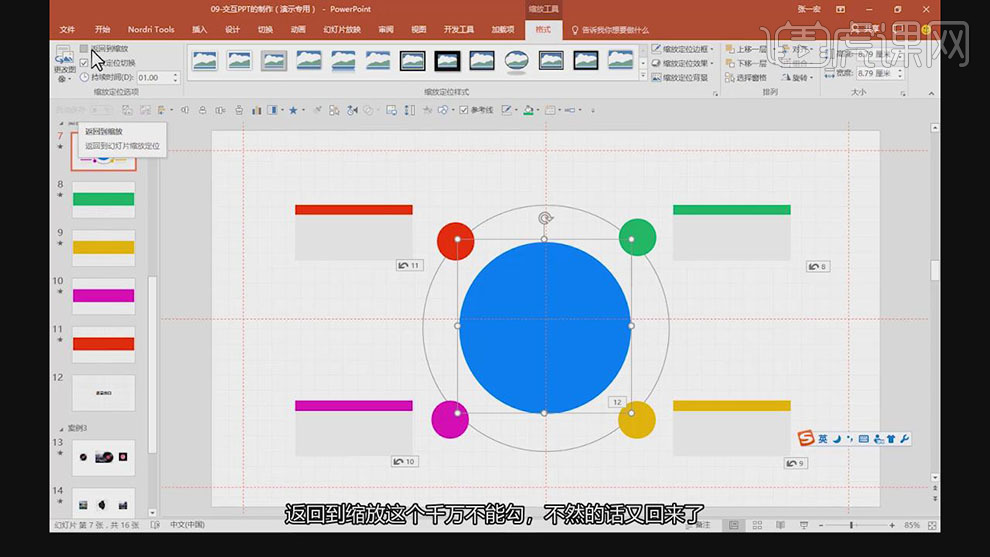
10、交互PPT的交互原理是先创建点击热区,通过取消缩放切换,配合平滑切换来构成交互逻辑。具体分析如图示。
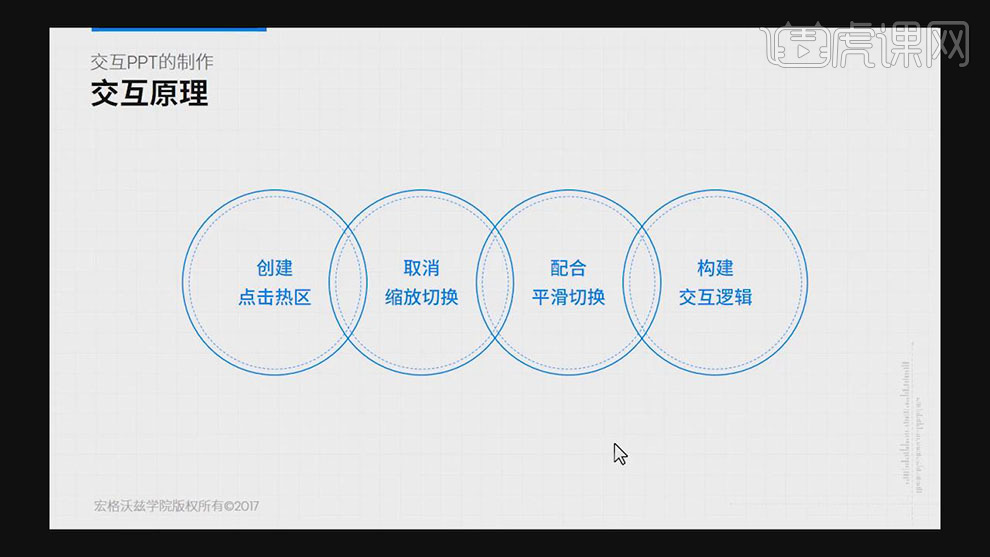
11、【选择】案例幻灯片,【复制】合适数量幻灯片,根据设计思路,调整每个幻灯片的素材位置和大小,具体操作如图示。具体效果如图示。
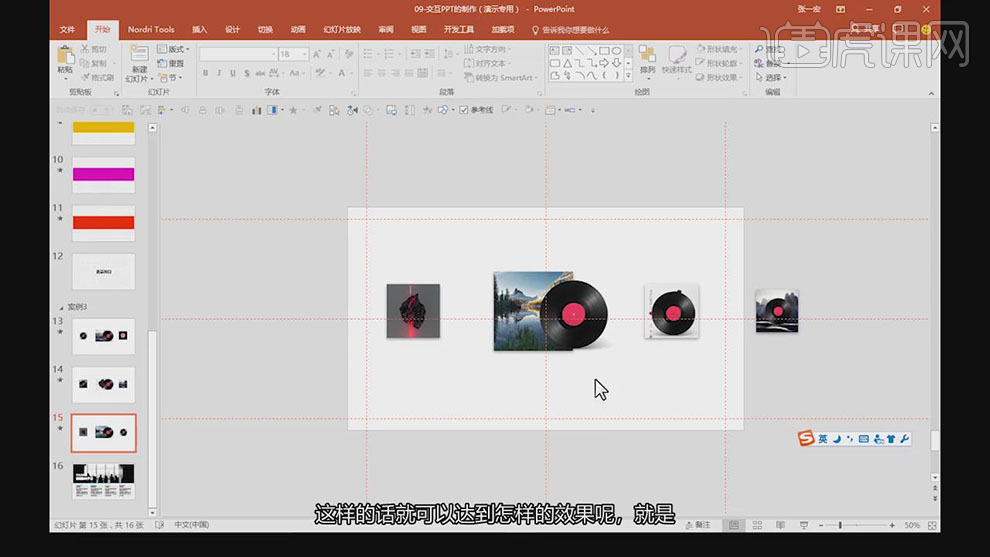
12、根据交互设计原理,【选择】图形,单击【图形工具】-【格式】,单击【图片边框】-【颜色】,选择合适的颜色。根据交互原理,【选择】对应的图片,按F4添加边框属性。具体操作如图示。
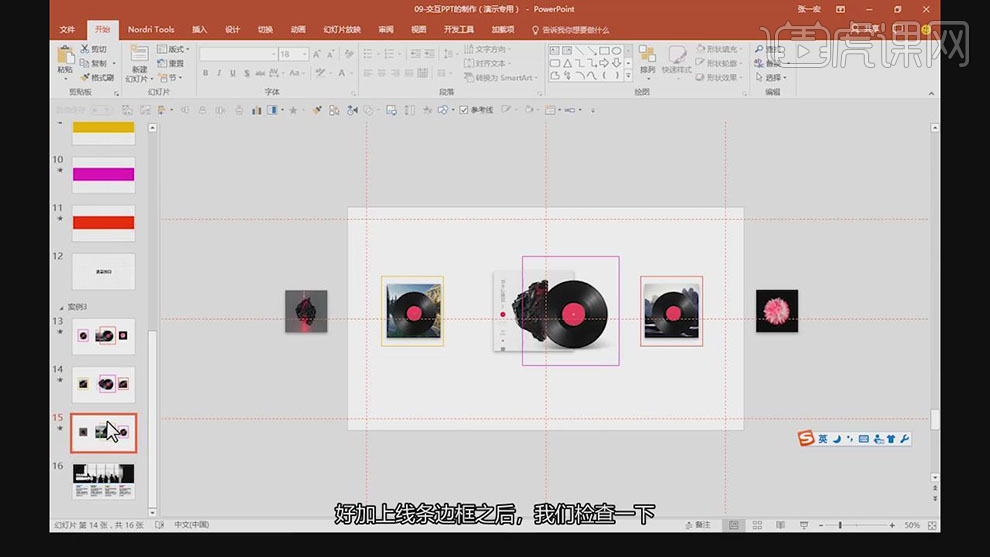
13、【选择】图形边框,右击【设置图片格式】,单击【填充】-【线条】,具体参数如图示。具体效果如图示。

14、【选择】对应的图片边框,按F4重复边框属性更改。根据交互思路,【选择】对应的页面【拖入】相应的图片上,单击【缩放工具】-【格式】-【更改图像】,插入透明图片更换【创建热点】,【取消】缩放定位切换。具体操作如图示。

15、使用相同的方法,根据交互思路,在其他的幻灯片上添加对应的交互画面,并插入透明图片【创建热点区】,更改缩放定位属性。具体操作如图示。
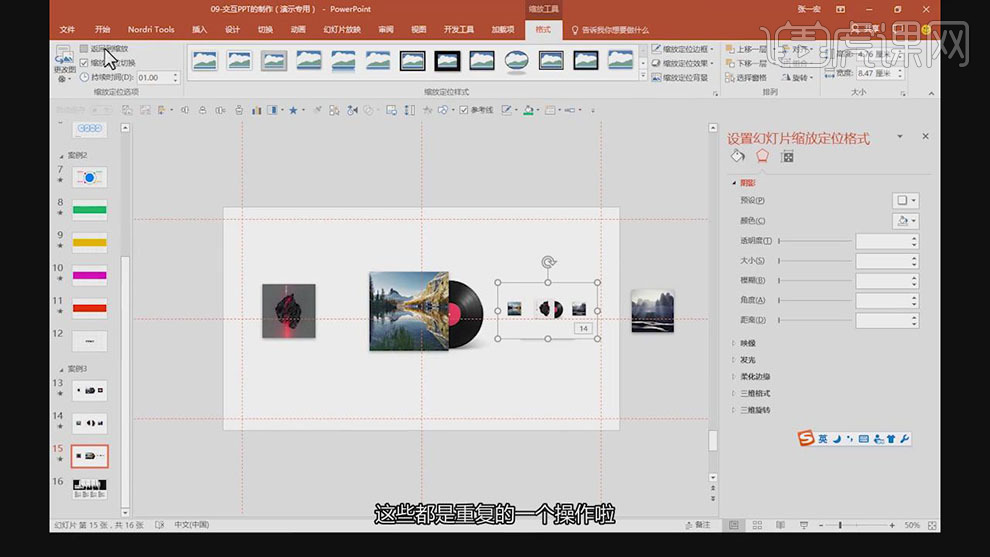
16、最终的交互动画效果如图示。