PS如何制作双重影泡泡人像后期发布时间:暂无
1、本课主要内容如图示。
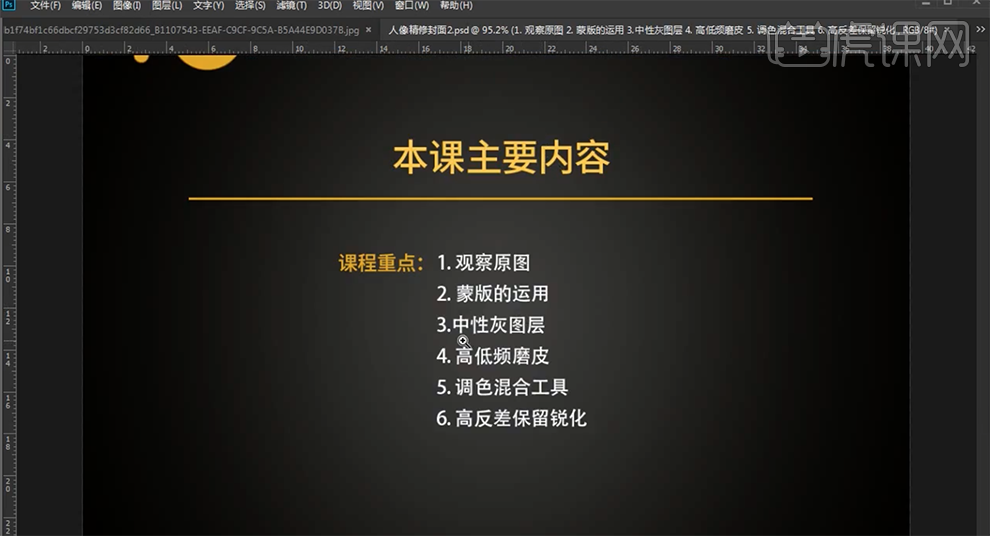
2、[打开]PS软件,[打开]素材图片。具体效果如图示。
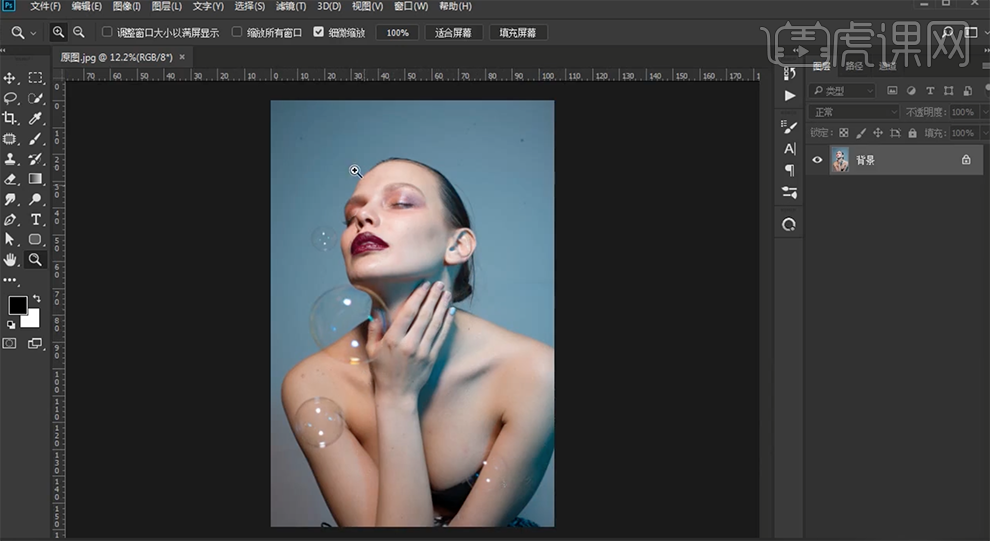
3、[复制]图层,单击[滤镜]-[液化]调整人物形体细节,使用[修复画笔工具]修复画面瑕疵细节。具体效果如图示。
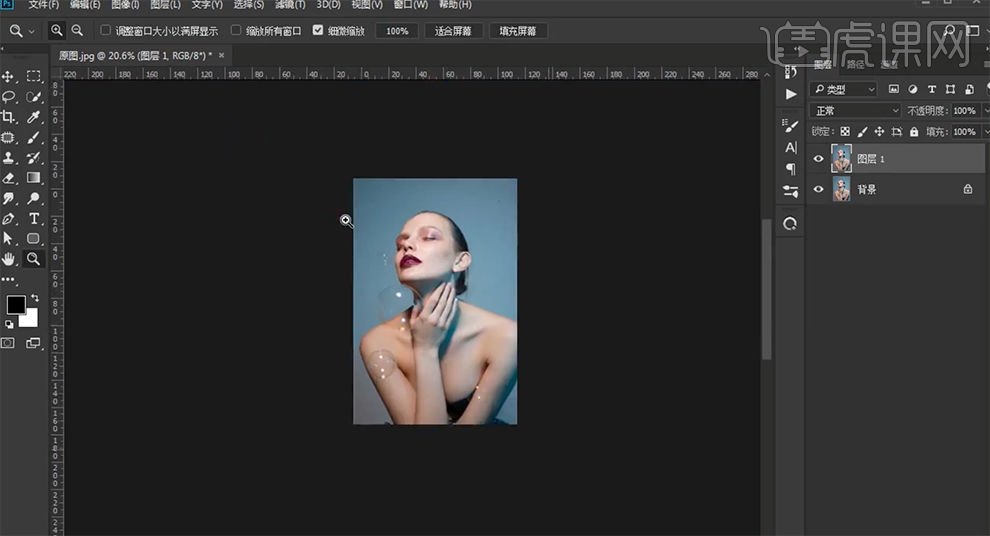
4、[复制]图层2次,[重命名]图层。[隐藏]细节图层,[选择]模糊图层,单击[滤镜]-[模糊]-[高斯模糊],具体参数如图示。具体效果如图示。
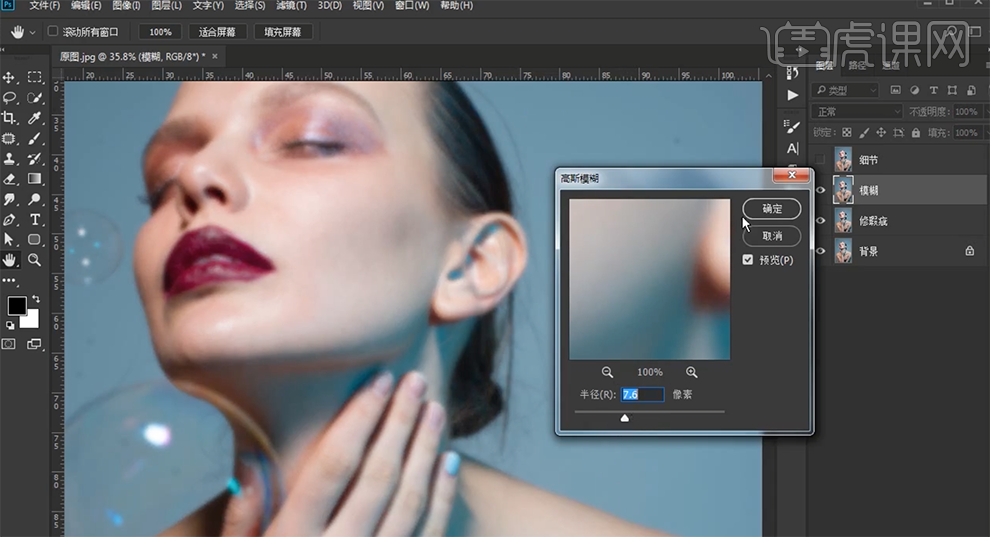
5、添加[图层蒙版],使用[橡皮擦工具]擦除多余的部分。[打开]细节图层,[图层模式]线性光,单击[滤镜]-[其他]-[高反差保留]值2。具体效果如图示。
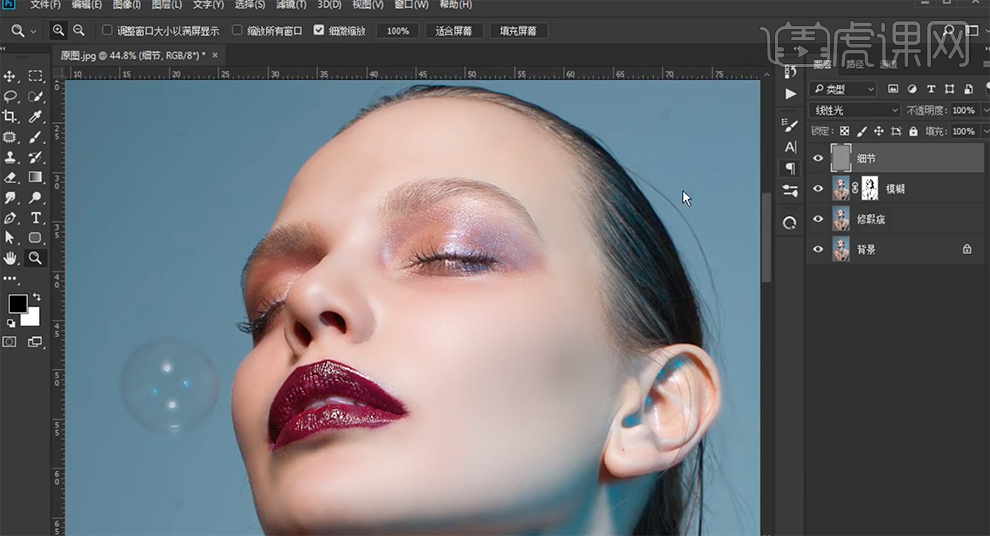
6、[选择]关联图层,按[Ctrl+G]编组,[重命名]磨皮后。[新建]图层,使用[画笔工具],[吸取]背景颜色,涂抹背景瑕疵细节。按[Ctrl+Alt+Shift+E]盖印图层,使用[修复画笔工具]修复画面瑕疵细节。具体效果如图示。
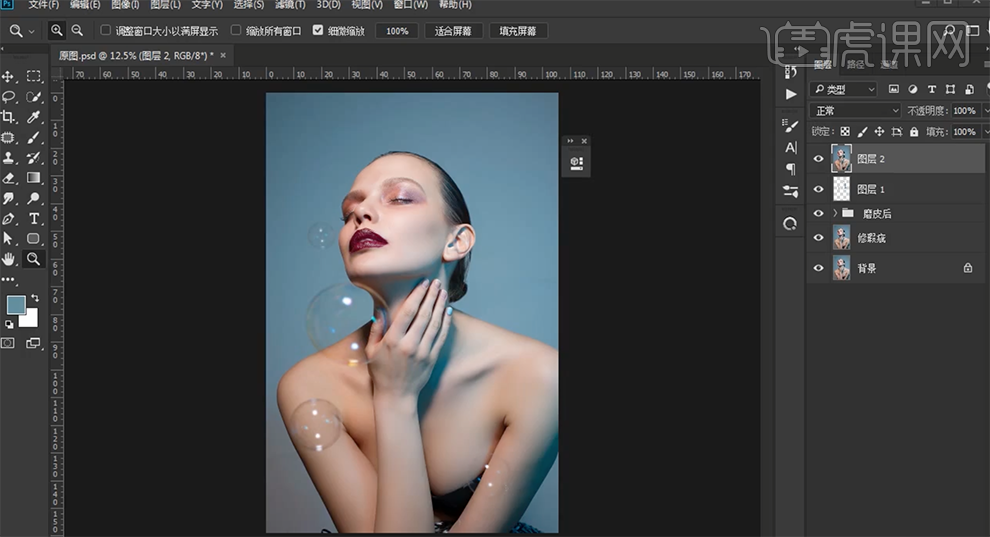
7、[新建]中性灰图层,[图层模式]柔光。[新建]黑白观察调整图层,调整参数至合适的光影效果。具体效果如图示。
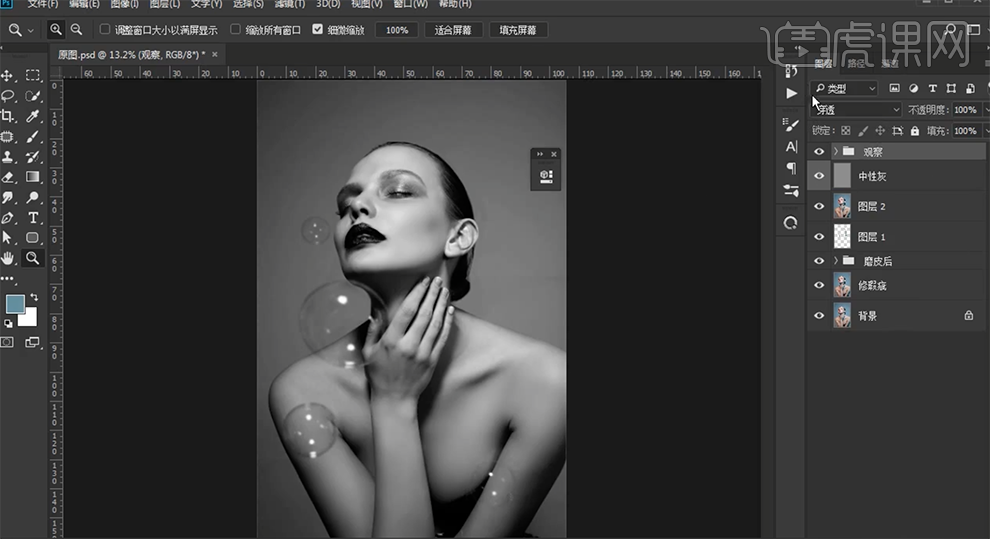
8、[选择]中性灰图层,使用[画笔工具],根据黑白观察组的光影,根据光影规律以及人物头部结构,涂抹明暗细节。具体效果如图示。
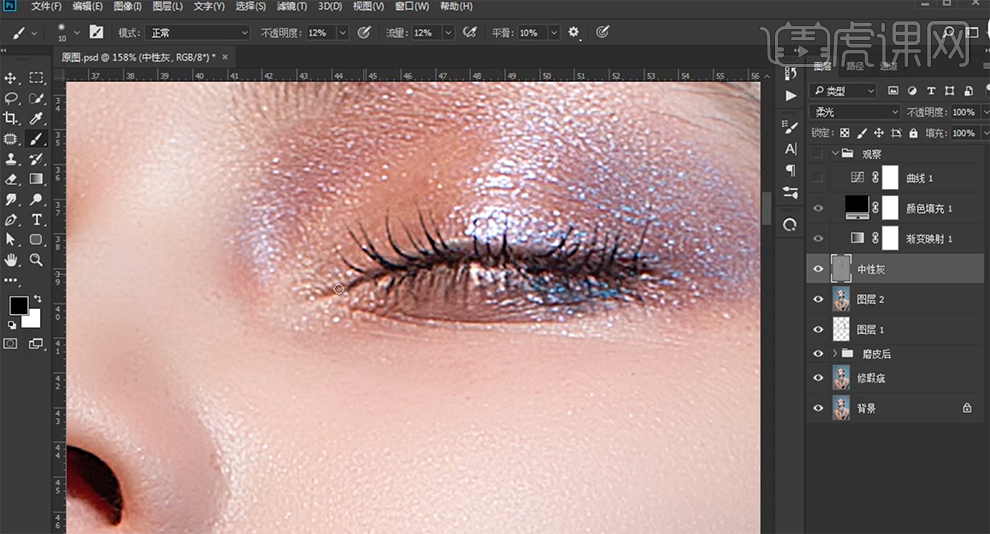
9、[新建]图层,使用[画笔工具],吸取口红颜色,涂抹嘴唇细节。具体效果如图示。

10、[新建]颜色填充图层,[填充]淡粉色,[图层模式]正片叠底,[不透明度]49%。按[Ctrl+Alt+2]选择高光区域,[填充]黑色,按[Ctrl+I]反相。具体效果如图示。
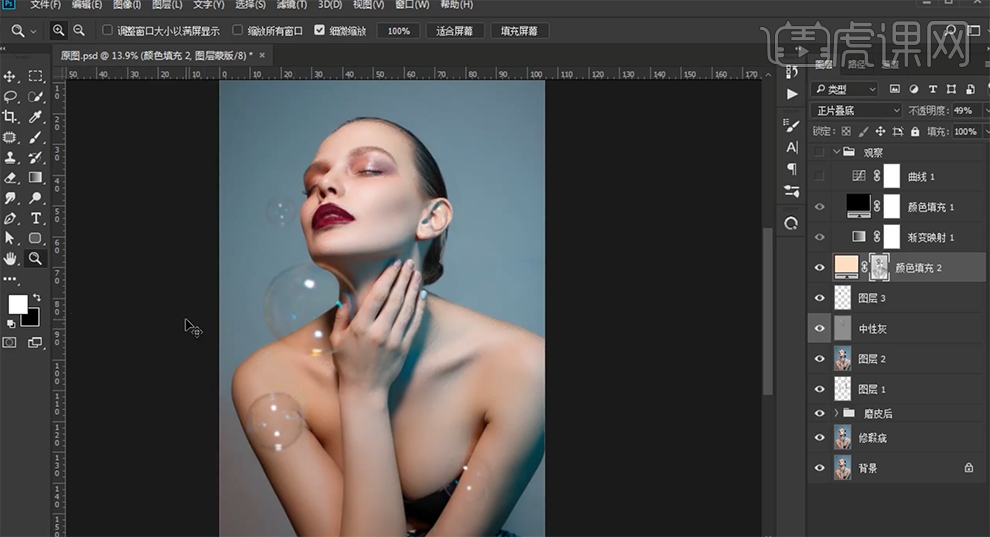
11、[新建]颜色填充图层,[填充]粉色,[图层模式]正片叠底,[不透明度]42%。按[Ctrl+Alt+2]选择高光区域,[填充]黑色,按[Ctrl+I]反相。具体效果如图示。
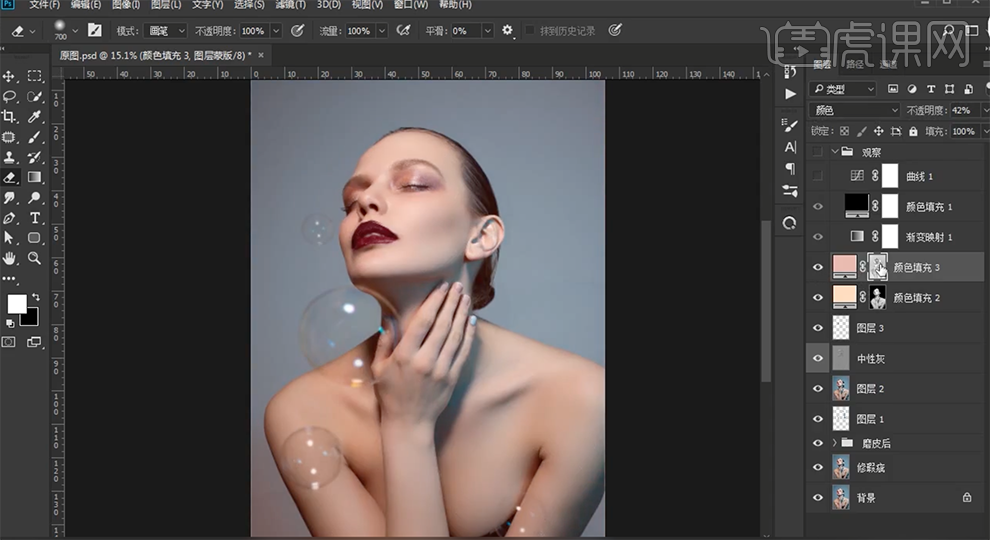
12、[新建]可选颜色图层,[选择]红色,具体参数如图示。具体效果如图示。
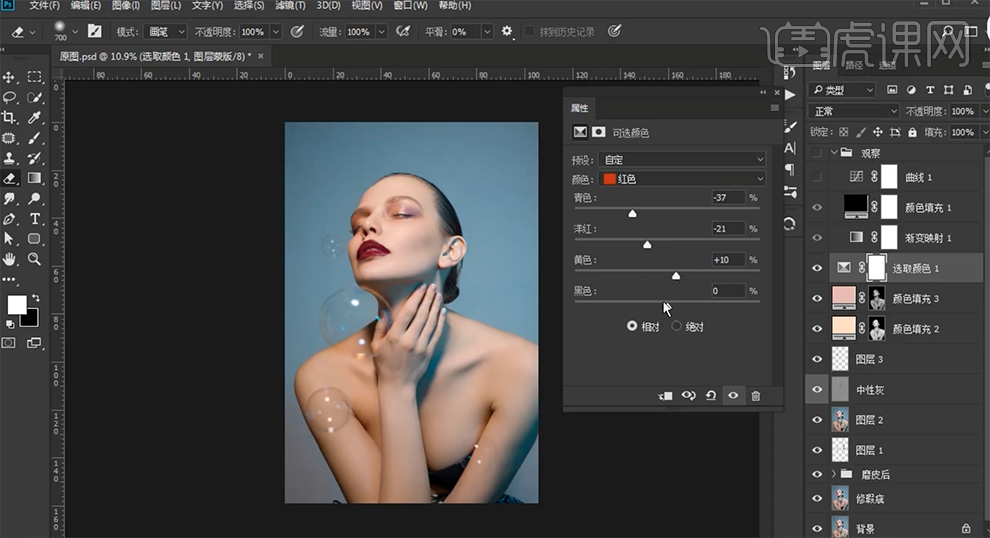
13、[选择]黄色,具体参数如图示。具体效果如图示。
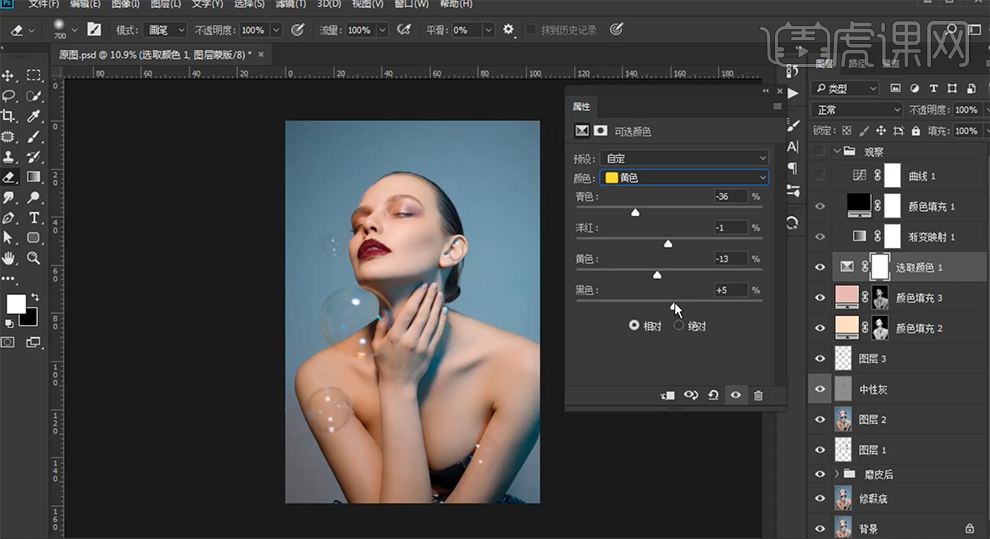
14、[选择]青色,具体参数如图示。具体效果如图示。
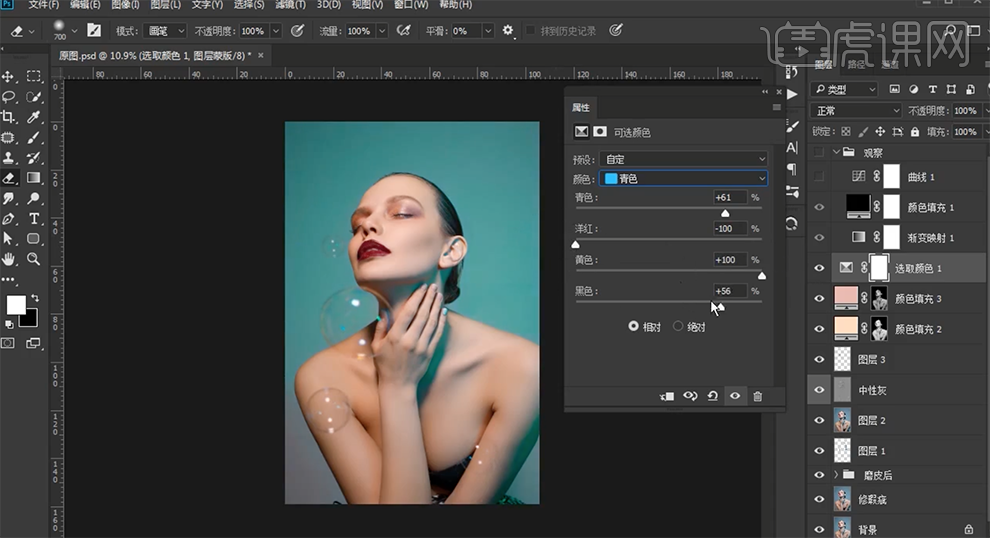
15、[选择]蓝色,具体参数如图示。具体效果如图示。
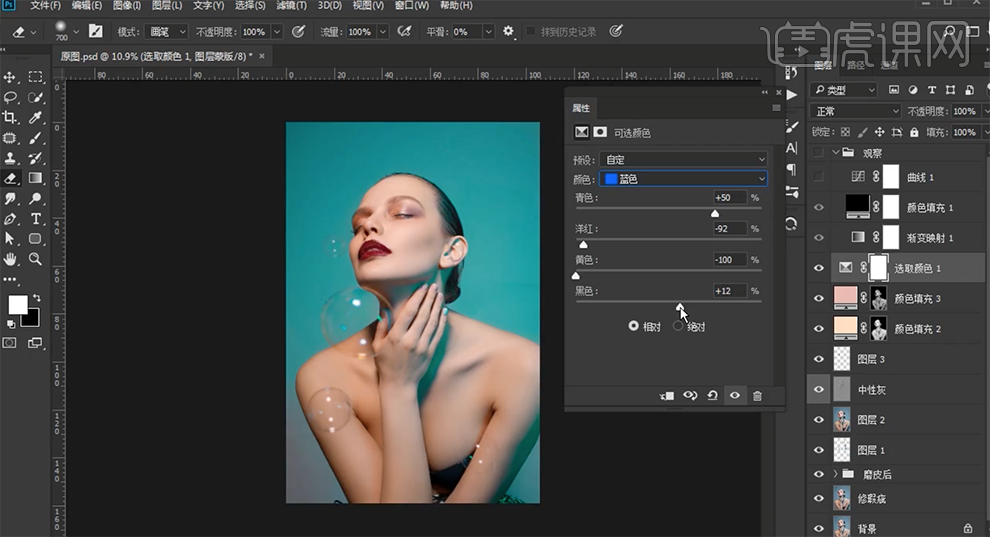
16、[选择]黑色,具体参数如图示。具体效果如图示。
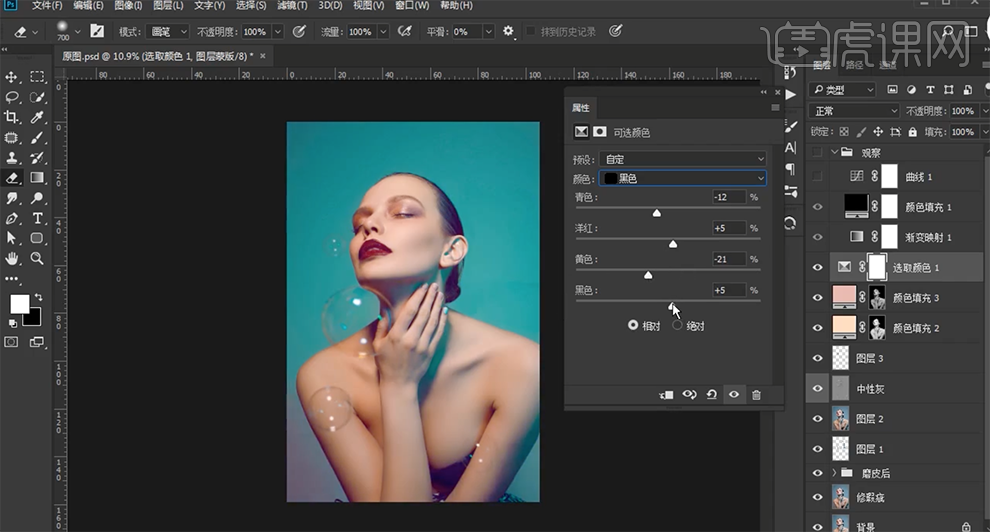
17、按[Ctrl+Alt+Shift+E]盖印图层,[复制]图层,单击[滤镜]-[其他]-[高反差保留]值1,[图层模式]线条性光。具体效果如图示。
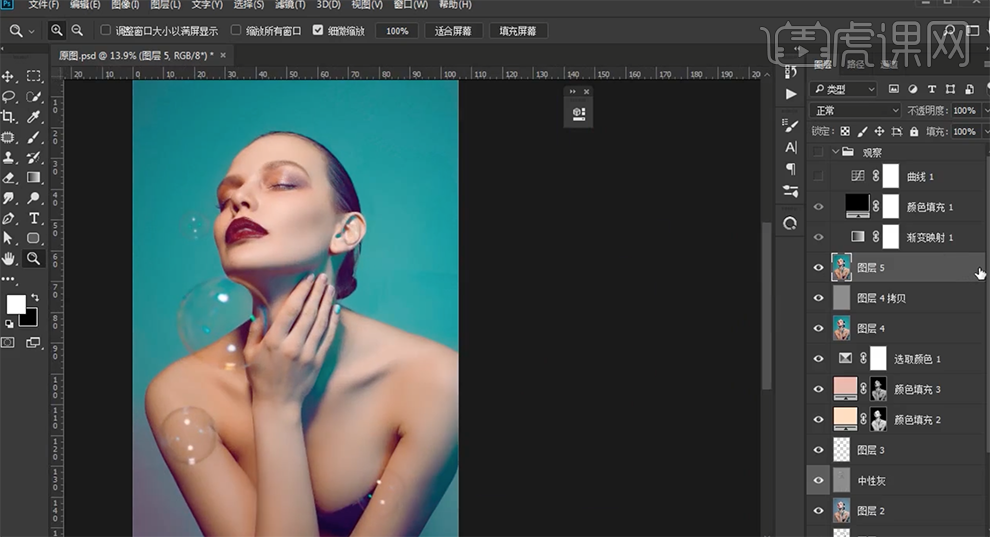
18、按[Ctrl+Alt+Shift+E]盖印图层,打开[图层样式]-[混合选项],具体参数如图示。具体效果如图示。
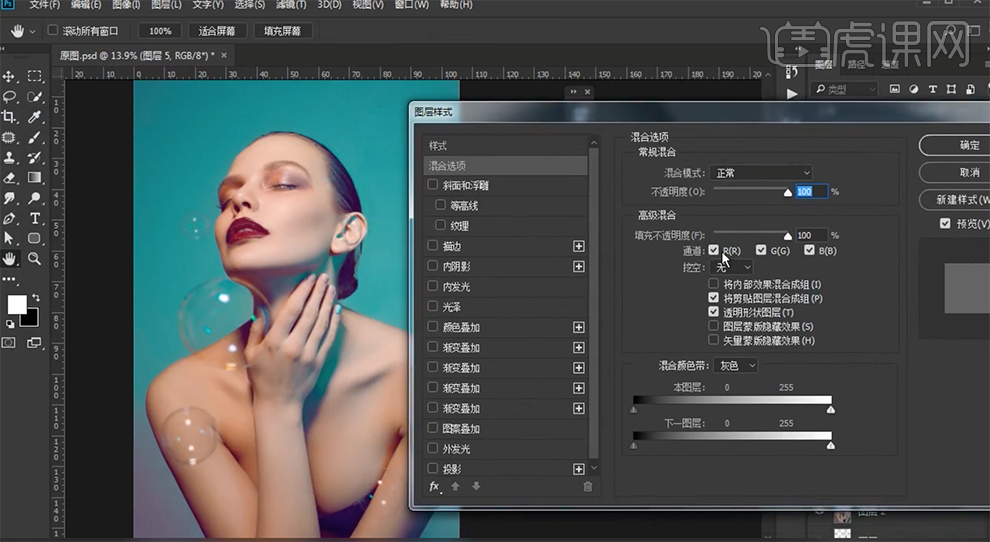
19、[移动]图层至合适的位置,打开[图层样式]-[混合选项],具体参数如图示。具体效果如图示。
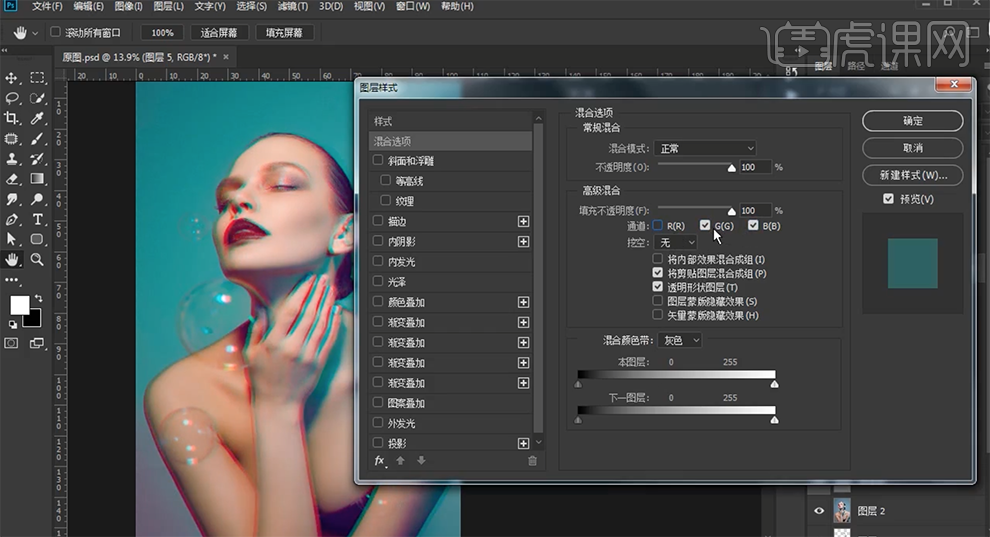
20、[隐藏]图层5,按[Ctrl+Alt+Shift+E]盖印图层。[打开]关闭图层,最终效果如图示。




















