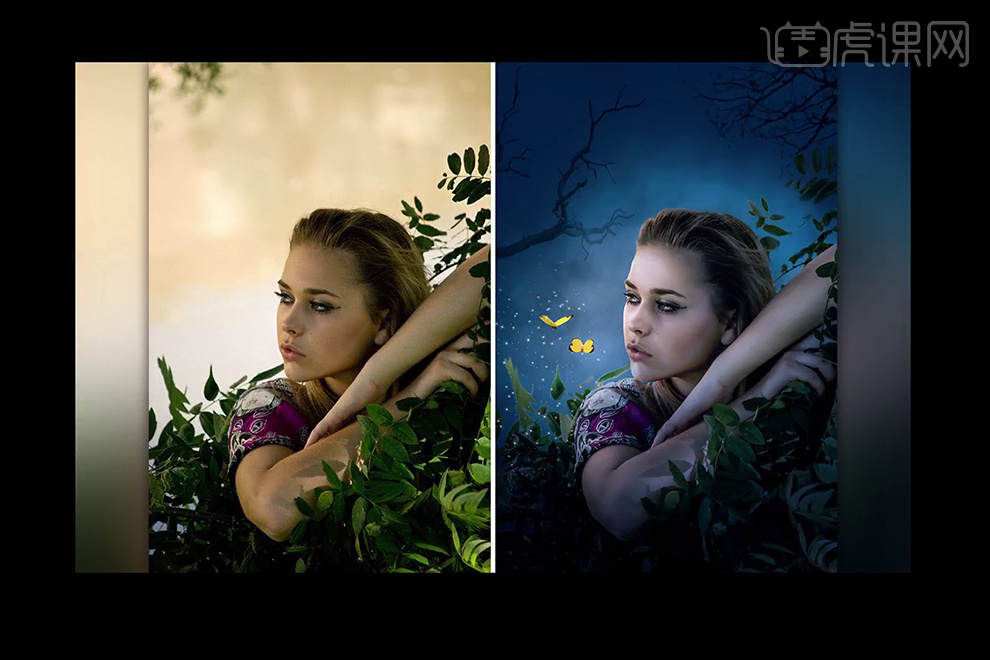PS如何制作复古人像后期发布时间:暂无
1、本课主要内容。

2、【打 开】PS软件,【拖入】背人物素材,【Ctrl+J】复制人物素材并【转换为智能对象】,执行【Camera Raw】滤镜。
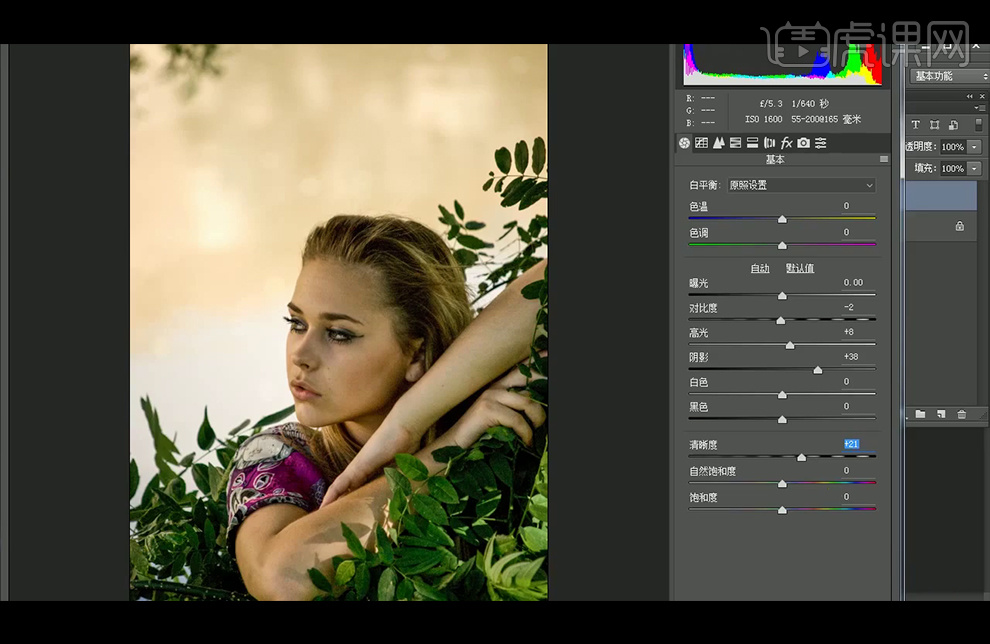
3、 使用【快速选择工具】抠图并添加【蒙版】,选择【蒙版】右键【调整蒙版】。
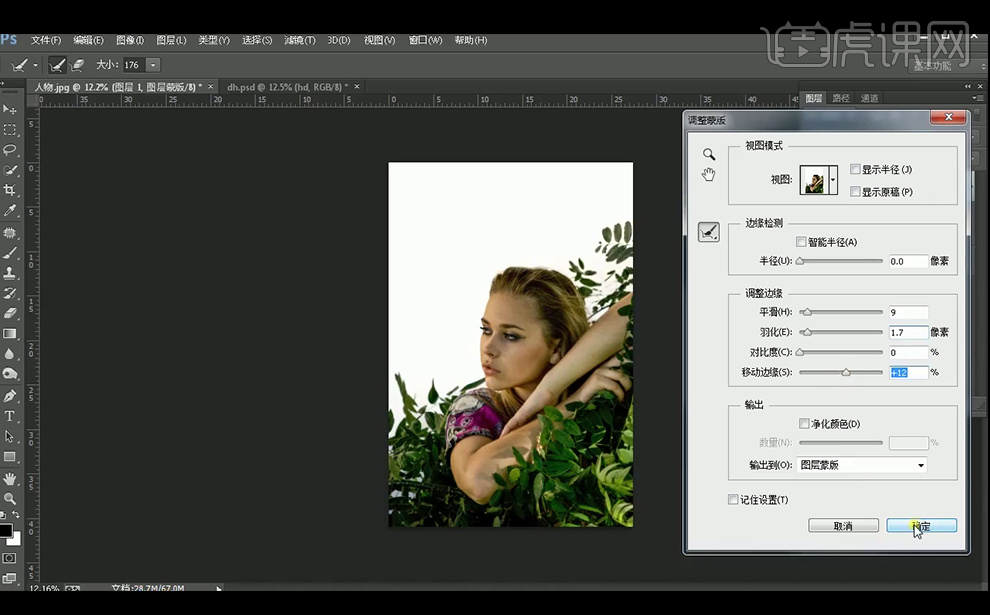
4、右键点击【创建新的填充或调整图层】选择【纯色】,新建一个灰蓝色调#2d4b63的【颜色填充】。
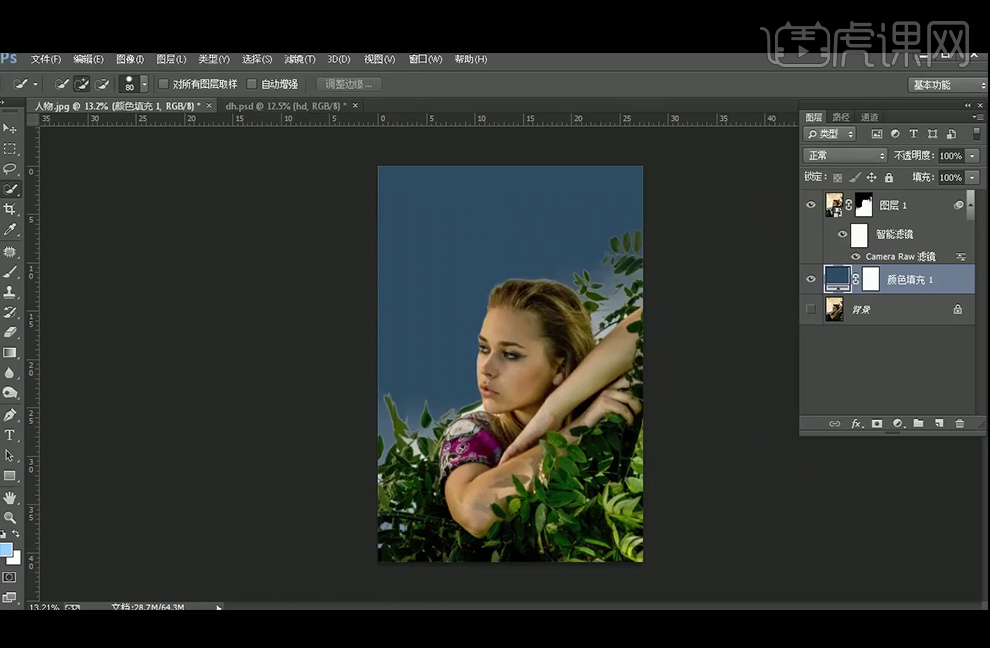
5、 继续使用【快速选择工具】选择不需要的部分在【蒙版】中【填充】黑色;调好后右键【转换为智能对象】。
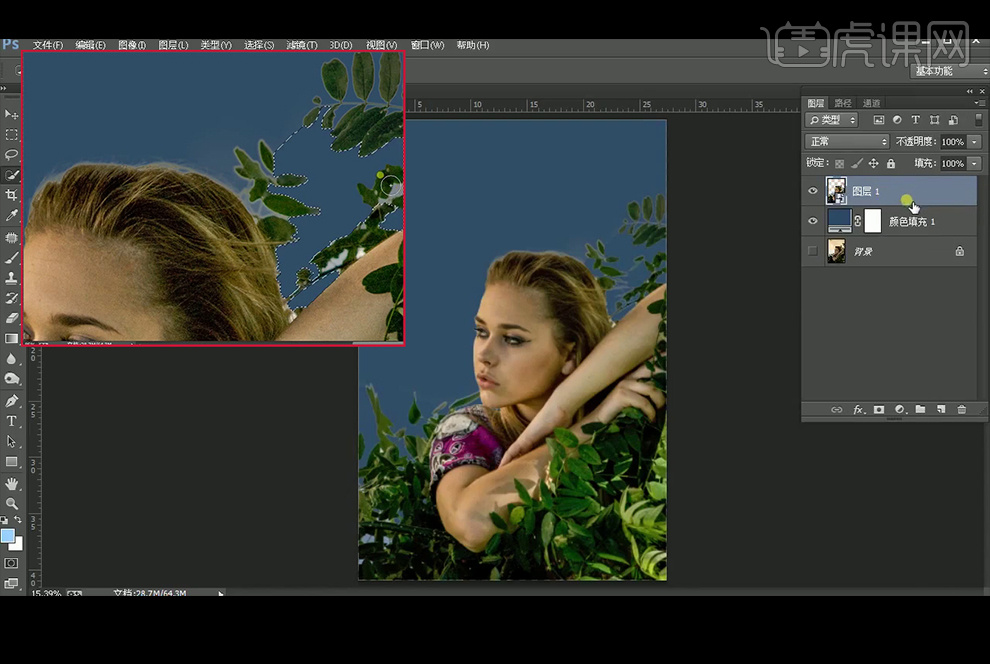
6、将图层1【栅格化图层】;执行【图层】-【修边】-【去边】:宽度1像素。
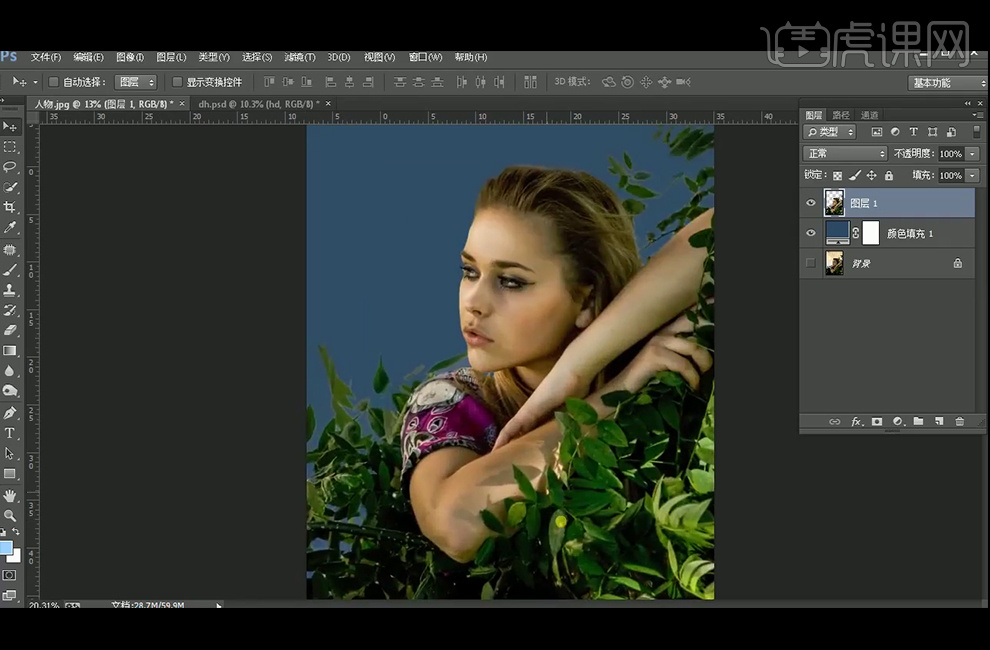
7、【拖入】背景素材,调整大小及位置,【图层模式】改为【正片叠底】,并降低图层不透明度。
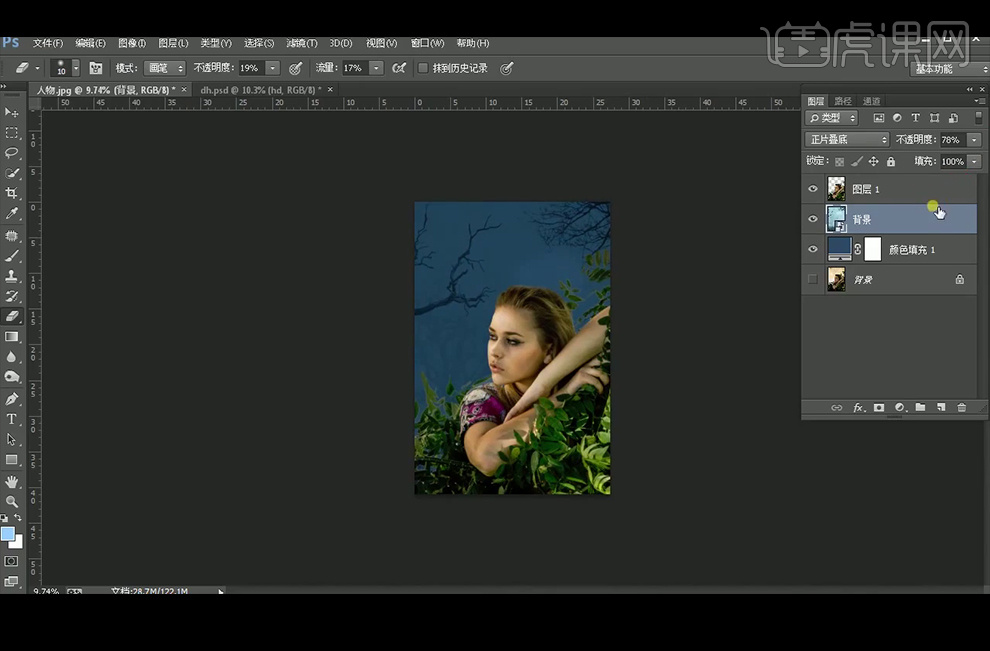
8、新建【图层】,将颜色设置为#a6cae8,选择所需【笔刷】绘制出烟雾效果。
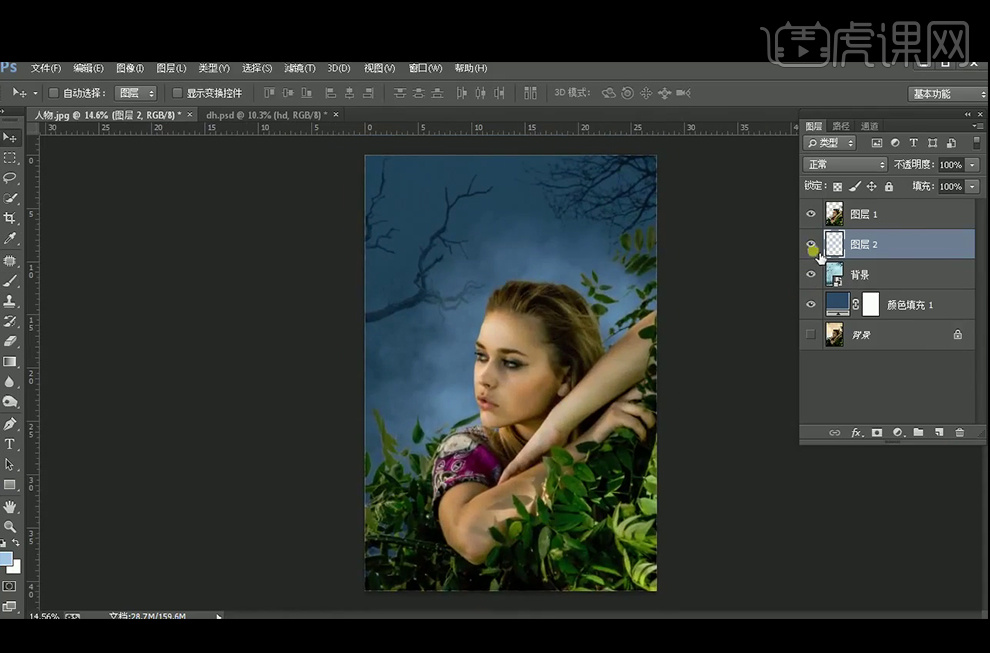
9、选择人物图层,使用【加深工具】和【减淡工具】压暗暗部和提亮亮部;添加图层样式【内阴影】。
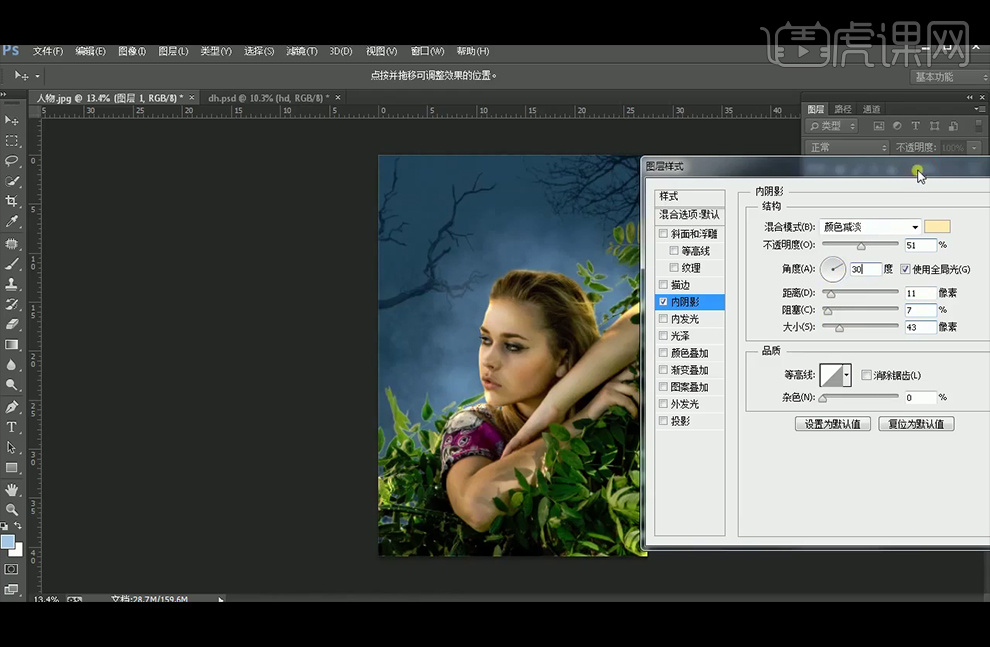
10、右键单击图层1后面的【fx】,选择【创建图层】;给【图层1的内阴影】添加【蒙版】,使用黑色柔边【画笔工具】涂抹,擦除不需要的部分。
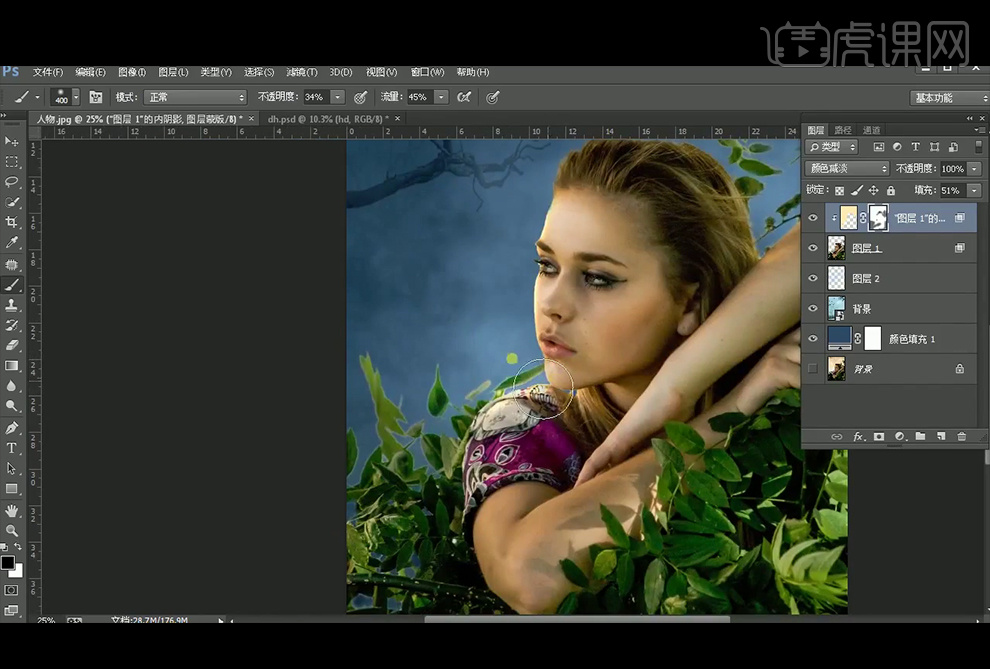
11、添加【色相/饱和度】并创建【剪切蒙版】,添加【色彩平衡】并创建【剪切蒙版】,添加【曲线】并创建【剪切蒙版】,【Ctrl+I】蒙版反向,使用白色柔边【画笔工具】涂抹人物暗部。
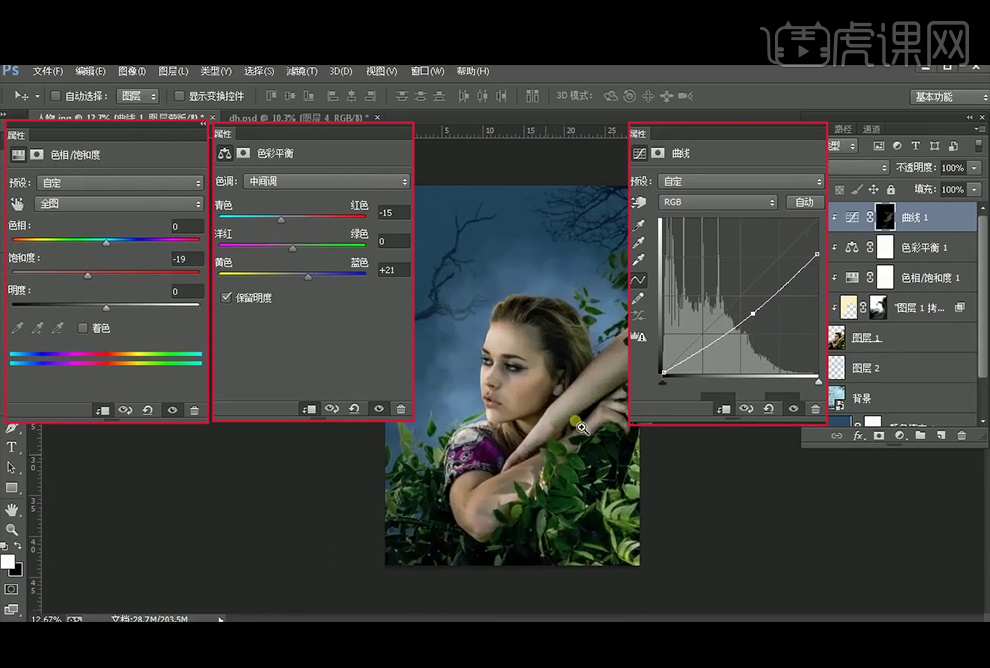
12、【拖入】蝴蝶素材,放置在所需位置。
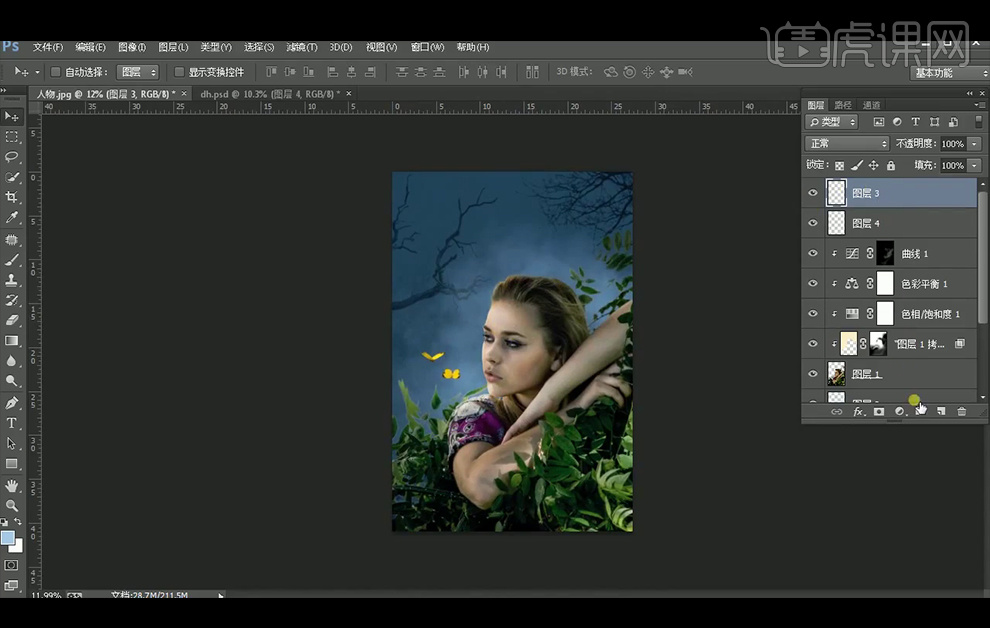
13、右键点击【创建新的填充或调整图层】选择【渐变填充】,使用黑色柔边【画笔工具】涂抹,擦出所需效果。
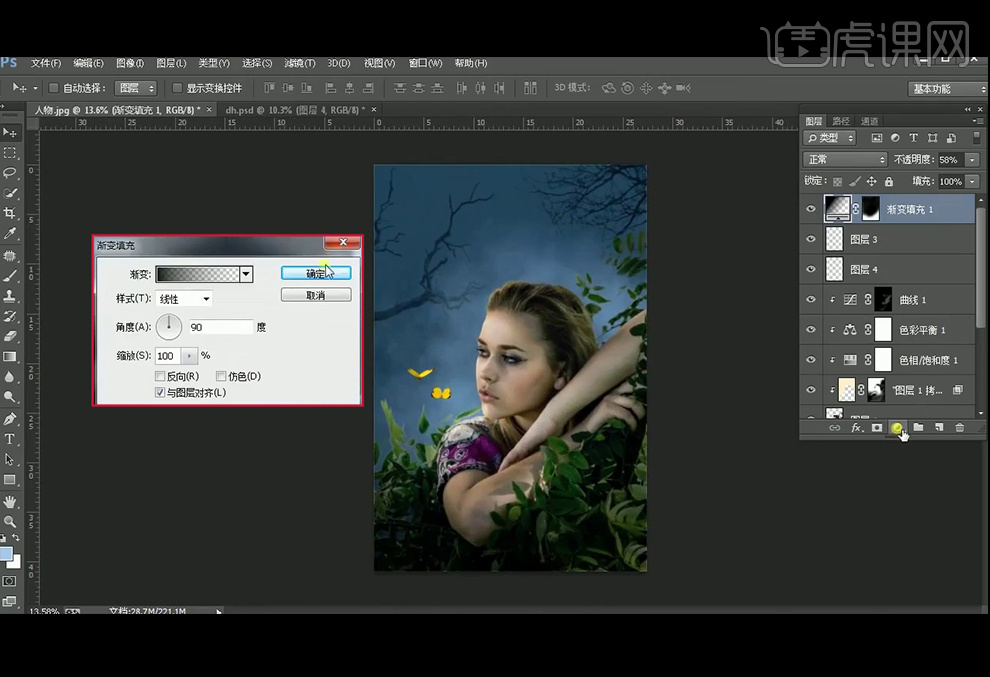
14、添加【颜色查找】调整层,使用黑色柔边【画笔工具】涂抹,擦出所需效果。
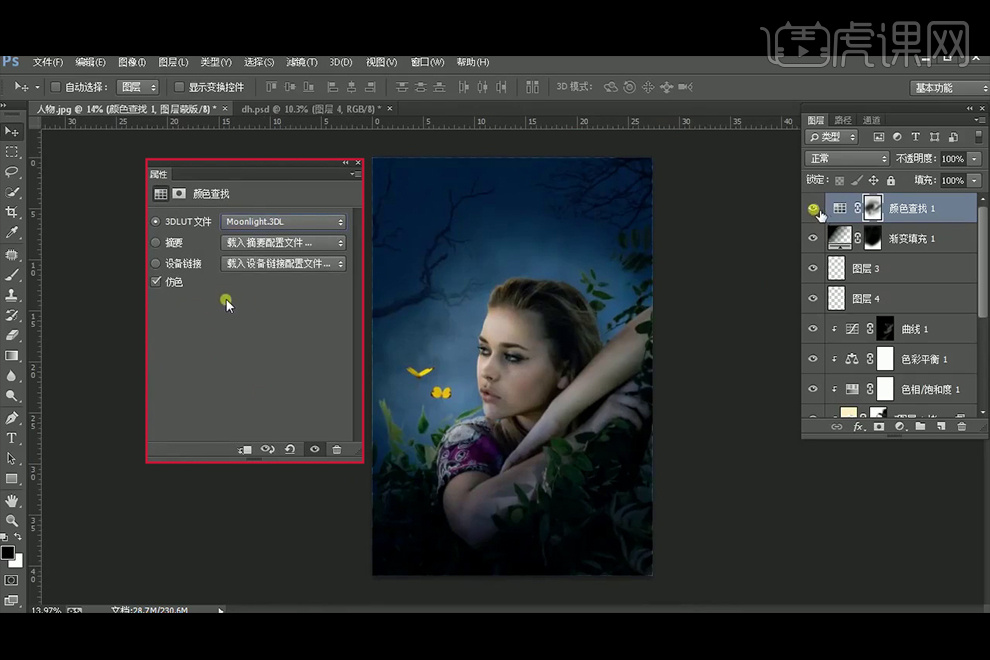
15、添加【照片滤镜】调整层。
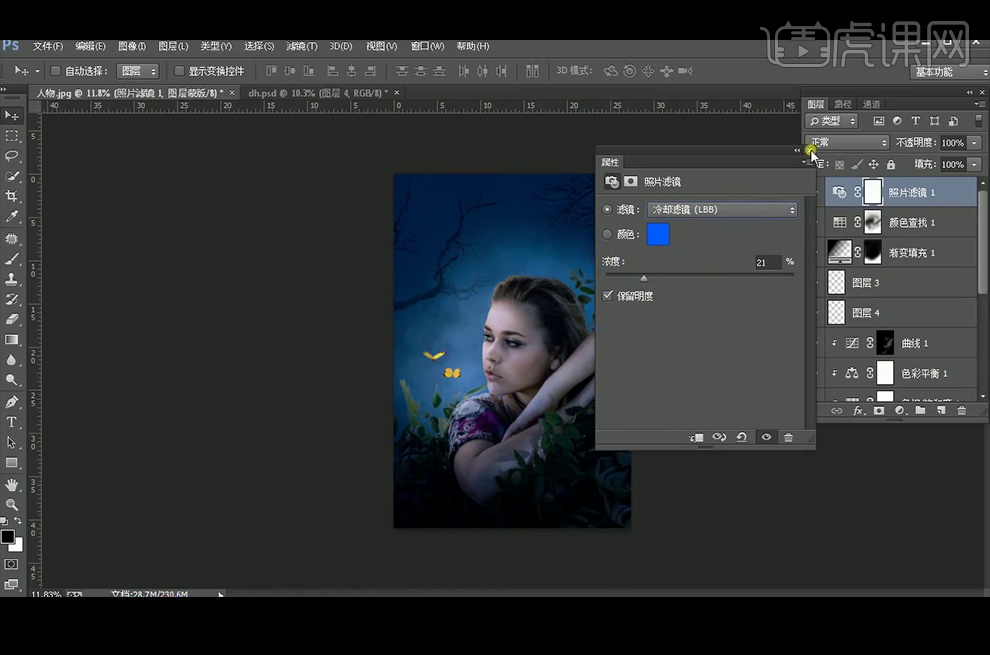
16、【Ctrl+Shift+Alt+E】盖印图层并【转换为智能对象】,执行【Camera Raw】滤镜。
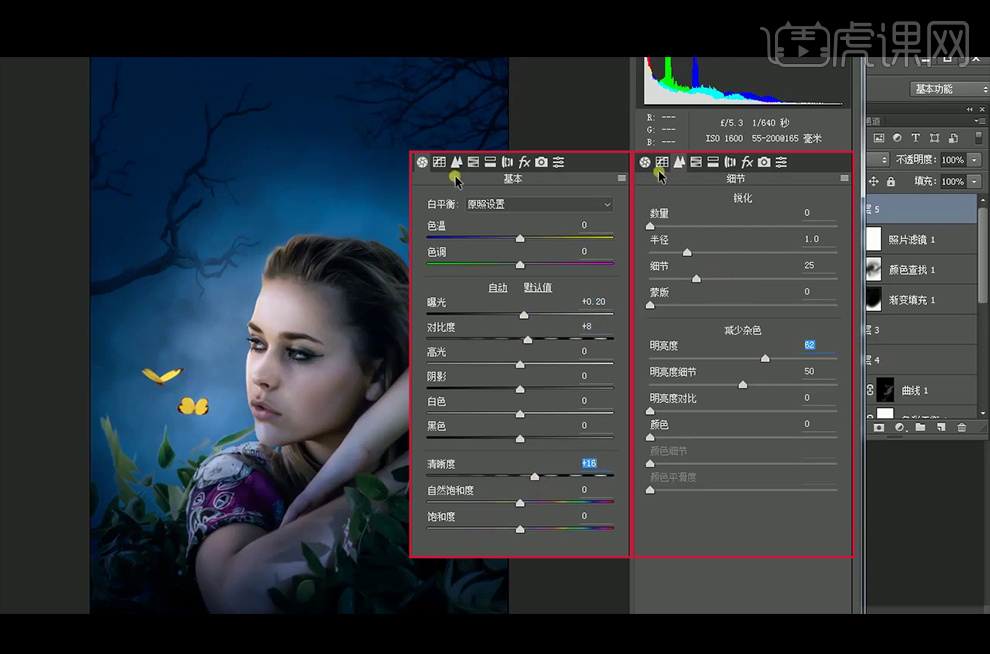
17、【复制】图层,右键【栅格化图层】,【图层模式】改为【柔光】,执行【高反差保留】滤镜。
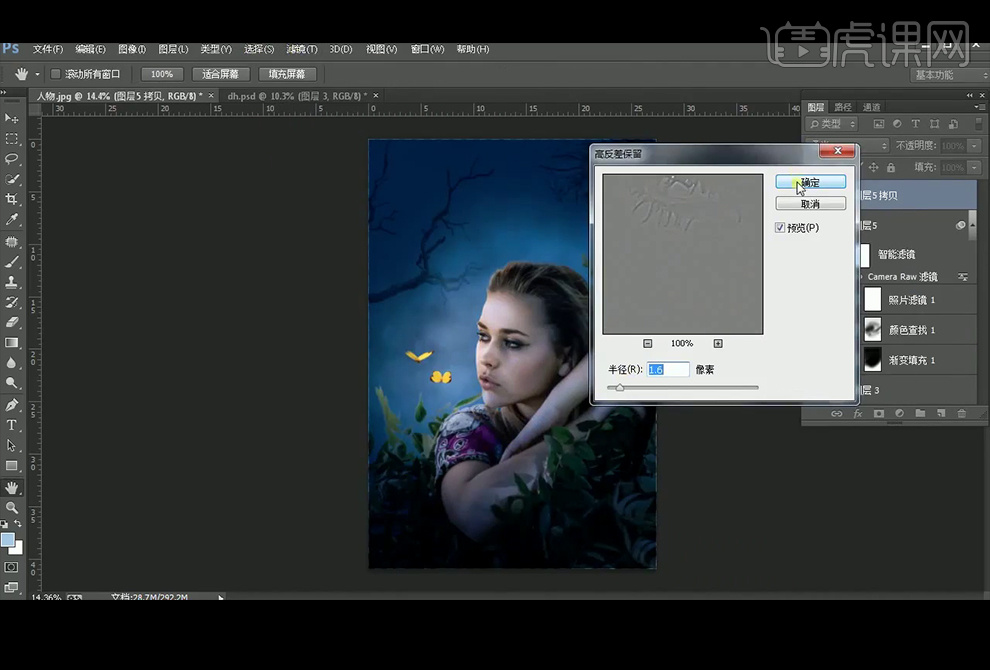
18、【拖入】点星素材,调整大小与位置,添加【蒙版】,使用黑色柔边【画笔工具】涂抹,擦出所需效果。
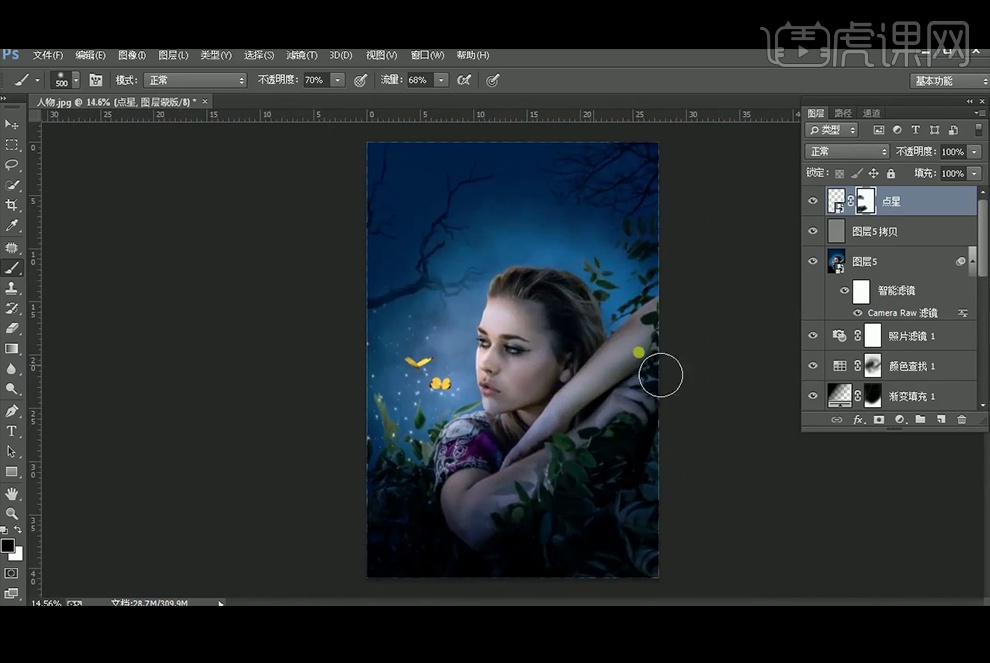
19、本课内容小结。

20、最终效果如下。