PS如何制作溜冰鞋电商海报(三)发布时间:暂无
1.【打开】PS,使用【文本工具】,输入【文本】,调整【字符】大小。将【文本】颜色【填充】ff8a35。【右键】栅格化图层,【Ctrl+T】调整大小与位置,具体如图示。
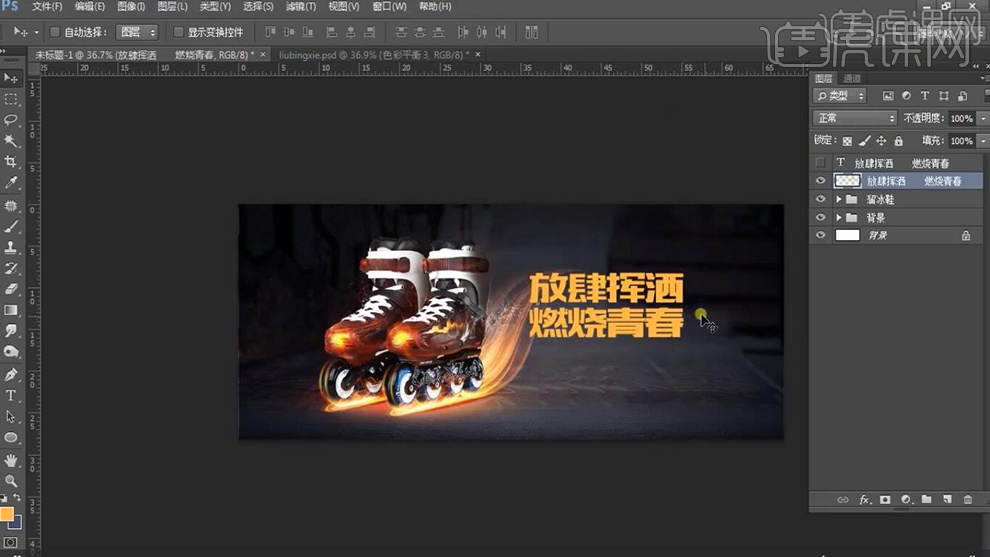
2.【导入】磨砂素材,拖动到【图层】中,【Ctrl+T】调整大小与位置,点击【创建剪切图层】,具体如图示。
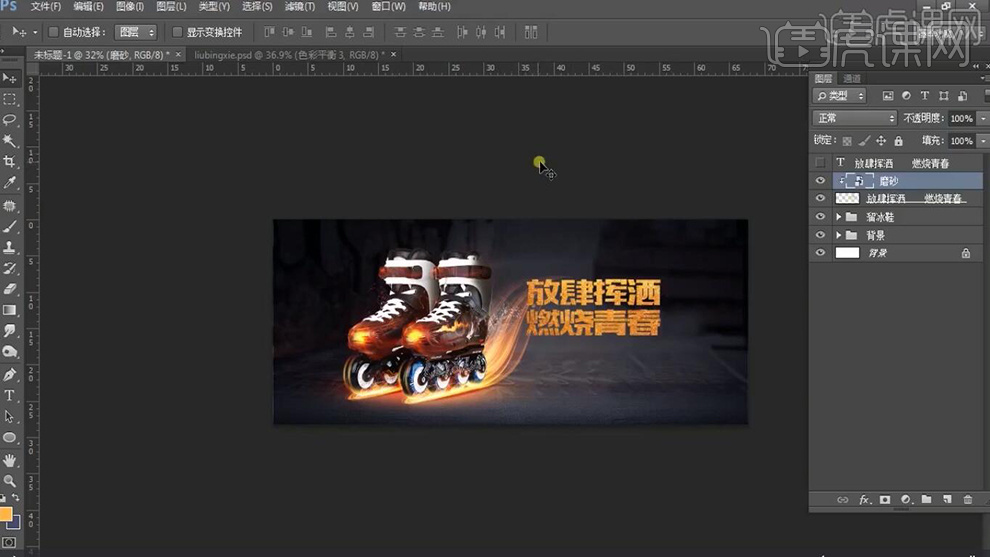
3.新建【曲线】,点击【创建剪切蒙版】,调整【曲线】,具体如图示。
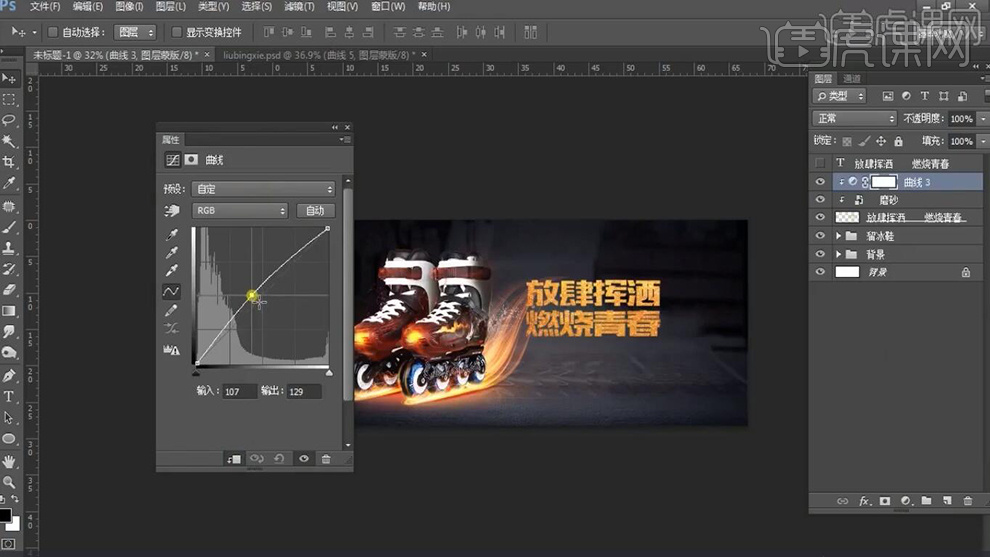
4.【导入】素材,拖动到【图层】中,【Ctrl+T】调整大小与位置,具体如图示。
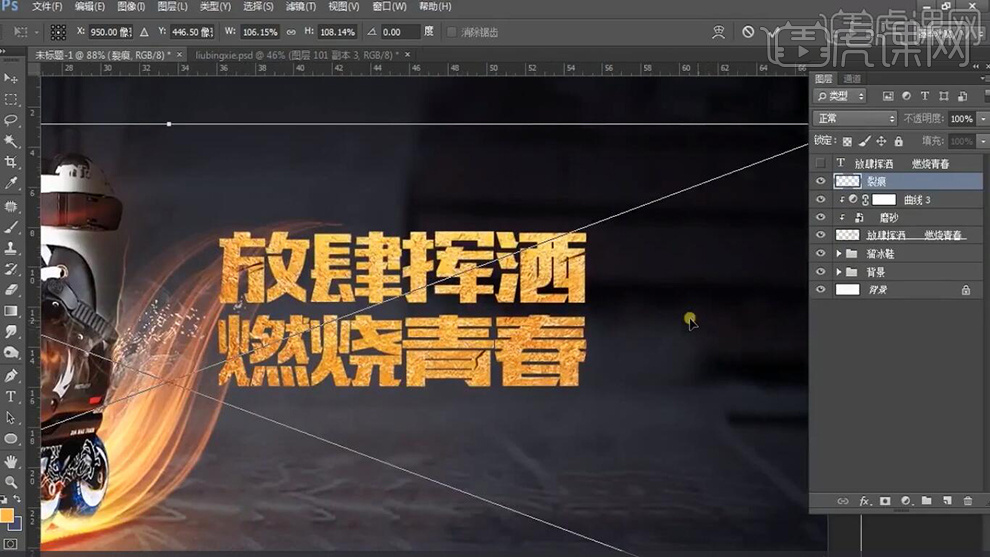
5.【Ctrl+J】复制图层,向上【移动】,【重复】操作,新建【曲线】,点击【创建剪切图层】,进行压暗调整,具体如图示。

6.新建【自然饱和度】,点击【创建剪切图层】,调整【自然饱和度】-33,具体如图示。

7.新建【图层】,点击【创建剪切图层】,使用【吸管工具】,【吸取】颜色,按【Alt+Delete】填充前景色,调整【图层模式】正片叠底,【不透明度】81%,具体如图示。
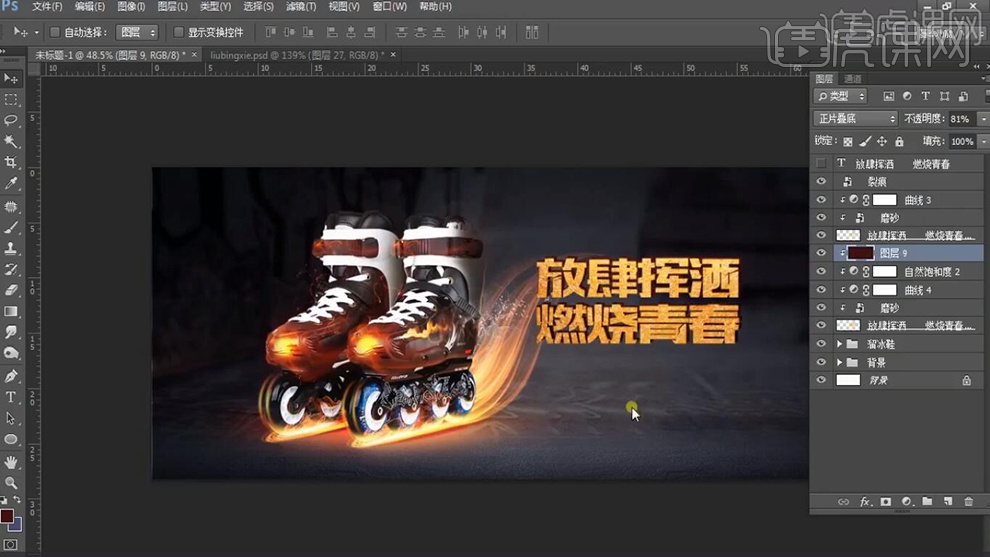
8.新建【图层】,点击【创建剪切图层】,使用【吸管工具】,【吸取】颜色,调整前景色【fcc756】,调整【图层模式】滤色,使用【画笔工具】,进行涂抹,具体如图示。

9.使用【圆角矩形工具】,画出圆角矩形,【填充】黑色。【Ctrl+J】复制图层,【Ctrl+T】右键【垂直翻转】,调整【位置】,添加【蒙版】,使用【画笔工具】,黑色画笔,进行涂抹,具体如图示。

10.【滤镜】-【模糊】-【高斯模糊】,调整【半径】3.8像素,【不透明度】48%,具体如图示。
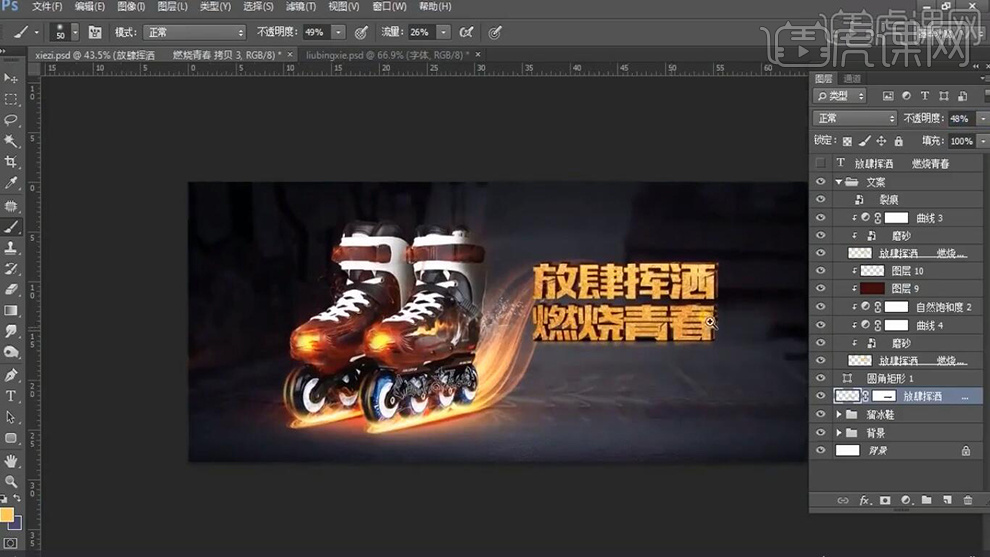
11.【导入】素材,拖动到【图层】中,【Ctrl+T】调整大小与位置,调整【图层模式】滤色,具体如图示。
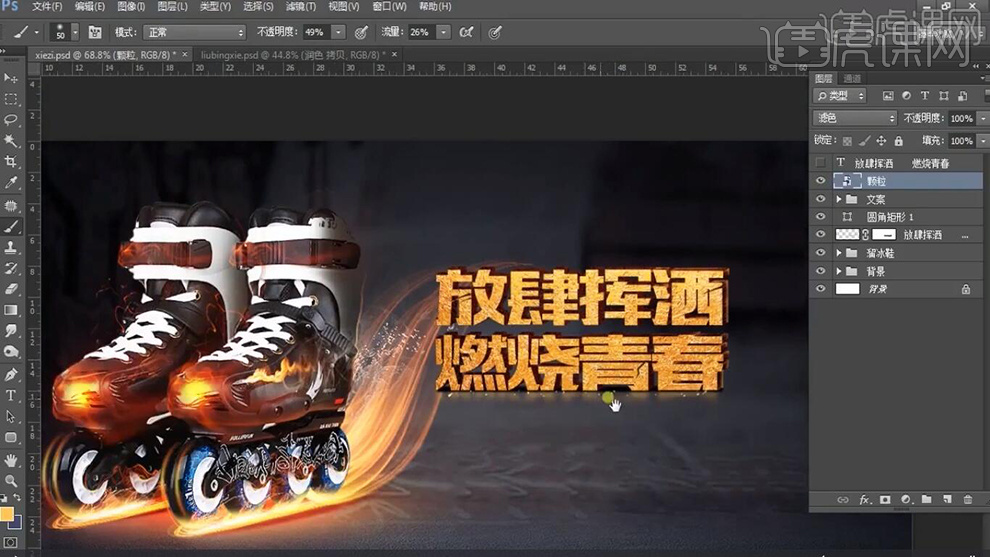
12.【导入】光效素材,拖动到【图层】中,【Ctrl+T】调整大小与位置,调整【图层模式】滤色,具体如图示。
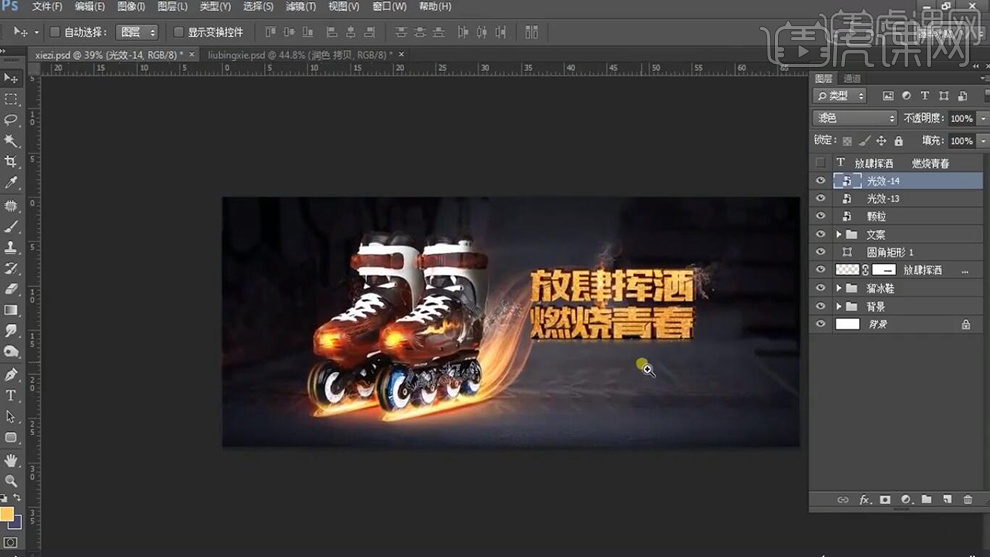
13.新建【可选颜色】,调整【红色】参数,具体参数效果如图示。
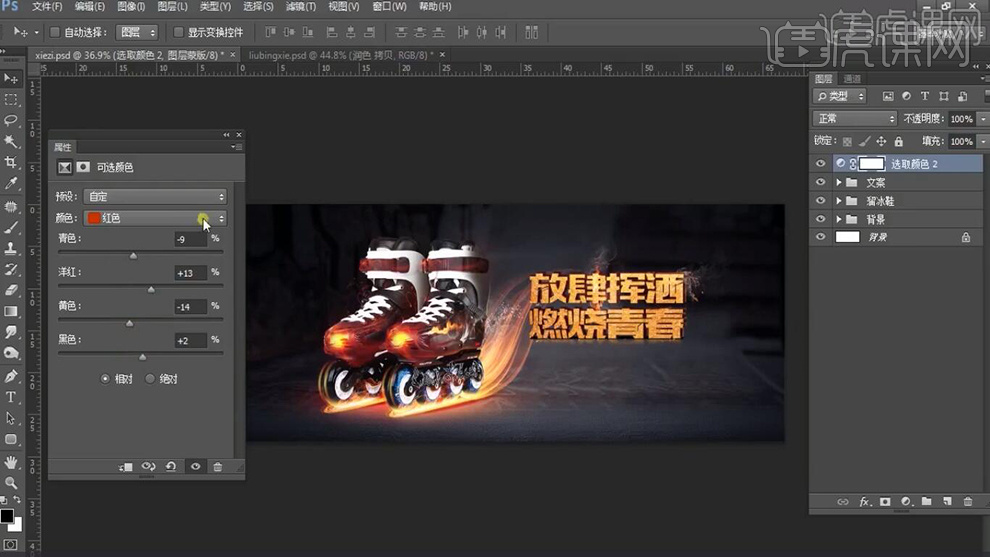
14.【可选颜色】面板,调整【黄色】参数,具体参数效果如图示。

15.新建【色彩平衡】,调整【中间调】参数,具体参数效果如图示。
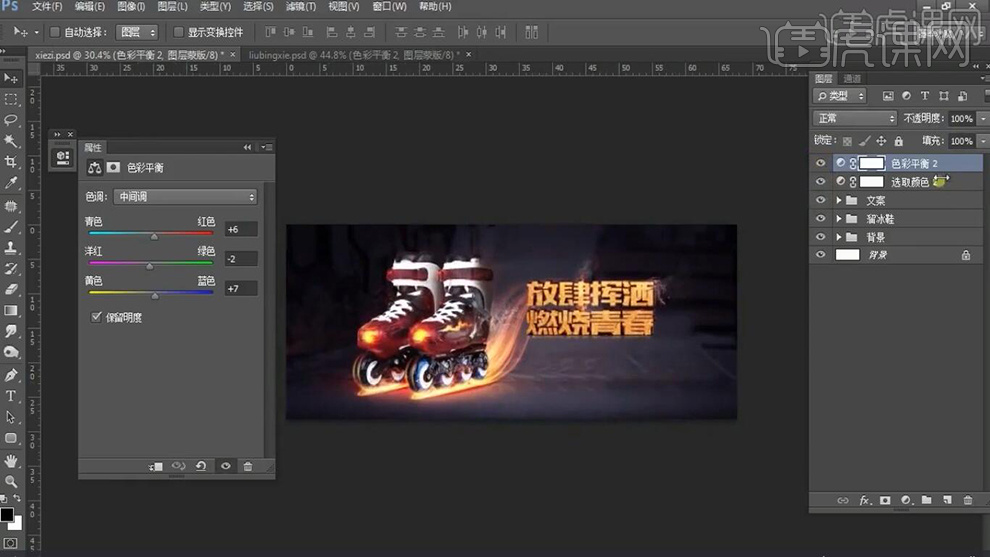
16.新建【可选颜色】,调整【黄色】参数,具体参数效果如图示。
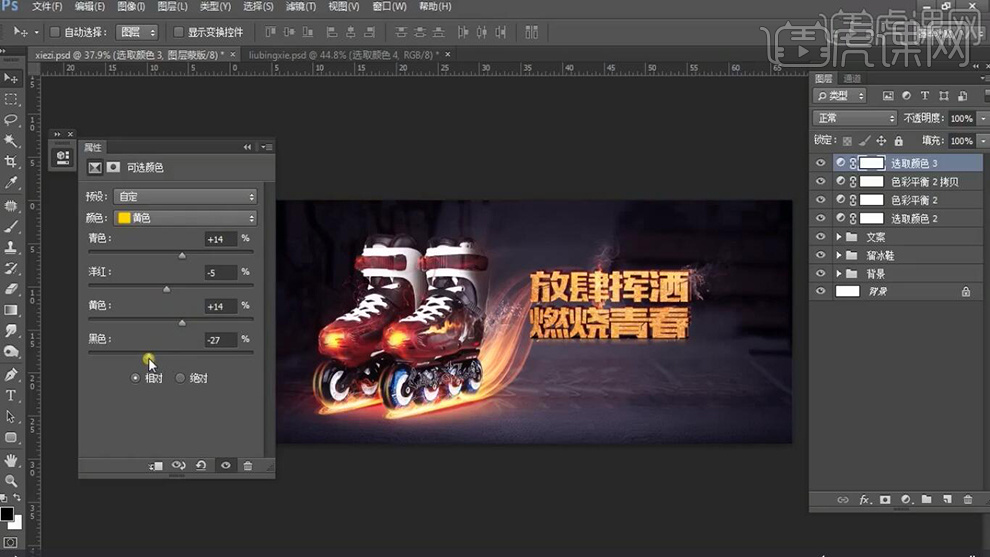
17.【导入】素材,拖动到【图层】中,调整【位置】。使用【文本工具】,输入【文本】,具体如图示。















