C4D和OC如何对大风车场景建模渲染发布时间:暂无
课后作业。
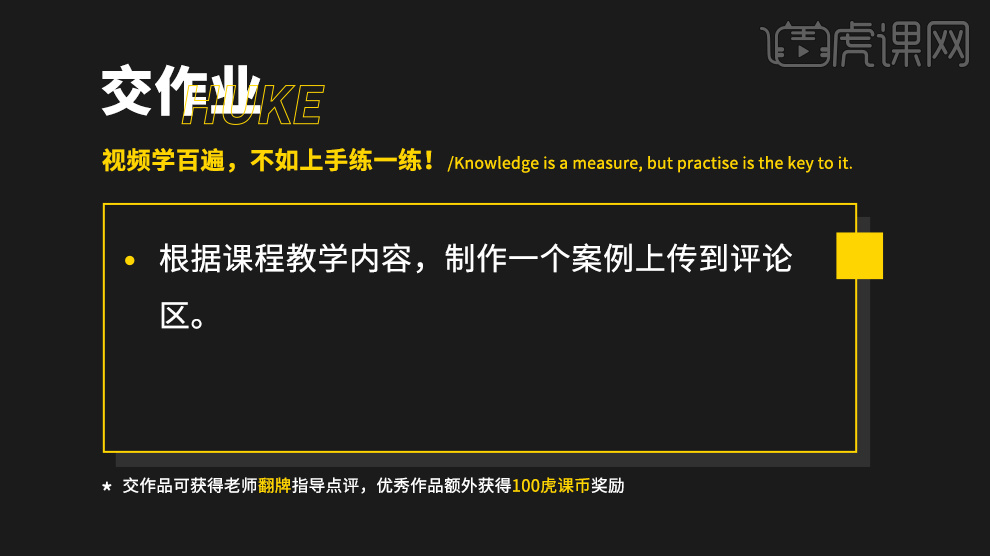
1、本节课讲解C4D-大风车场景建模渲染,本节课中用到的素材,会放置在素材包内,请各位学员点击右侧黄色按钮自行下载安装。
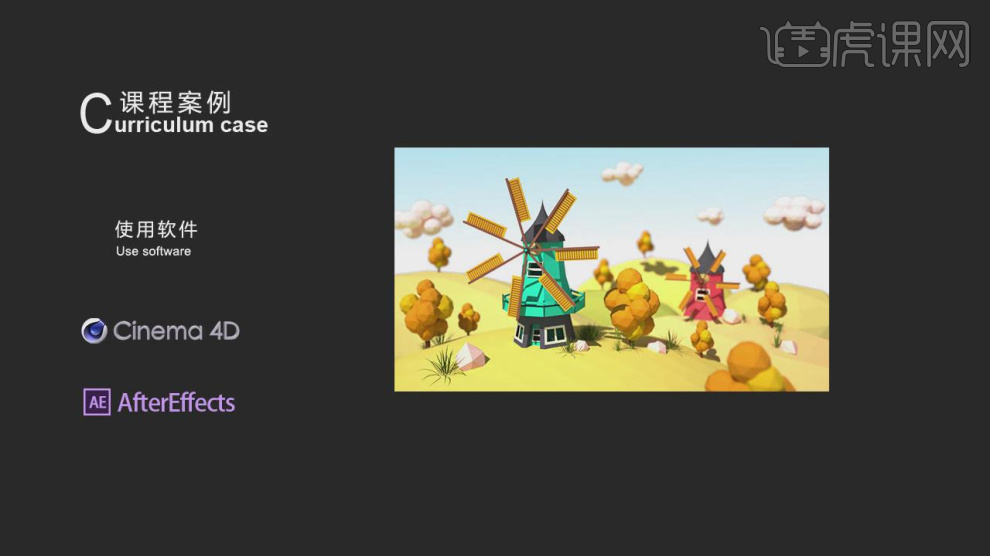
2、新建一个【几何体】对象中的【圆柱】调整他的大小和面数,如图所示。
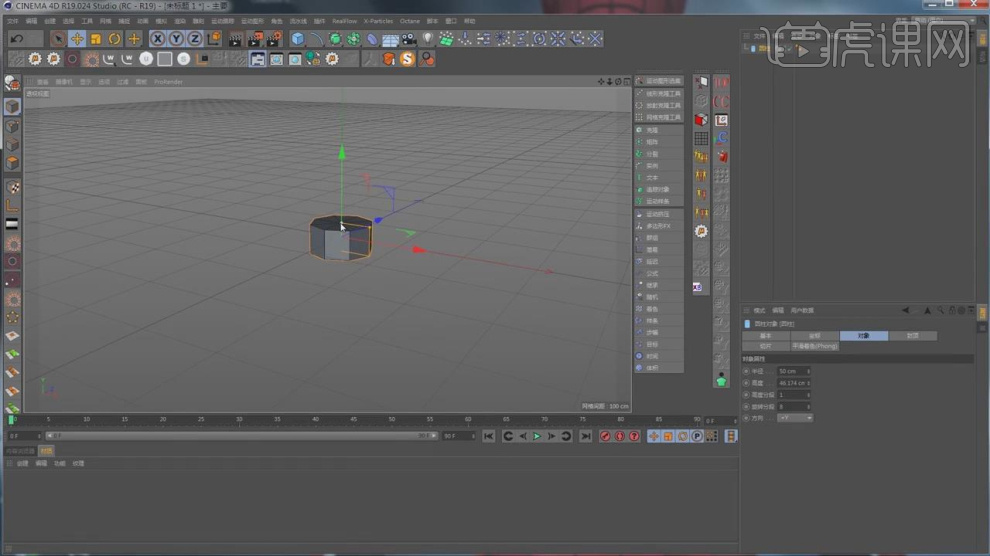
3、选择圆柱,使用【缩放】命令调整他的形状,如图所示。
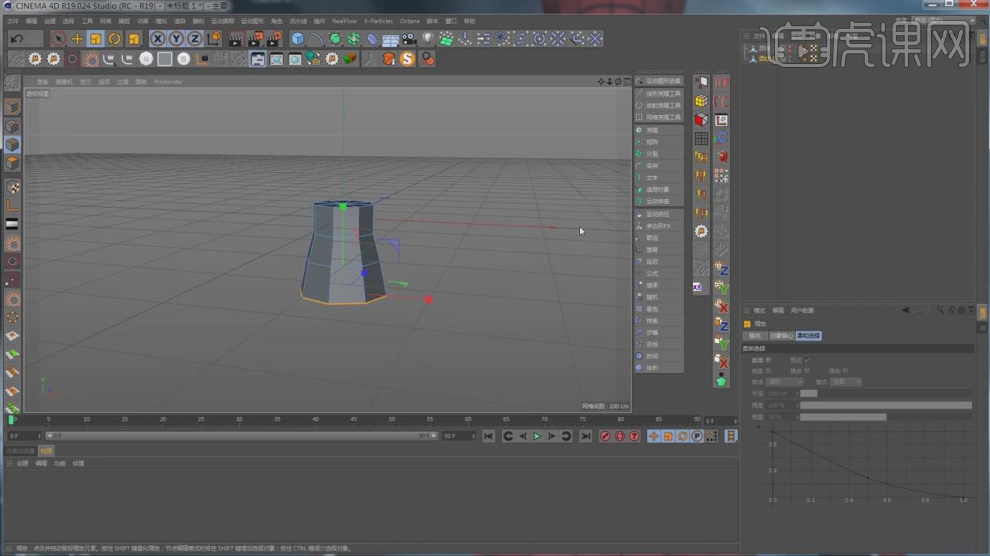
4、我们继续新建多个【几何体】对象中的【圆柱】调整他的大小和面数,如图所示。

5、在【样条线】工具中绘制一个多边形,如图所示。

6、在【样条线】工具中新建一个圆环,在效果器中找到【扫描】效果,将圆环和路径放入,如图所示。

7、使用【循环切割】工具,在模型上进行切割,如图所示。

8、在【面】模式下,选择部分的面进行一个挤出,如图所示。

9、新建一个【几何体】对象中的【圆柱】调整他的大小和面数,如图所示。

10、使用【循环切割】工具,在模型上进行切割,如图所示。

11、在效果器中添加一个【膨胀】效果,如图所示。

12、新建一个【几何体】对象中的【立方体】调整他的大小,如图所示。

13、我们继续新建一个【几何体】对象中的【立方体】调整他的大小,如图所示。

14、选择创建好的立方体,在效果器中添加一个【晶格】效果,如图所示。

15、选择创建好的模型,在效果器中添加一个【克隆】效果,如图所示。
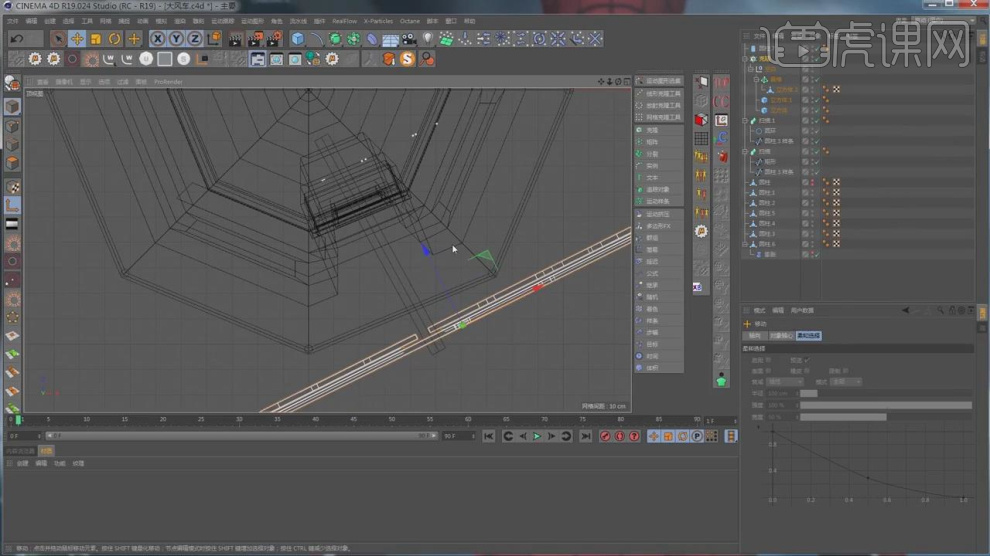
16、将调整好的模型进行一个复制摆放,如图所示。

17、新建一个【几何体】对象中的【球体】调整他的大小面数,如图所示。
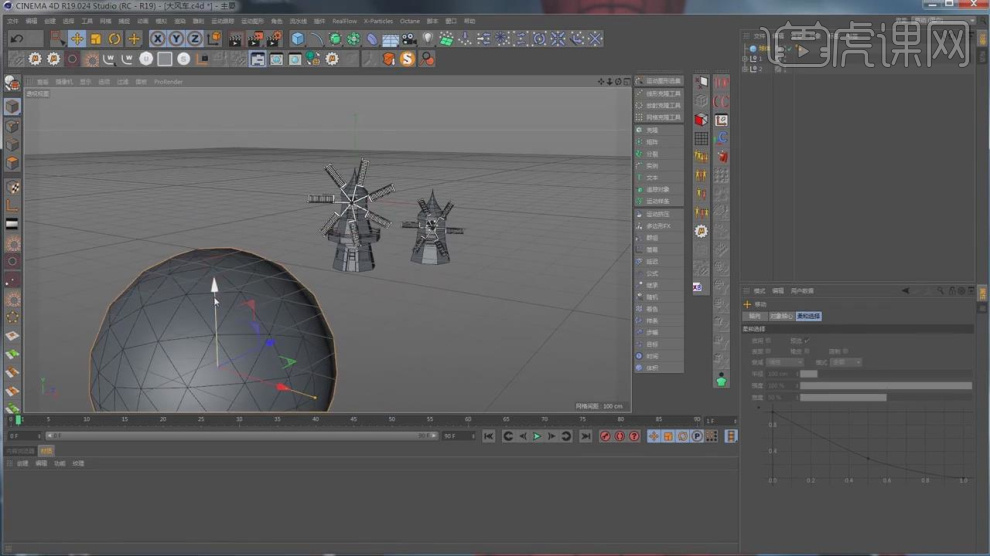
18、在调整过程中,我们使用【缩放】命令调整他的形状,如图所示
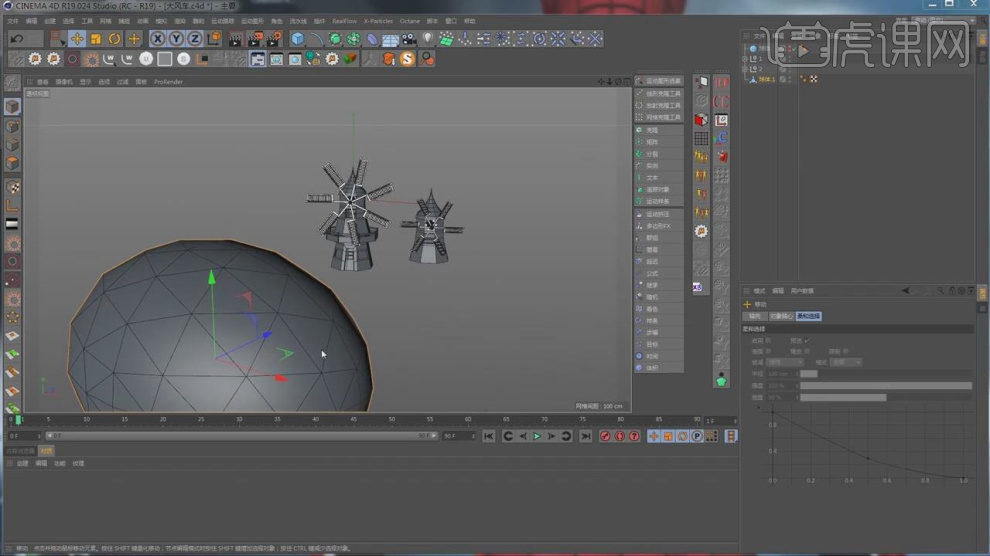
19、将调整好的模型进行一个复制,我们使用【缩放】命令调整他的形状,如图所示

20、然后我们将制作好的模型进行一个位置上的摆放调整,如图所示。
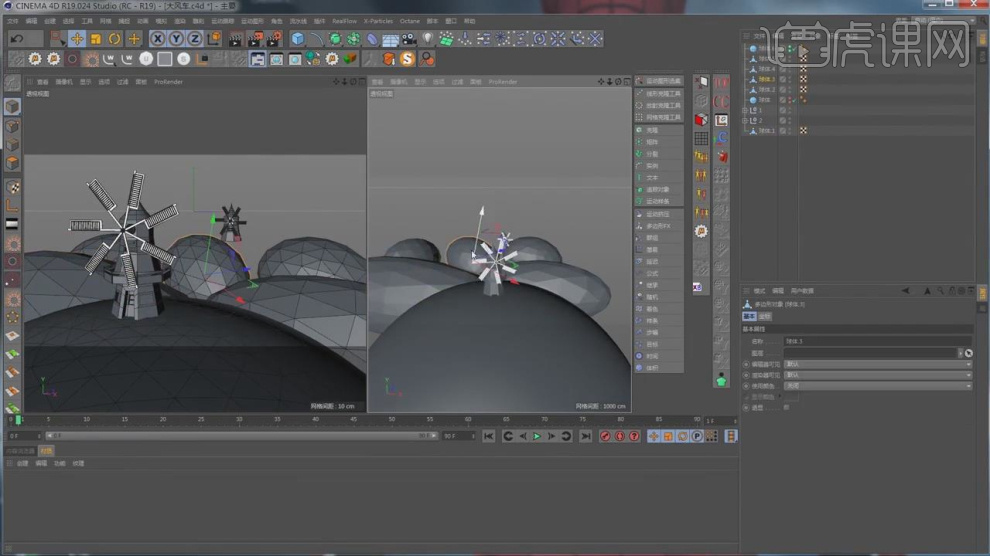
21、选择创建好的球体使用【缩放】命令调整他的形状,如图所示
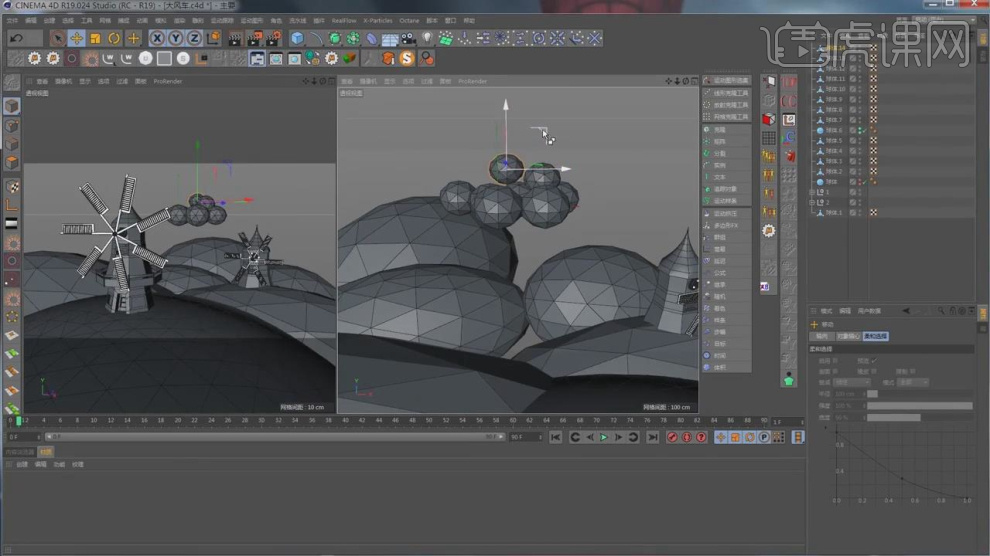
22、将调整好的进行一个复制,如图所示。
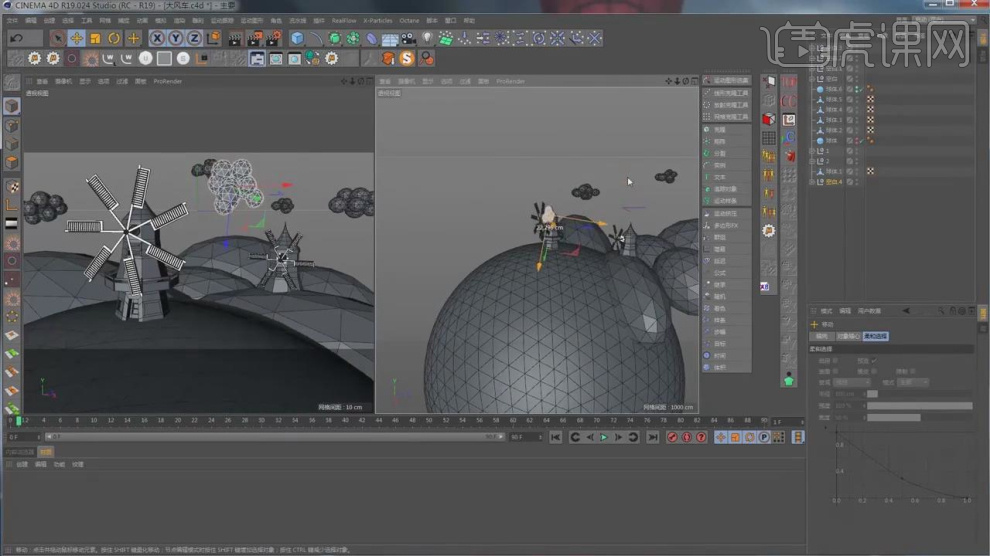
23、我们继续利用这些球体制作树木,如图所示。
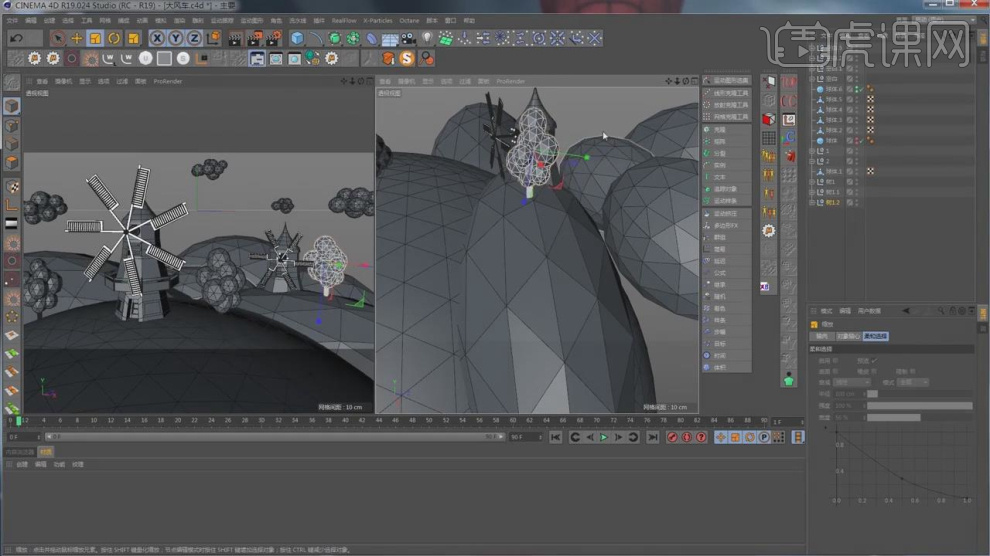
24、新建一个【几何体】对象中的【球体】调整他的大小,在效果器中添加一个【置换和减面】效果,如图所示。

25、然后我们创建一个灯光,选择【日光标签】进行一个调整,如图所示。
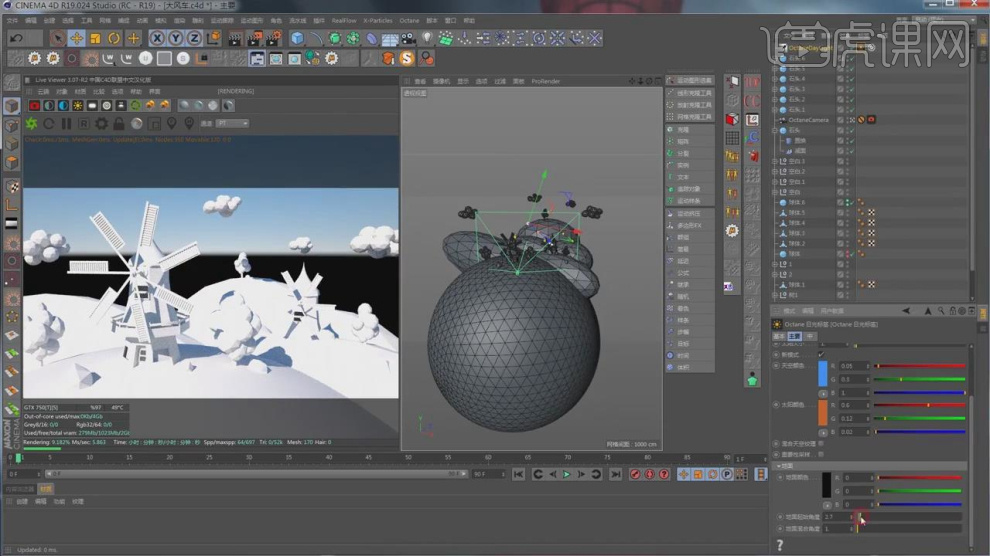
26、新建一个材质球,修改材质球的颜色,如图所示。

27、选择材质球,修改材质球的颜色,如图所示。
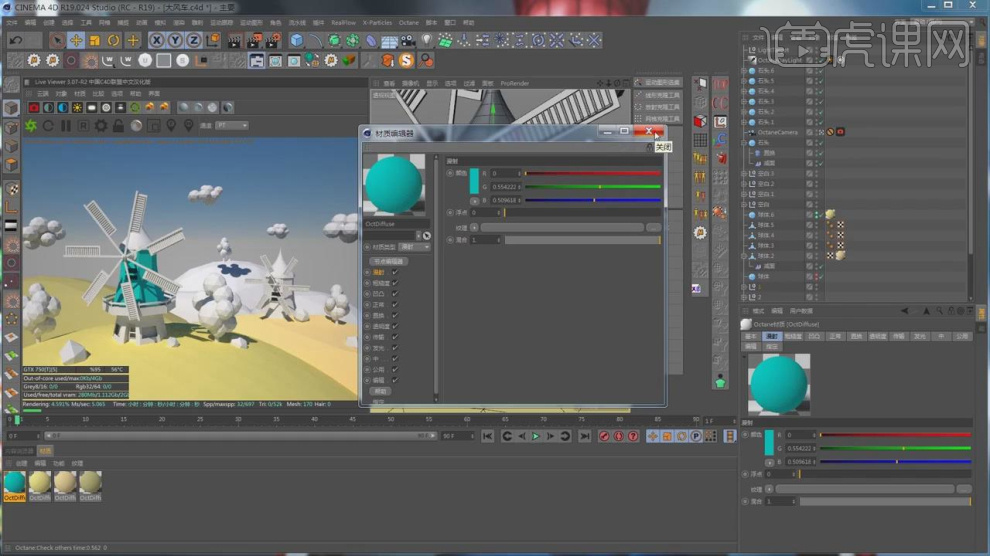
28、在面模式下选择部分的面,在选中的情况下,赋予一个材质球,如图所示

29、同样我们修改材质球的颜色,将材质赋予给模型,如图所示。
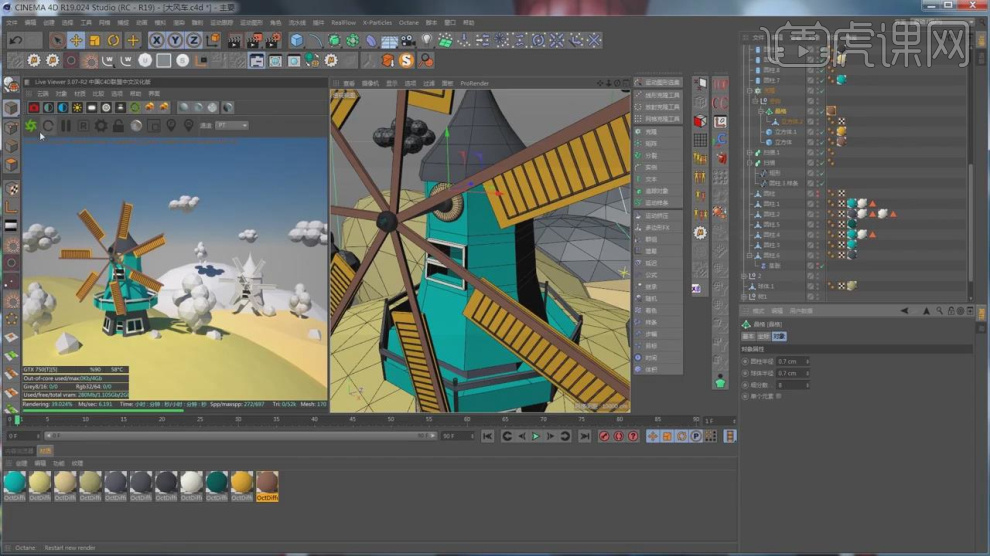
30、选择材质球,修改材质球的颜色,如图所示。
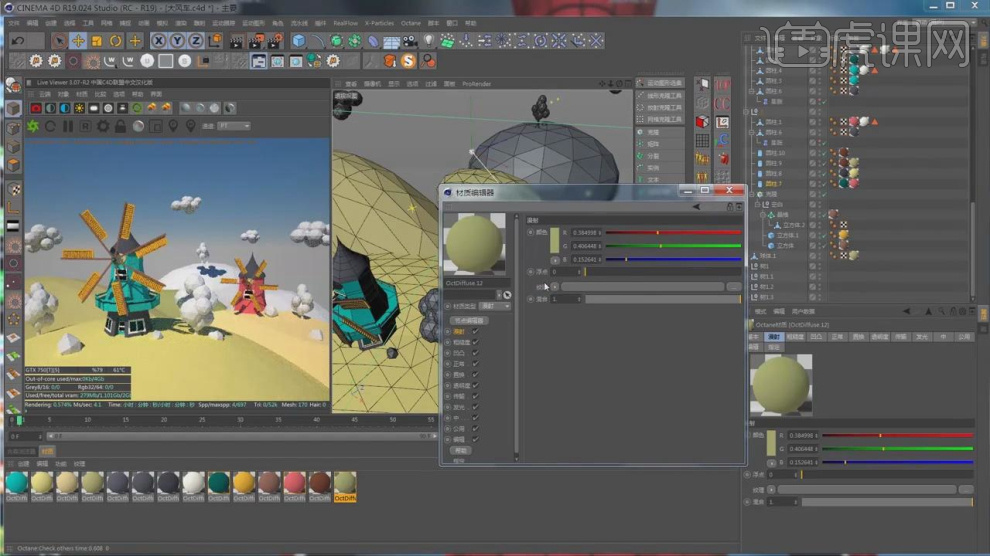
31、打开【oc】渲染器设置,并修改他的参数,如图所示。
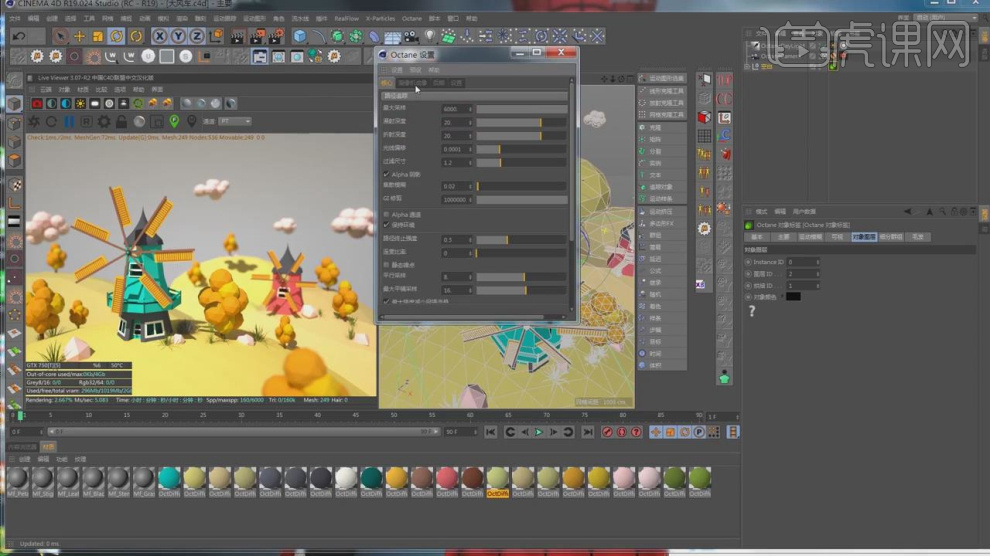
32、打开【渲染器】设置,调整渲染参数,如图所示。
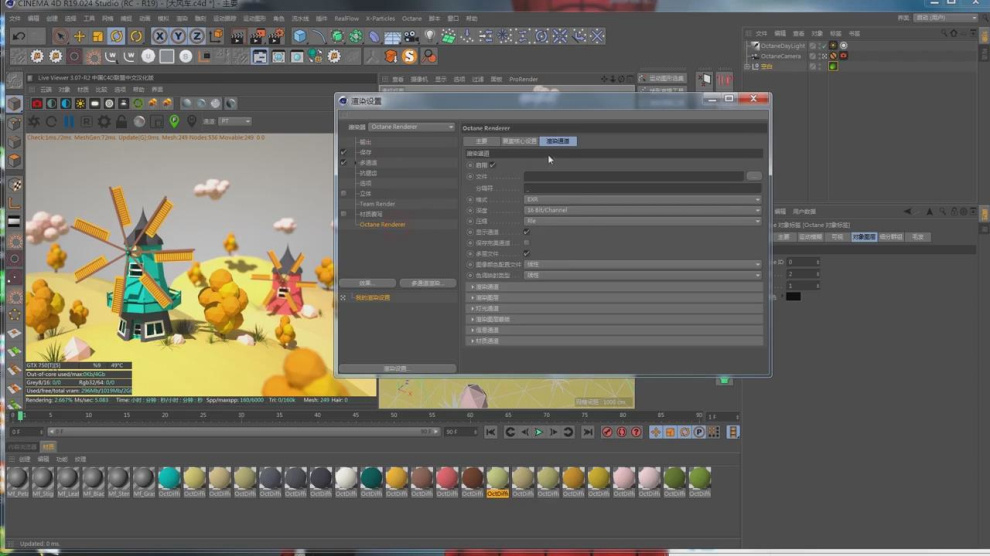
33、将渲染好的效果进行一个保存准备后期的制作,如图所示。
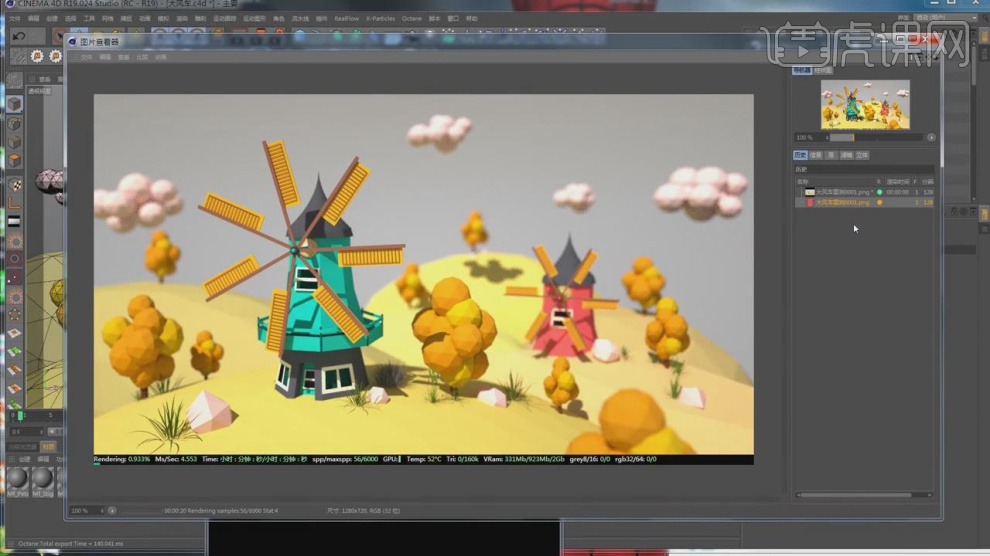
34、我们将渲染好的效果图和通道图载入到AE中进行一个预览,如图所示。
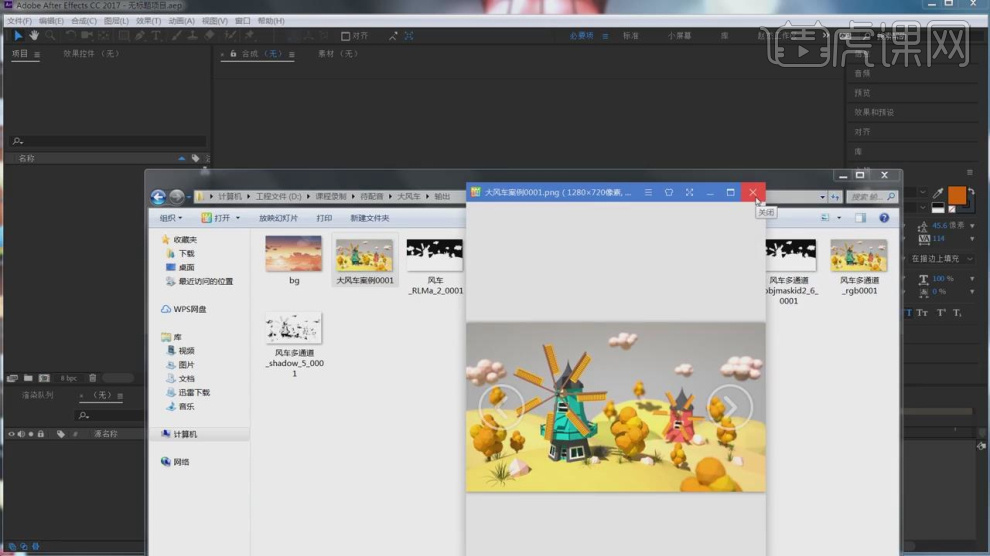
35、然后我们使用【遮罩羽化】效果进行一个调整设置,如图所示。
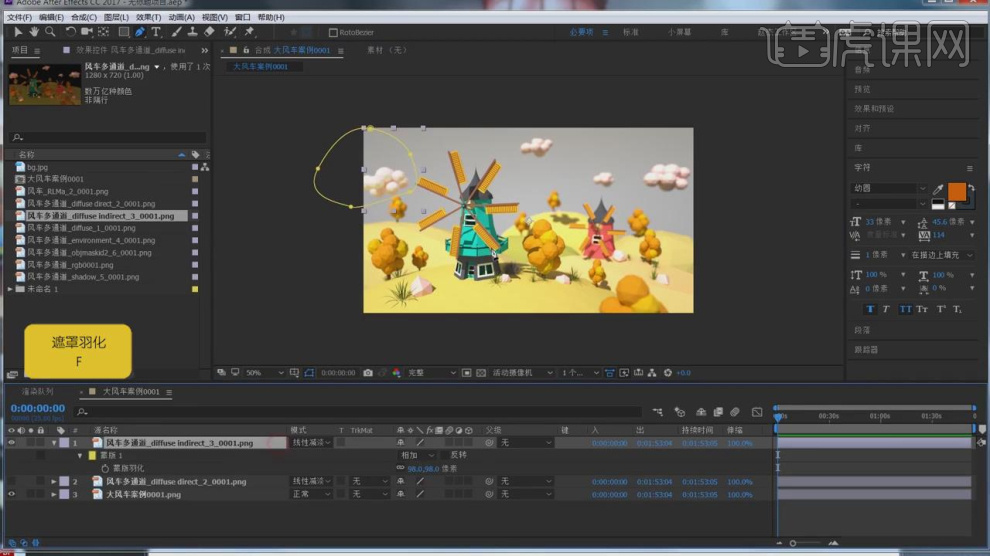
36、我们绘制一个路径,设置一个颜色,如图所示。
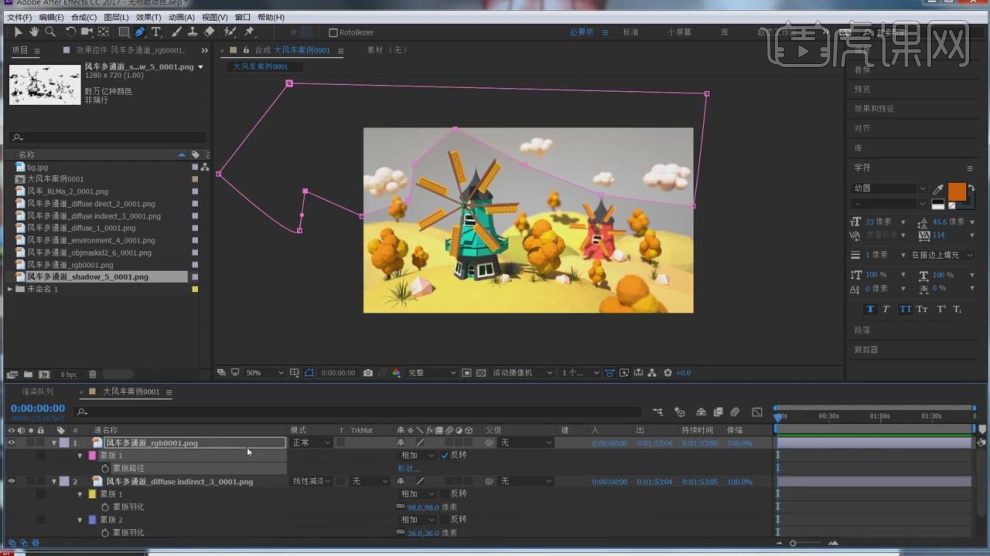
37、选择通道图,我们抠取背景的选区,如图所示。
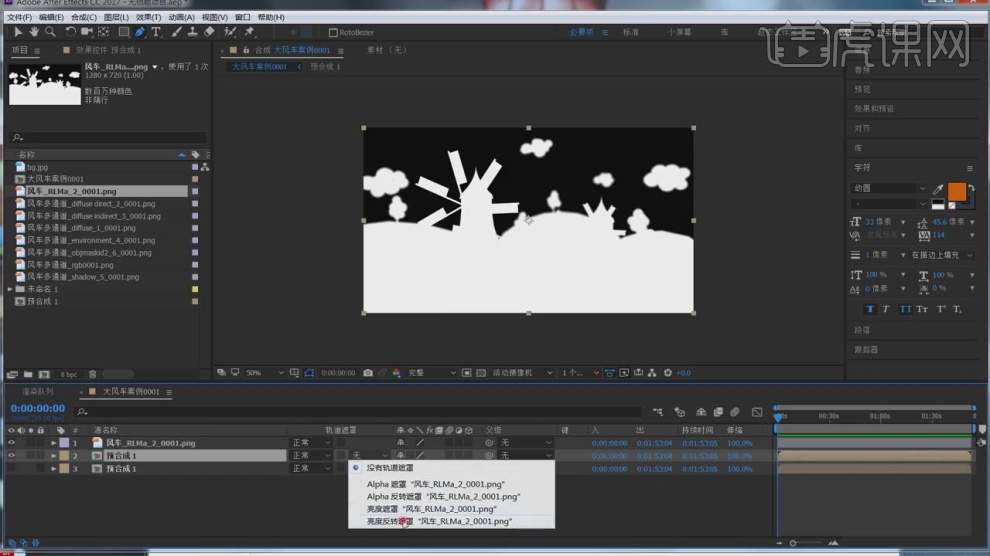
38、选择背景我们设置一个【渐变】效果,如图所示。
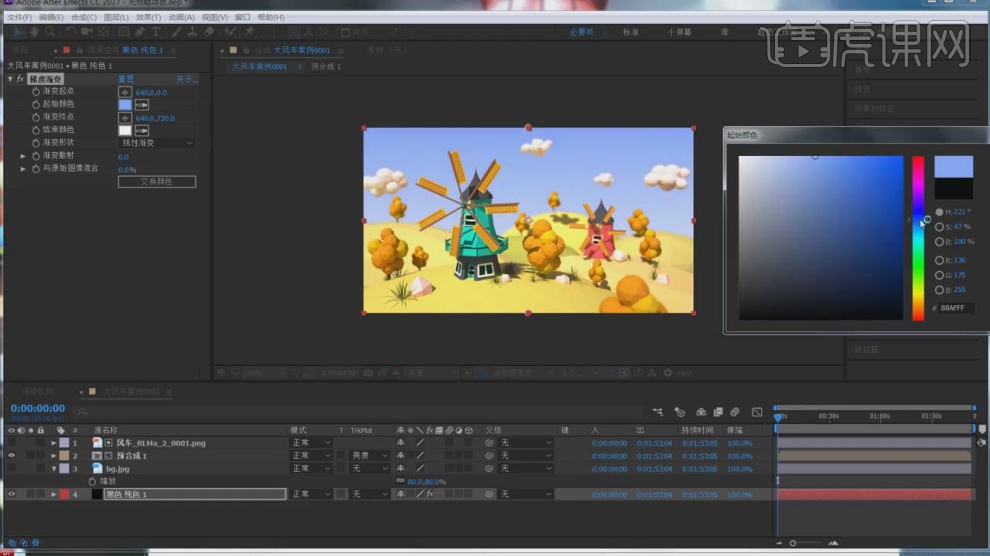
39、最终效果。














