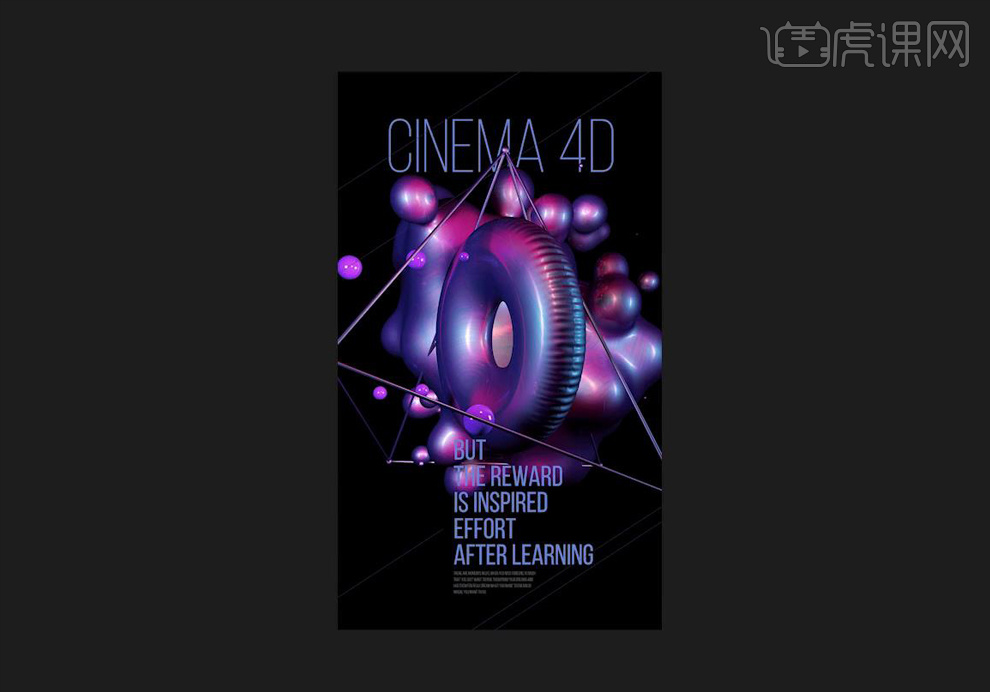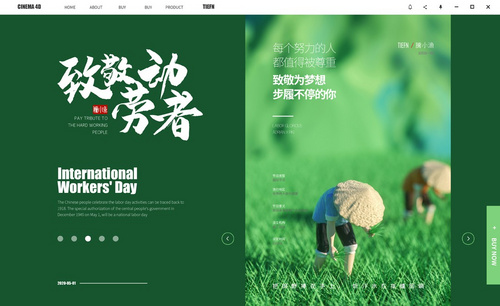AI、PS、C4D如何制作气球字体发布时间:2019年10月28日 14:44
本篇教程学习制作气球的文字效果,喜欢的一起来学习吧。
学完本课内容后,同学们可以根据下图作业布置,在视频下方提交作业图片,老师会一一进行解答。
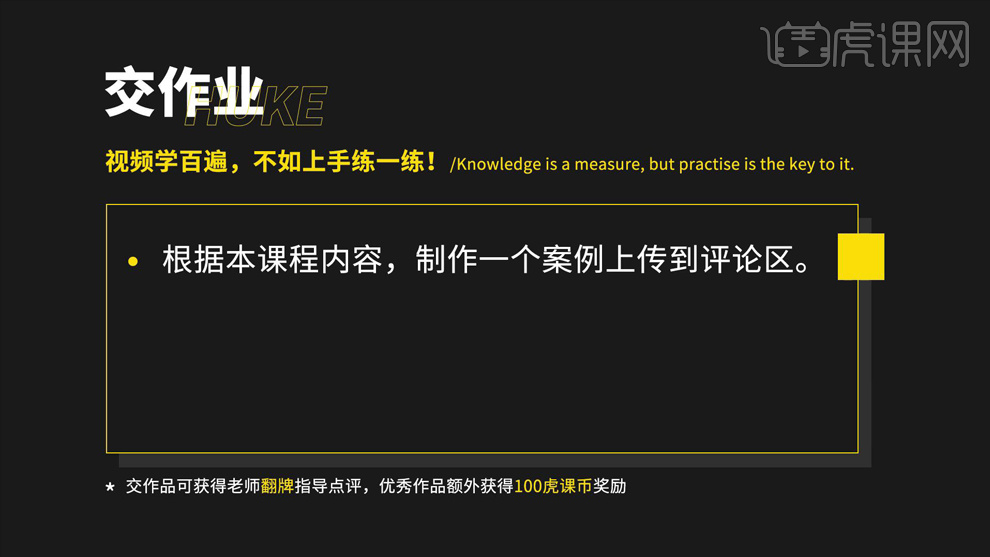
那我们开始今天的教程吧。
1.先在【AI】里面设计好自己想要的字体,保存时【版本】要选【Illustrator 8】。
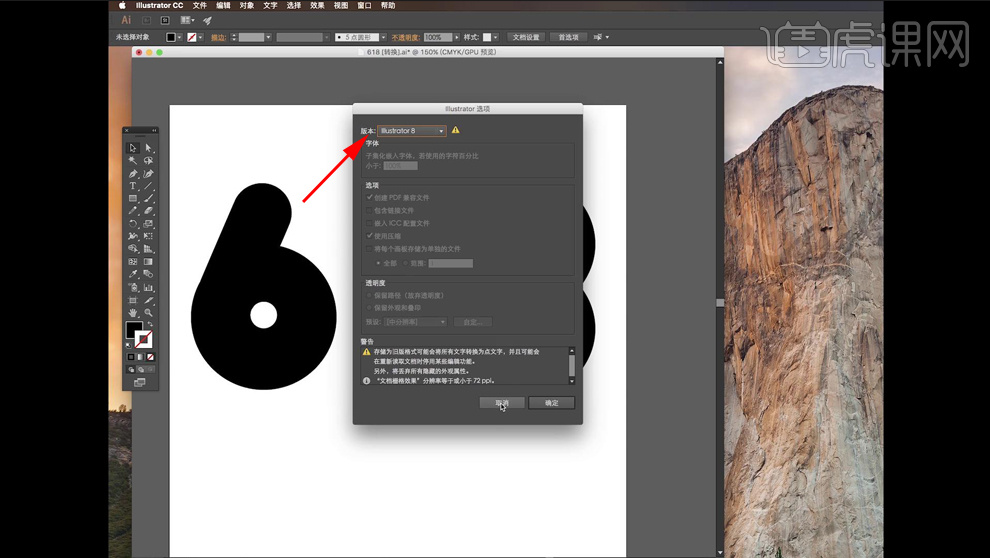
2.打开【C4D】,选择【文件】—【合并对象】把刚才存的文字打开,【坐标】都恢复到【0】,然后做一个【挤压】,【对象】里面的【移动...】设置为【50】,【封顶】里面的【类型】改为【四边形】。
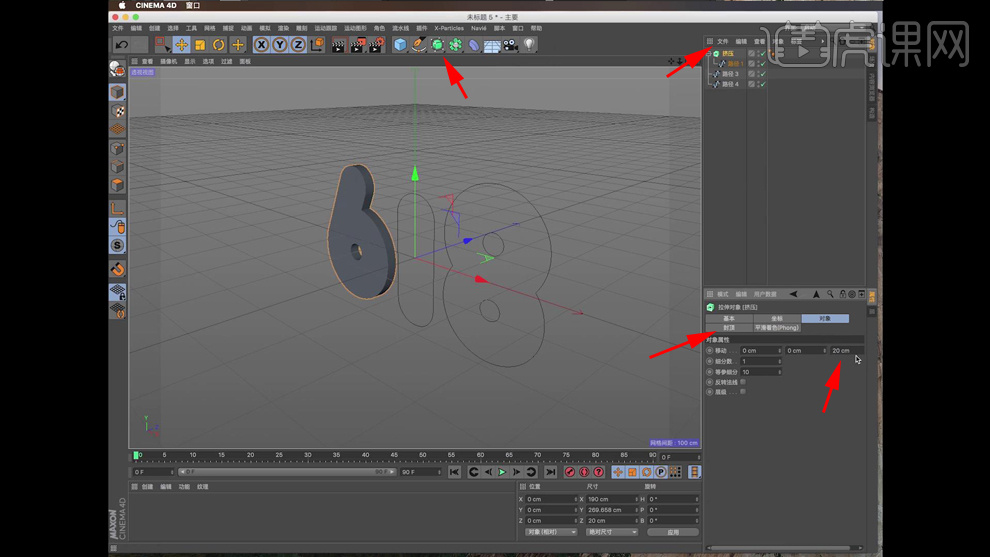
3.点击【显示】—【光影着色线条】,勾选【标准网格】,【宽度】设置为【2】,把【样条路径】下面的【点插值方式】改为【统一】,【数量】改为【20】,看起来比较密一点。
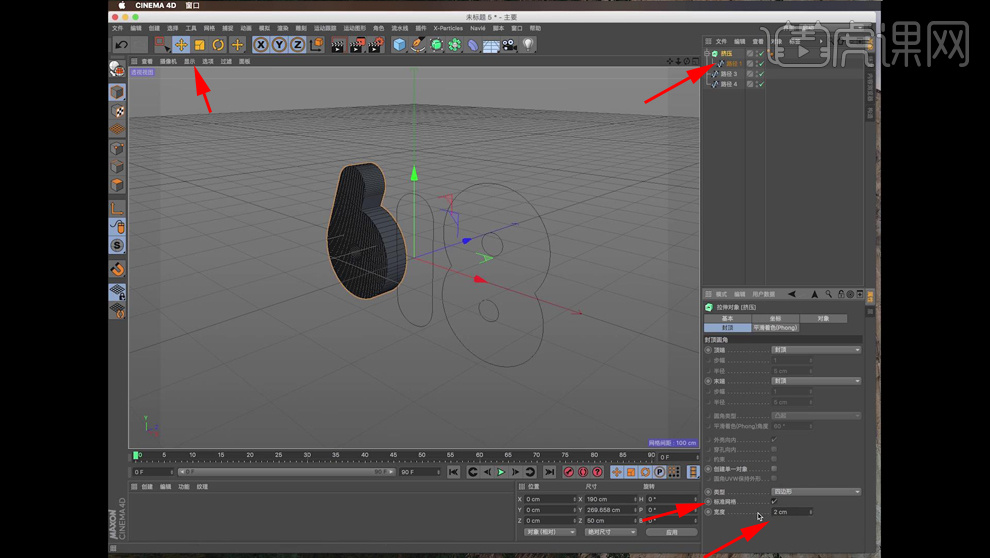
4.把【挤压】复制两个,把【路径3】、【路径4】分别拖进去,【路径】下的【点插值方式】改为【统一】,【数量】改为【20】。

5.全部选中,按住【C】把它【C】掉,点击【选择子级】,【连接对象+删除】,这样就变成了一个整体。
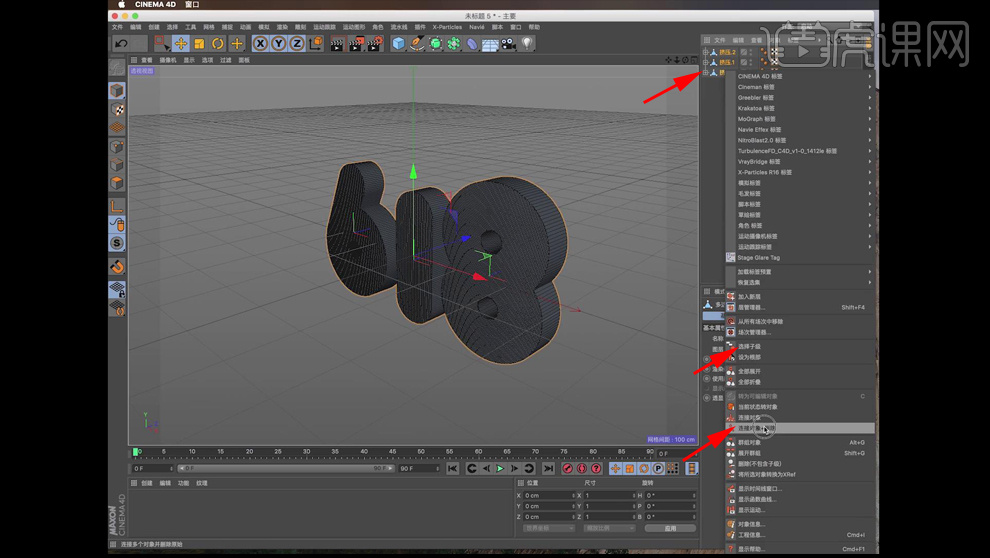
6.选择【面层级】,右键选择【优化】,点击【循环选择】,选中需要的面,选择【挤压】右键—【模拟标签】—【布料】,点击【缝合面】的【设置】,【收缩】的【宽度】改成【0】,画面会自己进行收缩,画面效果就出来了。
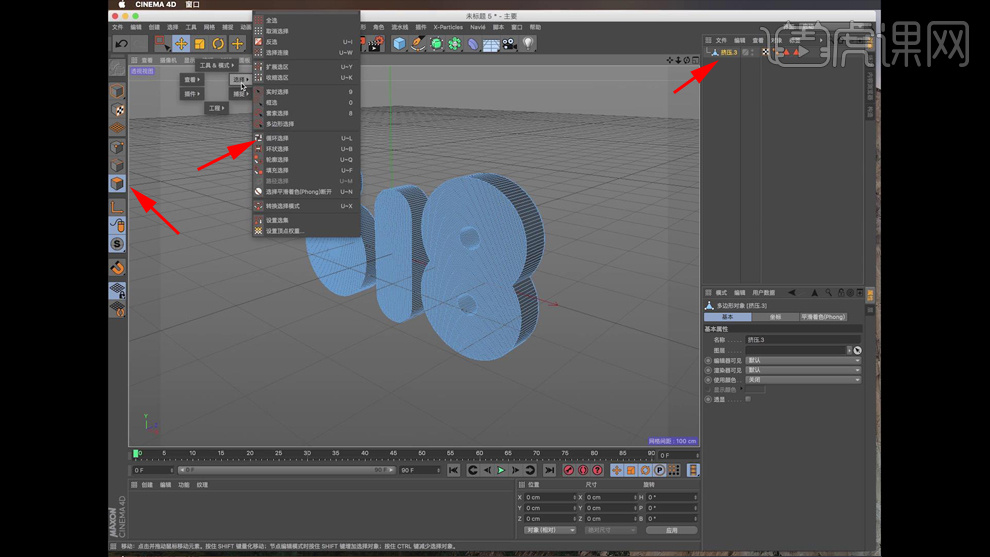
7.把选择好的【材质】拖到C4D里面,把它拖到【挤压】里面,然后添加【区域光】,复制一个,调整角度,可以给灯光加点【颜色】,【投影...】里面选择【区域】,再添加一个【灯光】,把【细节】里面的【衰减】改成【倒数立方限制】,再进行调整,把【灯光】强度改为【150】进行渲染。
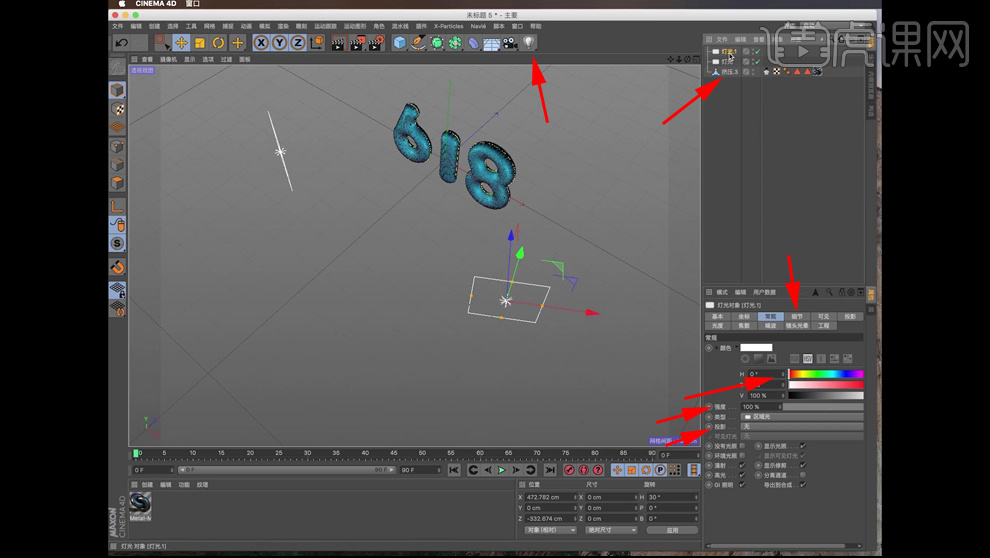
8.点击【渲染设置】,在【输出】里面勾选【锁定比率】,【宽度】改为【3000】,【保存】的【格式】改为【PNG】,【Alpha通道】全部勾选上,选择【效果...】—【全局光照】,就设置完毕了。
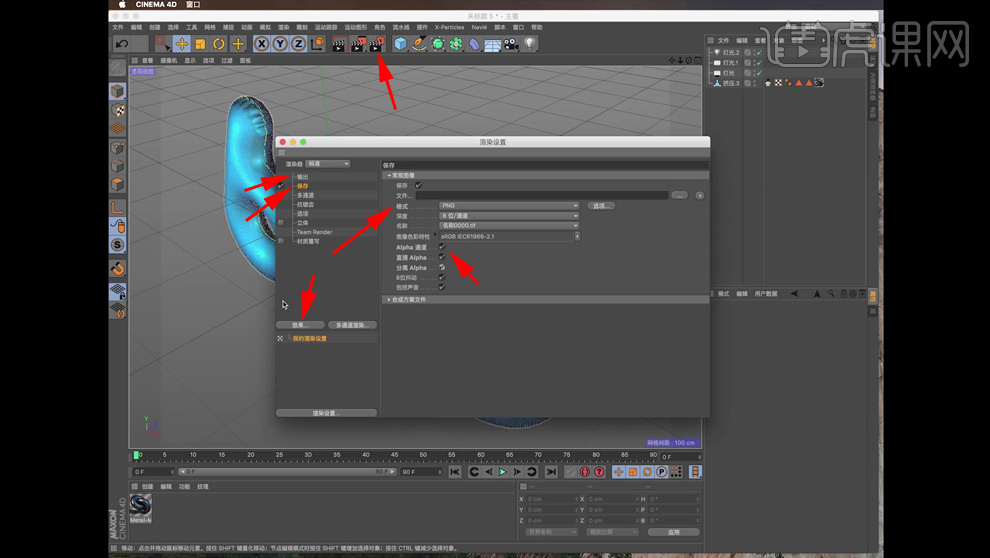
9.选择一个合适的角度,点击【渲染到图片查看器】,就会开始进行渲染了,渲染之后,点击【保存】。
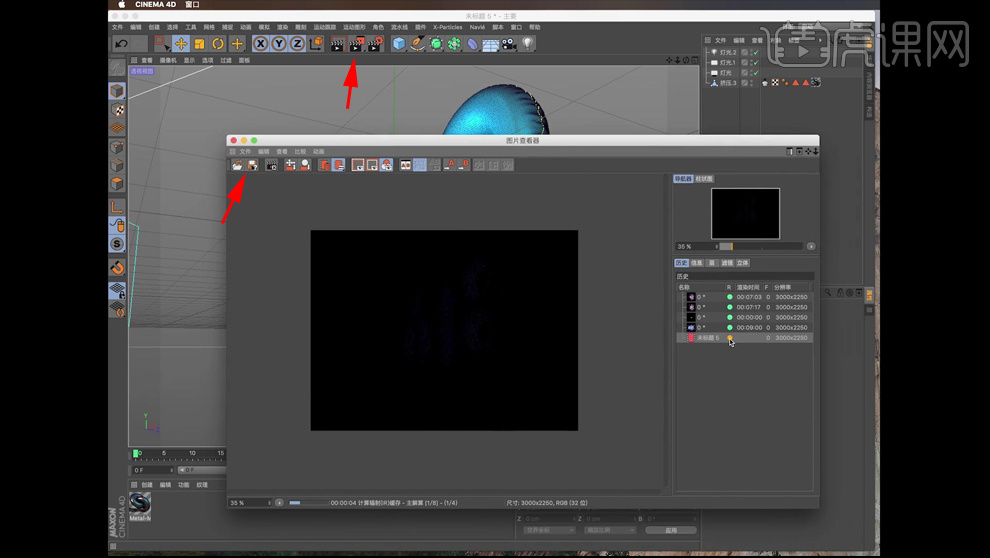
10.进入到【PS】稍微修饰一下,进行一个排版,就会形成海报的形式,最终效果如图示,同学们记得上传自己的作业哦!