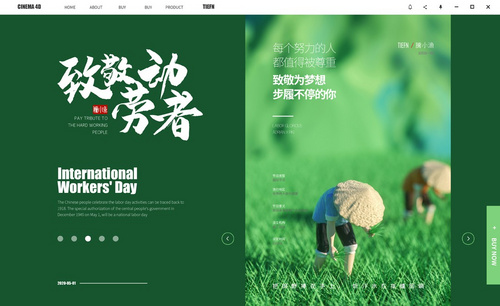C4D对汽水瓶建模下发布时间:暂无
1.本节课的主要内容如下。

2.打开【C4D】软件,打开上节课的文件,新建【圆柱】绘制瓶盖身,【调整】其大小、位置,【旋转分段】-【54】。

3.按【C】键转化为可编辑多边形,选择【点】模式,【选中】圆柱,【右键】-【优化】,选择上底面,按【MW】键向内部挤压一点,将这个面向上平移。

4.按【KL】键做一个循环切割,切换到【线】模式,【框选工具】选中循环切割上方的一圈竖线,按【MS】键进行倒角工具的制作。

5.切换到【面】模式,按【B】键,鼠标向左拽为这圈线做一个挤压,这样瓶盖就制作完成了。

6.新建【圆柱】绘制瓶盖下面部分,【调整】其大小、位置,【Alt+G】编组-瓶盖。

7.在【内容浏览器】中添加一个【L板】的反光板,【调整】其大小,切换到【右视图】,将其位置【调整】到瓶子下方。

8.【Alt+G】将瓶子整体模型编组-雪碧,添加【物理天空】,再增加三盏【PBR灯光】,在文件中选择【灯光】,【右键】-【CINEMA 4D标签】-【目标】,【目标对象】-【雪碧】。
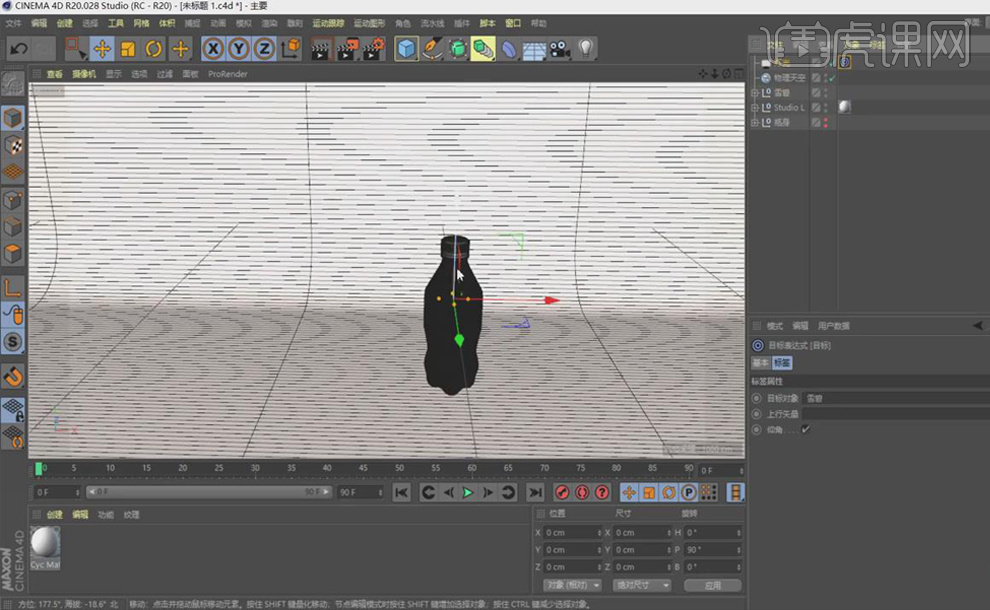
9.切换到【顶视图】,将【摄像机】设置为【透视视图】,【调整】灯光位置、大小,【左、右、上】各打一盏灯光,按【Ctrl】键直接复制即可。

10.点击【渲染设置】,选择【ProRender】渲染器,默认参数即可,点击【渲染】,查看效果,灯光过强。
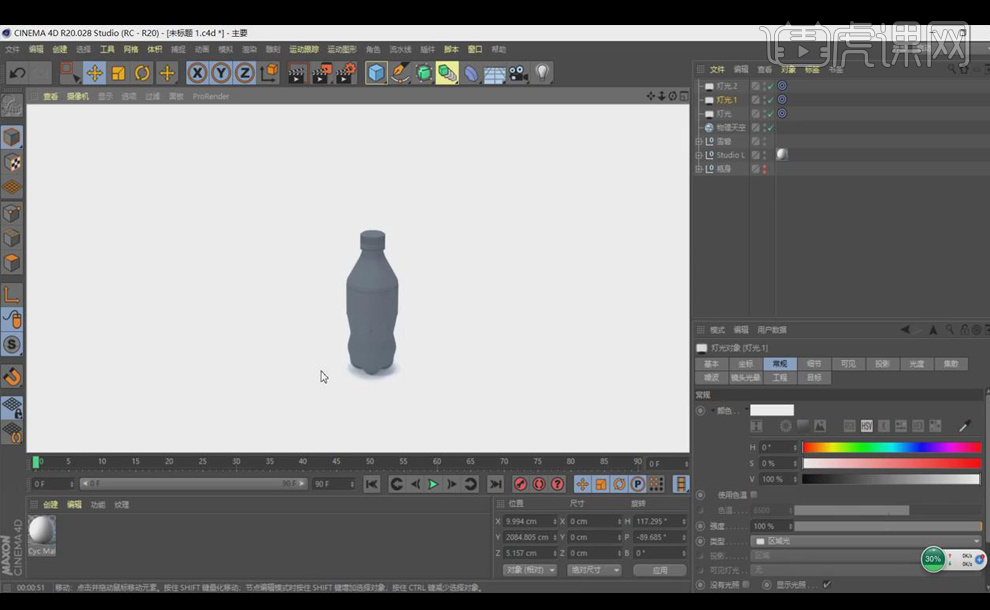
11.在文件中选择三盏【灯光】,降低【强度】-【40%】,选择【物理天空】,【强度】-【70%】。
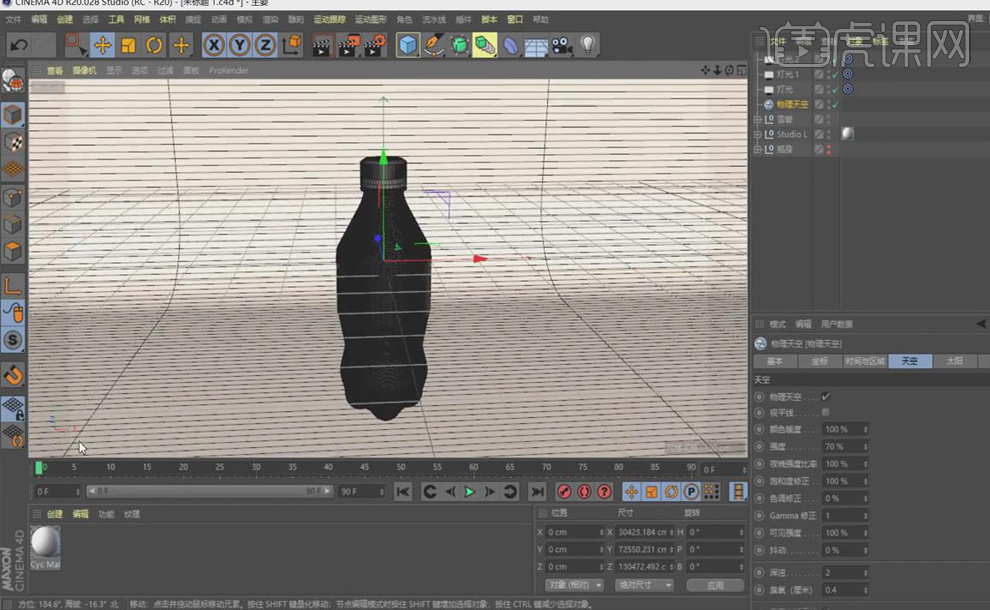
12.【创建】-【新PBR材质】,双击【PBR材质球】,展开【材质编辑器】,【调整】其参数,具体如图。
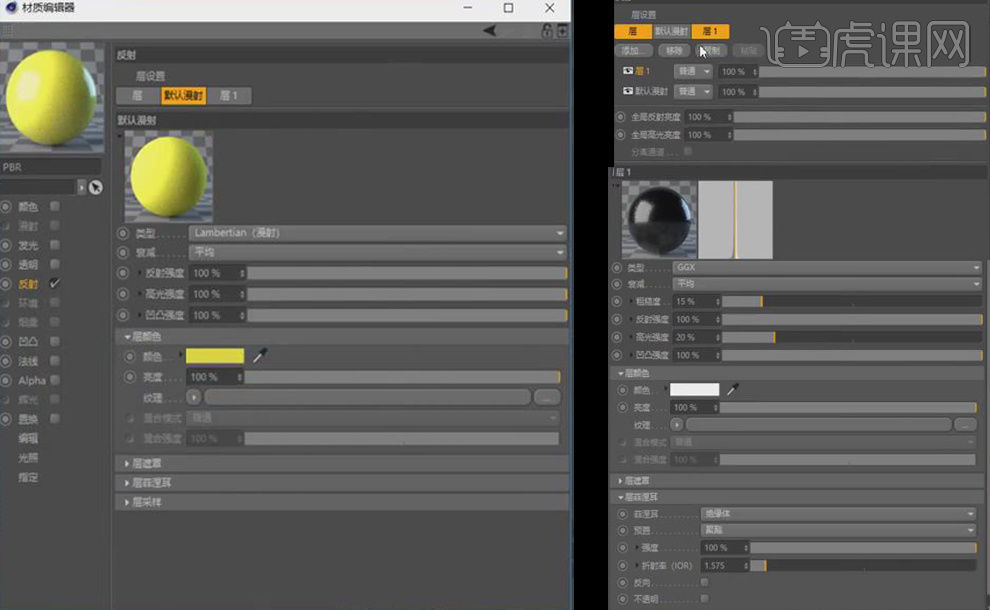
13.将PBR材质球给到【瓶盖】部分,点击【渲染】,查看效果。

14.【瓶身】材质为半透明材质,【新建】材质球,展开【材质编辑器】,【调整】其参数,具体如图,再将材质球给到【瓶身】部分。
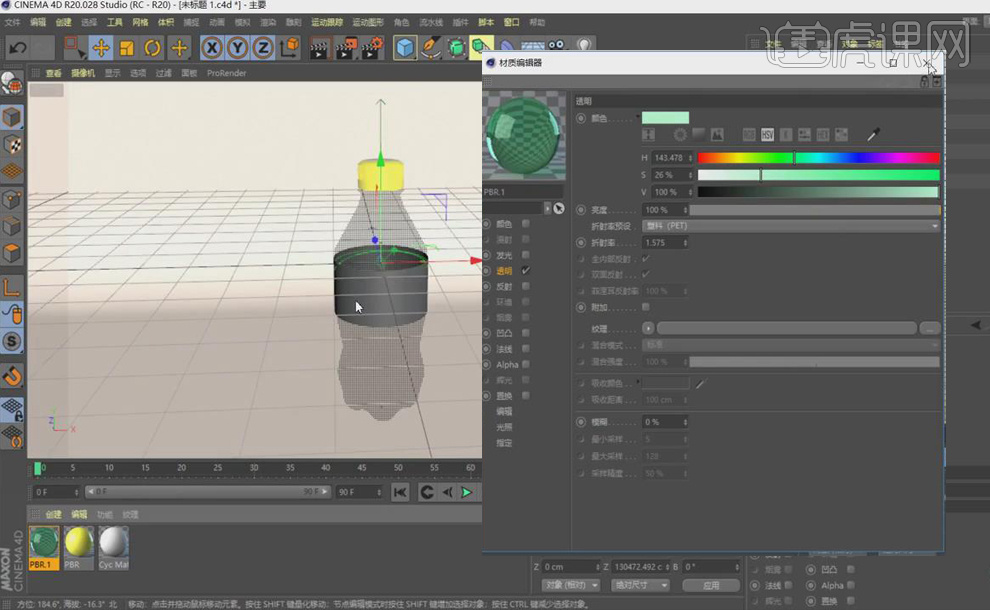
15.【新建】材质球,展开【材质编辑器】,【调整】其参数,具体如图,再将材质球给到【标签】部分。
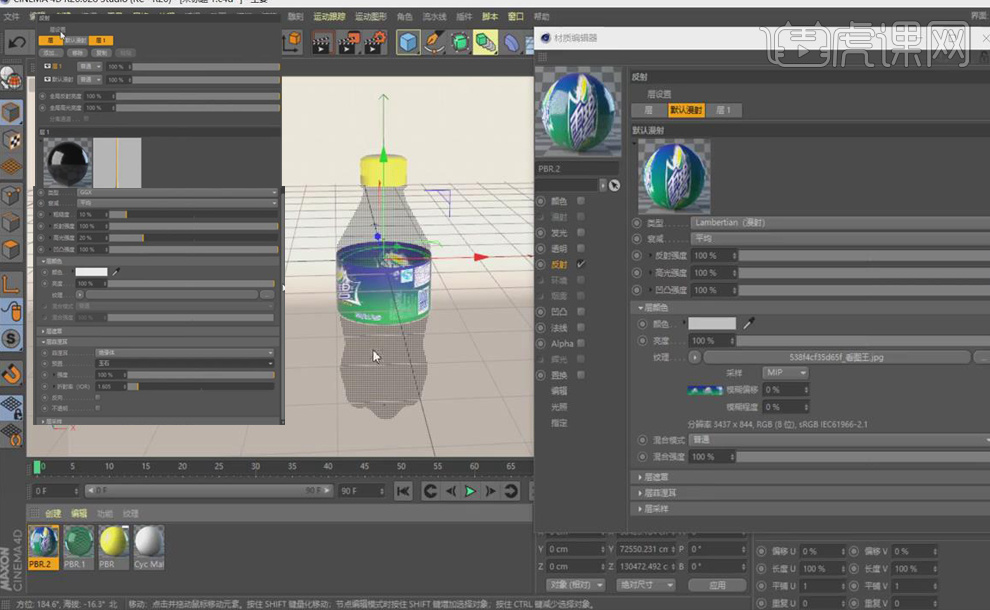
16.【Alt+G】将灯光和物理天空编组-灯光,【选中】雪碧模型,点击【实例】,复制出一个模型,【调整】其位置、角度,点击【渲染】,查看效果。

17.双击瓶身【材质球】,展开【材质编辑器】,提高绿色【饱和度】,点击【渲染设置】,【调整】瓶身尺寸,点击【渲染图片查看器】,查看效果。
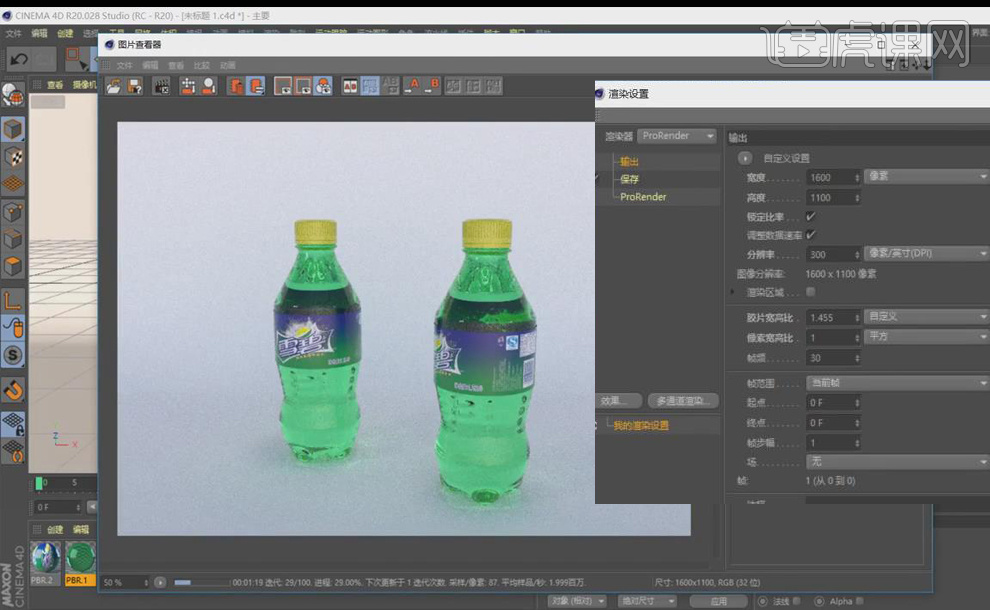
18.将三盏灯光位置拉近、稍大一些,再将上方灯光拉长些,两侧灯光【垂直】地面,灯光【强度】-【34%】,物理天空的【强度】-【50%】,【颜色限度】-【50%】,做出【光斑】效果,点击【渲染】,查看效果。
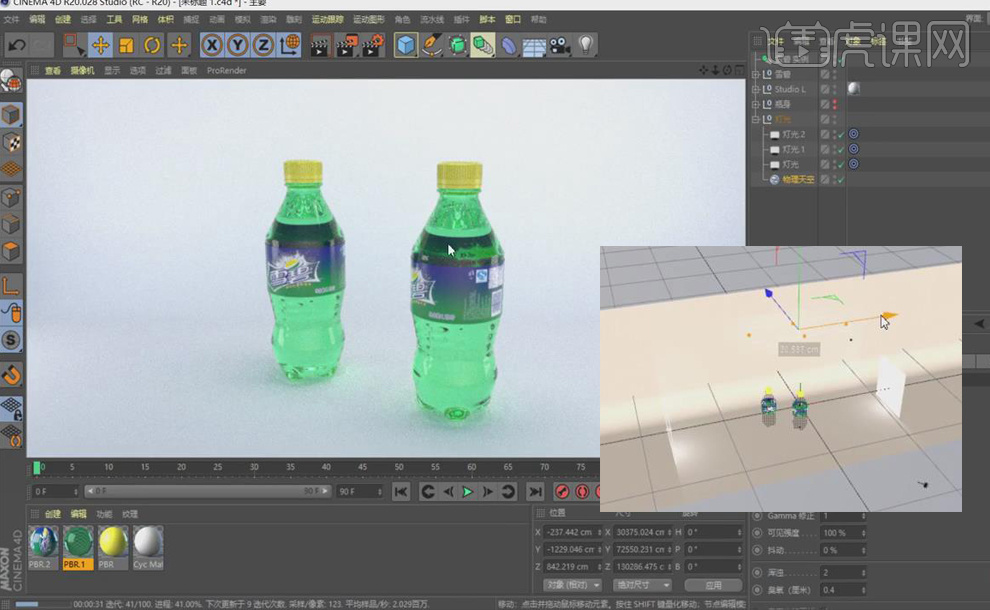
19.最终效果图如图所示。