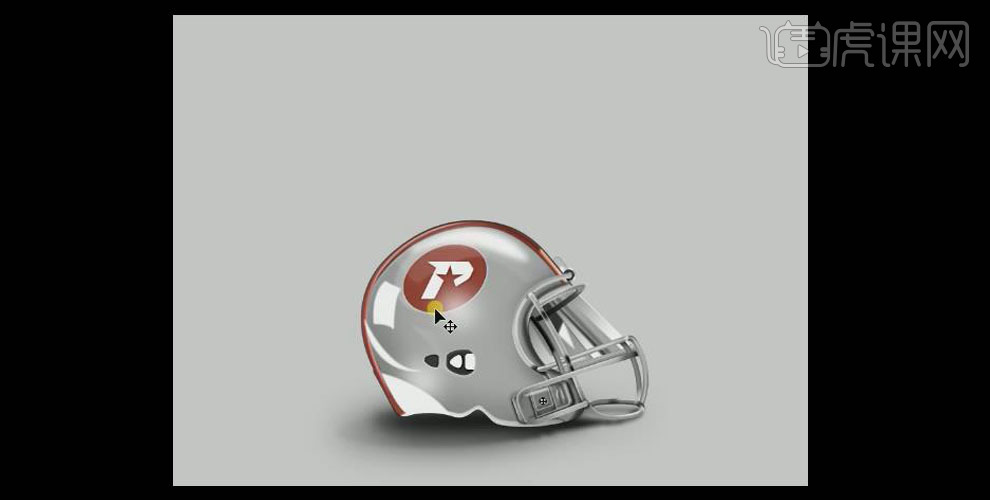PS鼠绘运动头盔发布时间:2019年10月24日 17:11
1、打开PS,打开头盔线稿,【Ctrl+Shift+N】新建图层,选择【钢笔工具】选择【形状】【填充颜色】灰色,去掉描边,勾选头盔框架轮廓;新建图层,选择【椭圆工具】,暗红色填充,无描边,框选头盔细节部分,【Ctrl+T】旋转调整到相应位置;新建图层,【钢笔工具】白色填充,勾选头盔logo部分;新建图层,【钢笔工具】深灰色填充,勾选下方细节部分

2、隐藏其它图层,只显示头盔轮廓图层,新建图层,按住【Alt】键单击图层间,创建剪切蒙版,选择【钢笔工具】去掉填充,描边吸取头盔中间部件的暗红色、16像素,在头盔边缘画出描边;新建图层,选择【钢笔工具】无填充,白色描边、3像素,勾选反光区域,选择【窗口】→【属性】,【羽化】2像素,选择【叠加】模式;【Ctrl+J】复制图层,【柔光】模式,向下移动一点,【添加图层蒙版】,选择【画笔工具】,降低不透明度,涂抹边缘部分;再复制图层,【正片叠底】模式,下移;新建图层,按照上面的做法做右上方边缘的光
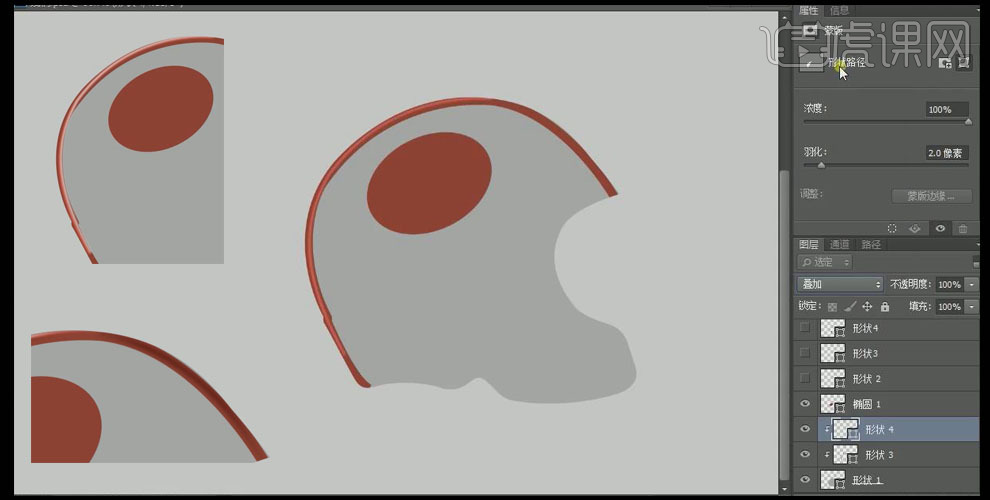
3、新建图层,【钢笔工具】白色填充,无描边填充,勾选有弧度的高光位置,选择【叠加】模式,复制图层,【柔光】模式,往外扩一点,羽化;新建图层,【钢笔工具】白色填充,框选月亮形反光区域,【羽化】1.6像素;同样方法做下面的高反光部分;大边缘描边图层,【羽化】0.9像素,【Ctrl+J】复制图层,底部选择再暗一点的棕色,向下移动;复制图层,选择纯白色,【柔光】模式,下移一两个像素,羽化,降低不透明度
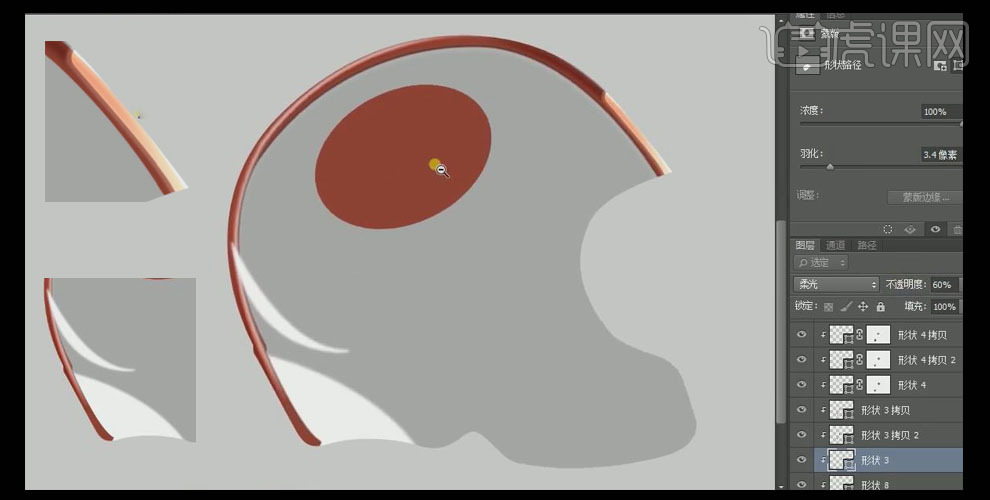
4、在底部新建图层,【正片叠底】模式,吸取头盔轮廓颜色,选择【画笔工具】调低【不透明度】10%,把暗部涂暗;在上方新建图层,纯白色,【椭圆工具】,框选高光部分,【Ctrl+T】调整大小和位置,【羽化】31.5像素,复制图层,放到顶部位置;在上方新建图层,【钢笔工具】框选反光部分如图,【不透明度】50%,【羽化】1像素,添加蒙版,选择【渐变工具】,渐变颜色如图,选择【画笔工具】涂抹中间部分
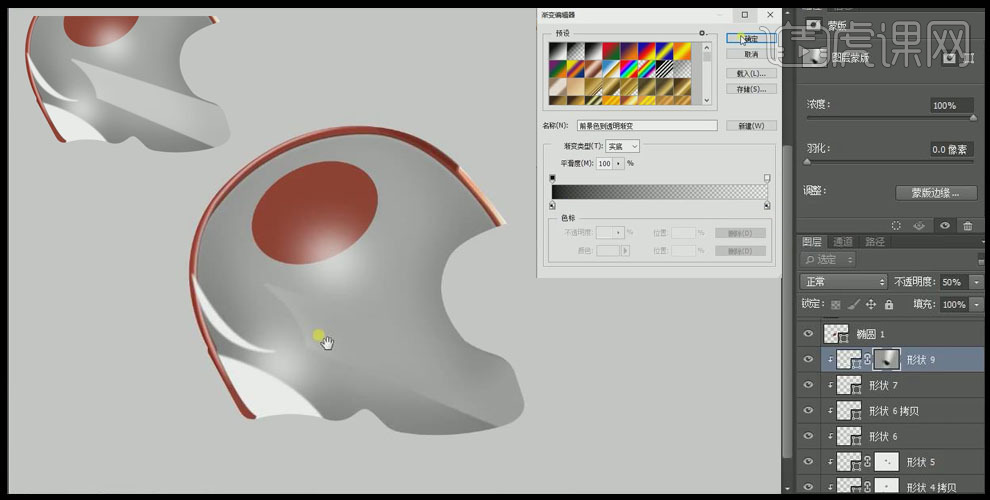
5、显示黑色小部件图层,复制图层,去掉填充,纯黑色、2像素描边,【正片叠底】模式,羽化,创建剪切蒙版;复制图层,白色描边,【柔光】模式,【Ctrl+T】扩大,羽化;在上方新建图层,【钢笔工具】白色填充,形状如图;新建图层,【圆角矩形工具】形状如图;加描边、反光做法按照上面的做法
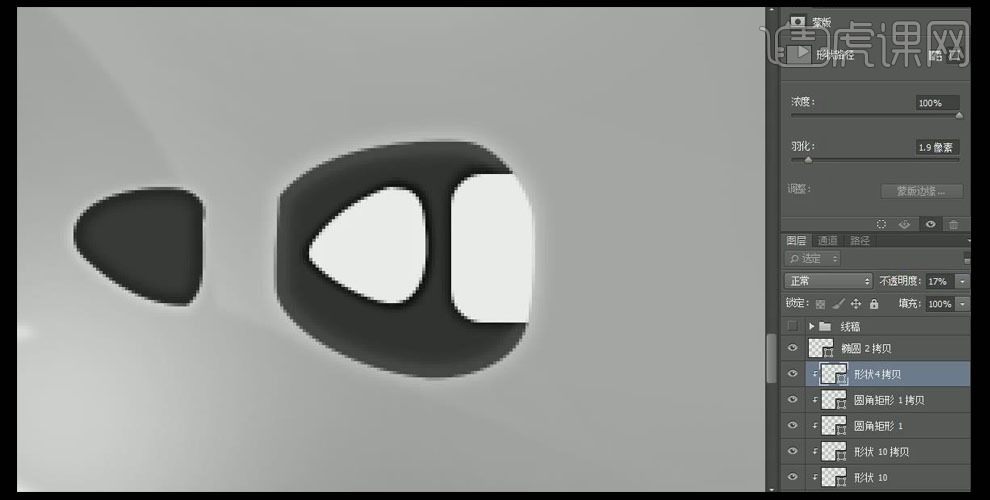
6、显示logo部分图层,【Ctrl+J】复制图层,底部颜色棕红色,【正片叠底】模式,向下偏移,羽化,降低不透明度,再复制图层,同样方法做右边的暗部
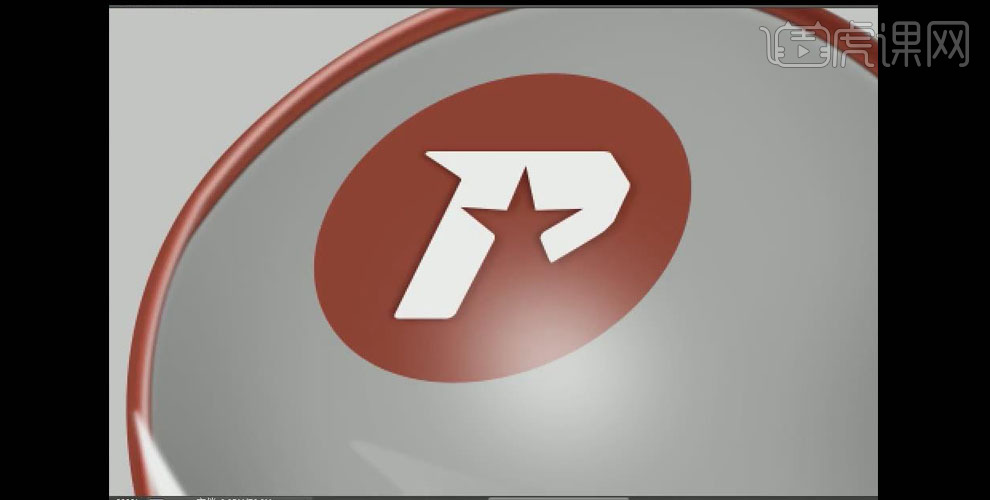
7、logo背景边缘和反光做法参照上面的做法,效果如图
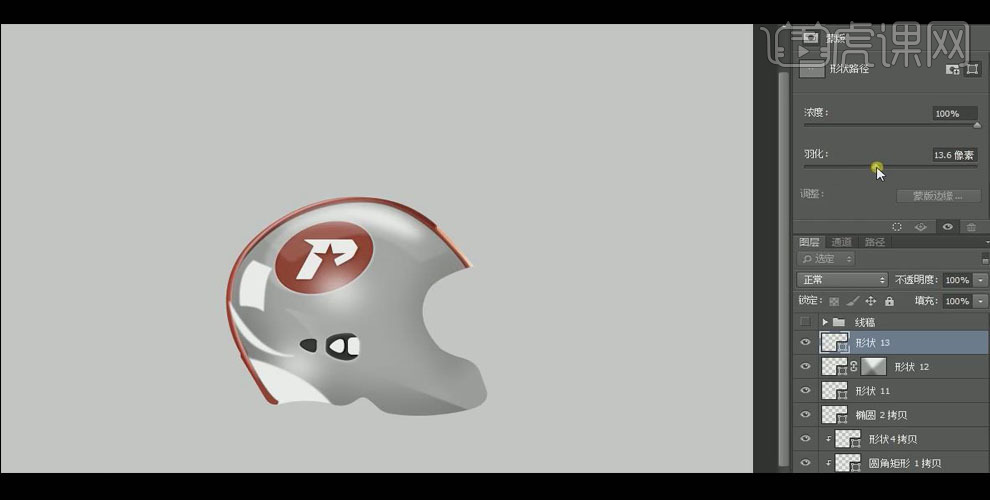
8、底部边缘图层,复制图层,颜色选择灰色,向上移动,【叠加】模式,羽化,添加图层蒙版,使用【渐变工具】【画笔工具】把高亮部分涂掉
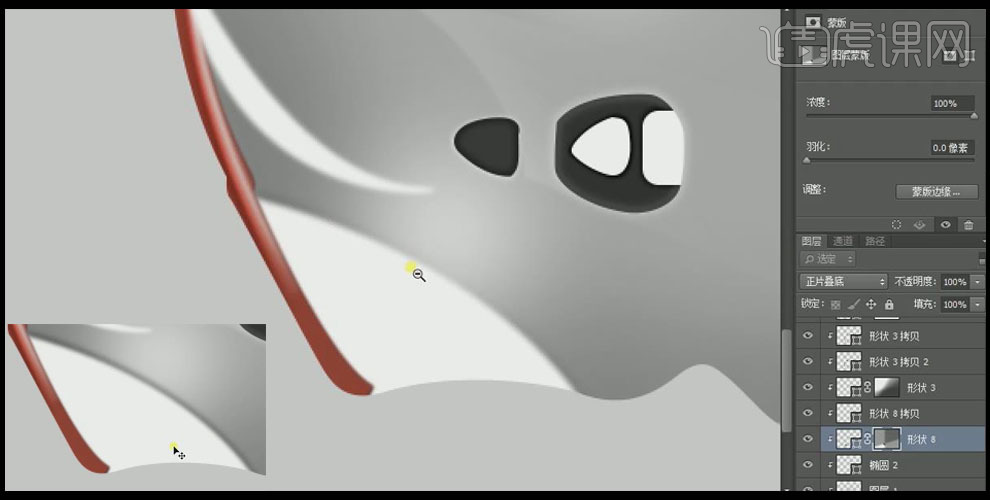
9、底部和右边的高光反光做法按照上面的做法,效果如图,选中所有图层【Ctrl+G】编组【组1】
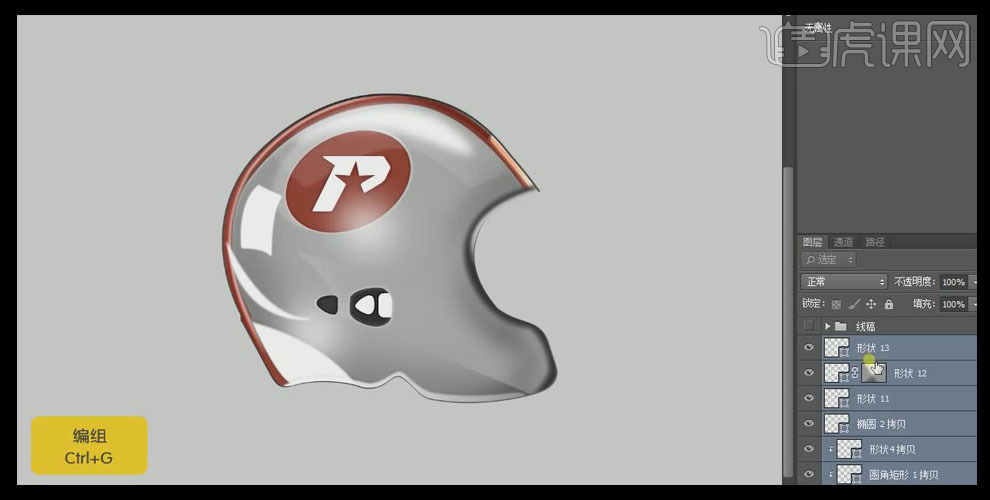
10、在【组1】里最上方新建图层,选择【圆角矩形工具】半径15像素,绘制形状如图,【Ctrl+T】旋转,右击选择【透视】,调整大小和位置,复制图层,底部选择深灰色,下移,再复制图层挪动到四周,降低不透明度;描边做法参照上面的做法;新建图层,【钢笔工具】深灰色填充,框选头盔盖子部分,描边和阴影部分做法参照上面的做法;其它高光和阴影做法同上
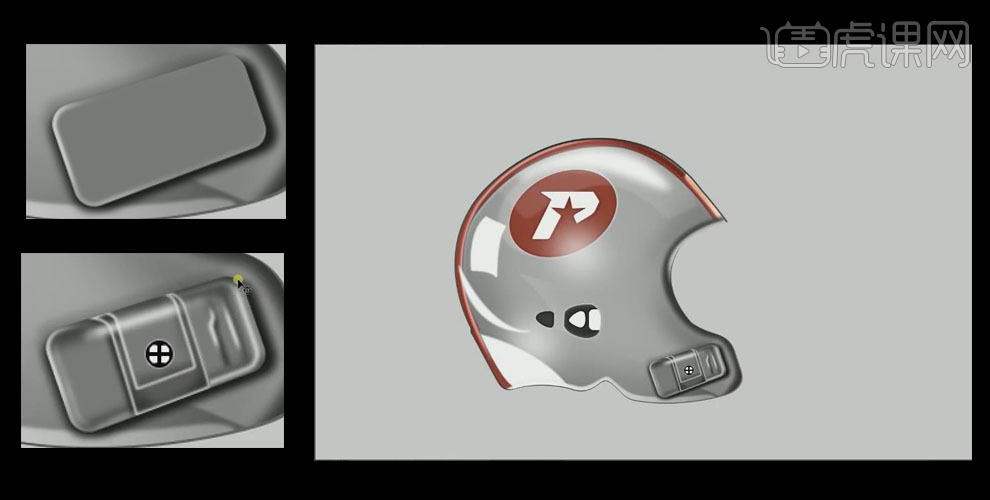
11、在【组1】上方新建图层【1】,选择【钢笔工具】去掉填充,灰色描边,在保护头盔的小细节出画直线,调整【描边】厚度和位置;其它七个小细节做法均按照这个做法,最终效果如图
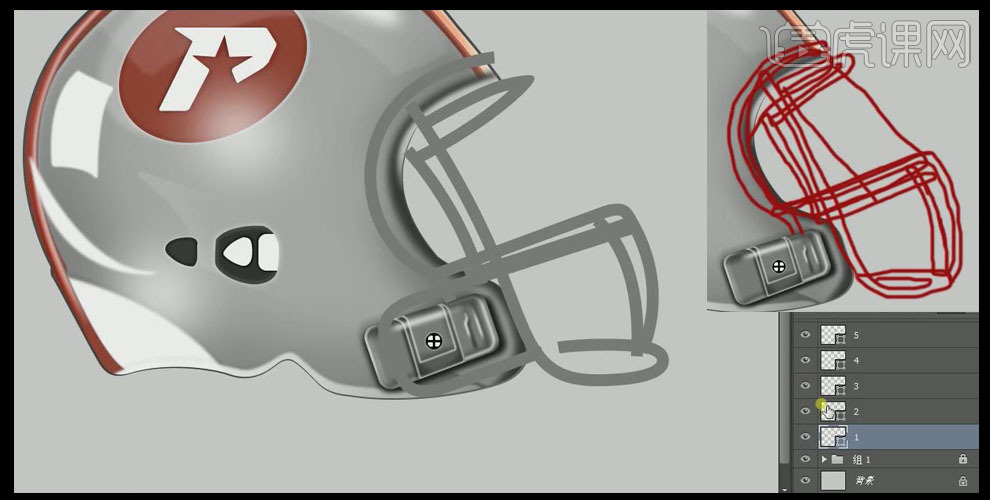
12、选中第一个小细节图层【1】,【Ctrl+J】复制图层,【正片叠底】模式,向上移动一点,按住【Alt】键单击图层间,创建剪切蒙版,羽化出现暗部;新建图层,选择【矩形工具】白色填充,框选高光部分,【Ctrl+T】调整到合适位置,创建剪切蒙版,羽化;底部暗部复制上方的暗部图层,选中四个图层【Ctrl+G】编组【1】. 其它七个小细节暗部和反光做法均按照这个做法,最终效果如图

13、新建图层,选择【圆角矩形工具】灰色填充,框选连接部分,【Ctrl+T】调整位置,选择【椭圆工具】框选区域如图,选中两个图层【Ctrl+E】合并图层;新建图层,选择【椭圆工具】黑色填充,框选区域如图;选中灰色椭圆图层,右击→【栅格化图层】,新建图层,创建剪切蒙版,选择【编辑】→【描边】,描边颜色如图,图层降低不透明度,选择【滤镜】→【模糊】→【高斯模糊】2.8像素;反光做法按照上面反光做法。选中所有图层,编组
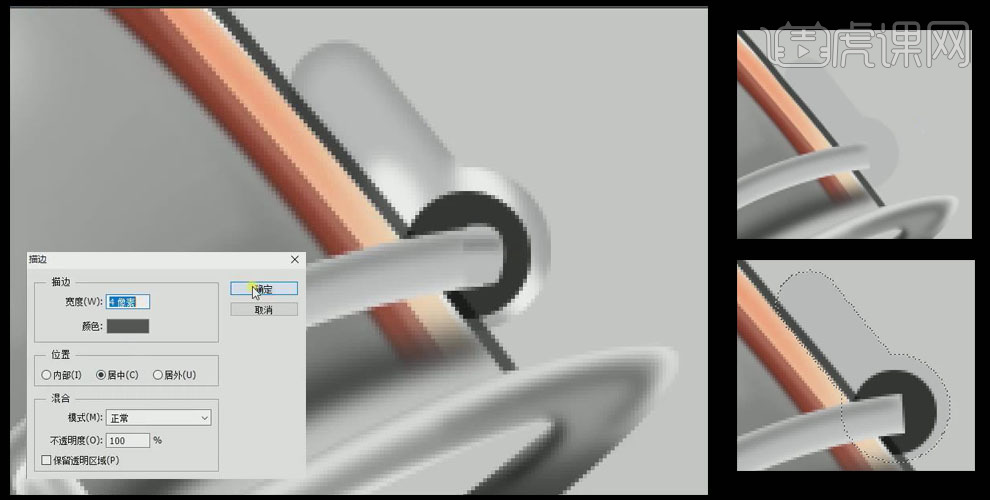
14、最底部新建图层,选择【钢笔工具】黑灰色填充,框选镜面轮廓,描边做法按照上面的做法

15、新建图层,【钢笔工具】浅灰色填充,框选玻璃选区,新建图层,创建剪切蒙版,【钢笔工具】白色填充,框选反光区域,羽化,选择【渐变工具】【不透明度】50%,从上往下拉渐变;新建图层,【钢笔工具】框选区域如图,羽化,重复操作效果如图;新建图层,阴影和反光做法参照上面的做法

16、新建图层,选择【矩形选框工具】框选玻璃区域,选择【渐变工具】渐变颜色如图,【不透明度】50%;新建图层,边缘反光做法参照上面的做法。选中所有图层【Ctrl+G】编组【玻璃】

17、选中所有组【Ctrl+H】编组【1】,【Ctrl+J】复制图层,【Ctrl+E】合并组,锁定,选择纯黑色颜色给图层填充,【Ctrl+T】【垂直翻转】,下拉压扁倾斜,锁定,【转换为智能对象】,选择【滤镜】→【模糊】→【高斯模糊】6.3像素,【添加图层蒙版】,【渐变工具】拉低暗部,【画笔工具】涂掉不需要的部分;复制图层,高斯模糊调大一点;新建图层,选择【椭圆工具】黑色填充,框选阴影部分选区,增加羽化

18、最终效果图如图