怎样用PS对鼠绘面包机精修发布时间:2019年10月24日 17:11
1、先【拖入】提前绘制好的线稿,操作步骤说明:第一步绘制草图,第二步,钢笔工具绘制形状,第三部分,给形状添加明暗关系,第四部分,制作形状的倒角、厚度、反光。

2、【新建】图层,【钢笔工具】绘制形状,再【新建】图层并按【Alt+单击图层间】来创建剪切蒙版,图层模式改为正片叠底,切换到【画笔工具】,使用暗红色#9f272c画笔涂抹下方,注意降低画笔的不透明度。
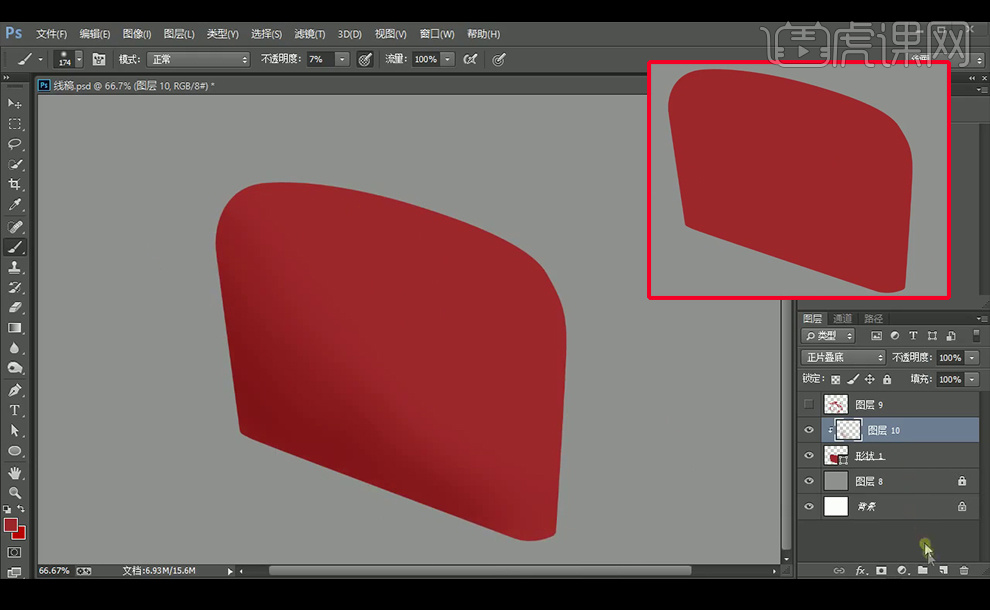
3、继续【新建】图层并创建剪切蒙版,颜色改为白色后继续涂抹上部,降低不透明度,执行【高斯模糊】。
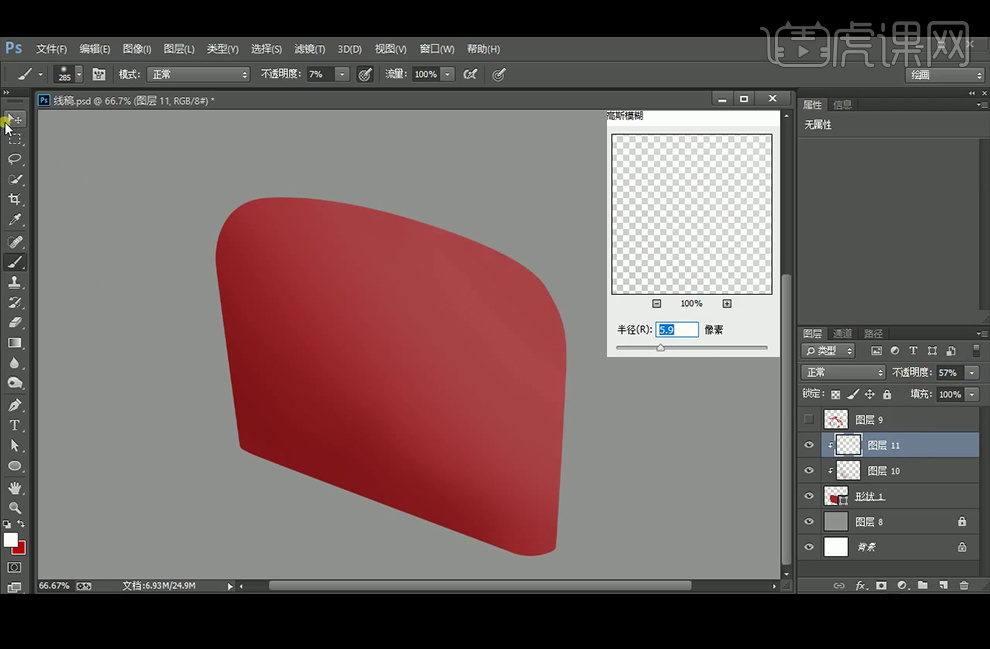
4、【钢笔工具】绘制形状2,颜色#360306创建【剪切蒙版】,并执行【羽化】。
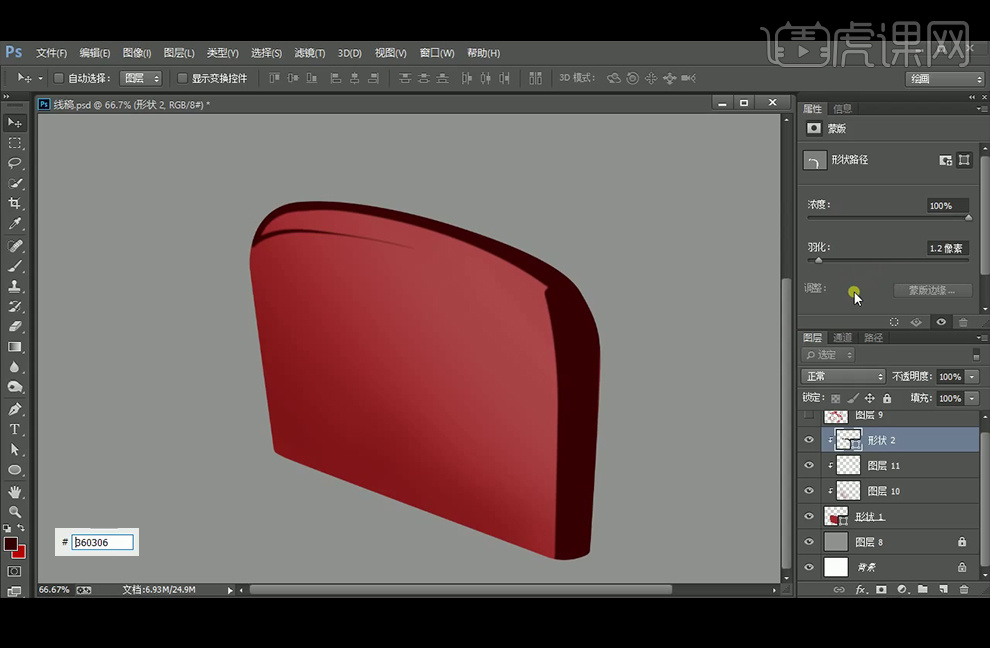
5、添加【蒙版】使其柔和,再绘制形状3,颜色为白色,降低不透明度,绘制高光处,同样添加【蒙版】使其有柔和并有过渡的感觉。
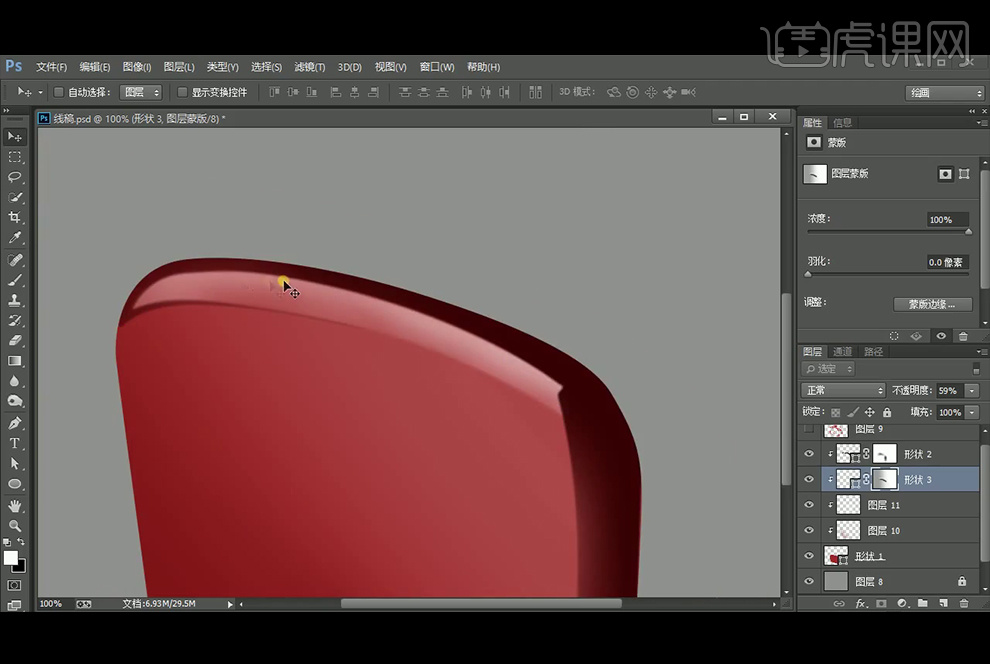
6、【钢笔工具】绘制深色线条形状4,粗细为7.27点,羽化2像素,添加【蒙版】调整,再绘制白色线条形状5,同样添加【蒙版】柔化。
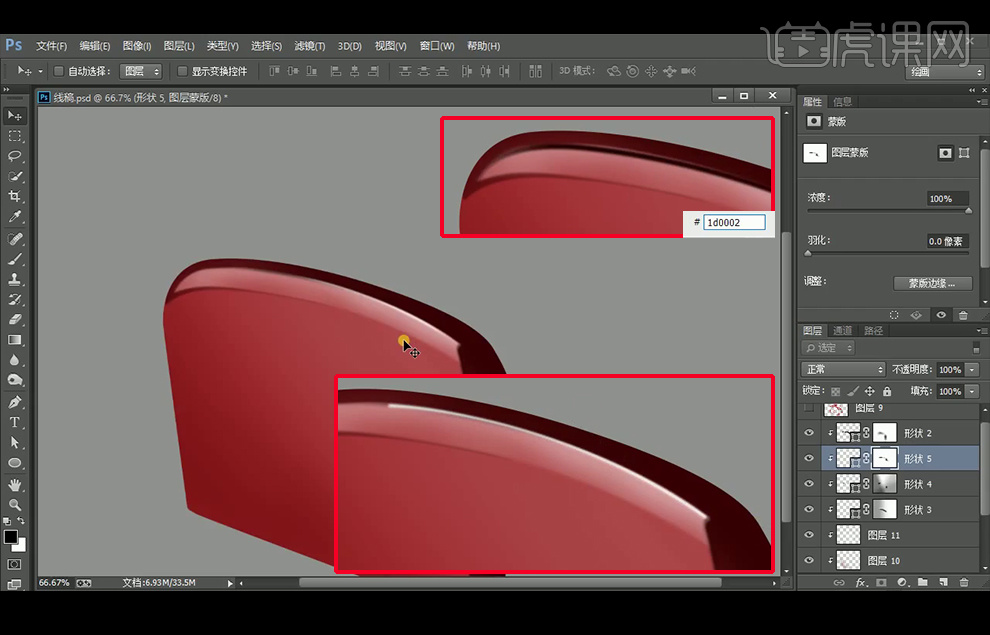
7、【钢笔工具】绘制形状5,颜色为白色,降低不透明度为92%,执行羽化2像素,再添加【蒙版】填充渐变,再在其上方绘制形状7,颜色为白色,降低不透明度为47%,添加【蒙版】后填充渐变,再【复制】图层改颜色如图所示,再改图层模式为叠加。
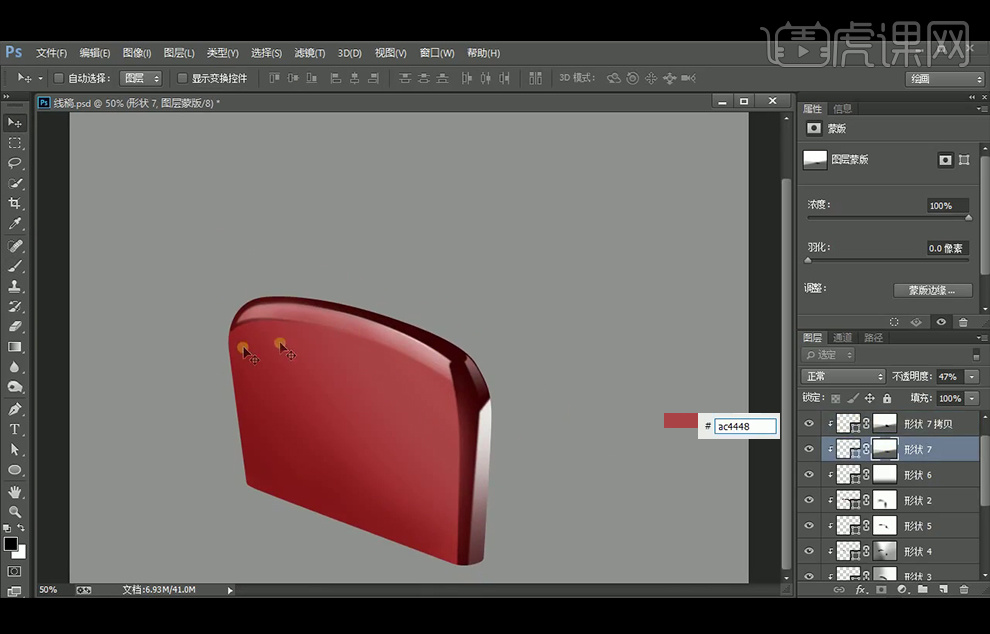
8、【复制】形状1后将形状1拖到上方,关闭填充,设置描边。
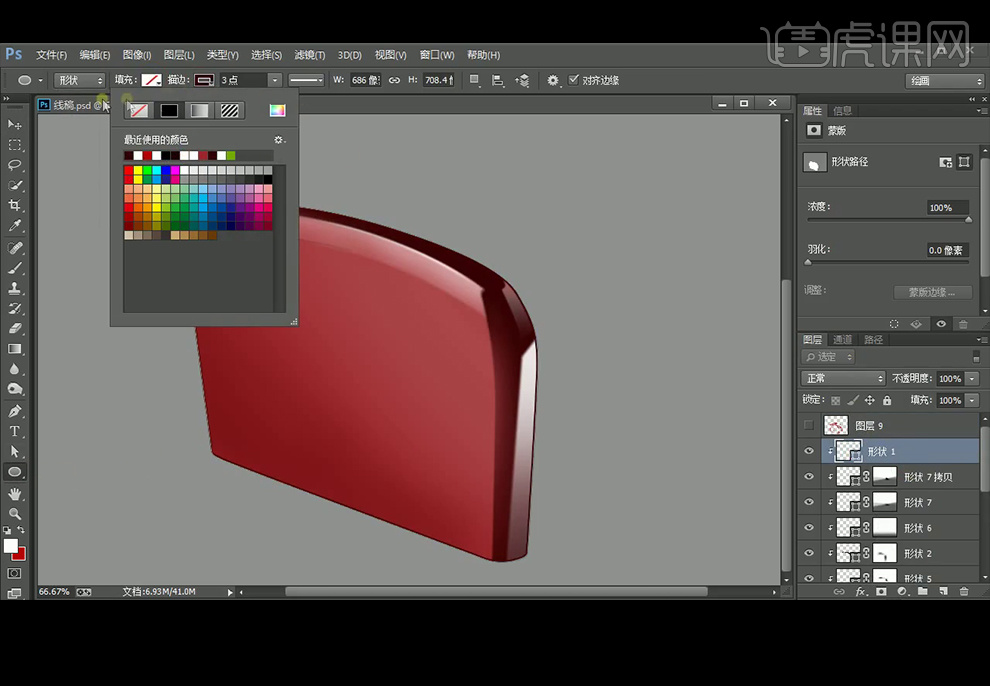
9、降低不透明度为51%,执行2.8像素羽化,再【复制】形状1拷贝图层,改下方的形状1颜色为白色并改图层混合模式为柔光,【Ctrl+T】切换到缩小一像素左右。
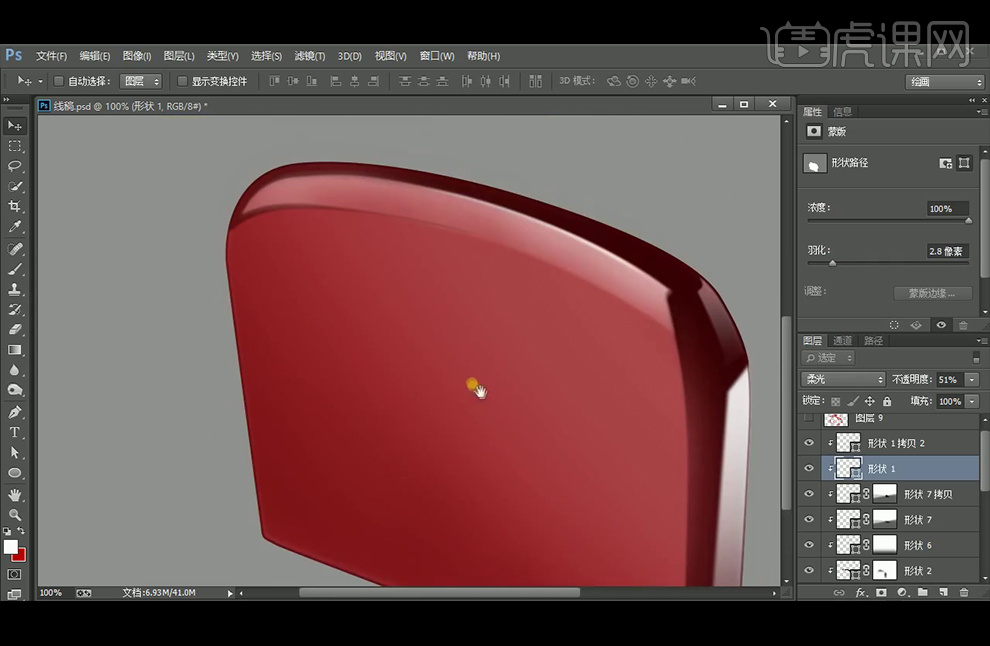
10、【圆角矩形工具】绘制白色矩形,使用【Ctrl+T】切换到自由变换工具调整。
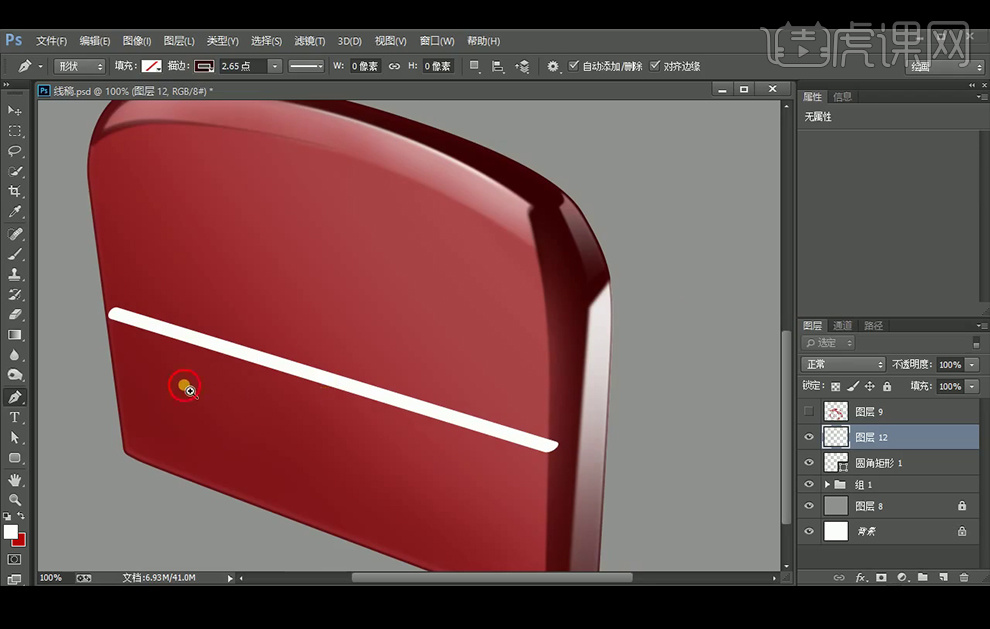
11、再【钢笔工具】绘制线条再羽化,0.8像素,再【复制】形状8,再修改颜色调淡,执行羽化1.3像素,再【复制】图层,改颜色为#1f0002,【羽化】0.7像素。
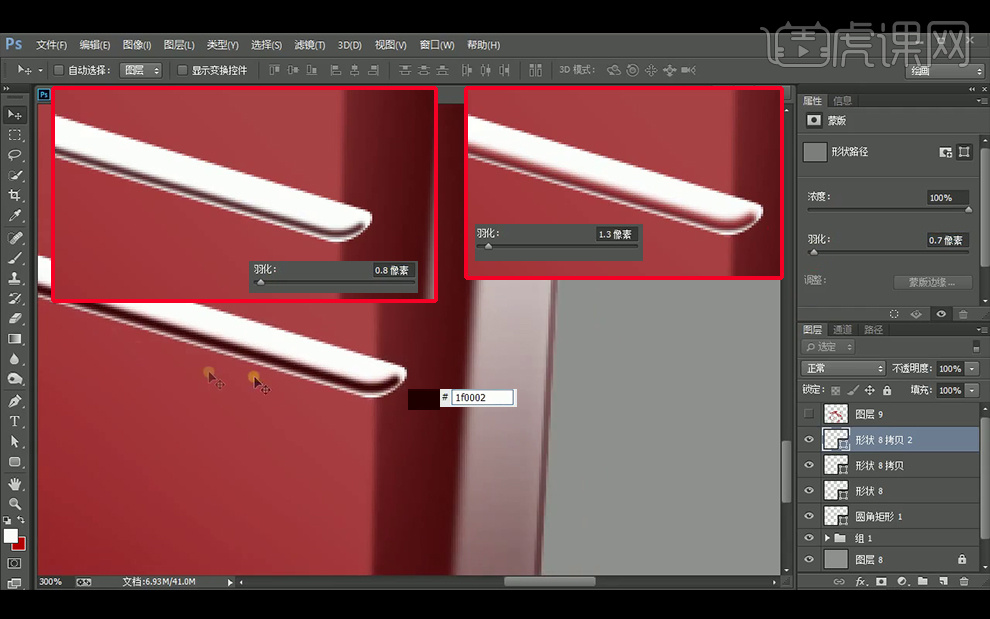
12、同样的方法【钢笔工具】继续绘制形状9,再【复制】形状9再下移一个像素,再改变羽化值。
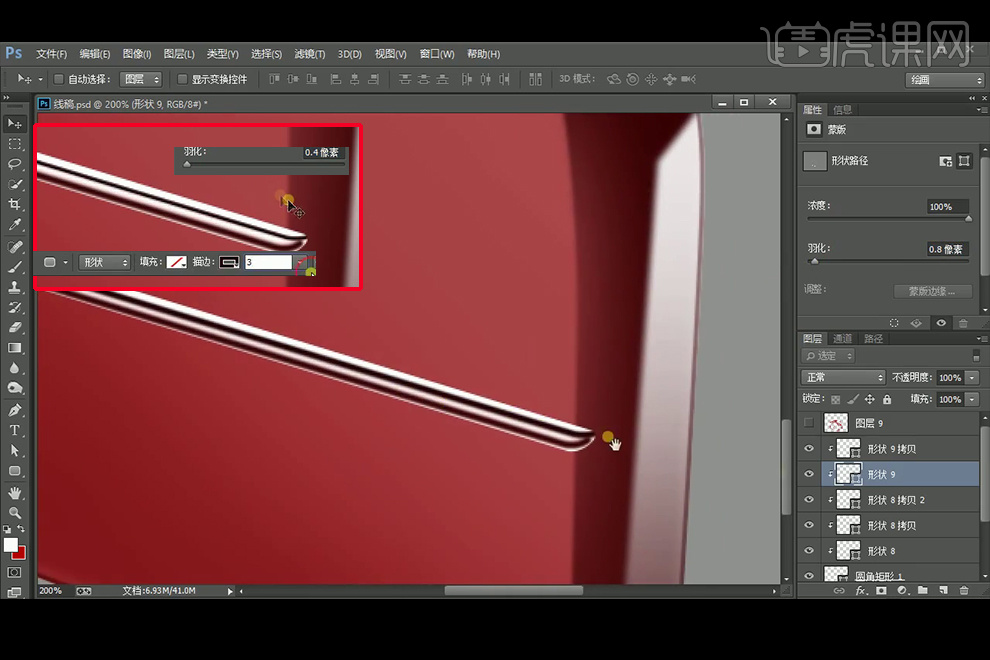
13、【钢笔工具】在圆角矩形1上边缘绘制形状并创建剪切蒙版,执行【羽化】,【复制】后放到圆角矩形1的下边缘。
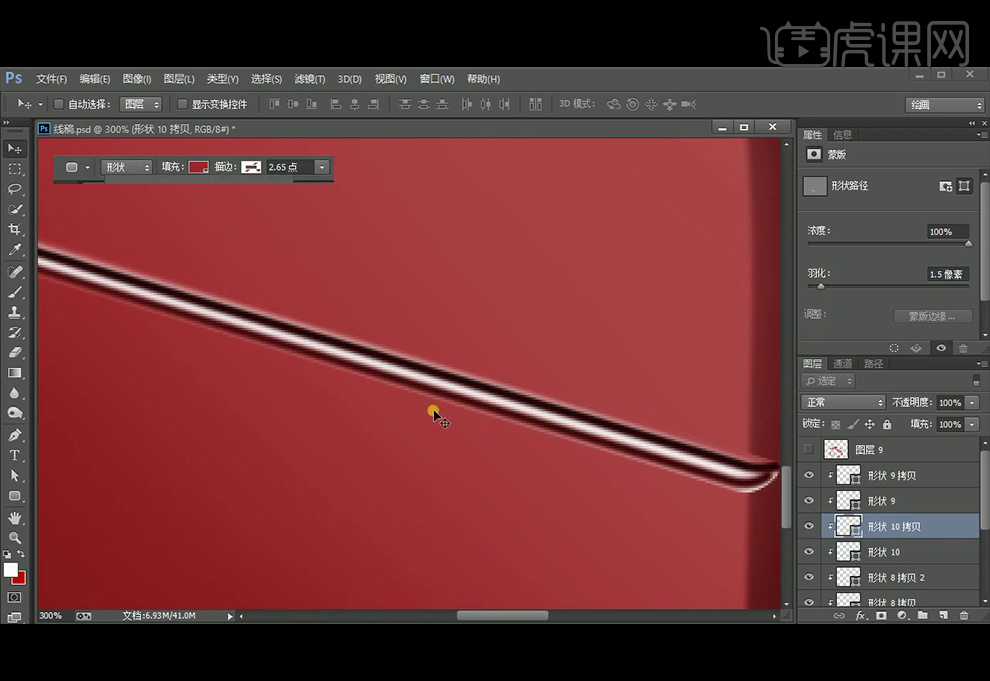
14、【复制】圆角矩形1图层,改颜色如图,再【复制】改颜色为白色,并执行羽化,图层模式改为柔光。两个图层都添加【蒙版】填充渐变。

15、给之前的圆角矩形相关图层编组,并【复制】后合并图层,自由变换工具调整,【椭圆工具】绘制椭圆,【复制】后改颜色,并执行羽化。
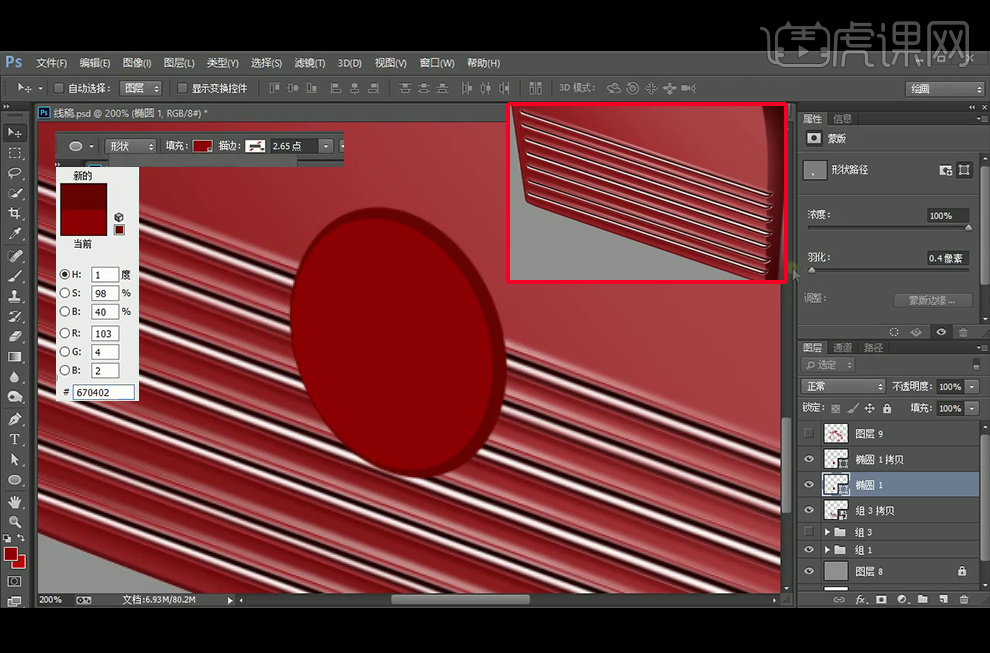
16、【钢笔工具】绘制形状并填充黑色,创建剪切蒙版,再【复制】椭圆1,将下方椭圆1颜色改为#2a0100,再向后微移,再【复制】椭圆1,将下方椭圆1颜色为白色,改图层模式为柔光。
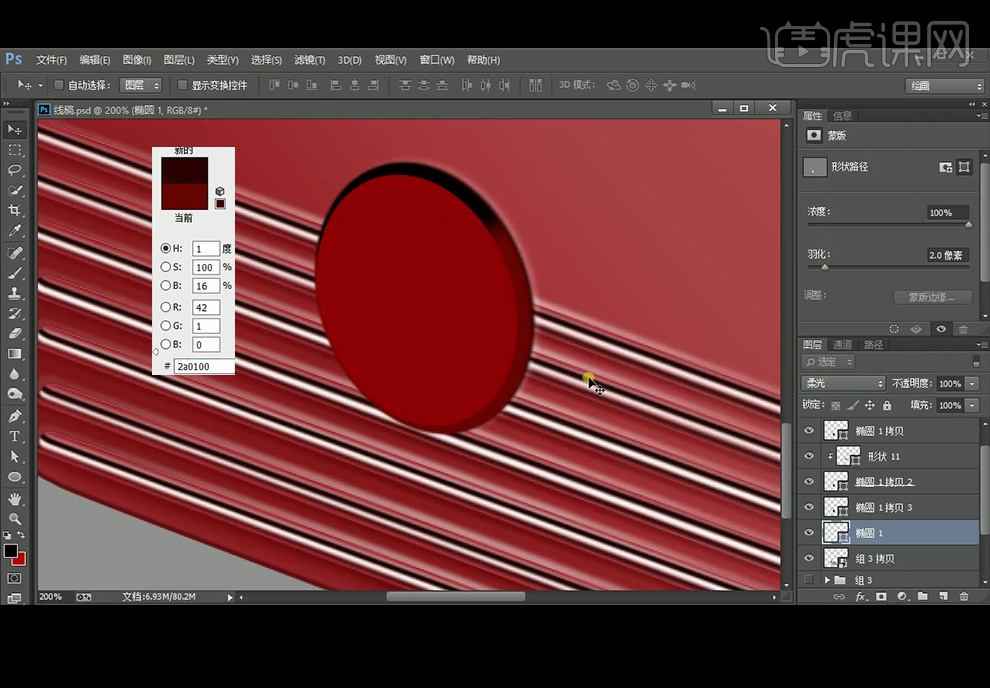
17、继续【复制】椭圆1,改颜色为白色并缩小,再【复制】改描边为白色,再改图层模式为叠加,降低不透明度,执行羽化。
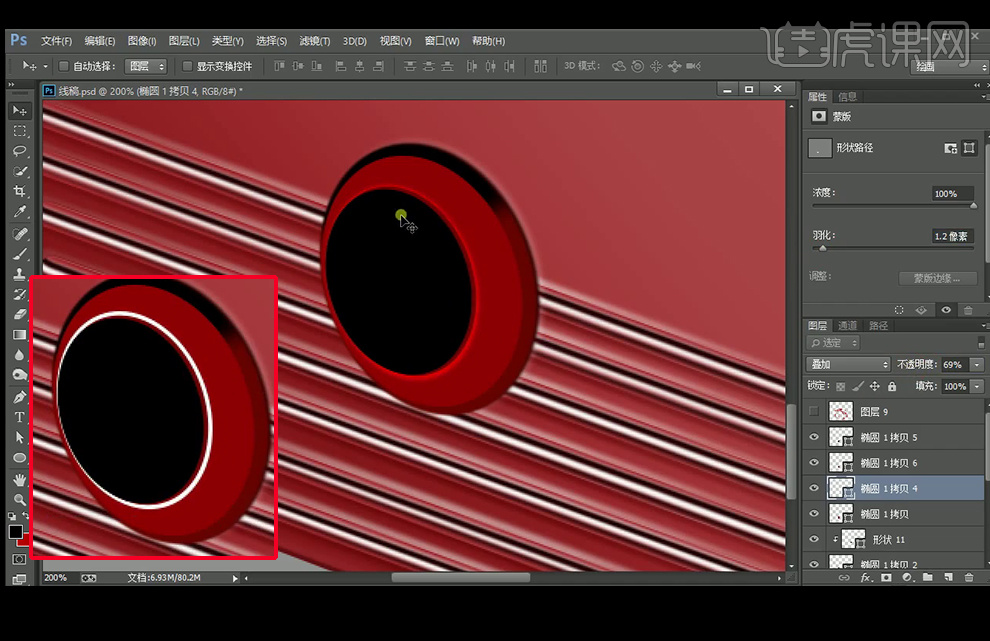
18、【钢笔工具】绘制形状12,需要【复制】三次,拷贝2图层如红框中选择颜色和羽化,图层模式为正片叠底,拷贝3图层颜色为白色,图层模式为叠加,羽化3.8像素,并往下微调,形状12图层移到上方,颜色仍未白色,但是改图层模式为正片叠底,并降低不透明度,执行羽化1.8像素。
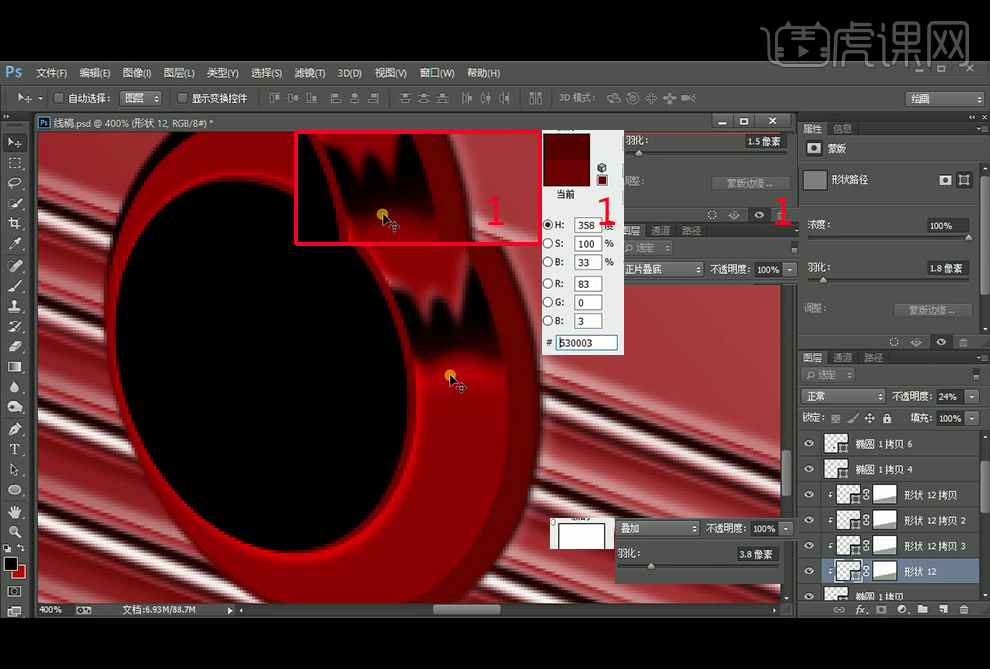
19、【钢笔工具】继续绘制形状13,颜色为黑色,并执行羽化0.8像素,再绘制白色高光区域,上方白色羽化26.4像素,图层不透明度改为70%,下方的白色部分羽化3.9像素,分别添加【蒙版】调整使其自然。
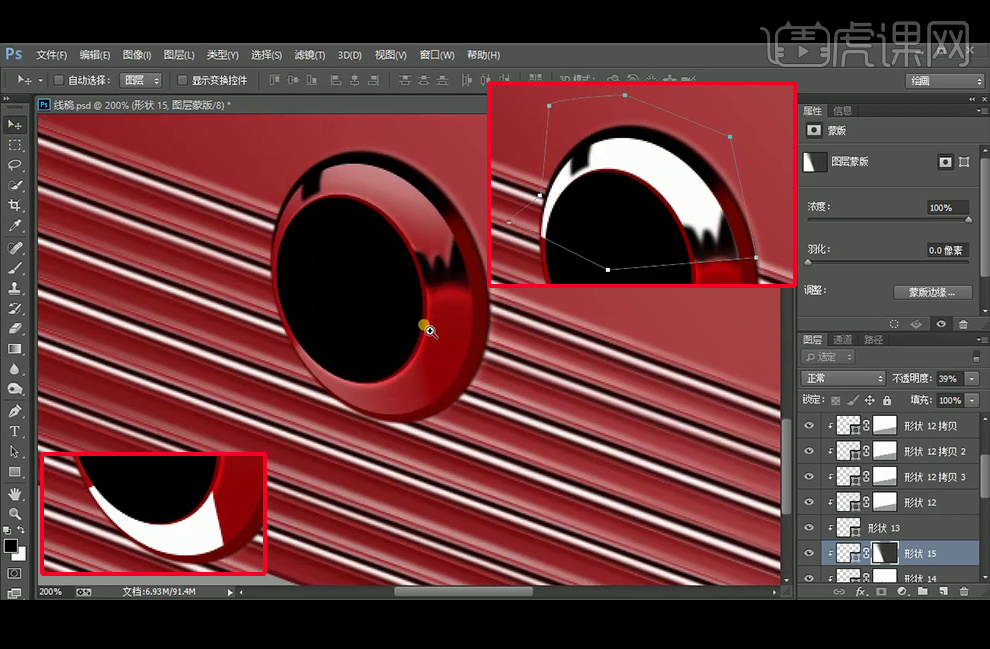
20、【复制】椭圆1拷贝图层,并改原图层颜色为#8e0005,微微下移,图层模式改为正片叠底。
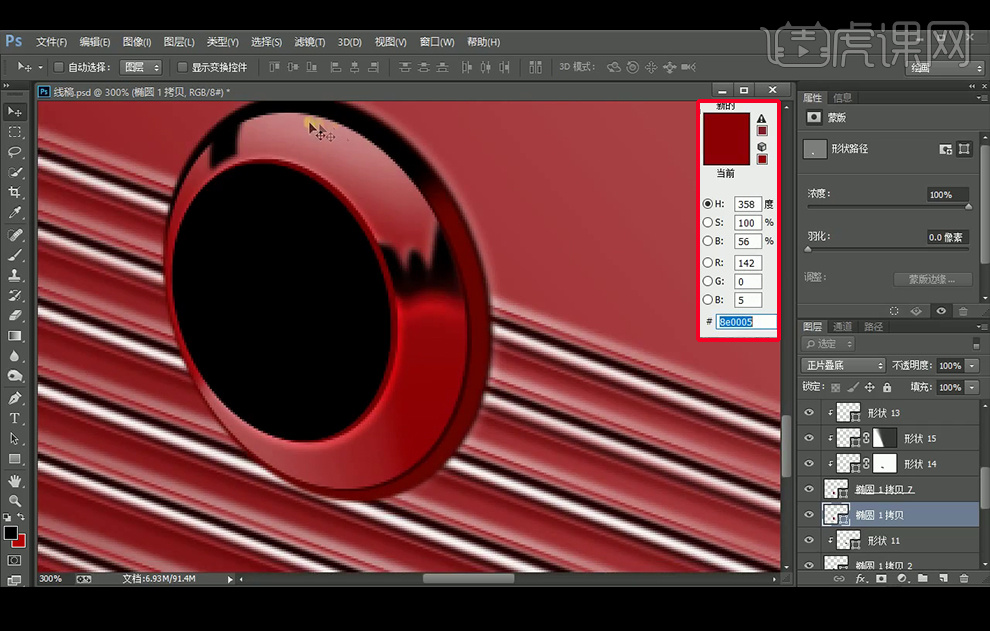
21、再次【复制】椭圆1拷贝图层,改椭圆1拷贝7图层到上方。描边改为白色,关闭填充,并改图层模式为叠加。
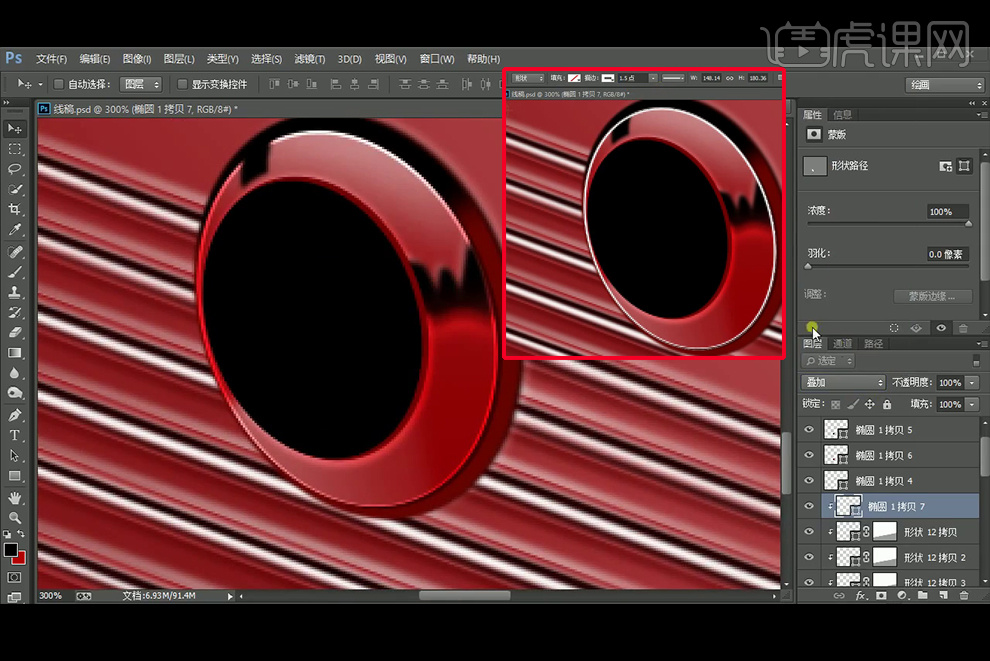
22、【复制】椭圆图层并改颜色为灰色,再【新建】图层12,图层模式改为正片叠底,再画笔工具涂抹使其有暗部,再【复制】椭圆改描边为白色,再微微调整位置,羽化0.5像素。
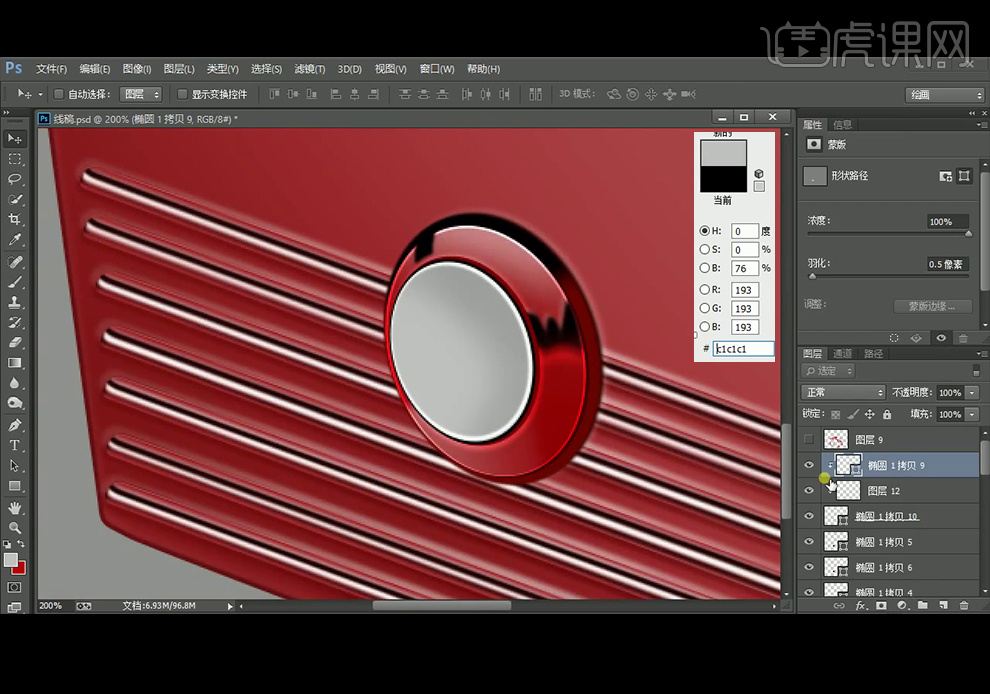
23、【钢笔工具】绘制旋钮部分,再绘制长条白色高光,羽化1.2像素后使用【蒙版】调整,同样绘制小的白色高光,使用【蒙版】后填充渐变。
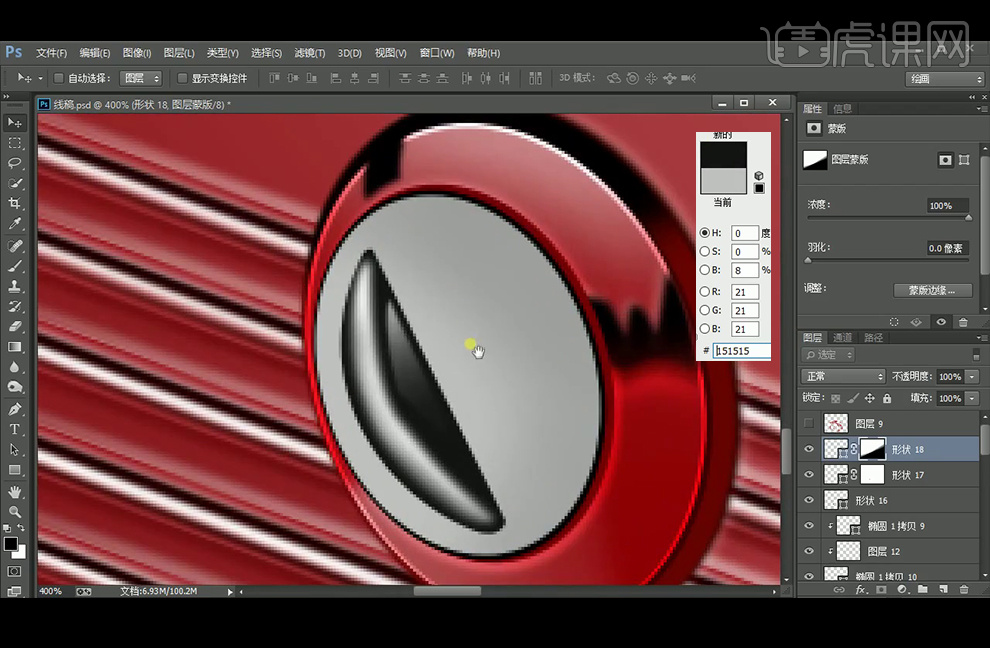
24、继续绘制黑灰色区域,【复制】后填充白色,改图层模式为柔光,执行0.9像素【羽化】。再同样的方法添加白色高光。如红框所示【复制】椭圆图层并改描边为白色,再微微移动位置,羽化0.7像素。
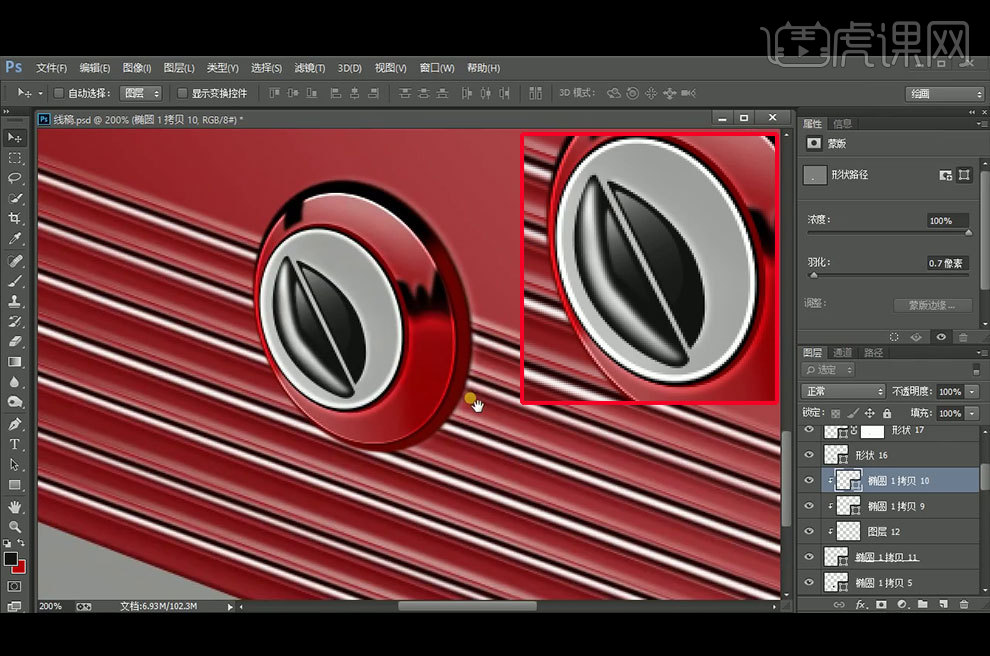
25、【椭圆工具】绘制椭圆并创建剪切蒙版,羽化3.8像素,再【复制】改颜色为#670402暗红色,再微调位置,执行4.4像素羽化,图层模式改为正片叠底。
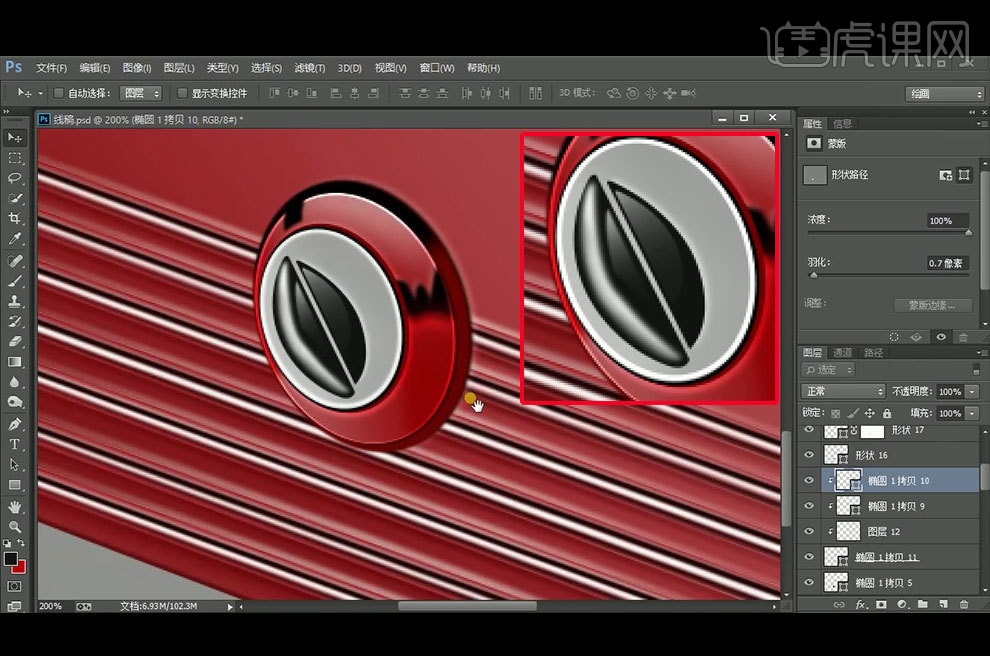
26、【椭圆工具】绘制椭圆,并【复制】后改颜色为暗红色,再绘制暗部形状,执行羽化,【复制】椭圆后改描边为白色,再【复制】后改最下方图层模式为正片叠底,羽化1.2像素,向其后方移动。
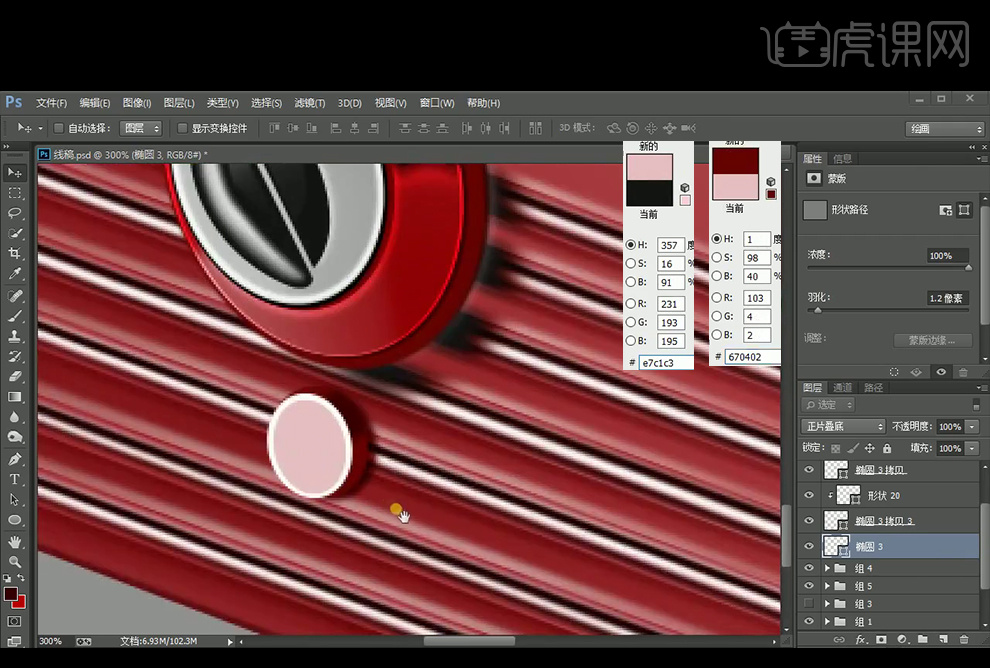
27、【钢笔工具】绘制形状21,填充灰色,再绘制形状22颜色为#211b15,羽化1.7像素,再【复制】形状22,颜色改为白色后上移,羽化为3.4像素,添加【蒙版】再填充渐变使其更自然。再次【复制】形状22并向下移动,改羽化4.4像素,降低不透明度。
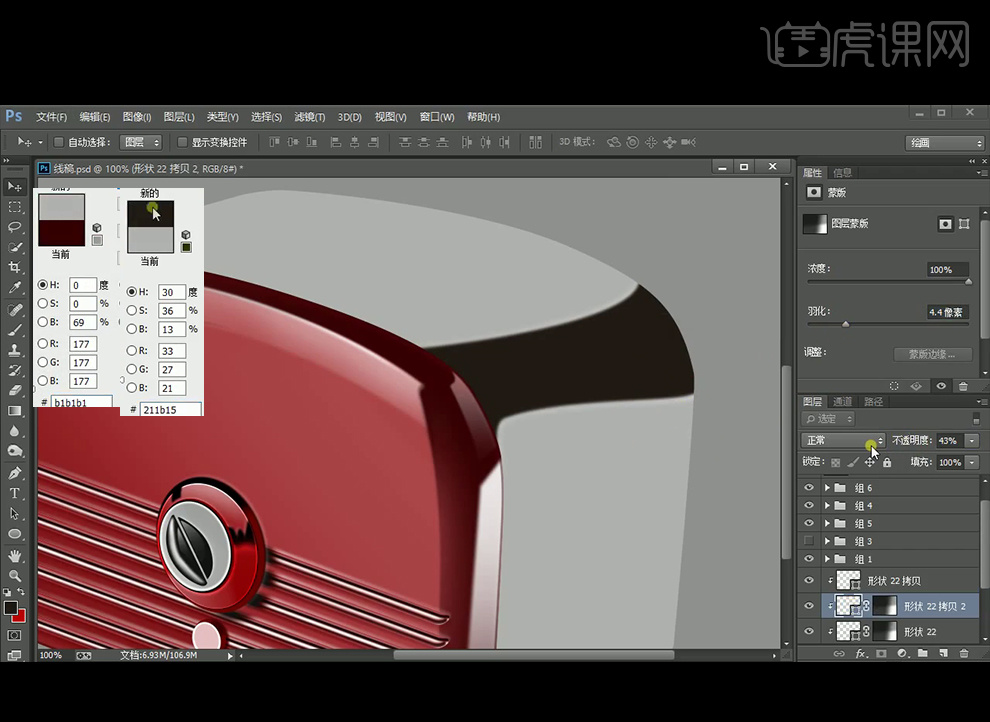
28、再次【复制】形状22,并将原图层上移,关闭填充并改描边为白色,降低不透明度和执行羽化如红框,再【复制】形状22得到拷贝4图层,改描边颜色为黑色,再降低不透明度和执行羽化如图,并添加【蒙版】调整。白边在形状22的上侧内缘,黑边在下侧内缘。
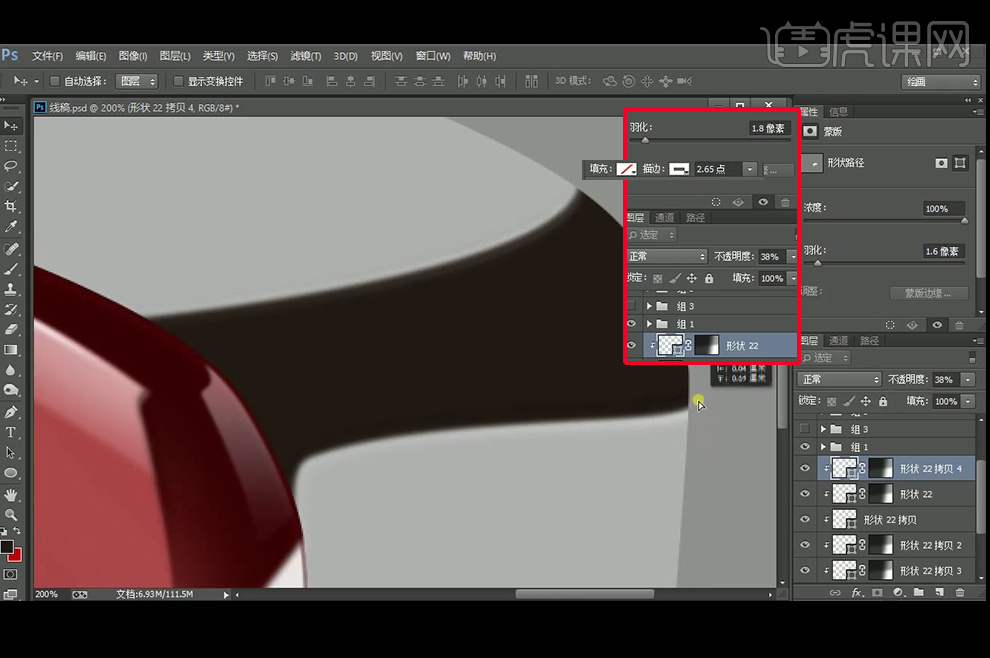
29、【钢笔工具】绘制黑色线条,并【复制】改为白色,降低不透明度20%,适当执行羽化。再同样的方法绘制另外两条。
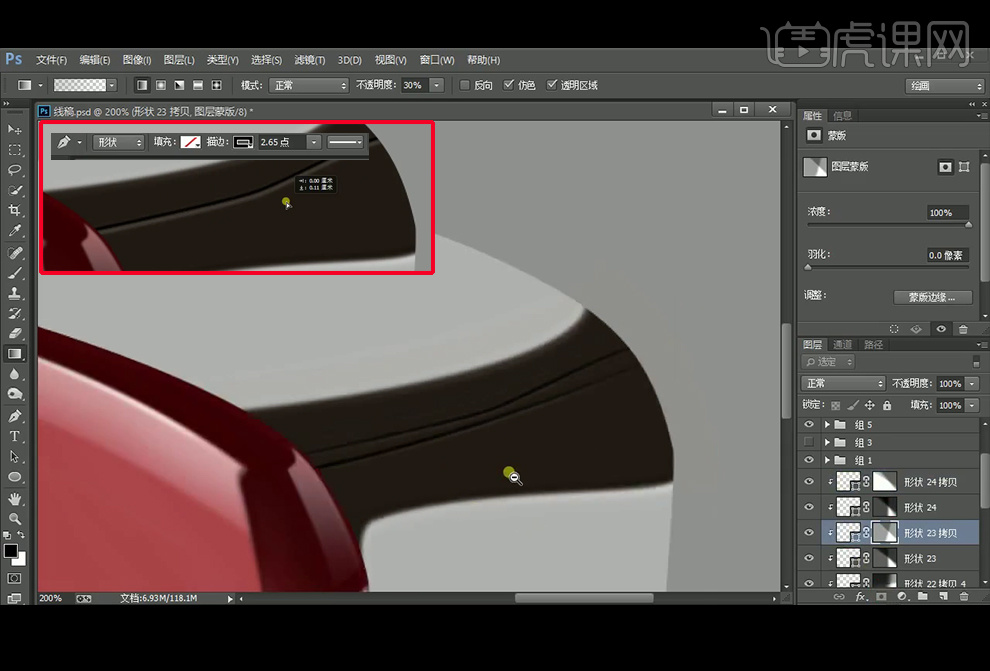
30、【圆角矩形工具】绘制圆角矩形,再填充白色,执行羽化。【复制】图层再微移再同样羽化。
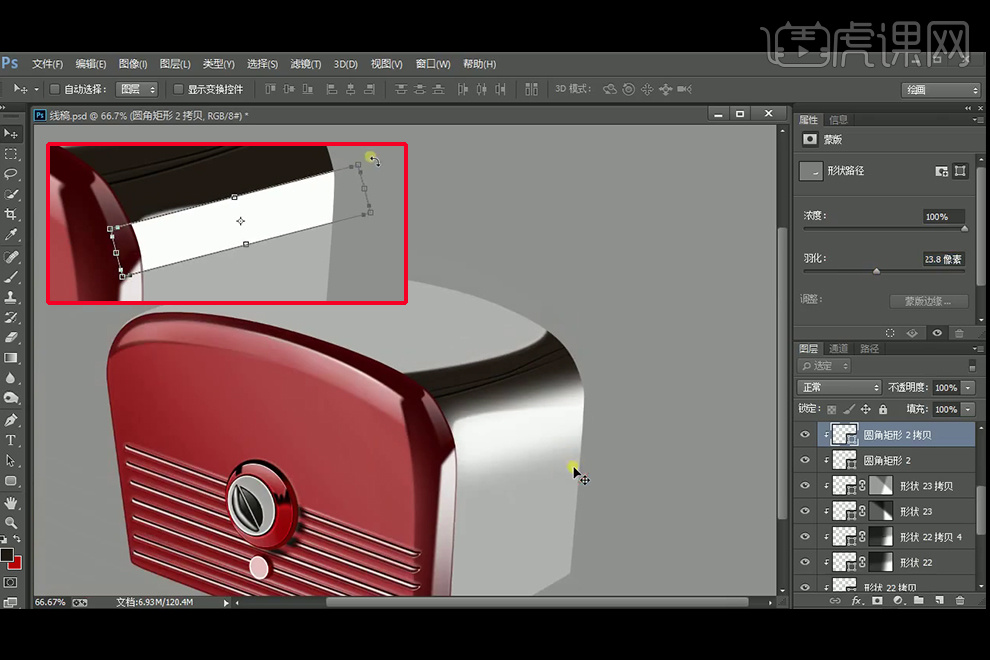
31、【复制】形状21,放在上方并创建剪切蒙版,关闭填充,改描边为白色,图层模式改为柔光,降低不透明度,执行羽化,再添加【蒙版】柔化。

32、【钢笔工具】绘制形状25,颜色为#151515,再【复制】形状25改下层颜色为黑色,执行羽化0.6像素,再【复制】后关闭填充,描边为白色,添加【蒙版】擦除部分。再【复制】形状25,改最下方形状25为白色,稍微下移执行羽化1.8像素。
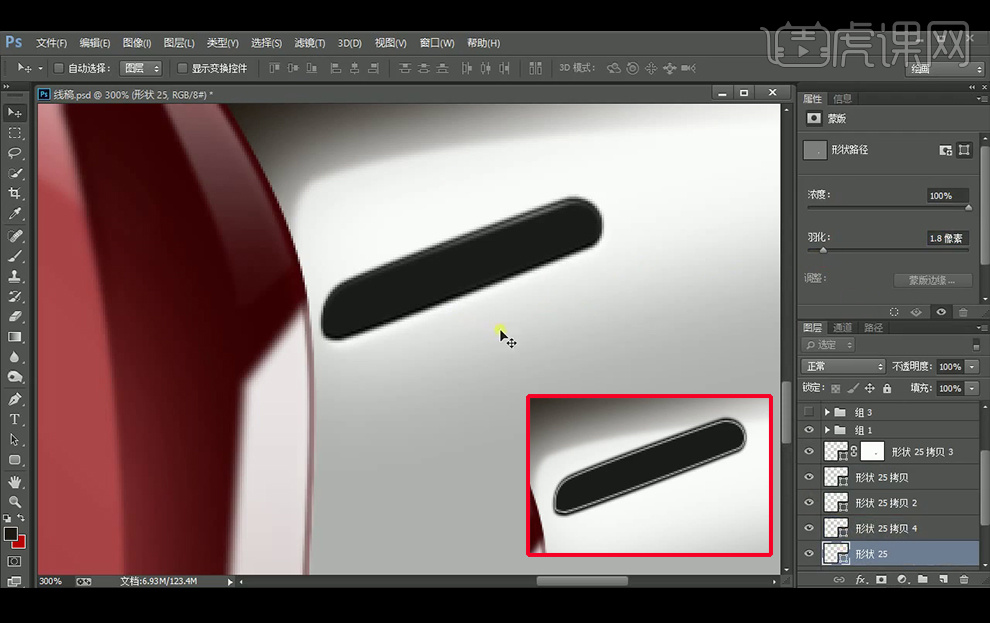
33、【钢笔工具】绘制形状26,并【复制】后改下方颜色为白色,执行羽化1.1像素,再【复制】图层并将不透明度为50%,移动到右侧。
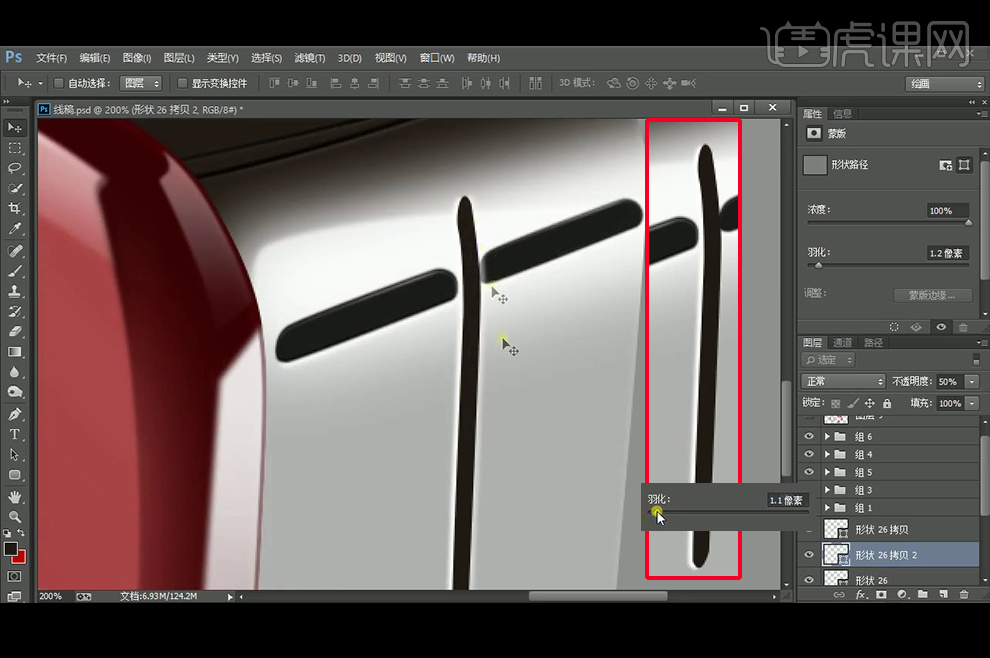
34、【钢笔工具】绘制形状27填充#45484d,再继续创建剪切蒙版,绘制其他形状,【复制】后缩小并修改颜色如图。
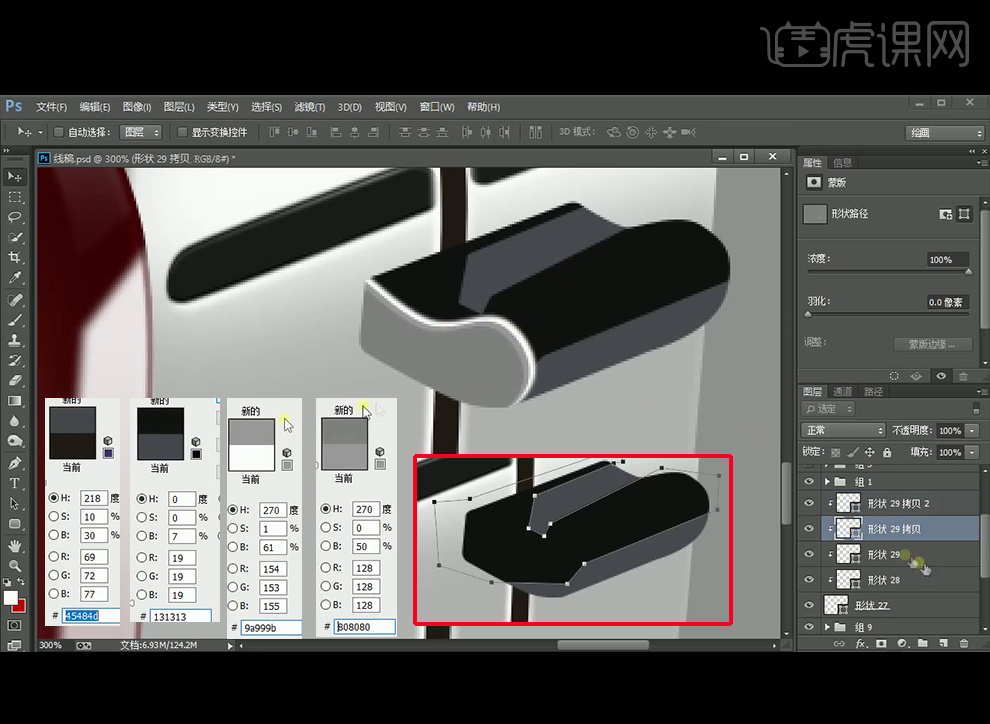
35、【Ctrl+单击图层缩略图】调出颜色#9a99b的图层选区,再使用黑色画笔涂抹增加暗部,【复制】图层29,关闭填充并使用白色描边如红框所示,改图层模式为柔光。

36、【钢笔工具】绘制形状31和30,分别填充白色和图中颜色,并执行羽化。
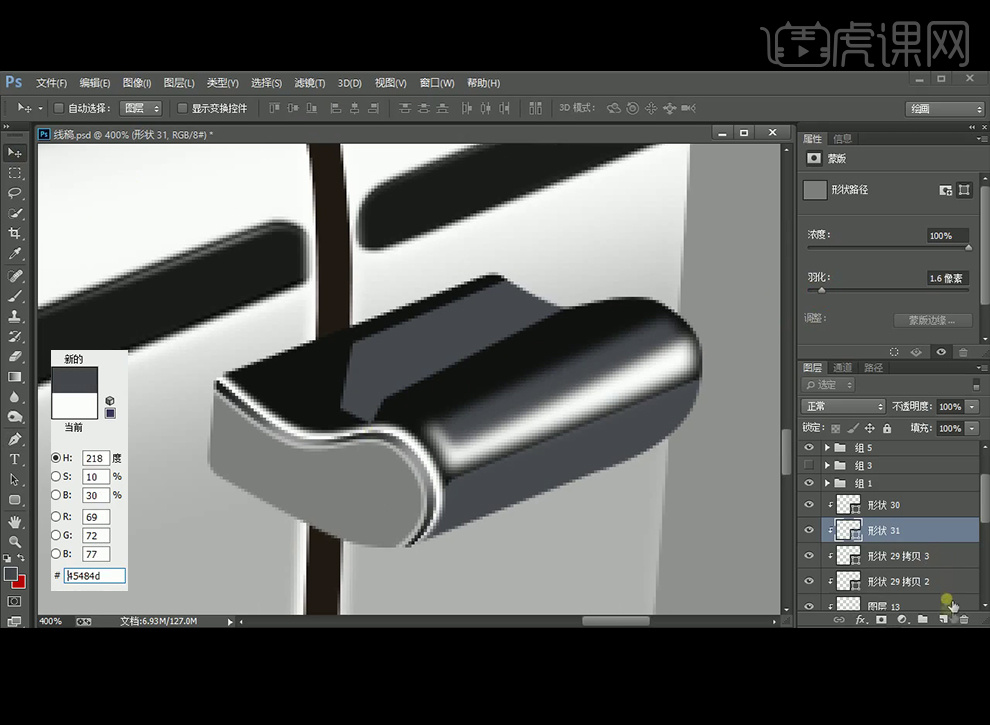
37、【钢笔工具】继续绘制高光,如图,形状35如红框所示,添加蒙版后填充渐变,再【复制】后关闭填充,改描边为白色,再执行羽化。
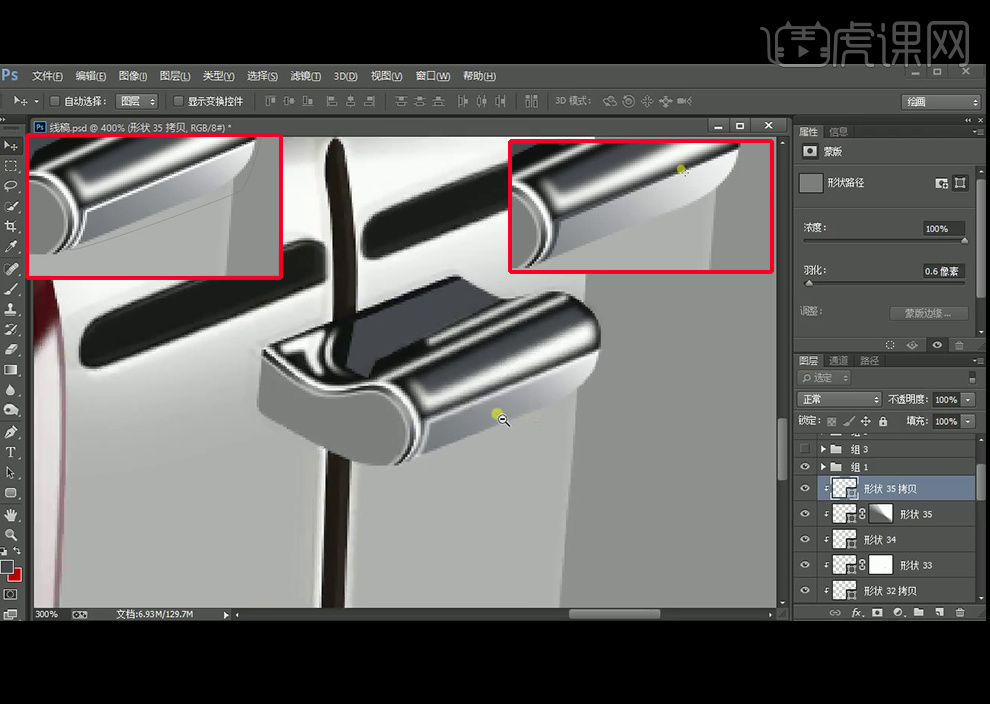
38、【矩形工具】绘制矩形如红框,降低不透明度并执行羽化。
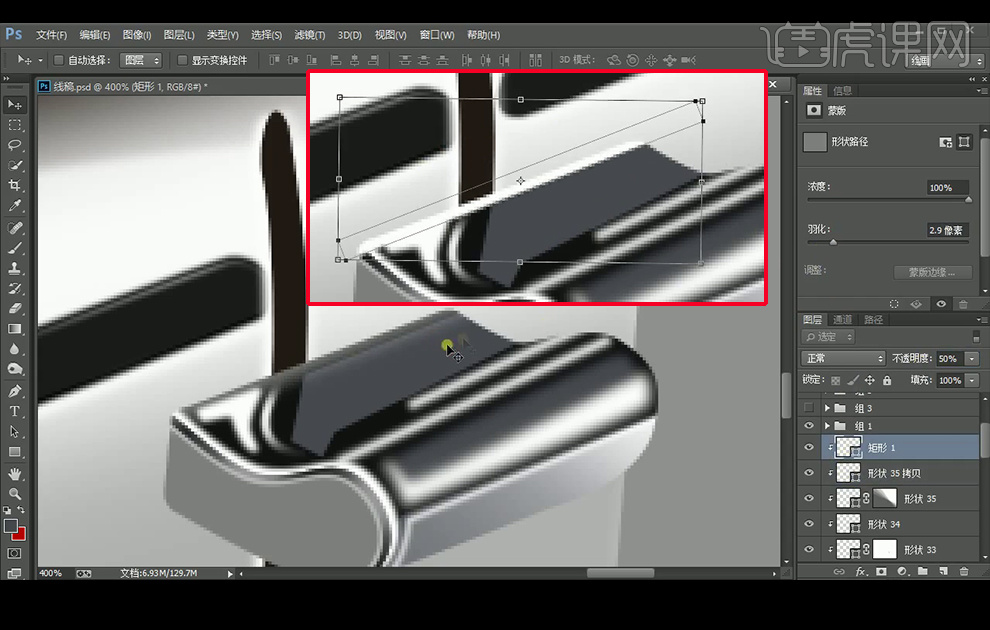
39、【复制】形状27放在上方,并关闭填充并增加描边,降低不透明度并执行羽化。
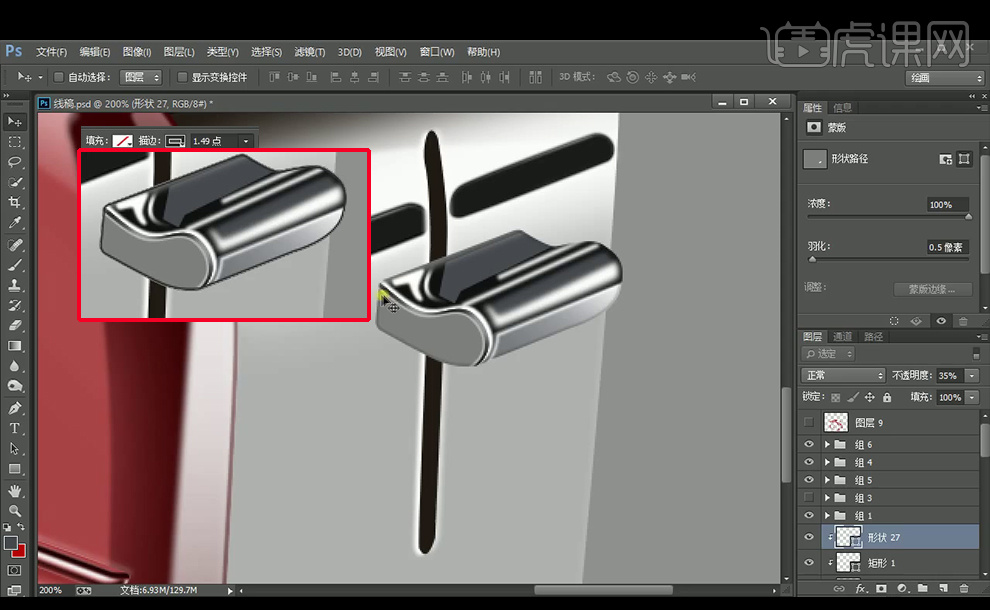
40、【钢笔工具】绘制形状36,颜色#808080,再绘制白色部分形状37,【复制】形状36改下方原图层颜色为黑色,添加【蒙版】填充渐变柔化,再绘制黑色部分形状38如图。
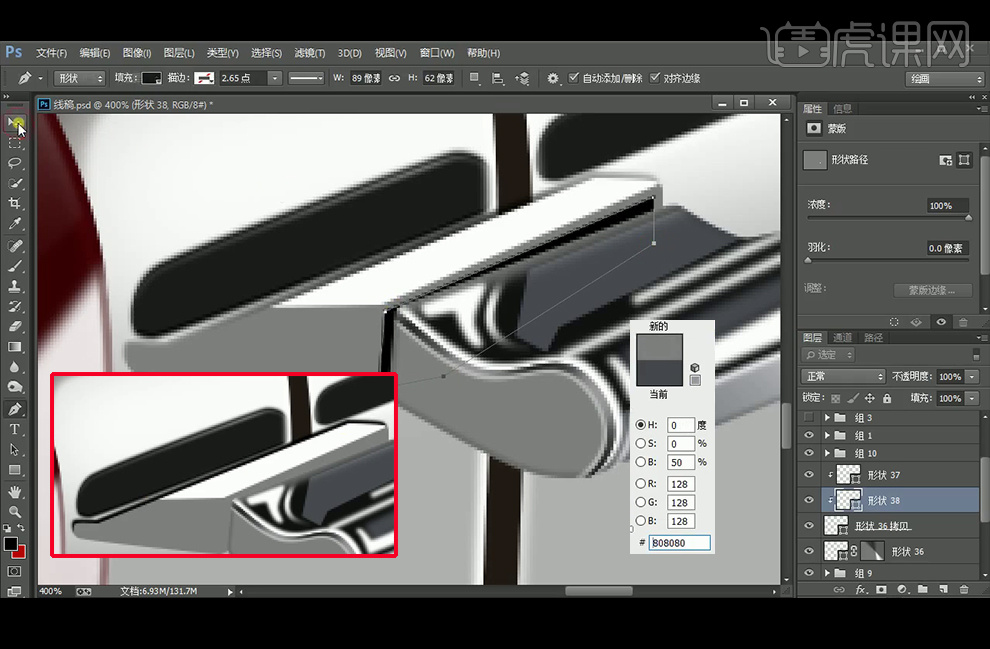
41、给形状38执行羽化1.8像素,再绘制如图中的白色高光区域,改图层模式为柔光,羽化0.7像素,再绘制黑色暗部,执行羽化0.7像素。
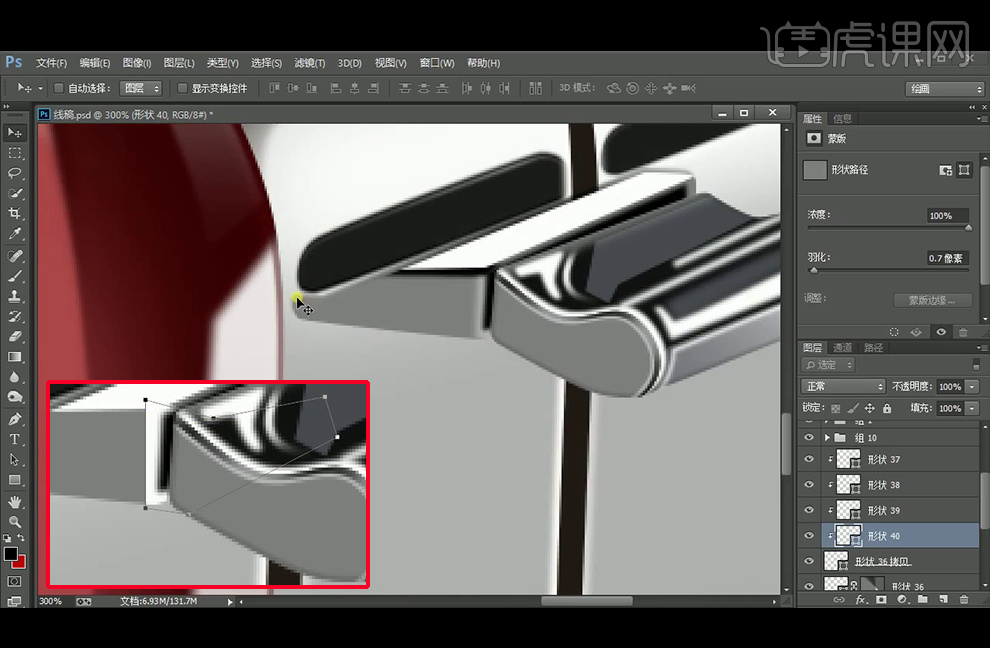
42、【复制】图层36并关闭填充改为描边,如红框,执行羽化0.6像素,并降低不透明度为13%,再【钢笔工具】绘制黑色线条图层41,降低不透明度并执行羽化,【拷贝】后再降低不透明度。
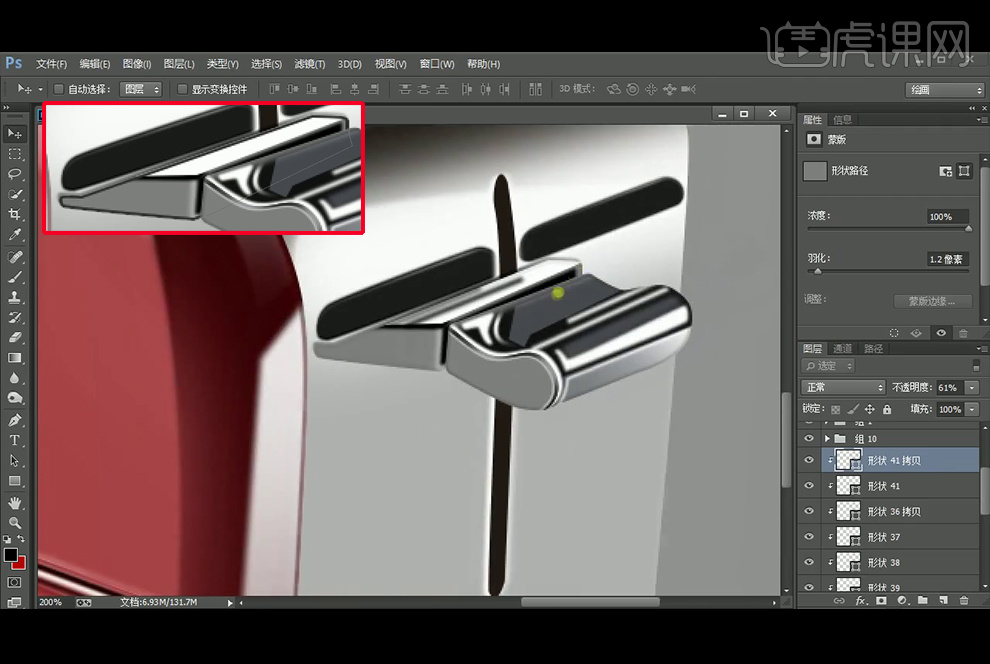
43、【钢笔工具】绘制形状42,颜色为#4c4c4c,再【复制】后改为#131313,并创建剪切蒙版下移。【矩形工具】绘制黑色矩形,执行羽化,再复制两个,分别放在三个角上。
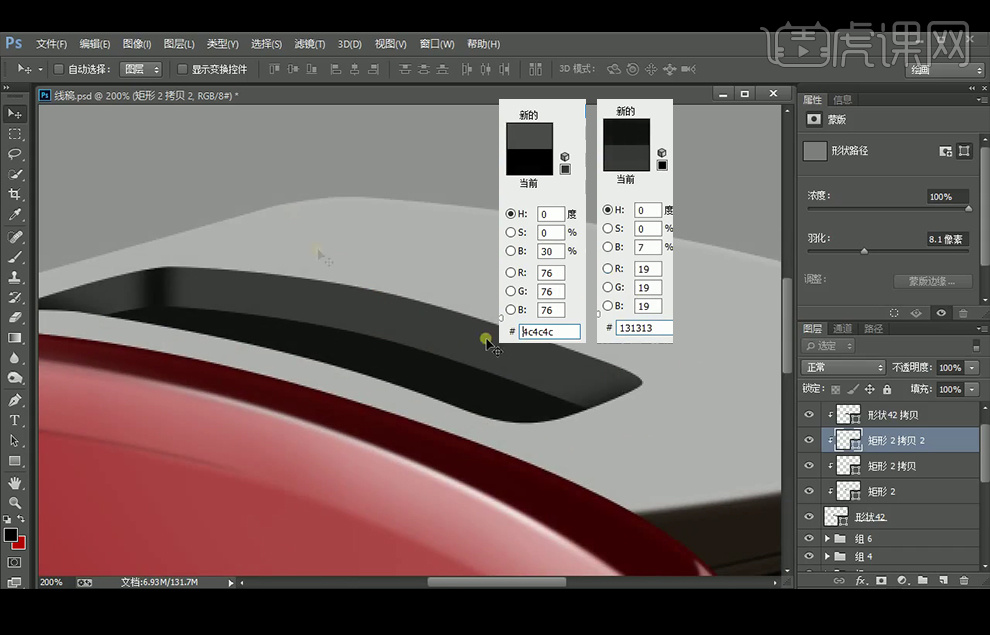
44、【椭圆工具】绘制白色椭圆如红框,执行27.7像素的羽化,【复制】形状42改为白色,再下移,执行羽化2像素,不透明度12%。
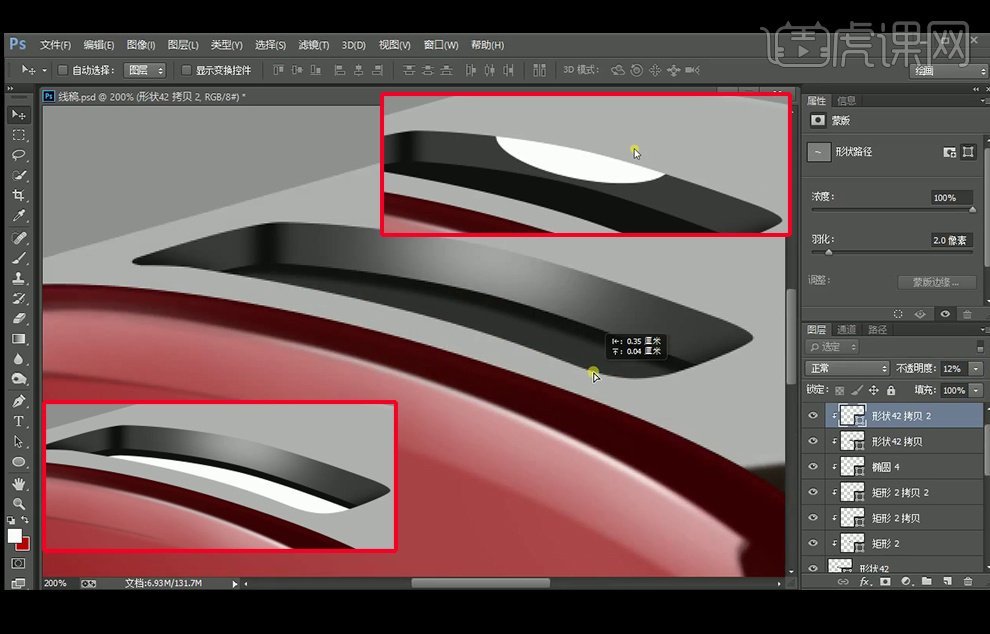
45、继续复制形状42,改为白色描边,降低不透明度,改图层模式为柔光,如图。
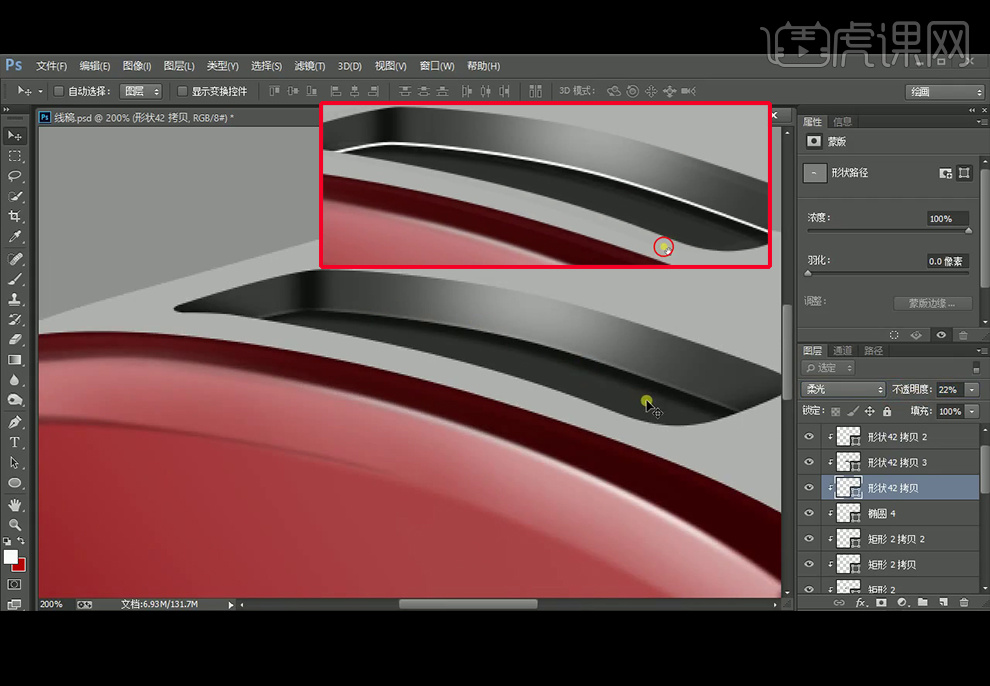
46、再【复制】形状42,改为黑色描边,降低不透明度。
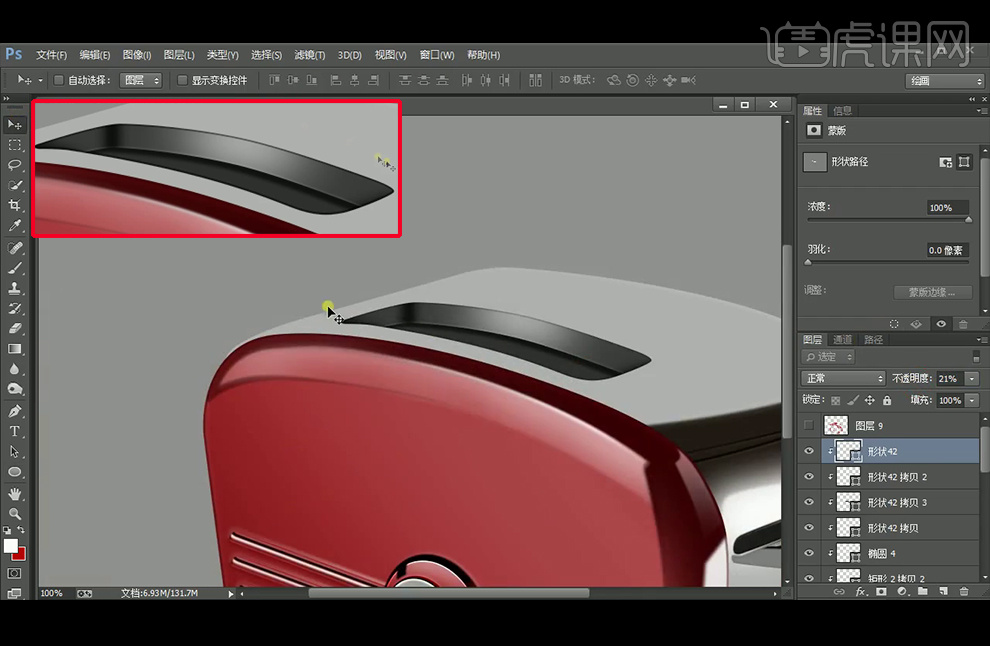
47、【复制】两个形状42,改描边为白色,一个下移一个上移,不透明度分别为80%和50%,再【复制】改描边为如图的灰色,不透明度改为50%,羽化1像素并上移,再【复制】后颜色为白色,降低不透明度为22%,并执行羽化2.4像素,向上微调。
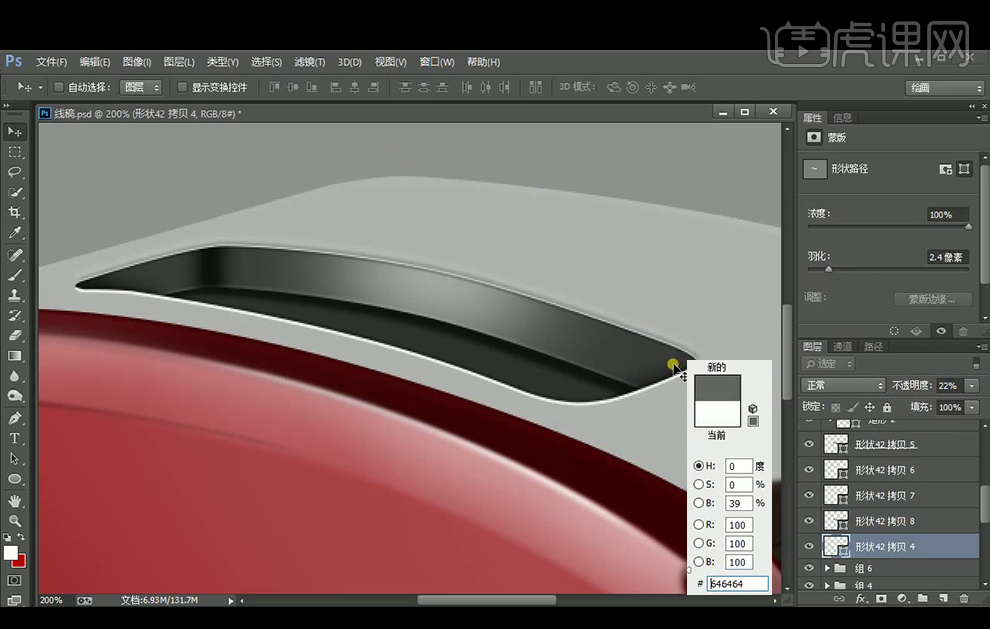
48、给图层编组并【复制】图层组。使用暗红色绘制背部。【钢笔工具】绘制中间的暗部,颜色如图,改图层模式为正片叠底,执行羽化。

49、【矩形工具】绘制暗部的矩形,羽化0.8像素,图层模式为正片叠底,复制后填充白色,改图层模式为柔光,再【复制】增强暗部,并如图所示【复制】后改变方向放到下方。
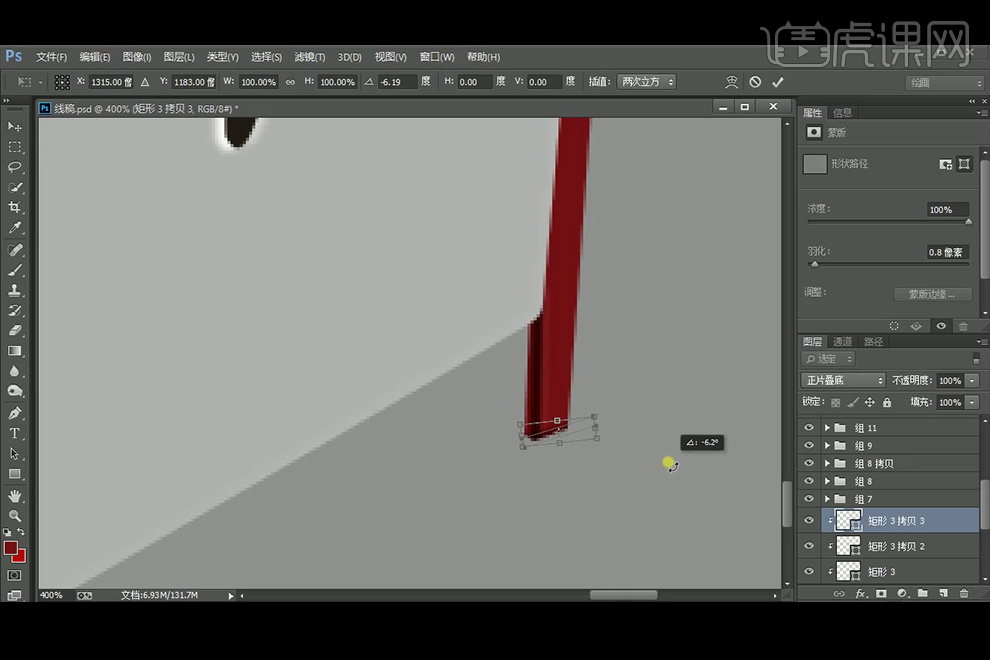
<span style=&













