如何用PS鼠绘吸尘器发布时间:2019年10月24日 17:10
1、先【拖入】提前绘制好的线稿,操作步骤说明:第一步绘制草图,第二步,钢笔工具绘制形状,第三部分,给形状添加明暗关系,第四部分,制作形状的倒角、厚度、反光。

2、【新建】图层,【钢笔工具】绘制形状,【椭圆工具】绘制顶部的椭圆,【矩形工具】绘制矩形,并绘制白色椭圆,执行【羽化】来制作高光,【复制】高光多个,再【拷贝】矩形#131000,改填充为,并执行【羽化】制作阴影。
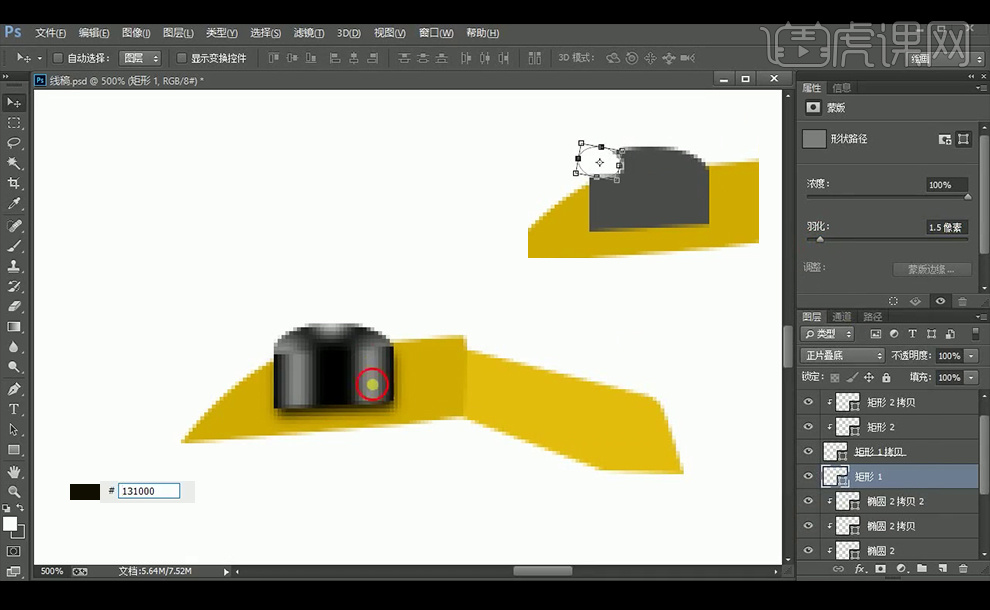
3、【Ctrl+G】给图层编组为按钮,【钢笔工具】绘制线条,颜色如图,再创建剪切蒙版,图层模式改为正片叠底,【画笔工具】涂抹边界处。
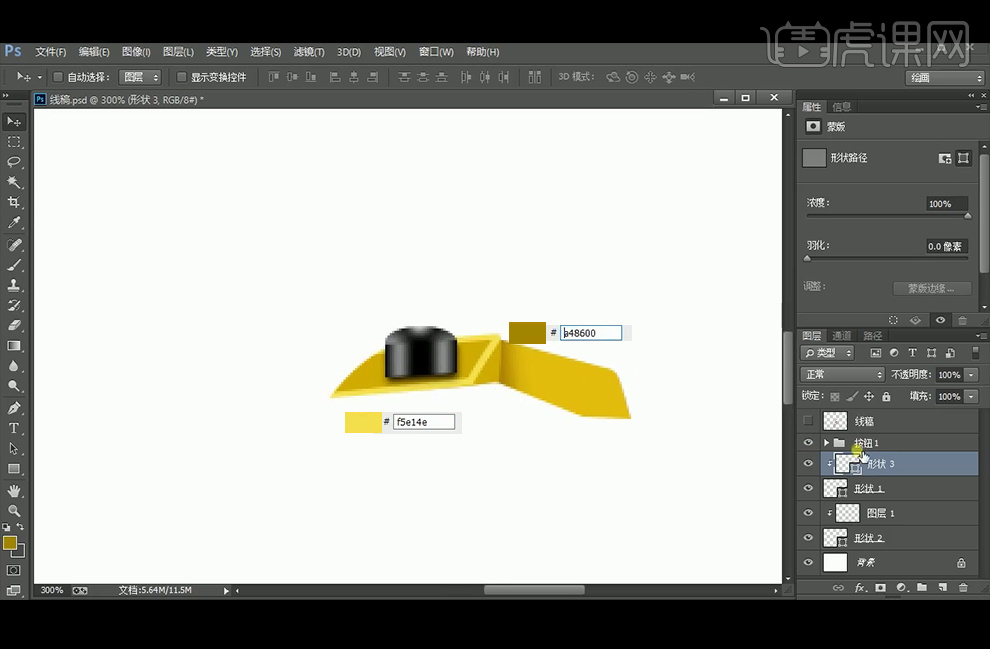
4、给图层编组命名为1,再开始绘制其他部件,填充颜色如图,再【创建剪切蒙版】,【矩形工具】绘制暗部,图层模式改为正片叠底,执行【羽化】。

5、【复制】两个暗部放在中间和另一端,再绘制矩形改图层模式为正片叠底,再执行羽化,这样使得阴影有深浅过渡,再复制到两端。
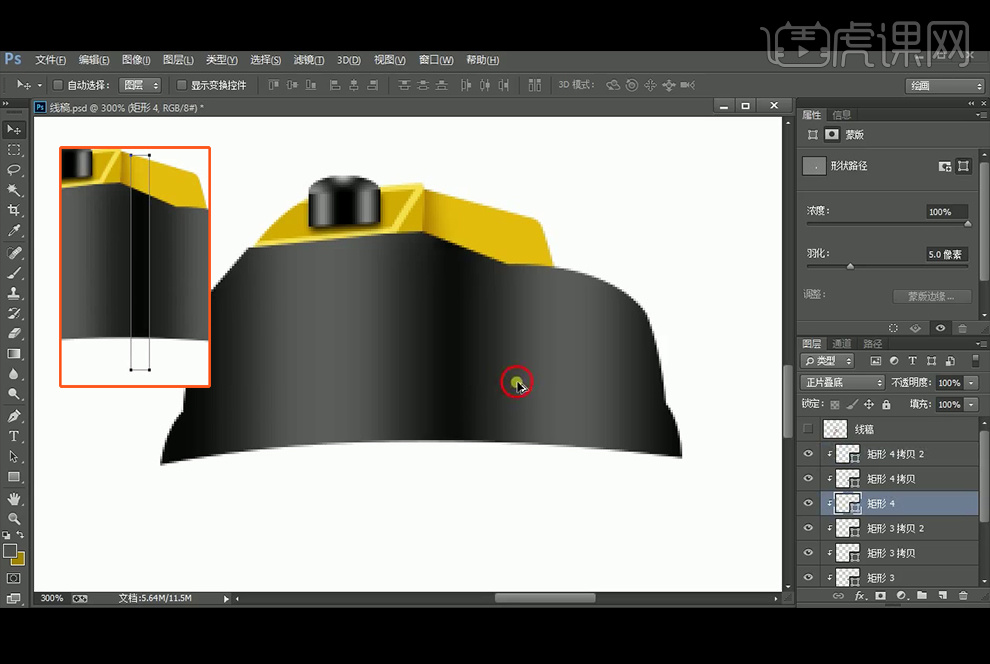
6、【复制】之前的矩形到红框位置后改颜色为白色,图层模式改为柔光,并加大羽化,再按Alt移动【复制】到图中位置。
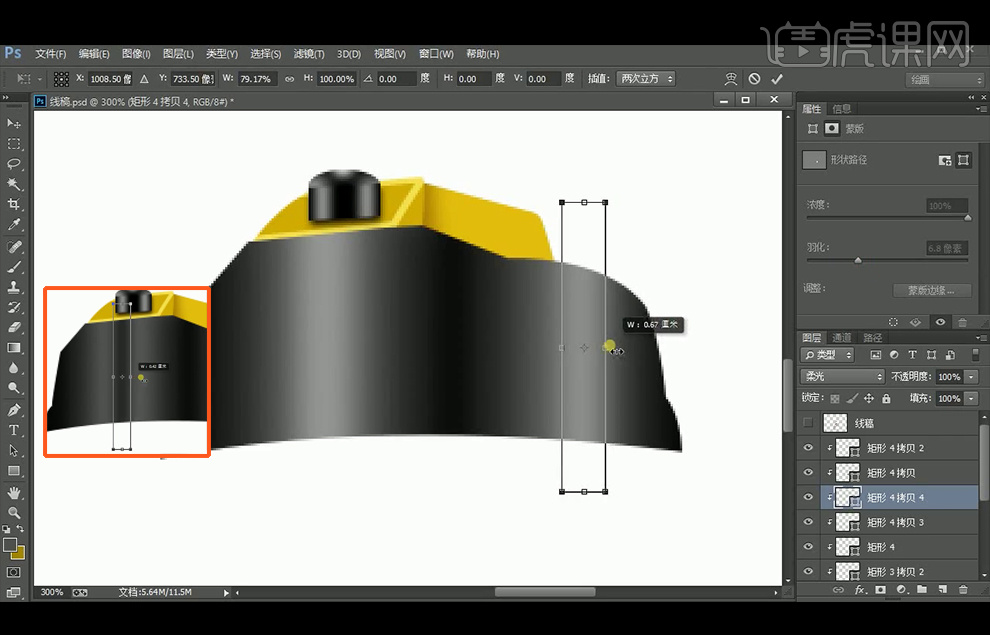
7、【复制】形状4,将其放在相应图层上方,关闭填充,设置黑色描边1.5点,再降低不透明度为30%,再【复制】形状4,改描边颜色为白色,改图层模式为【柔光】,不透明度为30%。
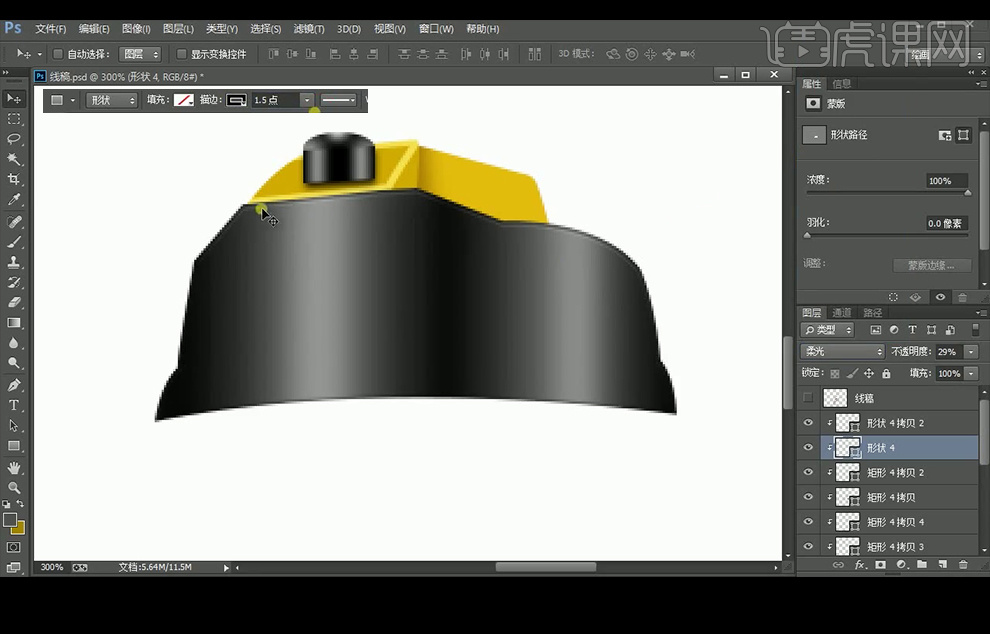
8、继续使用【钢笔工具】绘制形状,再输入logo,字体如图,同样创建剪切蒙版,使用矩形绘制暗部,执行【羽化】,图层模式为正片叠底。
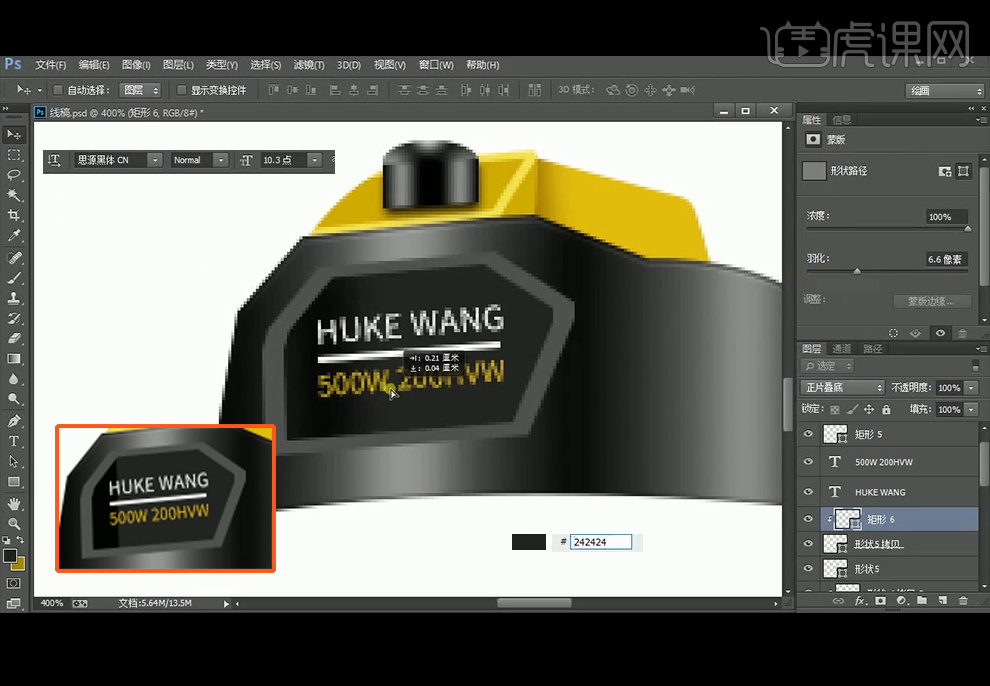
9、【复制】暗部到另一边,再【复制】后改颜色为白色,图层模式改为【柔光】。再拷贝形状5并关闭填充,描边设置为1点黑色,再执行【羽化】,降低不透明度。

10、【复制】形状五,并【Ctrl+T】切换到自由变换工具调整,再关闭填充,描边为2点黑色,执行【羽化】。
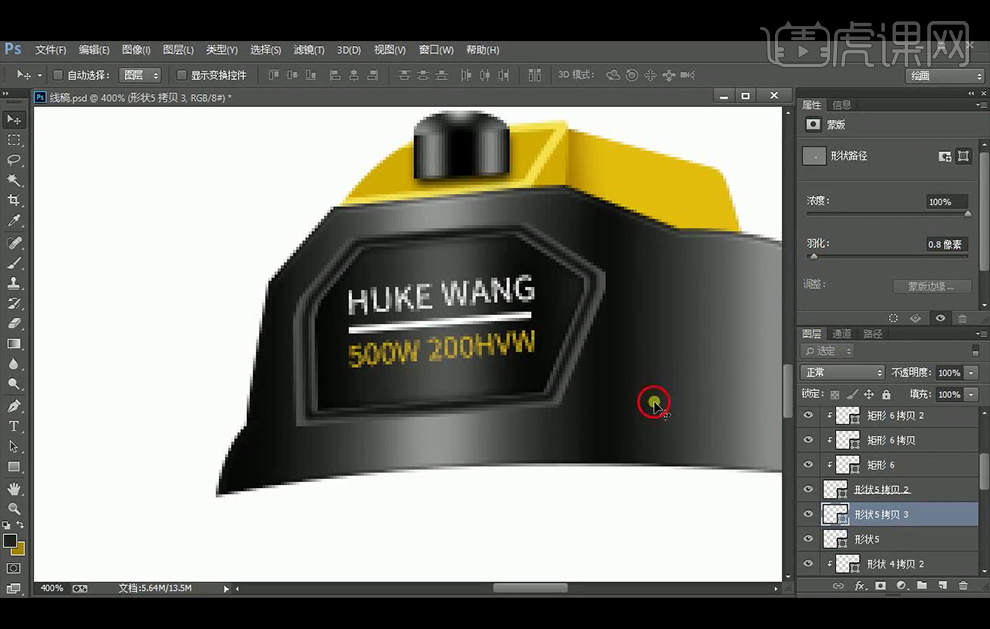
11、再【椭圆工具】绘制椭圆,图层模式改为正片叠底。
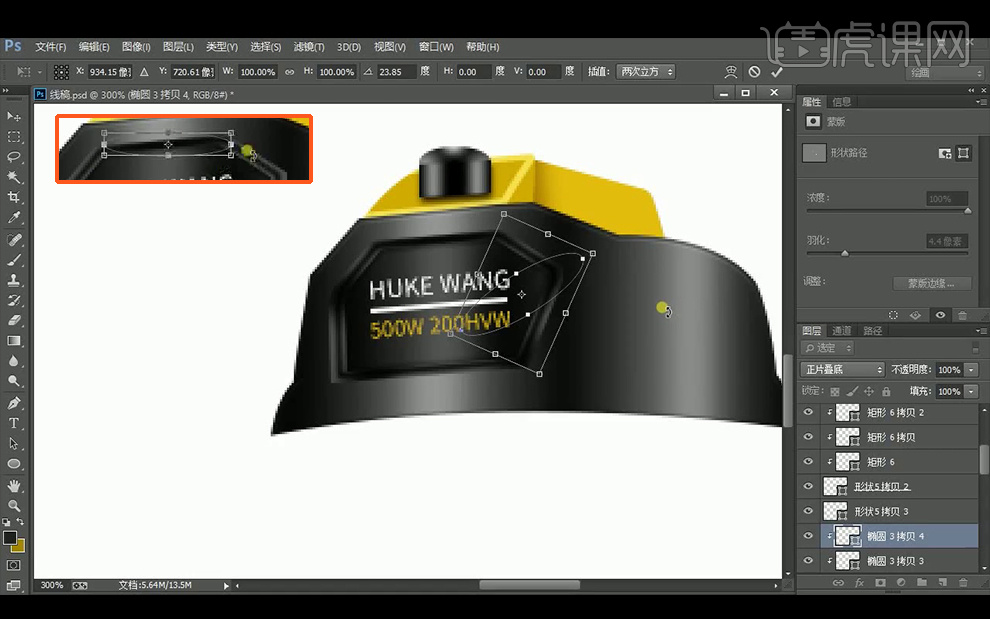
12、 再次【Ctrl+J】复制形状5,改下方图层填充为黑色,并执行【羽化】,向下移动来形成阴影。
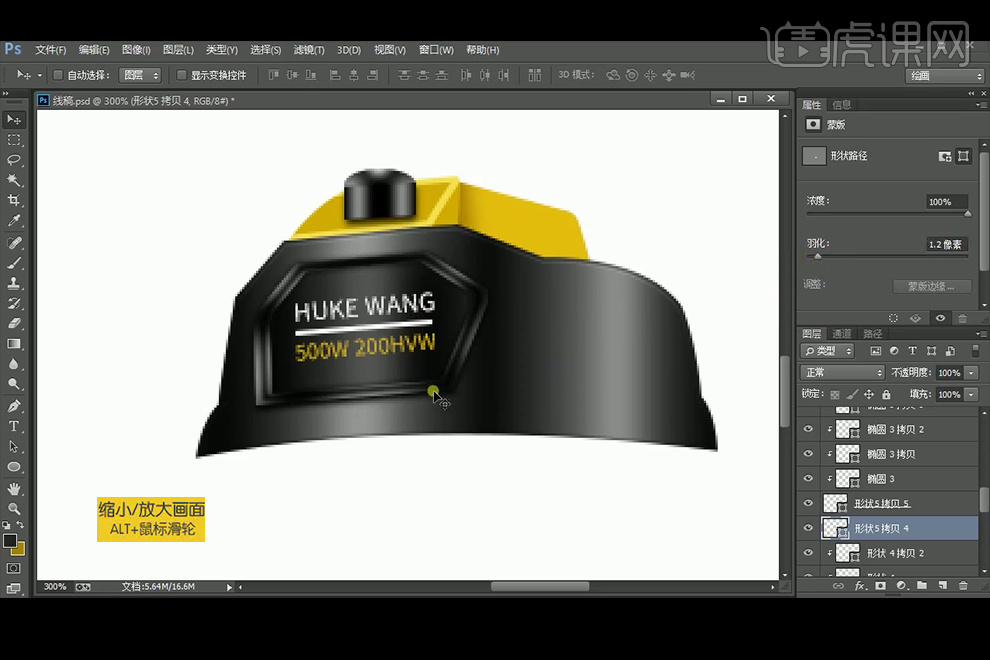
13、【钢笔工具】绘制右侧形状,绘制两个圆角矩形,分别填充黑色和灰色并编组后合并,再复制多个,自由变换工具调整大小,再合并图层。
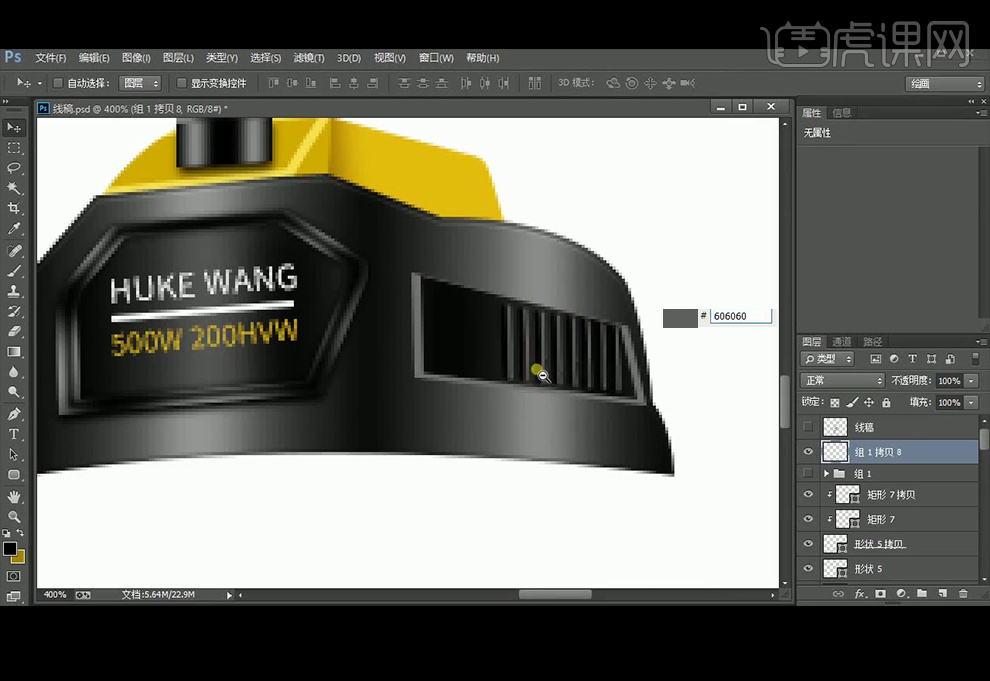
14、绘制下方黑色部分,再创建剪切蒙版,再【复制】图层改下方图层颜色为白色,图层模式为柔光,并上移一个像素,再【新建】图层,白色画笔绘制白色高光,降低图层不透明度。
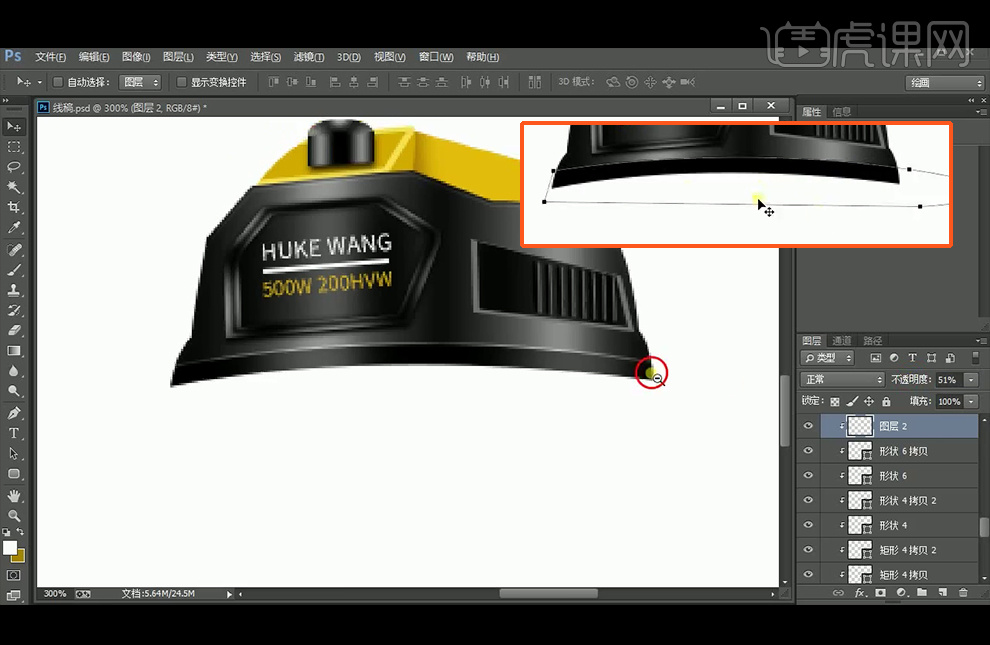
15、【钢笔工具】绘制形状,再【复制】后改下方图层颜色为更深的黄色如图,再【矩形工具】绘制矩形并创建剪切蒙版,改图层模式为正片叠底,再【复制】一层作为高光。
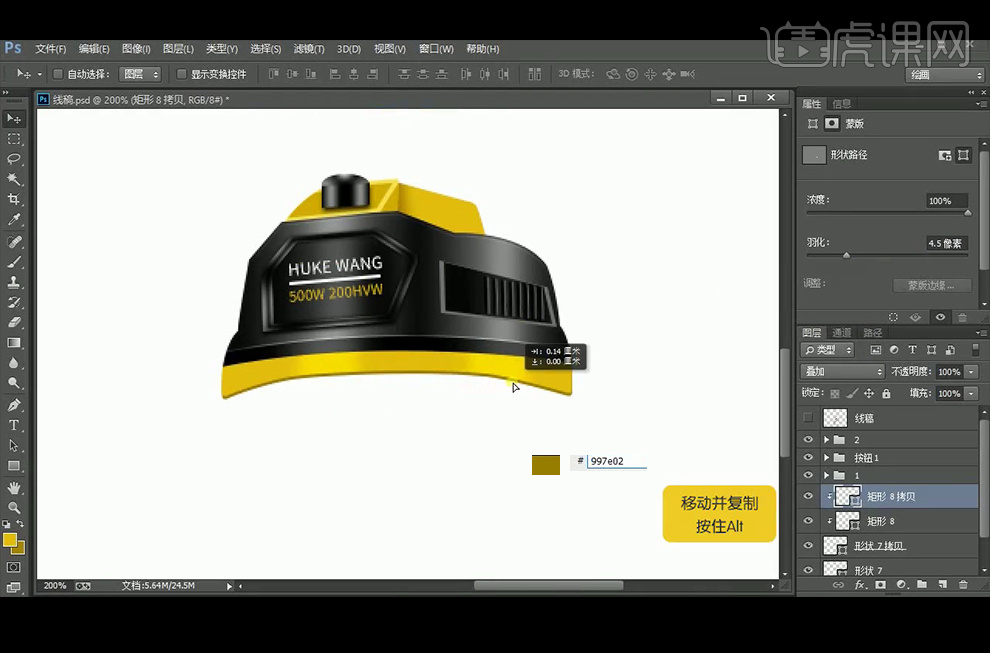
16、继续绘制下方形状,绘制黑色作为暗部,白色区域作为高光部分,执行羽化4.6像素。
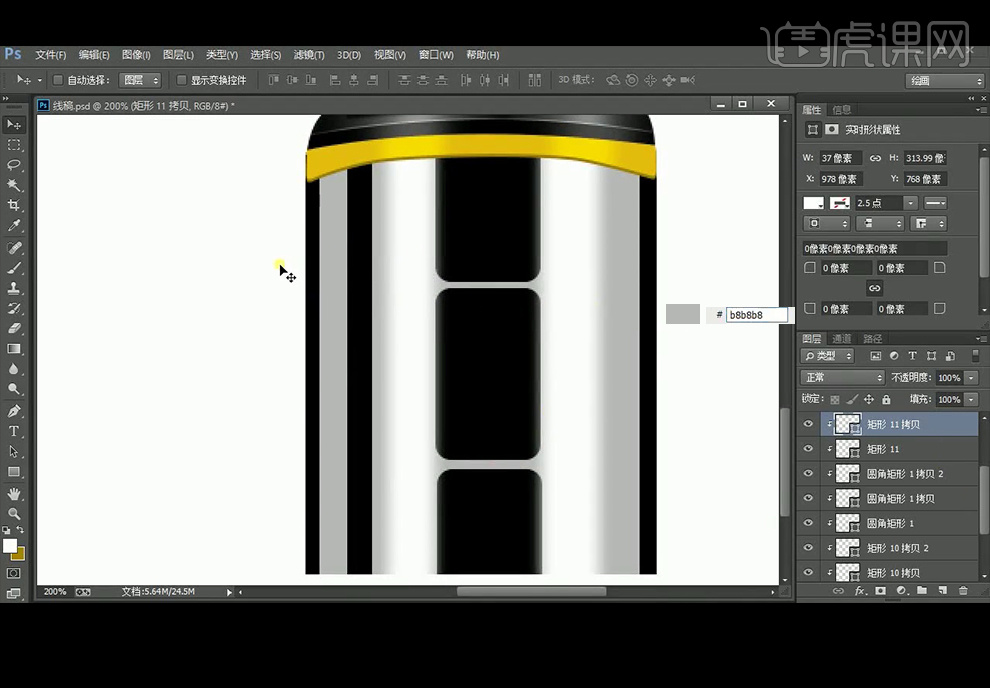
17、【圆角矩形工具】绘制圆角矩形,并【复制】三个作为剪切蒙版改变颜色,再【复制】下方的圆角矩形,改填充分别为#464646的深灰色,向上移动一个像素,执行【羽化】1.8像素,再【复制】下方圆角矩形改为白色向下移动一个像素。给图层编组后【复制】图层组。
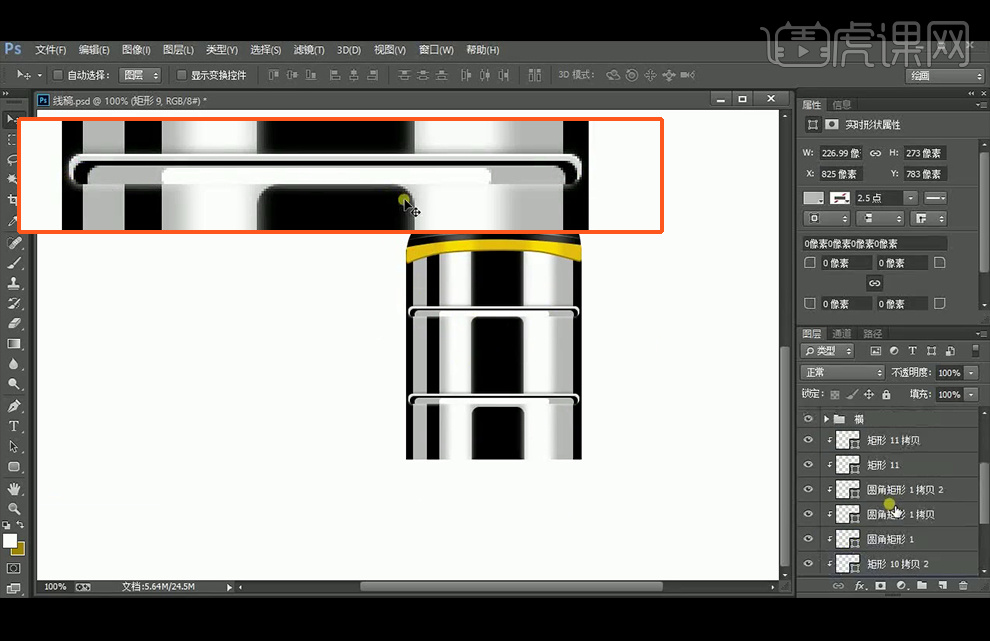
18、绘制黄色接口处,【复制】形状使用#523e08填充后向右微移,再【复制】形状改颜色为白色,图层模式改为柔光,并羽化0.9像素。
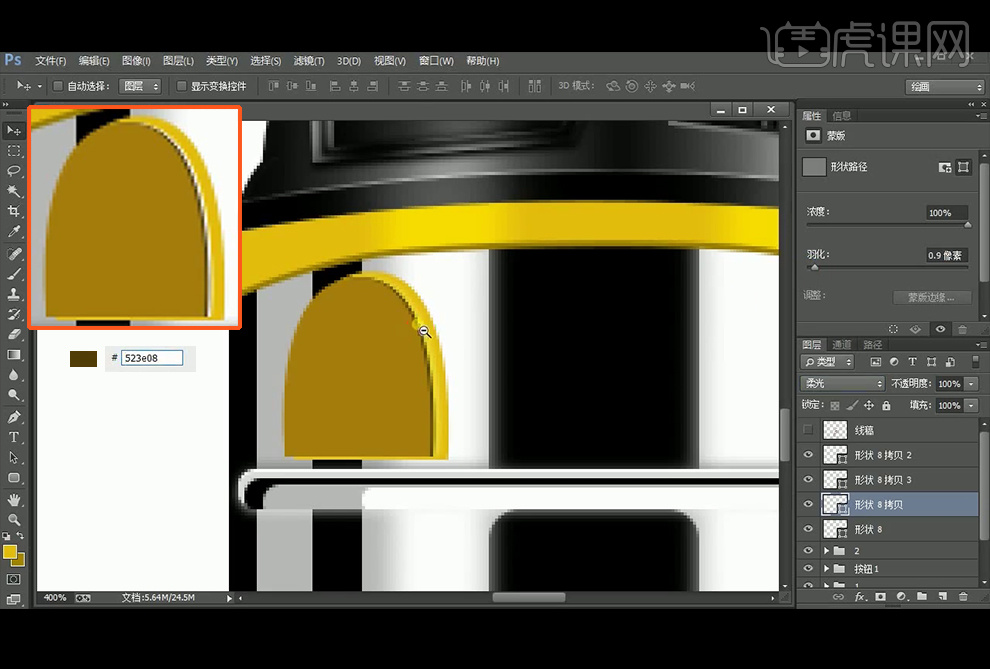
19、继续绘制黑色接口处,使用形状工具绘制椭圆和圆角矩形构成,【复制】黑色椭圆,并改填充为白色,图层模式改为【柔光】并微移,再【新建】图层,绘制黑色矩形,改图层模式为正片叠底,并执行羽化4.3像素,复制一个再另一边。【圆角矩形】绘制黑色圆角矩形再【复制】改颜色为白色,图层模式改为【柔光】并微移。
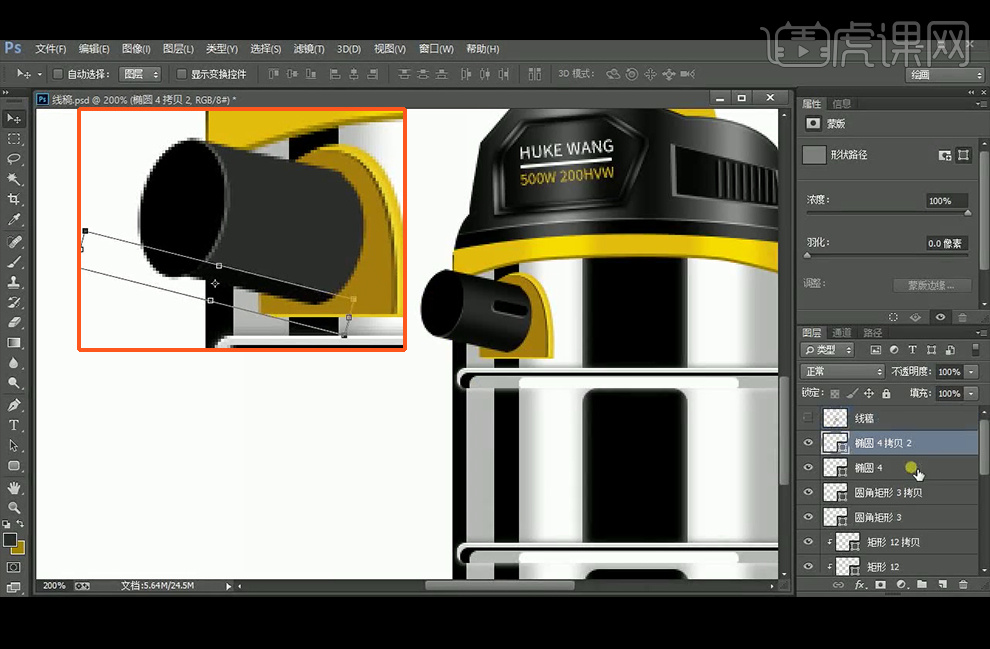
20、【钢笔工具】绘制形状10作为管子,颜色为#101010,再【创建剪切蒙版】绘制白色形状11作为高光,描边粗细为5.11点,不透明度为50%,执行羽化2.9像素,并添加【蒙版】填充渐变,使得下方的高光不要那么亮,再绘制形状12作为反光,不透明度为30%。
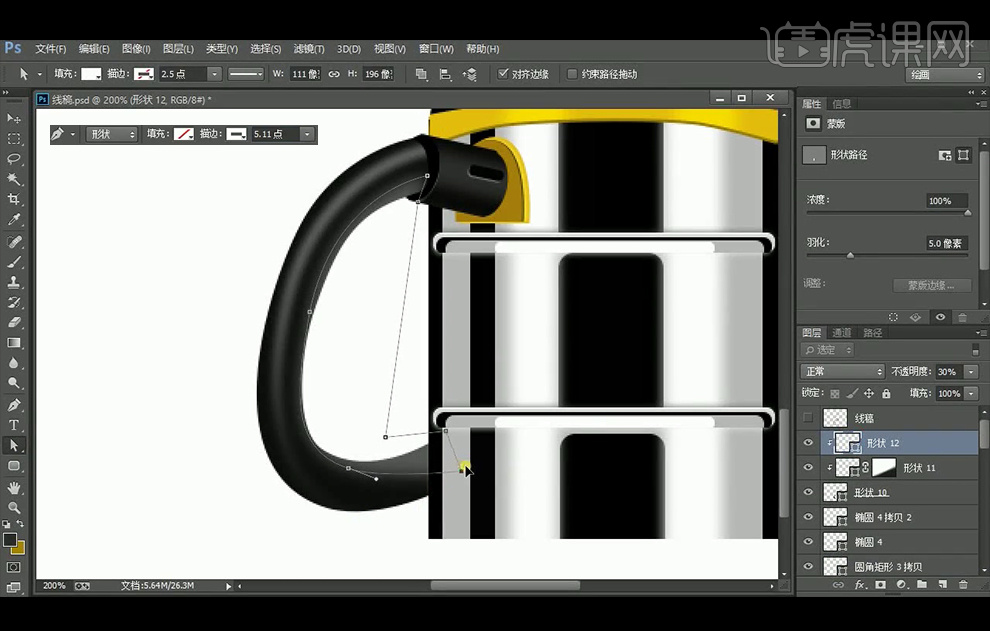
21、【钢笔工具】绘制上方管子形状,再绘制形状14,创建剪切蒙版,再执行羽化。
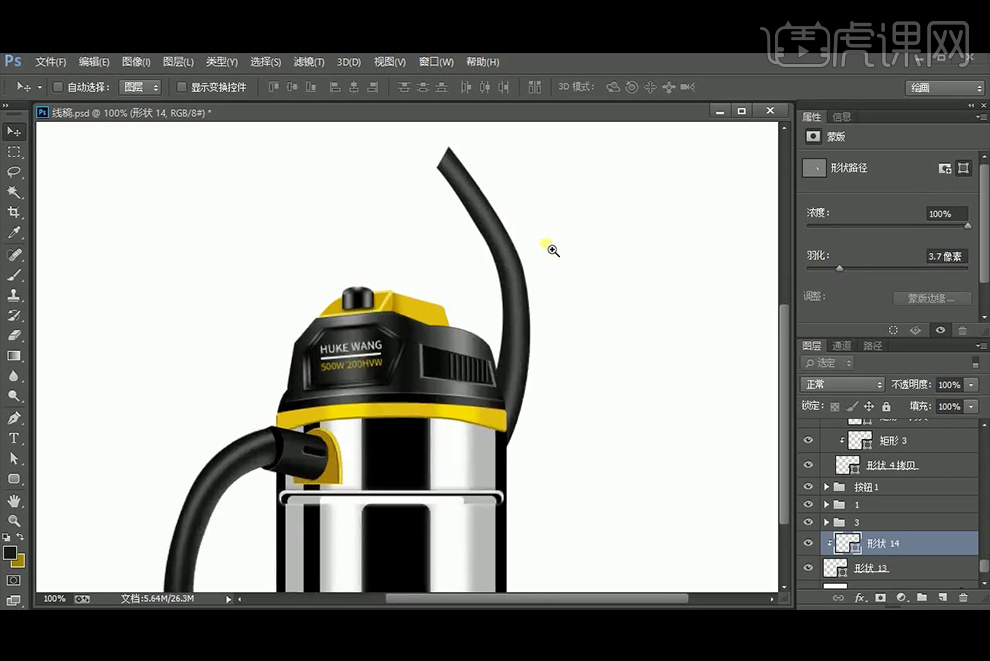
22、【复制】形状14后改颜色为黑色。
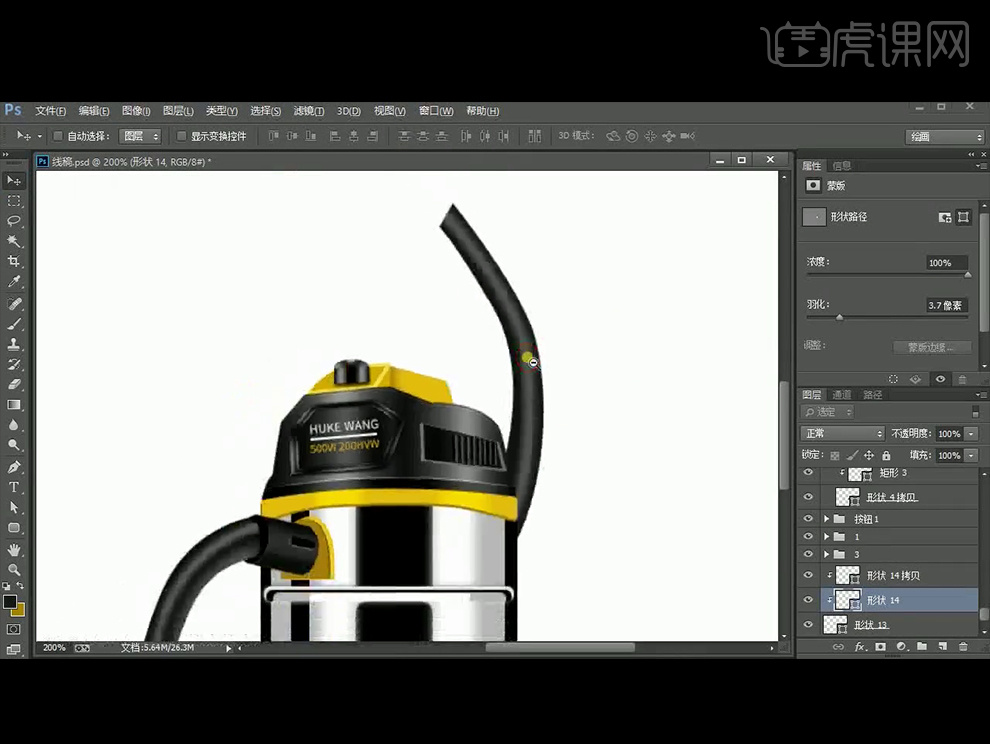
23、继续绘制管子的转接处,【钢笔工具】绘制白色描边,再降低不透明度为50%,再【复制】两次,分别改颜色为#242424和#3d3d3d,再绘制白色高光形状,执行羽化。
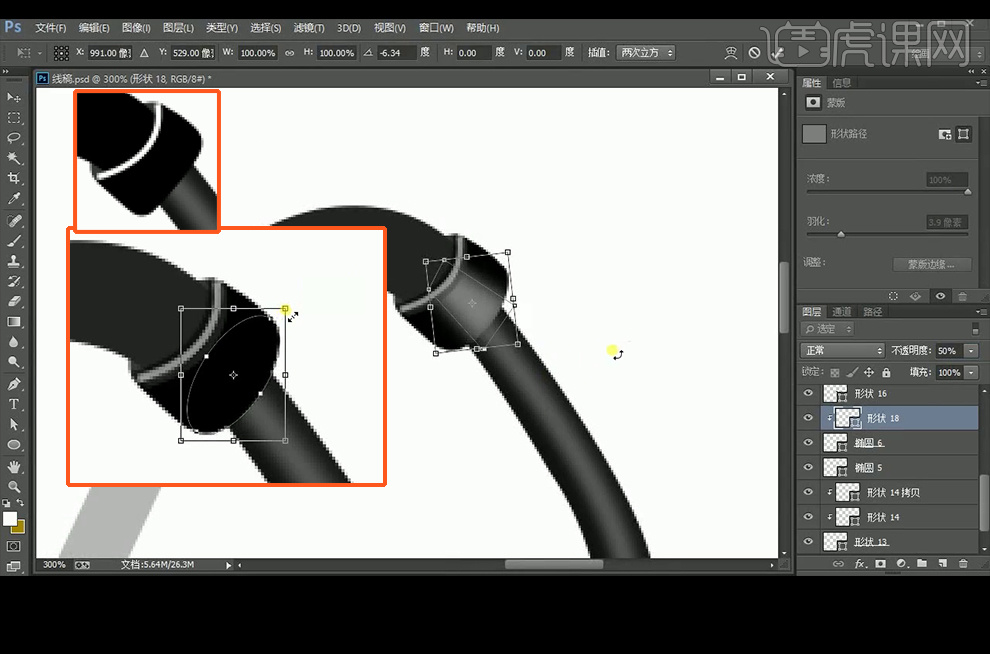
24、绘制管子的高光并创建剪切蒙版,不透明度为50%,羽化2.2像素,再绘制暗部,图层模式改为正片叠底,羽化3.3像素。
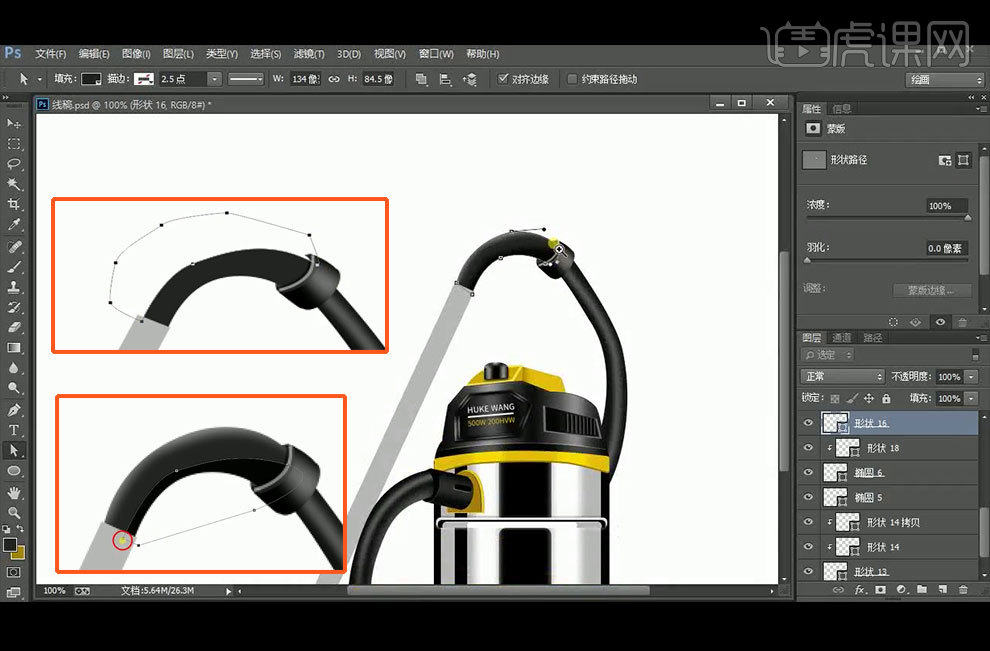
25、如图所示给金属部分,添加高光和暗部,其中反光部分降低不透明度为50%。
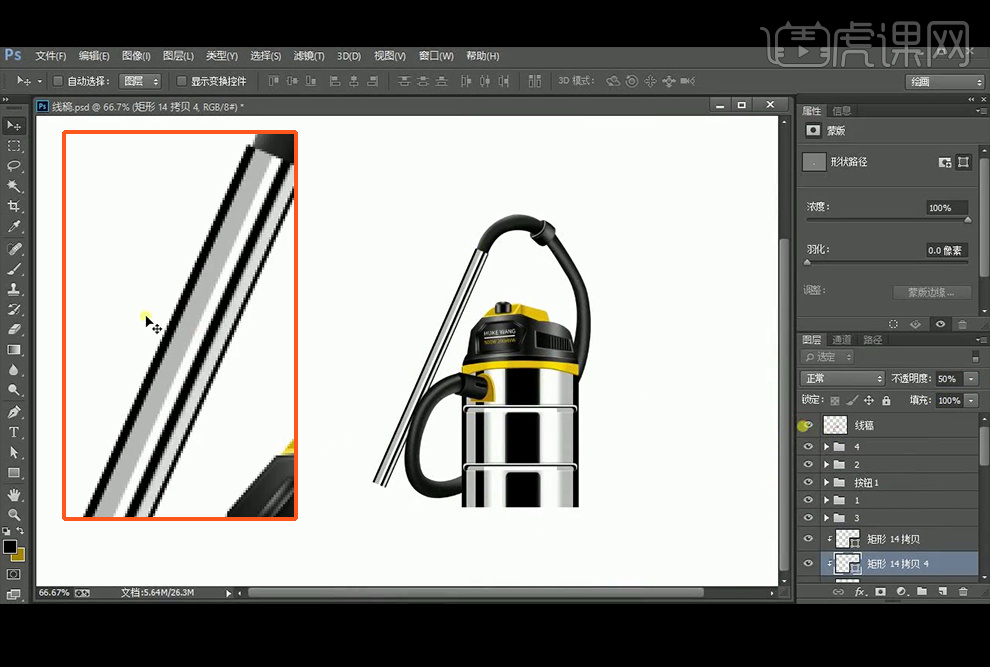
26、同样绘制下方形状21,并绘制高光,降低不透明度为30,执行羽化2.3像素,再在两个高光区域中间同样绘制暗部,并执行羽化,改颜色为黑色,图层模式为正片叠底。【复制】形状21,并改变下方原图21颜色改颜色为黑色,向上移动1个像素来凸显厚度。
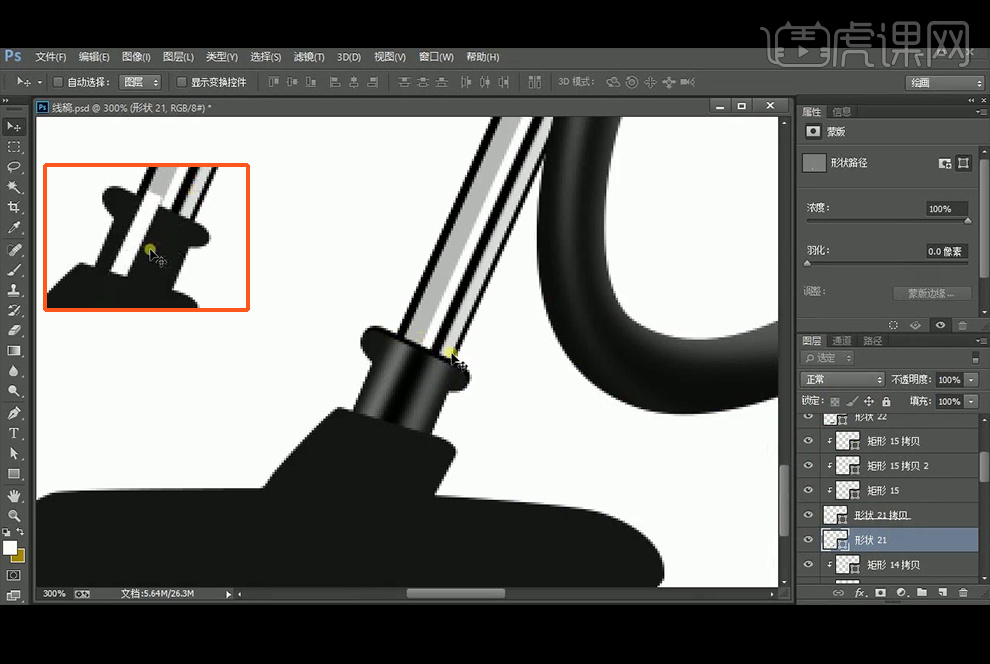
27、绘制灰部和转折处的高光,并执行羽化。
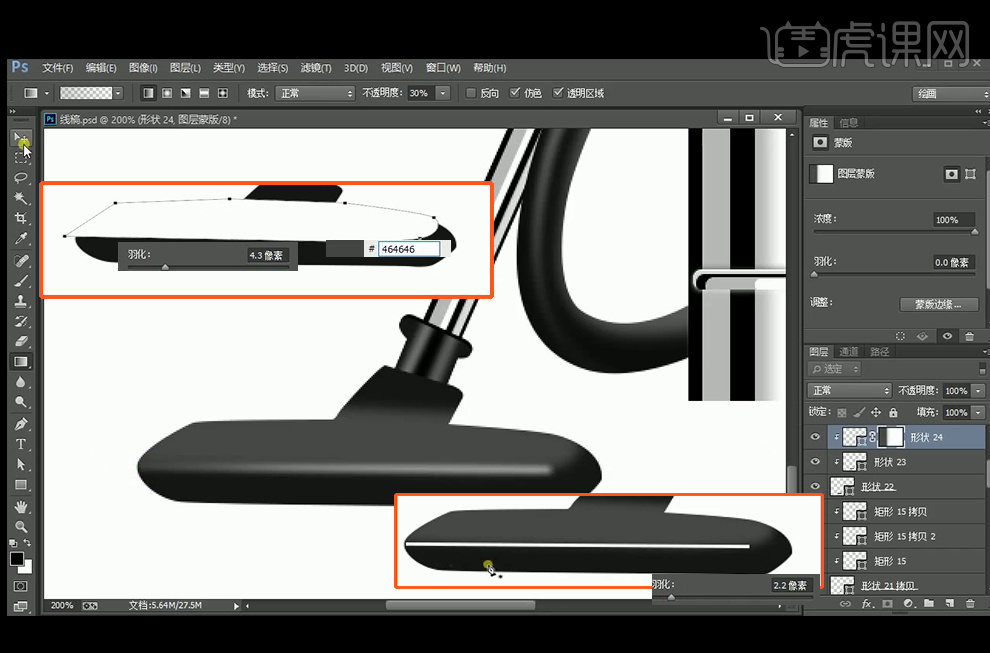
28、再继续绘制局部区域的灰部,图层模式改为正片叠底,并执行羽化。
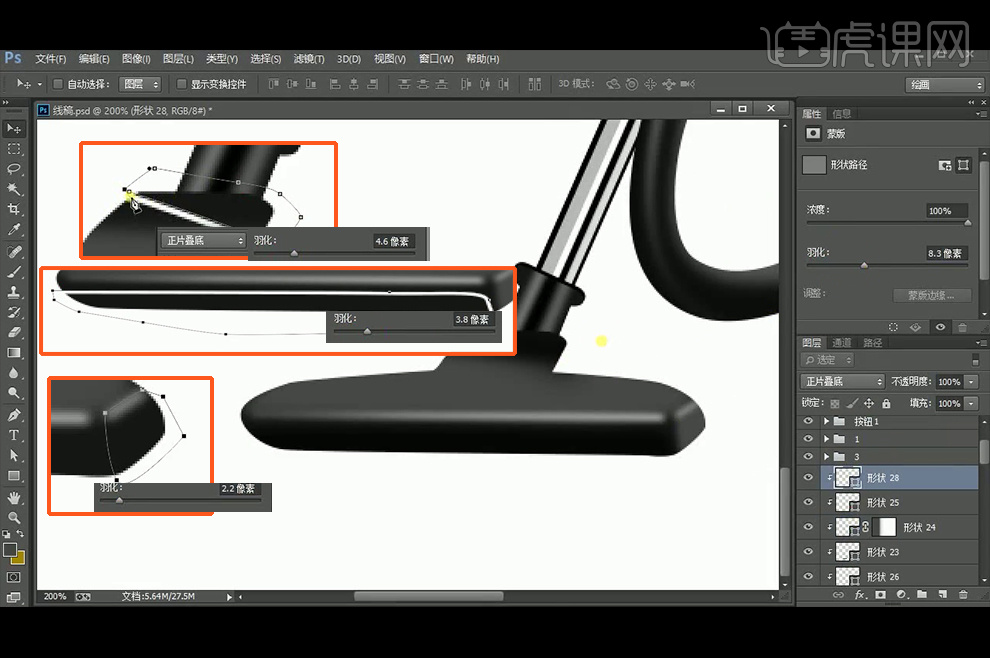
29、【钢笔工具】绘制底部形状29,再绘制形状30作为剪切蒙版,填充图中颜色,并【复制】一层,改原图层颜色为白色,改图层模式为柔光,执行羽化0.8像素,添加【蒙版】填充渐变。
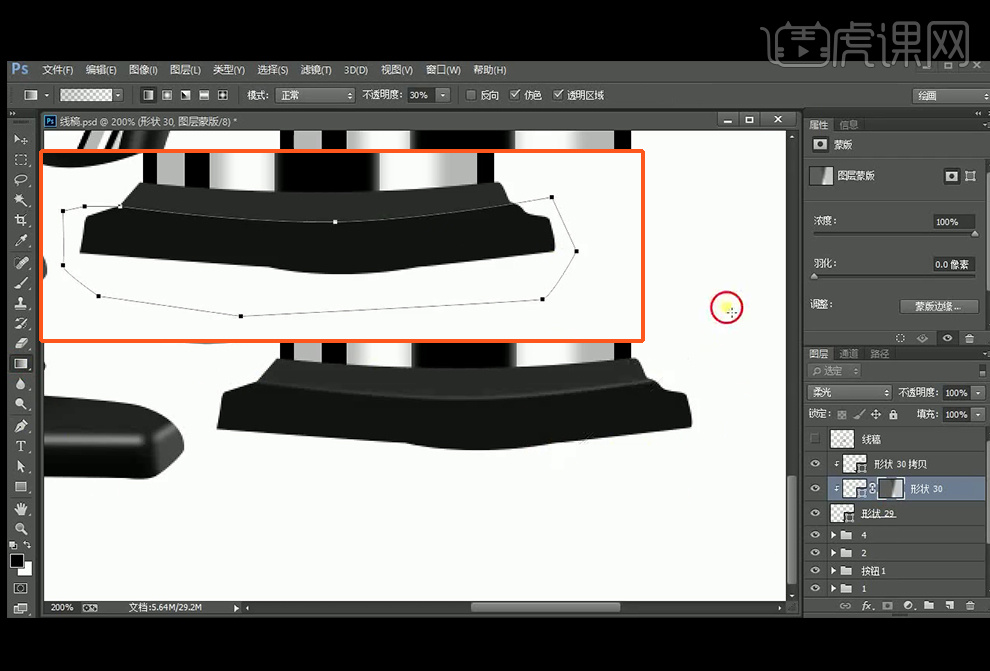
30、如图所示绘制暗部,分别在两端和中间,再在暗部中间绘制高光,并执行【羽化】6.1像素。
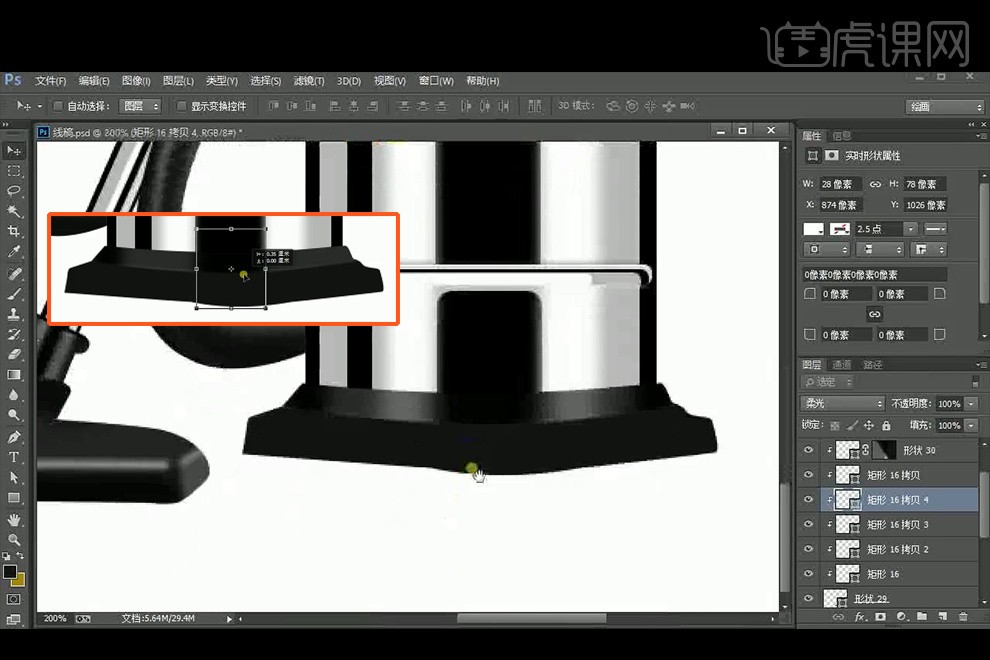
31、继续绘制暗部和高光区域,白色部分使用柔光图层模式,降低不透明度并执行羽化,黑色部分使用正片叠底。两端使用白色矩形绘制高光,并降低不透明度。
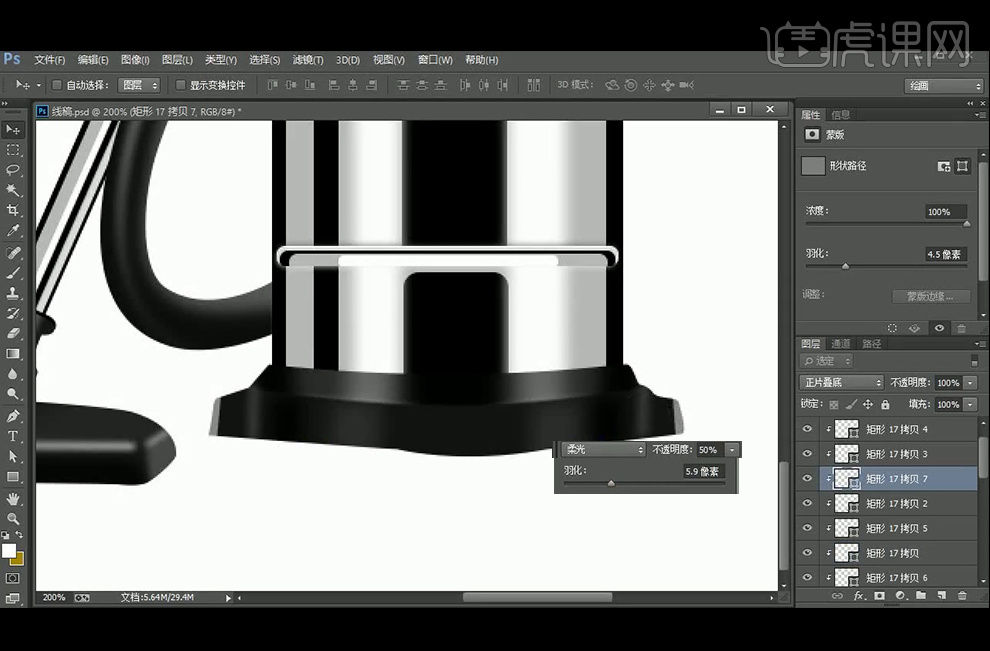
32、【复制】形状29,并关闭填充改描边为黑色,执行羽化0.9像素,不透明度为66%,再【复制】一层更改为白色,并向下微移,图层模式改为柔光,参数如图。

33、【圆角矩形工具】和【椭圆工具】绘制形状,再如图添加暗部再两侧,图层模式为正片叠底,中间绘制白色高光,图层模式为柔光,执行羽化5像素,再绘制水平的黑色矩形如图,同样改为正片叠底,执行羽化,再【复制】椭圆7,改为白色并改图层模式为柔光,添加【蒙版】填充两边的渐变。
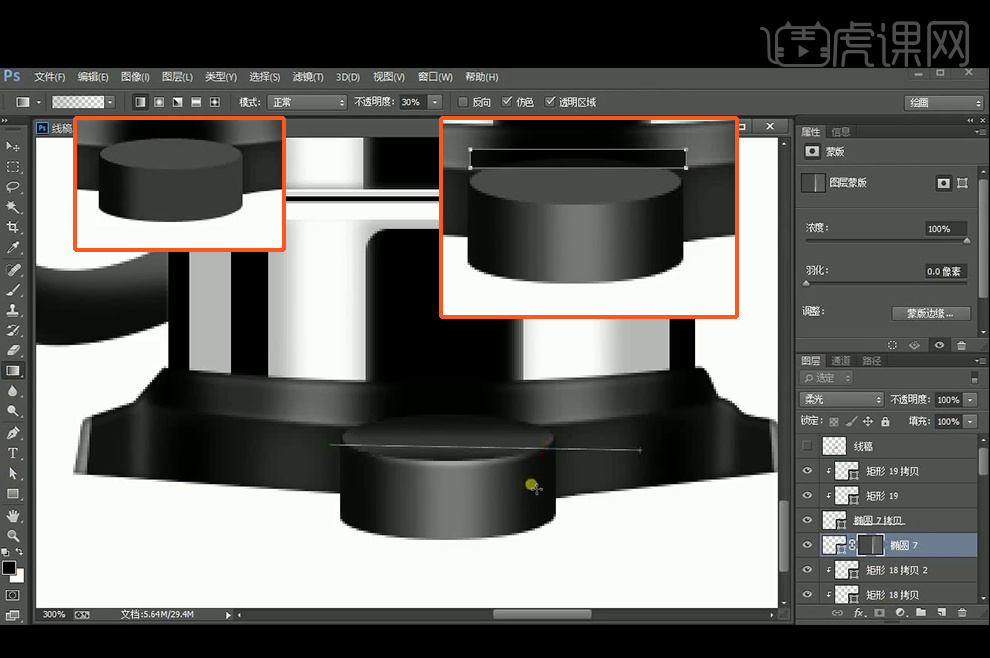
34、绘制圆角矩形和椭圆来绘制轮子,如图所示绘制三个矩形并创建剪切蒙版,这三个矩形分别为两个暗部和亮部,使用上述方法调整图层模式和羽化。
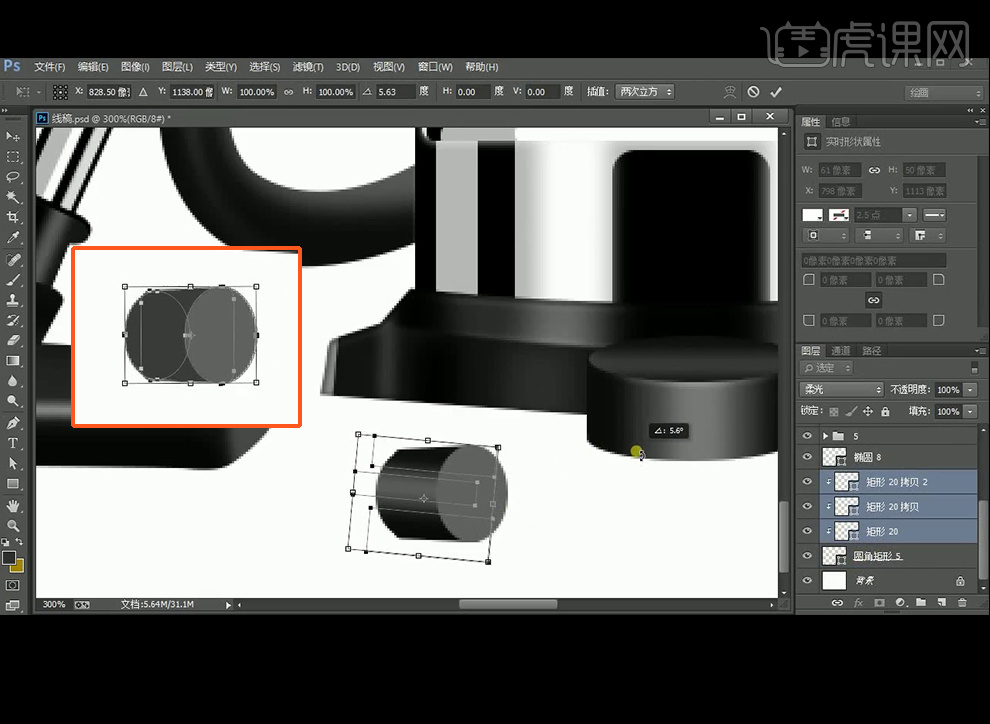
35、给前方椭圆增加亮部后,再【复制】形状增加黑色描边,来增加厚度感。
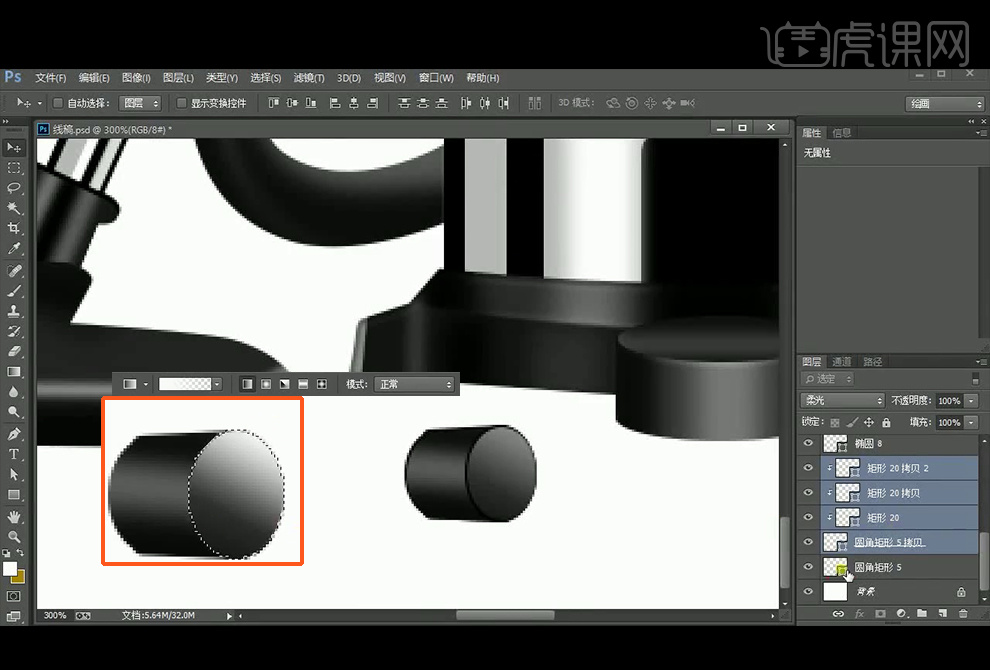
36、最后使用【画笔工具】绘制阴影,自由变换工具压扁,最终效果如图。



















